Équipes Microsoft propose des applications dédiées pour les appareils Windows, Mac, Linux, Android et iOS. Vous pouvez utiliser la version Linux ou Android de Microsoft Teams si vous possédez un Chromebook. Vous pouvez également créer un raccourci pour la version Web de Teams.
Dans ce didacticiel, vous apprendrez à installer et à utiliser les versions Linux et Android de Microsoft Teams sur les Chromebooks. Nous allons également vous montrer comment créer un raccourci pour le Application Web Microsoft Teams.
Remarque :Seules les versions Android et des applications Web de Microsoft Teams sont fonctionnelles dans ChromeOS. Selon un Expert produit Google, la version Microsoft Teams Linux est toujours en chantier. Vous pouvez installer la version Linux, mais votre Chromebook risque de ne pas exécuter l'application car elle n'est pas entièrement optimisée pour ChromeOS. Nous allons vous montrer comment installer Microsoft Teams pour Linux sur votre Chromebook.
Installer Microsoft Teams pour Android
Ouvrez l'application Google Play Store sur votre Chromebook et suivez les étapes ci-dessous.
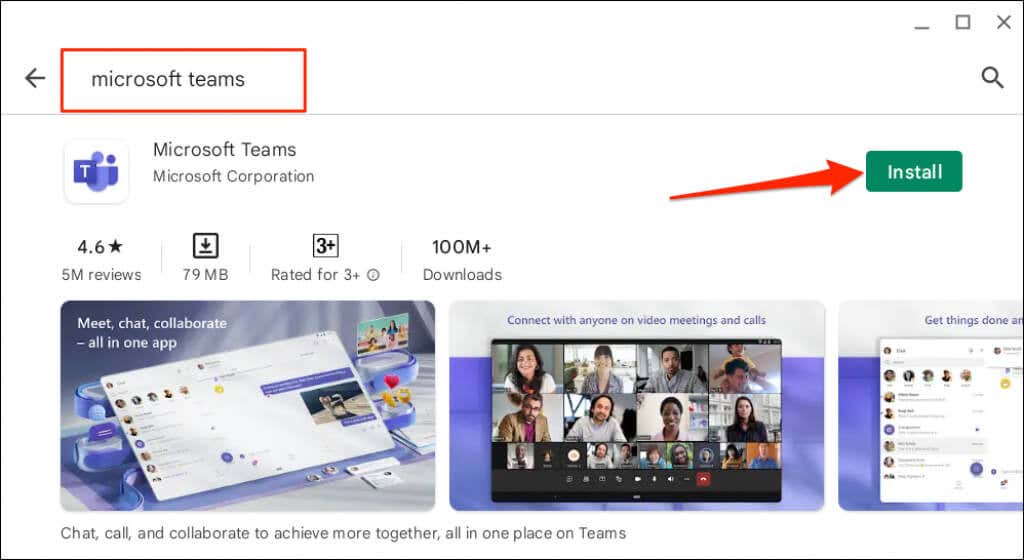
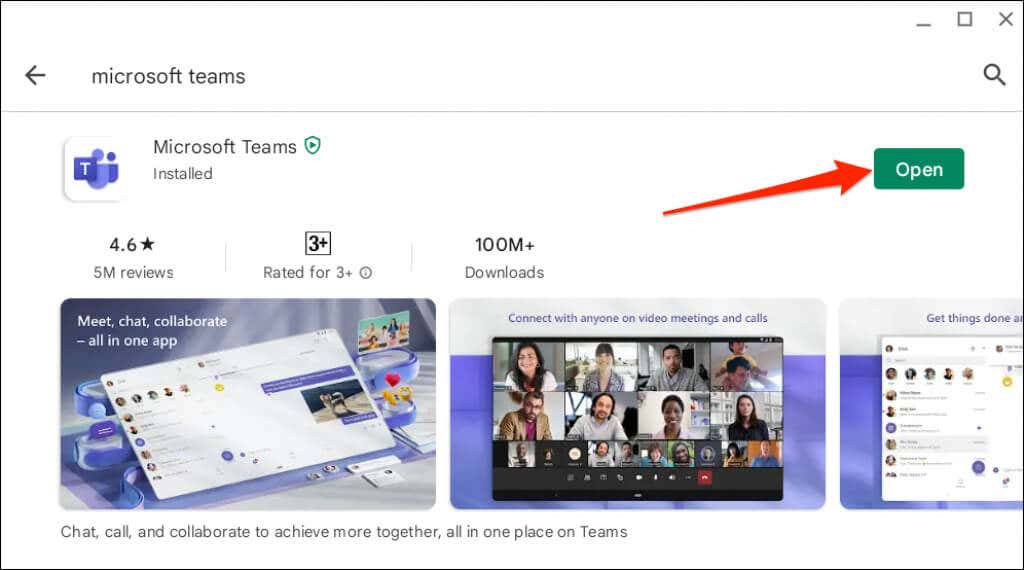
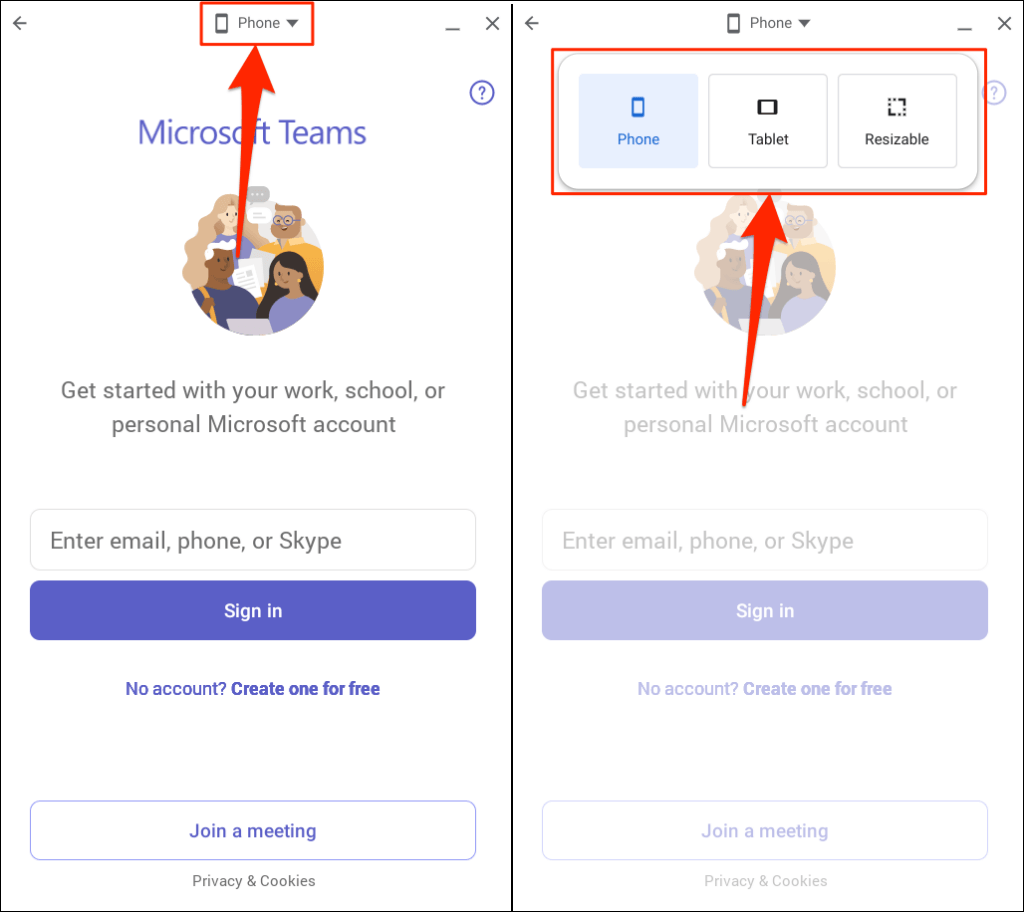
L'option « Tablette » fait passer Microsoft Teams en orientation paysage. Mais la fenêtre n'est pas redimensionnable.
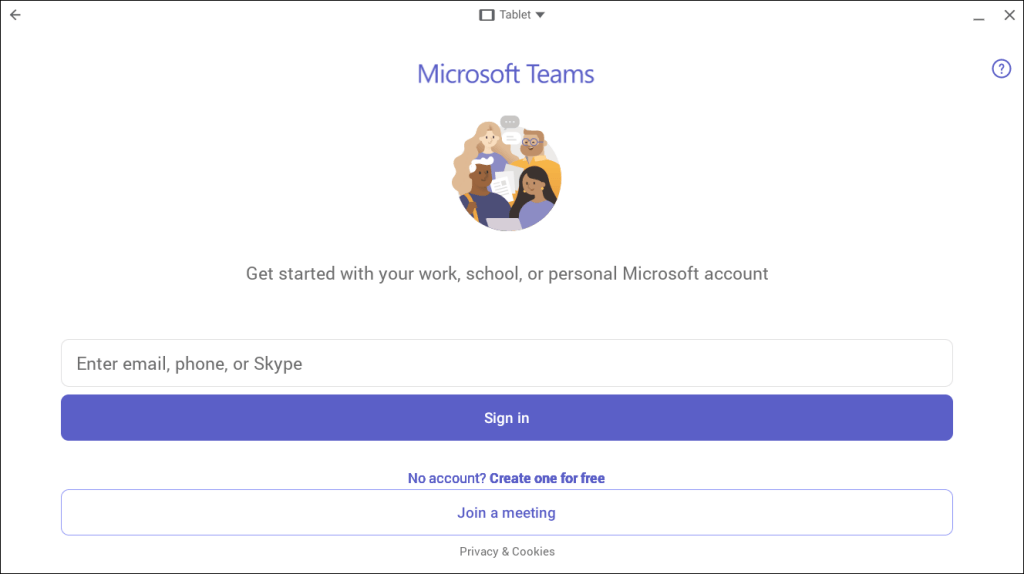
« Redimensionnable » fait également passer la fenêtre de l'application en orientation paysage, ce qui permet d'obtenir une interface plus étendue, semblable à celle d'un bureau. Vous pouvez également redimensionner la fenêtre de Microsoft Team à tout moment.
Vous pouvez recevoir un avertissement indiquant que Microsoft Teams est conçu pour les appareils mobiles et qu'il est possible qu'il ne soit pas correctement redimensionné. Sélectionnez Autoriserpour continuer.
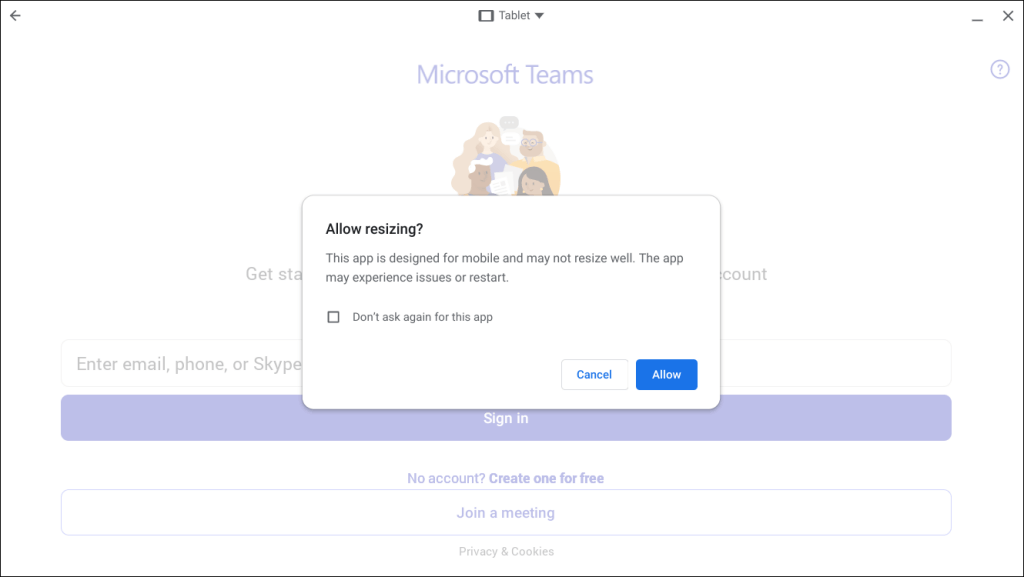
Nous n'avons rencontré aucun problème pour utiliser l'application mobile Microsoft Teams dans différentes interfaces « redimensionnables » sur notre Chromebook. Utilisez la version Web de Microsoft Teams (voir la section suivante) si la version Play Store plante ou présente un dysfonctionnement en mode « Redimensionnable ».
Mettez à jour votre Chromebook si vous ne trouvez pas l'option permettant de modifier la taille/l'interface de Microsoft Teams dans la barre de titre..
Connectez votre Chromebook à Internet, accédez à Paramètres>À propos de ChromeOS, puis sélectionnez Rechercher les mises à jour.
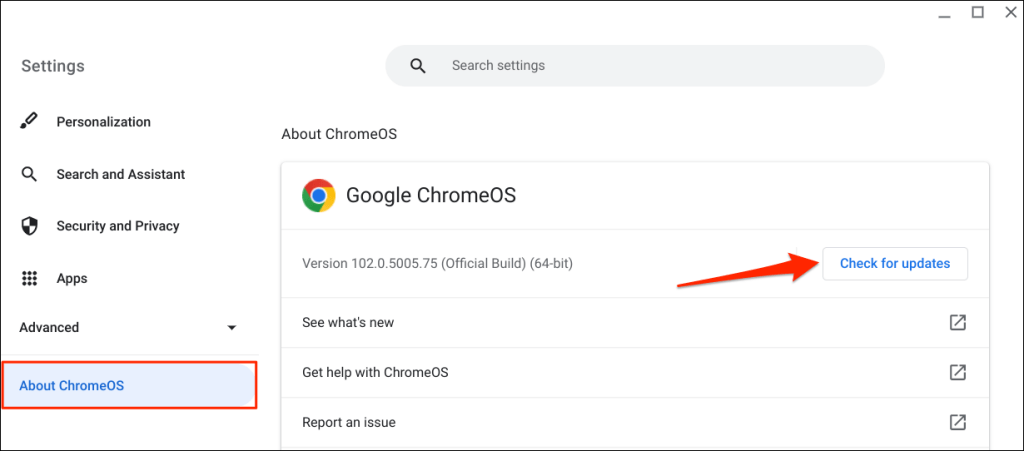
Créer une application Web Microsoft Teams pour Chromebook
Tout ce que vous avez à faire est de créer un raccourci vers Version Web de Microsoft Teams via le navigateur Google Chrome. Visitez le site Web Microsoft Teams (teams.microsoft.com) et suivez les étapes ci-dessous.
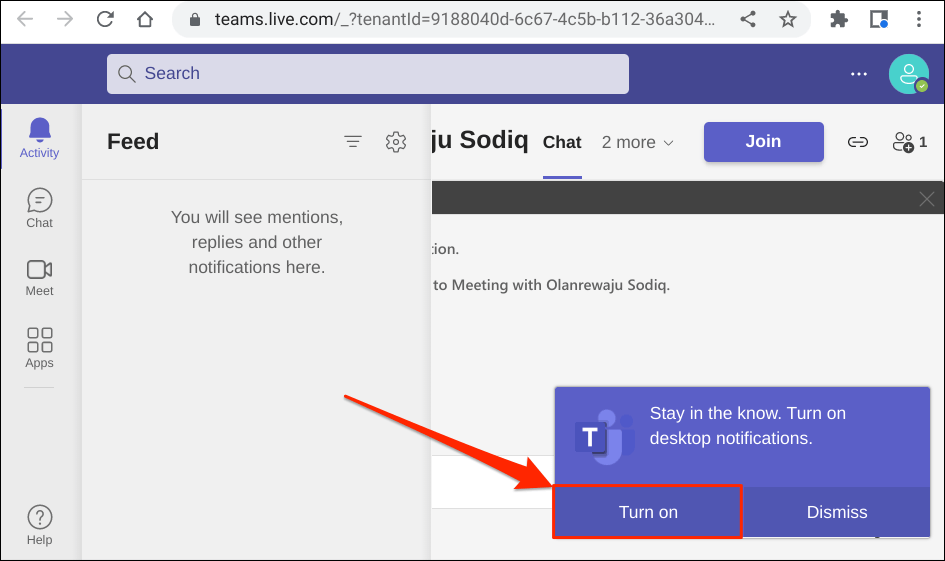
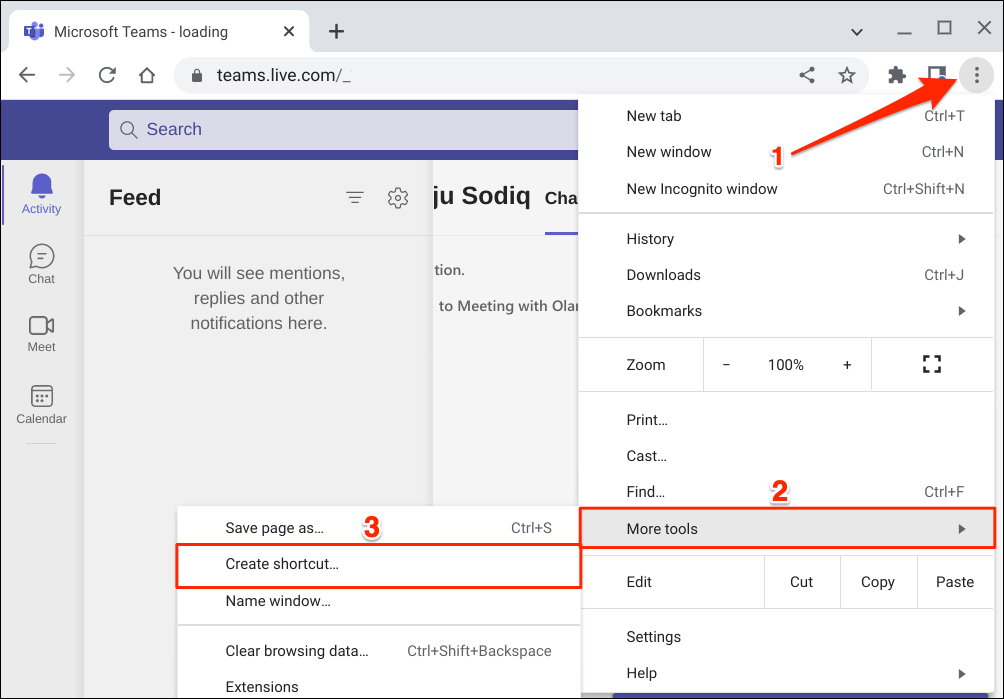
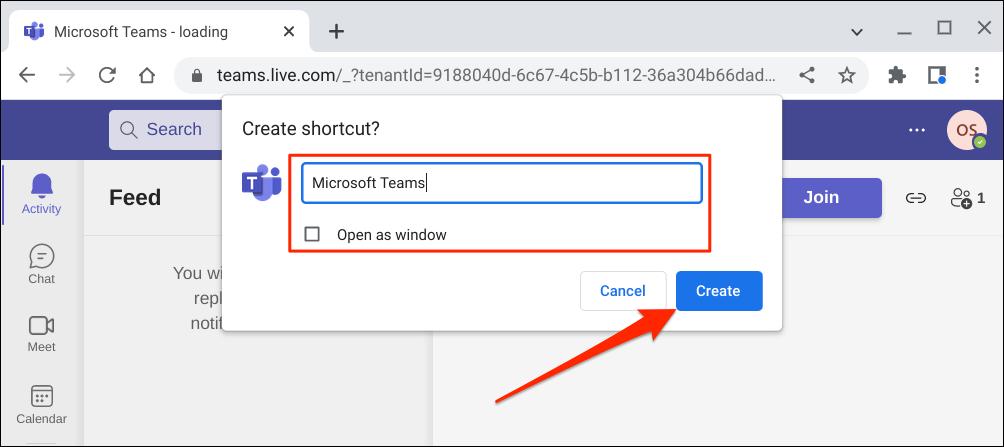
Remarque :Chrome OS étiquette l'application Microsoft Teams installée à partir du Play Store "Teams". Nous vous déconseillons de nommer le raccourci de l'application Web « Teams », surtout si vous disposez également de l'application Android sur votre Chromebook.
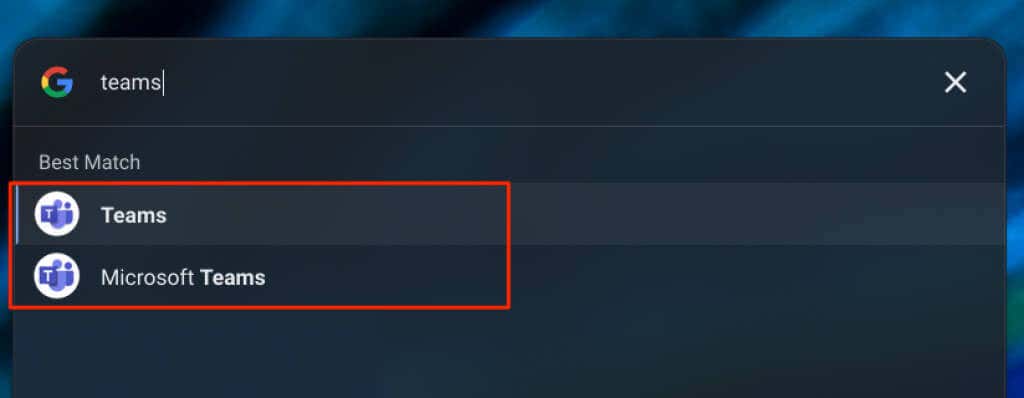
Utilisez « Microsoft Teams », « MS Teams (Web) » ou d'autres noms distincts afin de pouvoir facilement différencier les deux applications. Mieux encore, désinstallez la version Play Store si vous comptez utiliser uniquement l'application Web.
Vous pouvez créer un raccourci d'application pour chaque organisation si plusieurs organisations sont liées à votre compte Microsoft (Teams).
Sélectionnez votre icône de profilet sélectionnez l'organisation vers laquelle vous souhaitez basculer sous les informations de votre compte.
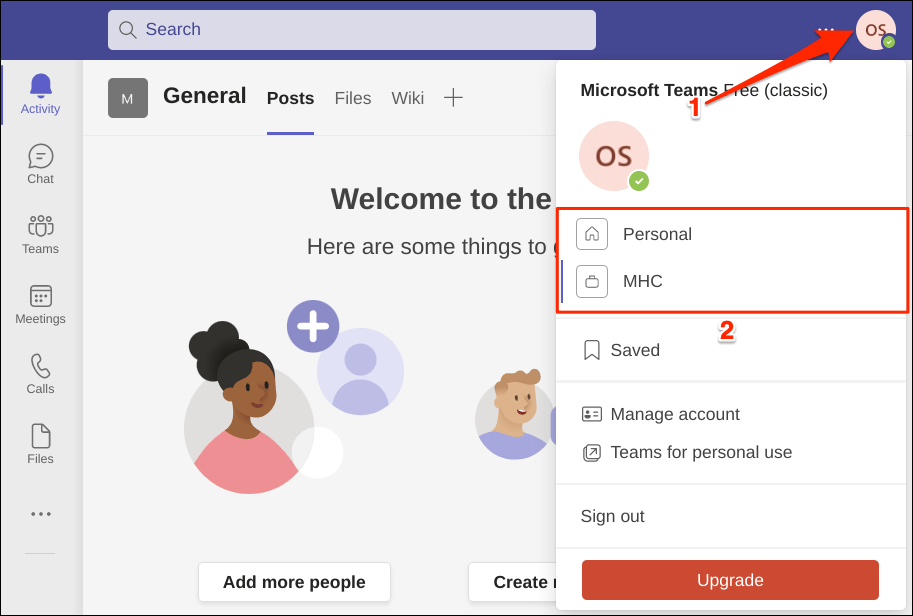
Ensuite, créez un raccourci d'application Web distinct pour la nouvelle organisation. Assurez-vous de donner aux raccourcis des noms distincts pour une identification facile : par exemple, Microsoft Teams (ABC Inc.), MS Teams, etc.
Installez Microsoft Teams pour Linux sur votre Chromebook.
Le système d'exploitation Chrome prend en charge l'installation d'applications Linux. Cependant, vous devez d'abord configurer l'environnement de développement Linux sur votre Chromebook.
Connectez votre Chromebook à Internet et suivez les étapes ci-dessous.
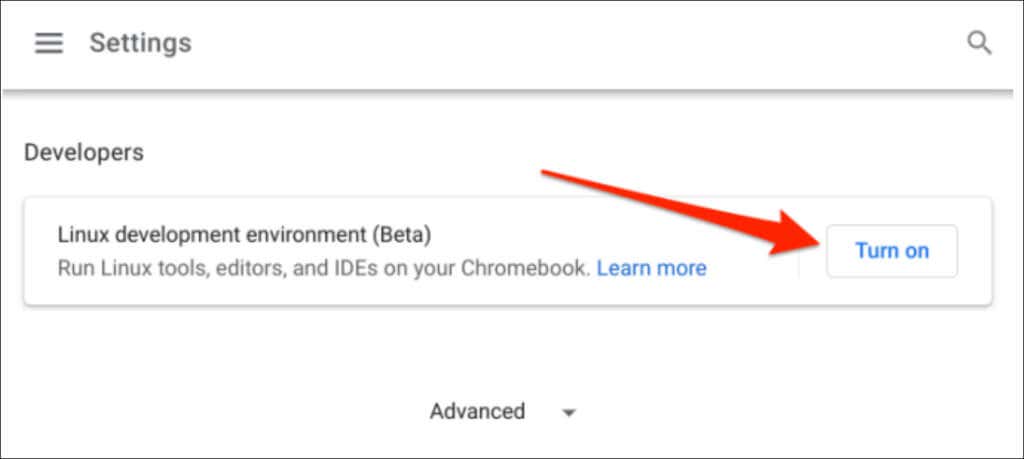
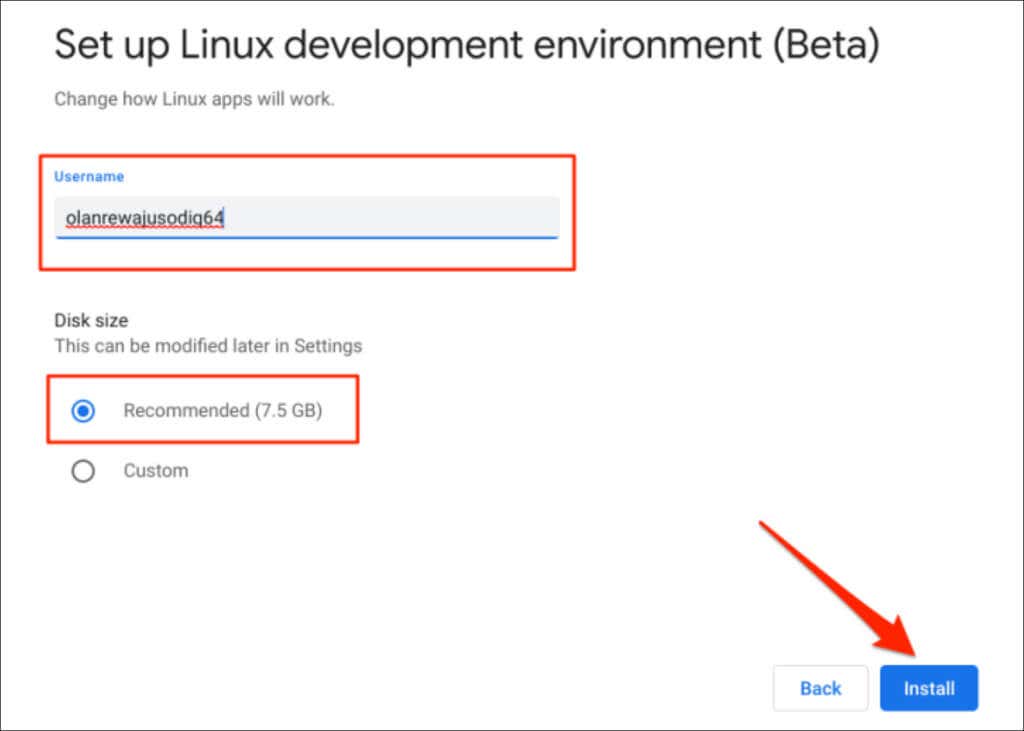
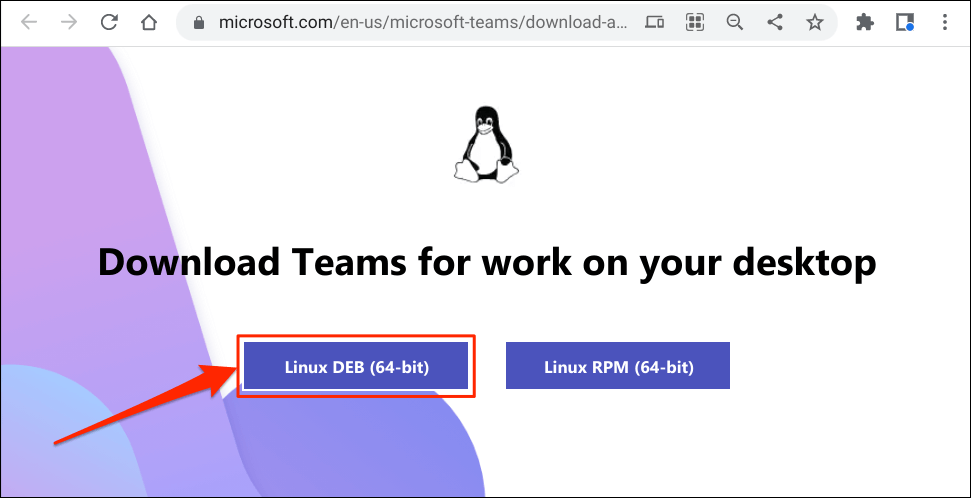
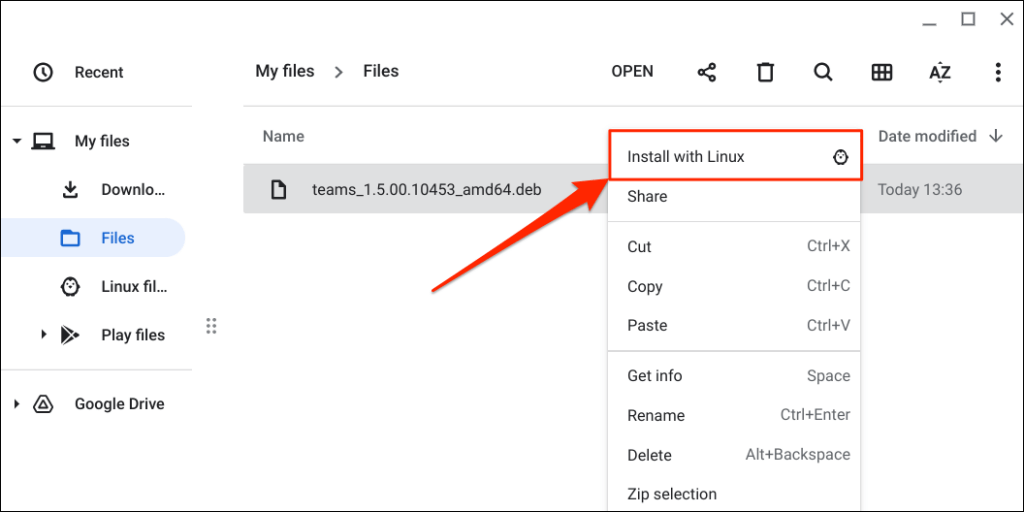
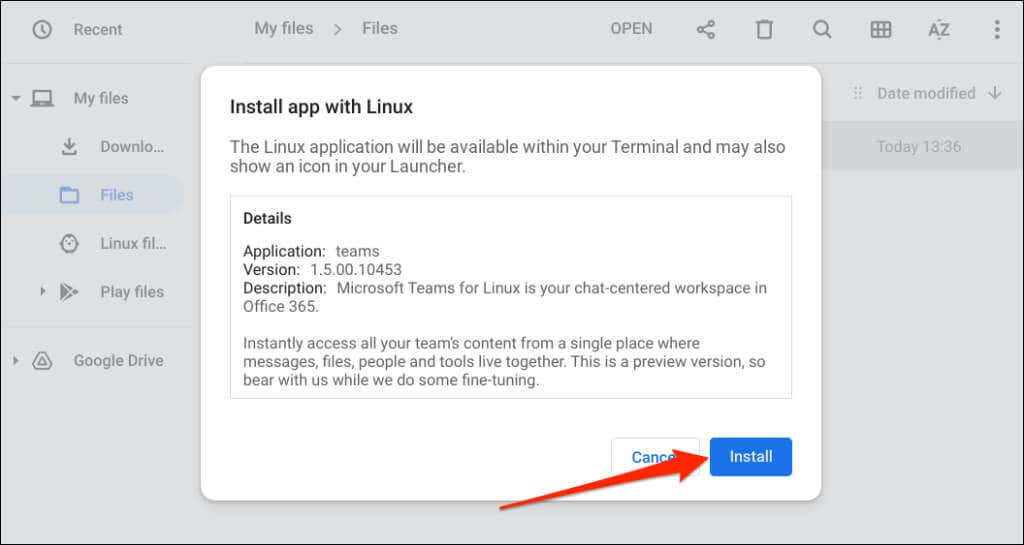
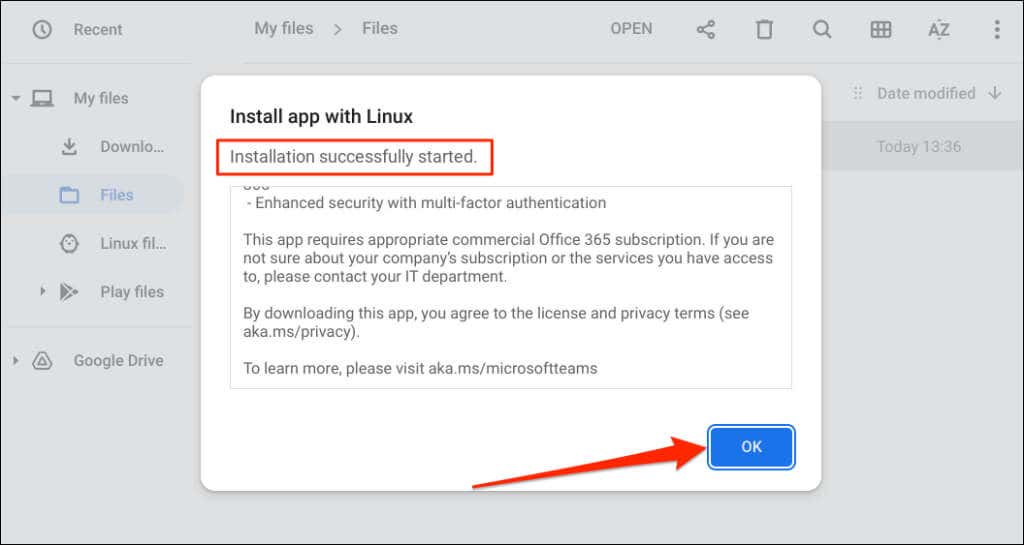
Recherchez une notification « Installation terminée » dans la zone d'état de votre Chromebook. Sélectionnez Lancersur la carte de notification pour ouvrir immédiatement Microsoft Teams.
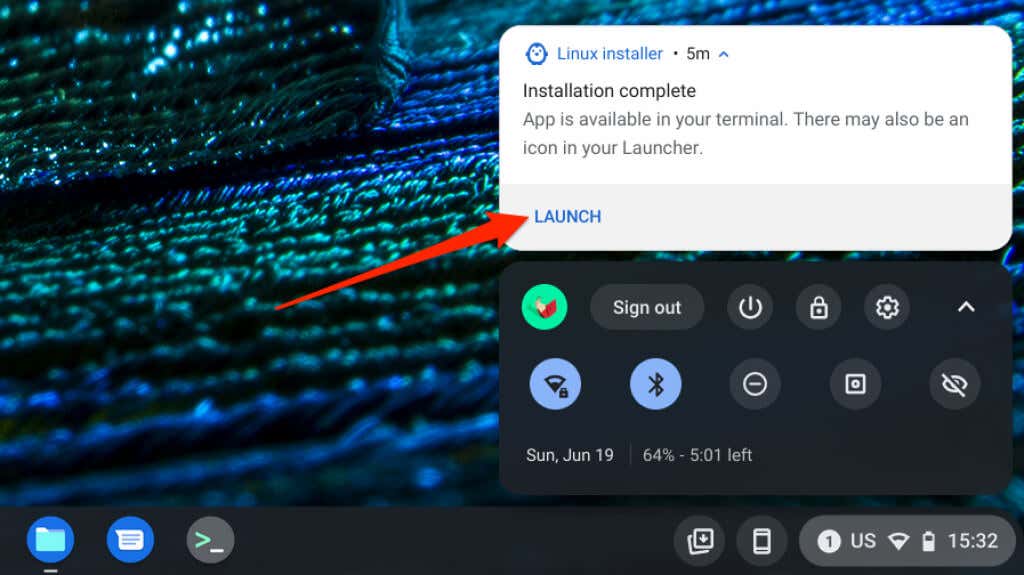
Appuyez sur les touches Rechercheet lancez « Microsoft Teams – Aperçu » dans le lanceur de votre Chromebook.
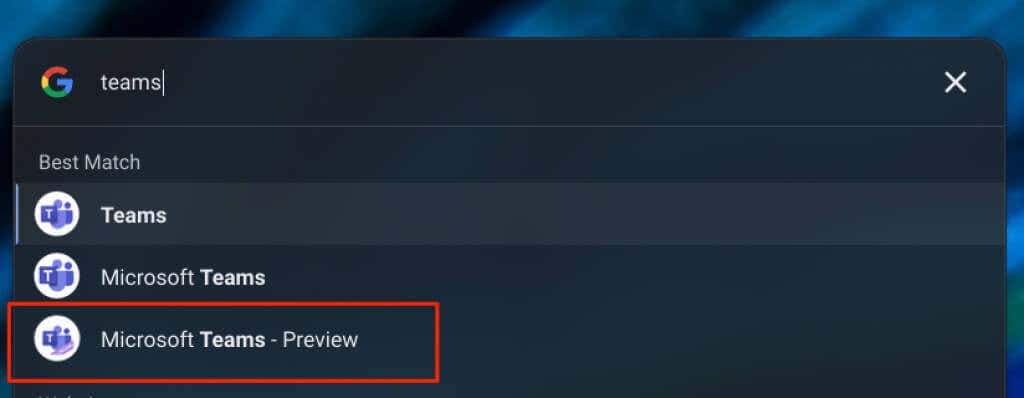
Vérifiez le dossier « Applications Linux » pour Microsoft Teamssi vous ne trouvez pas l'application dans le lanceur.
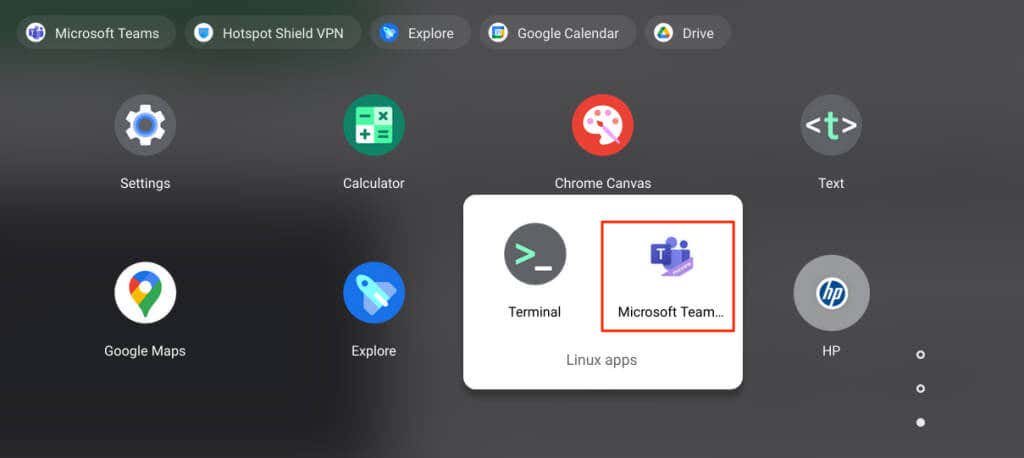
MS Teams pour Chrome : versions Android, Linux et applications Web
Comme mentionné précédemment, Microsoft Teams pour Linux est actuellement en cours de développement et ne fonctionne pas sur les Chromebooks. Nous n'avons pas pu exécuter l'application sur notre Chromebook lors de la publication de ce didacticiel.
L'une des différences significatives entre les versions Android et celles des applications Web de Microsoft Teams réside dans leurs interfaces. La version Android comporte des boutons de navigation en bas de l'application. Vous trouverez la barre de navigation sur le panneau latéral gauche de l'application Web. La prise en charge des modules complémentaires est un autre différenciateur : la version Android ne prend pas en charge les modules complémentaires. Certains Raccourcis clavier de Microsoft Teams ne fonctionnent pas sur l'application Android..
Mis à part l'interface et les modules complémentaires, toutes les autres fonctionnalités de Microsoft Teams sont disponibles sur les applications Android et Web. Par exemple, vous pouvez organiser et rejoindre des réunions Teams, envoyer et recevoir des SMS, afficher et créer des événements de calendrier, etc.
.