L'utilisation de raccourcis clavier dans Équipes Microsoft peut (et vous aidera) à accomplir vos tâches plus rapidement. Les raccourcis peuvent également aider les personnes ayant un handicap visuel ou lié à la mobilité à utiliser Microsoft Teams plus efficacement.
Cet article est une compilation de certains des meilleurs raccourcis clavier Microsoft Teams à utiliser sur le bureau et l'application Web.
Remarque : Les raccourcis clavier mis en évidence dans cet article sont conçus pour fonctionner sur les appareils utilisant la disposition du clavier américain. Ils devraient également fonctionner pour d’autres configurations/langues de clavier. Mais s'ils ne le font pas, modifier la disposition/langue de saisie du clavier de votre ordinateur ou réinitialiser le clavier à ses paramètres par défaut.
Raccourcis clavier Microsoft Teams
Les raccourcis de Microsoft Teams vous permettent de naviguer rapidement dans l'application, de modifier les paramètres de messagerie et d'appel, de rechercher des messages et des fichiers, et bien plus encore. Vous pouvez même utiliser des raccourcis clavier pour générer des fichiers journaux de débogage afin de diagnostiquer et de dépanner Dysfonctionnements de Microsoft Teams.
1. Ouvrir le menu Paramètres
Vous souhaitez apporter des modifications aux préférences ou au comportement de Microsoft Teams sur votre ordinateur ? Utilisez le raccourci clavier Commande + Virgule (, ) pour ouvrir le menu des paramètres Teams dans macOS. Dans l'application Web, appuyez sur Commande + Maj + Virgule (, ).
Pour les ordinateurs Windows, Ctrl + Virgule (, ) est le raccourci clavier permettant d'accéder au menu des paramètres de Microsoft Teams.
2. Afficher les commandes Microsoft Teams

Les commandes peuvent heighten your productivity in Équipes Microsoft. Ce sont (lire : commandes) des raccourcis pour effectuer des tâches courantes comme vérifier vos mentions, rejoindre une équipe, mettre à jour votre statut, etc.
Appuyez sur Commande + barre oblique (/ ) ou Ctrl + barre oblique (/ ) sur votre ordinateur Mac ou Windows, respectivement. Ensuite, sélectionnez une commande parmi les options disponibles pour effectuer une tâche.
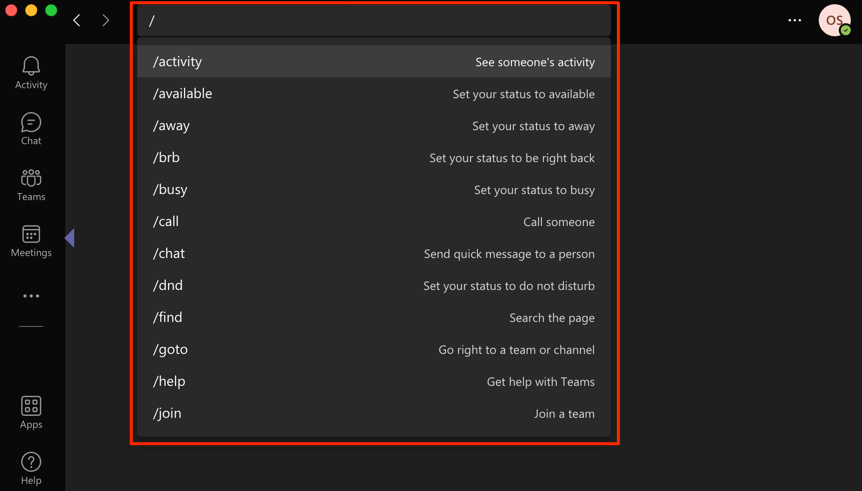
3. Zoom avant et zoom arrière
Avez-vous des difficultés à donner un sens aux textes ou aux icônes lorsque vous utilisez Microsoft Teams sur votre ordinateur ? Appuyez sur Ctrl + Signe égal (= ) sur votre PC Windows pour zoomer sur l'écran. Sur un ordinateur portable ou de bureau Mac, appuyez sur Commande + Signe égal (=) ..
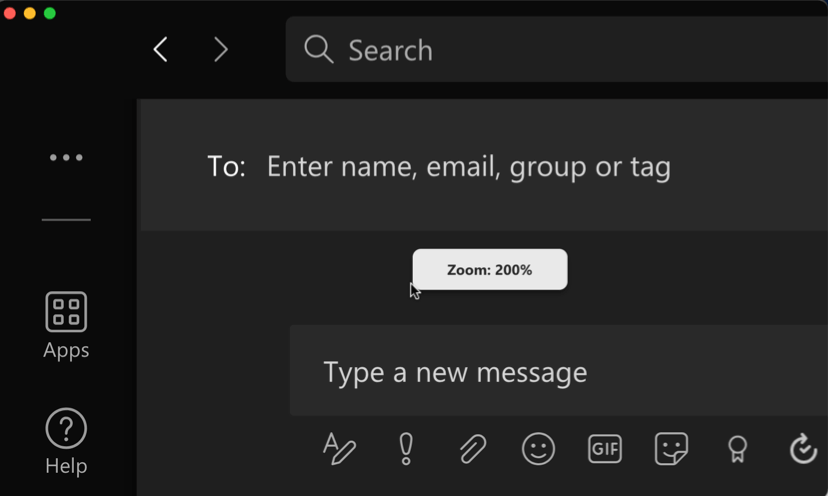
Vous pouvez augmenter l'interface de Microsoft Teams jusqu'à deux fois sa taille d'origine (c'est-à-dire un zoom de 200 %). Appuyez sur Ctrl + Signe moins (– ) ou Commande + Signe moins (– ) pour effectuer un zoom arrière ou réduire le niveau de zoom sous Windows et macOS, respectivement.
Pour réinitialiser le niveau de zoom de Microsoft Teams par défaut (c'est-à-dire 100 %), utilisez Ctrl + Zéro (0 ) [ pour Windows] ou Commande + Zéro (0 ) [pour Mac].
4. Rechercher des fichiers, des messages, des discussions, etc.
Sur votre ordinateur portable ou de bureau Mac, appuyez sur les touches Commande + E et saisissez votre requête dans la barre de recherche. Pour les utilisateurs Windows, utilisez la touche de raccourci Ctrl + F pour effectuer une recherche.
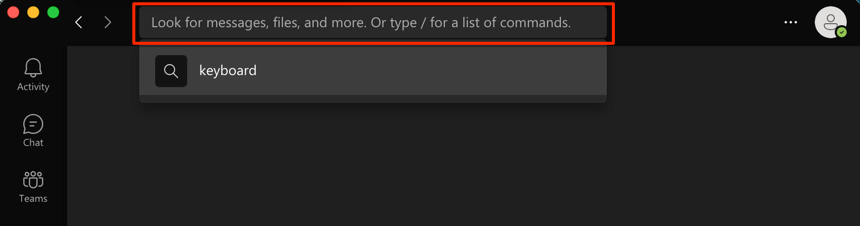
5. Développer la zone de texte
Une zone de texte plus grande vous permet d'afficher plus de contenu sans avoir à faire défiler plusieurs lignes de texte. Lorsque vous rédigez des messages dans Microsoft Teams, appuyez sur Ctrl + Maj + X pour développer la zone de texte. Utilisez les mêmes raccourcis clavier pour ramener la zone de texte à sa taille d'origine.
Le raccourci pour agrandir la zone de texte Microsoft Teams sur les appareils macOS est Commande + Maj + X .
6. Démarrer une nouvelle ligne
Par défaut, appuyer sur la touche Entrée ou Retour lors de la saisie dans Microsoft Teams enverra le contenu de la zone de texte sous forme de message. Pour déplacer le curseur vers une nouvelle ligne/un nouveau paragraphe, maintenez la touche Maj enfoncée, puis appuyez sur Entrée (sous Windows) ou Retour (sous macOS). .
7. Couper le son des appels vidéo ou audio
Appuyez sur Commande + Maj + M pour désactiver votre microphone pendant un appel vocal ou vidéo sur les appareils Mac. Ctrl + Shift + M est l'équivalent Windows. Vous pouvez également utiliser le raccourci pour réactiver votre microphone.
8. Allumer et éteindre la caméra
.Utilisez Ctrl + Maj + O (Windows) ou Commande + Maj+ O (Mac) pour éteindre la caméra de votre appareil en Appels vidéoconférence Microsoft Teams. Utilisez le même raccourci clavier pour rallumer l'appareil photo.
9. Levez ou baissez vos mains
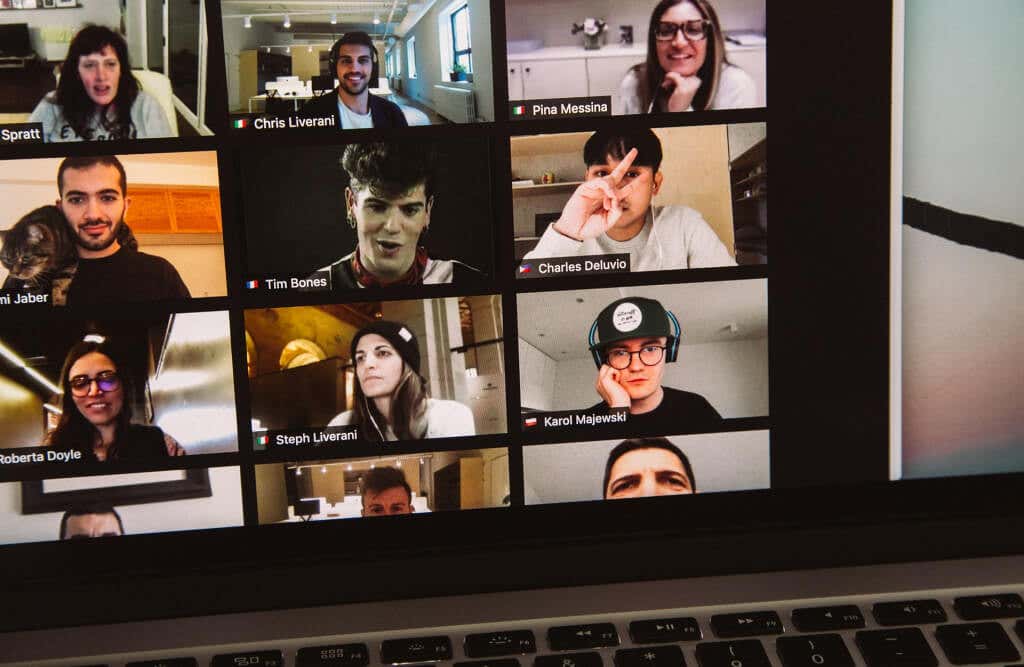
Vous souhaitez lever la main pour avoir la chance de parler pendant un appel en cours ? Appuyez sur Commande + Maj + K sur un Mac ou Ctrl + Maj + K sur un PC Windows.
10. Partagez votre écran
Ctrl + Maj + E démarrera une session de partage d'écran sur l'application Microsoft Teams pour Windows. Appuyez à nouveau sur le raccourci pour arrêter de partager votre écran.
Pour les appareils fonctionnant sous macOS, utilisez Commande + Maj + E pour démarrer ou mettre fin à une session de partage d'écran dans Microsoft Teams.
11. Arrière-plan flou
Flou d'arrière-plan dans l'équipe Microsoft permet de dissimuler subtilement tout ce qui vous entoure pendant les appels vidéo. Cette fonctionnalité évite les distractions et permet aux participants de se concentrer sur ce que vous dites.

Appuyez sur Ctrl + Maj + P (Windows) ou Commande + Maj+ P (Mac) pour ajouter un effet de flou à votre arrière-plan lors d'un appel vidéo. Utilisez le même raccourci clavier pour supprimer ou désactiver l'effet de flou d'arrière-plan.
12. Démarrer une nouvelle discussion
Appuyez sur Ctrl + N ou Commande + N pour démarrer une nouvelle conversation dans Microsoft Teams sous Windows et Ordinateurs Mac, respectivement.
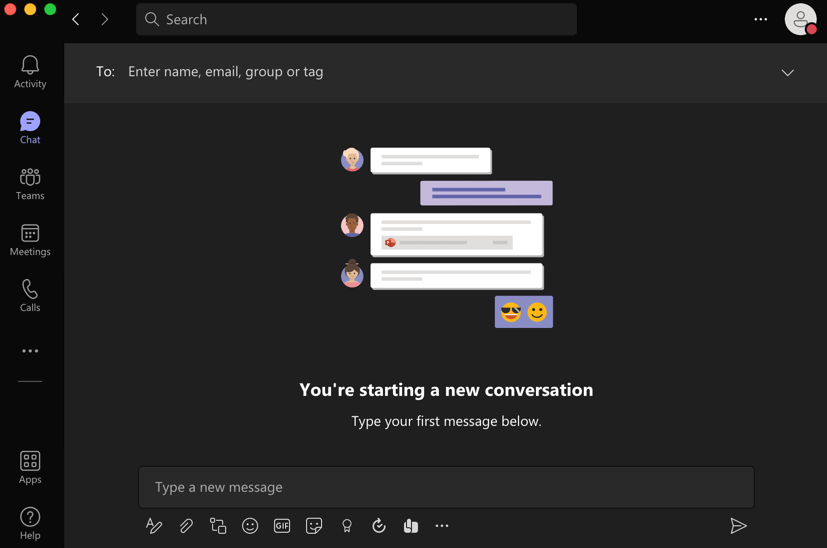
Pour démarrer une nouvelle discussion sur la version Web de Microsoft Teams, appuyez sur Alt gauche + N (pour Windows) ou Option + N (pour macOS).
13. Ouvrir le menu Historique
Microsoft Teams dispose d'un « menu Historique » pas si évident qui vous permet d'accéder rapidement à jusqu'à 12 zones récemment visitées. Utilisez Commande + Maj + H (Mac) ou Ctrl + Maj + Touches de raccourci H (Windows) pour afficher le menu Historique..
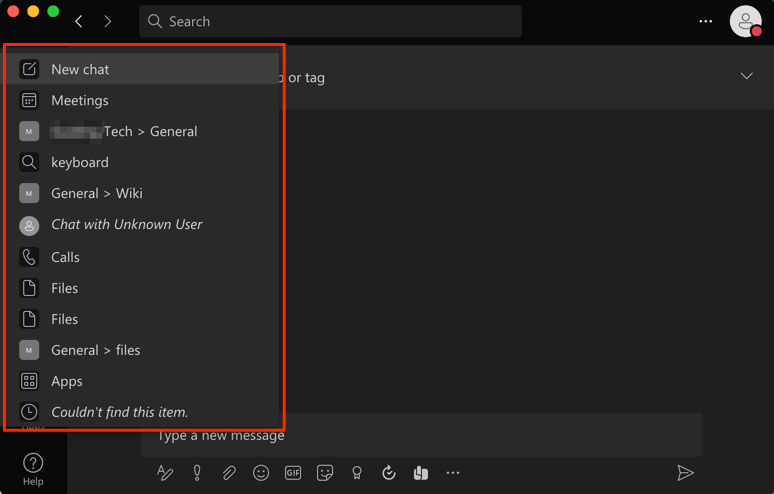
Vous pouvez également placer votre curseur sur les flèches Retour ou Avant à gauche de la barre de recherche. C'est une autre façon d'accéder au menu Historique dans Microsoft Teams.
Comment afficher tous les raccourcis clavier de Microsoft Teams
Il existe un raccourci clavier pour afficher tous les raccourcis clavier dans Microsoft Teams. Si vous utilisez un ordinateur Mac, appuyez sur les touches Commande + point (. ) depuis n'importe où sur l'écran. Sur les appareils Windows, appuyer sur Ctrl + point (. ) affichera les raccourcis clavier pour l'application Web et de bureau.
Vous pouvez également utiliser les commandes « touches » pour accéder aux raccourcis clavier de tous les Teams. Appuyez sur Ctrl + E (sous Windows) ou Commande + E (sous macOS), tapez / touches dans la barre de recherche, puis appuyez sur Entrée /Retour . Vous pouvez également sélectionner voir Voir les raccourcis clavier dans la suggestion de recherche.
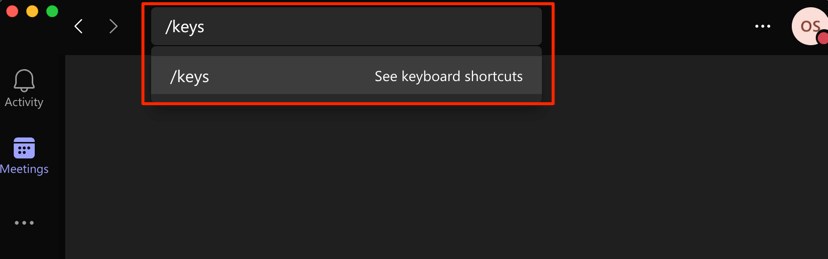
La page contient une liste des raccourcis clavier Microsoft Teams disponibles pour le système d'exploitation de votre ordinateur. Sélectionnez Afficher les raccourcis pour toutes les plates-formes pour afficher les raccourcis clavier de Microsoft Teams pour d'autres systèmes d'exploitation et appareils.
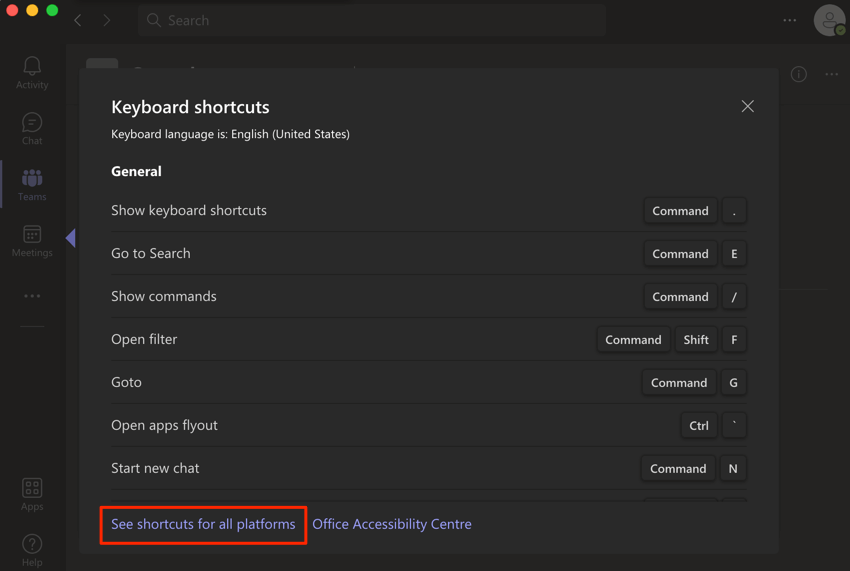
Cela vous redirigera vers une page Web affichant les raccourcis clavier de Microsoft Teams sur les appareils ou systèmes d'exploitation pris en charge.
Voici un résumé d'autres raccourcis clavier remarquables :
Il convient de noter que tous les raccourcis clavier ne fonctionnent pas sur l'application Web Microsoft Teams. Visitez ce lien dans votre navigateur Web et accédez à l'onglet qui correspond au système d'exploitation de votre appareil.
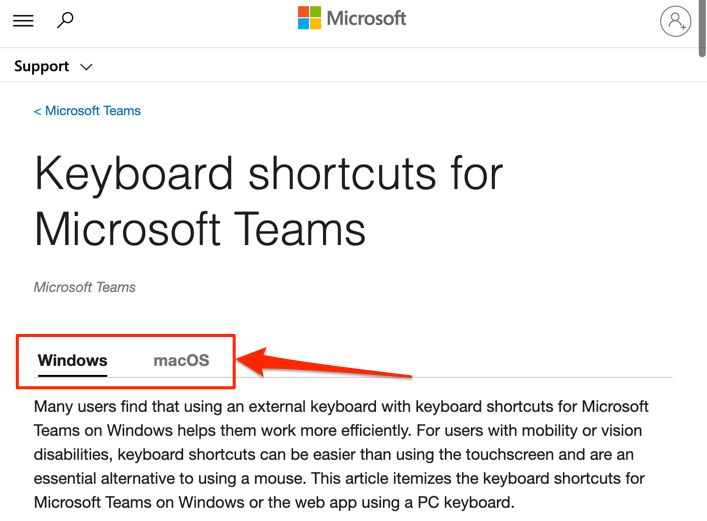
Recherchez dans la colonne « Web » ou « Application Web » le raccourci clavier de l'action ou de la tâche que vous souhaitez exécuter.
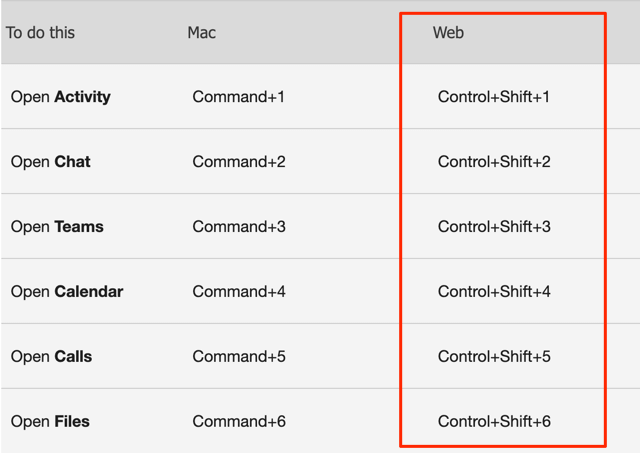
Nous garantissons que ces raccourcis augmenteront votre productivité dans Microsoft Teams. Notez que vous devrez peut-être utiliser ces raccourcis clavier fréquemment pour vous en souvenir.
.