Votre clavier d'ordinateur portable ne fonctionne-t-il plus comme avant? Est-ce que cela prend trop de temps pour répondre à vos frappes? Est-ce que rien ne se passe lorsque vous appuyez sur certaines des touches? Le clavier a-t-il cessé de fonctionner?
Dans cet article, vous apprendrez à réinitialiser les paramètres de votre clavier pour faire disparaître ces problèmes de clavier embêtants.

Est-ce un problème matériel?
Tout d’abord, vous devriez déterminer si ce que vous avez n’est pas un problème matériel. Après tout, aucune réinitialisation ne peut réparer un clavier d'ordinateur portable en panne.
Il existe différentes manières de s'y prendre. Premièrement, vous pouvez inspecter physiquement votre clavier pour détecter des défauts évidents. L'autre solution consiste à démarrer en Mode sans échec.
Appuyez sur Windows + Rpour ouvrir Exécuter. Tapez MSCONFIGet cliquez sur OK.

Ceci lancera la Configuration du système. Accédez à l'onglet Boot. Sous Options de démarrage, cochez la case Démarrage sécurisé, puis cliquez sur OK.
In_content_1 all: [300x250] / dfp: [640x360]->
Si vous êtes invité à Pour redémarrer votre ordinateur, cliquez sur Redémarrer.

Seuls les programmes essentiels sont en cours d'exécution lorsque Windows est en mode sans échec. Par conséquent, si votre clavier fonctionne correctement dans ce mode, vous pouvez lui imputer des problèmes de logiciel.
Sinon, vous devrez peut-être amener votre ordinateur portable dans un centre de service pour une inspection et un diagnostic appropriés.
C’est un problème de logiciel?
Mais s’il s’agit vraiment d’un problème de logiciel, vous pouvez procéder de différentes manières. Vous pouvez réinstaller notre pilote de clavier.
Réinstallation du clavier
Ouvrez le Panneau de configuration. Sélectionnez Matériel et audio>Périphériques et imprimantes>Gestionnaire de périphériques.

Remarque:Vous pouvez également accéder à DeviceManager en effectuant une recherche rapide.

Une fois DeviceManager ouvert, développez Clavierset faites un clic droit sur votre appareil. Cliquez sur UninstallDevice.

Redémarrez votre ordinateur. Lors du redémarrage, Windows réinstallera le clavier en utilisant les derniers pilotes. Les touches du clavier de votre ordinateur portable risquent de fonctionner à nouveau.
Réglage des paramètres
Si cela ne fonctionne pastravail, le problème peut être avec les paramètres du clavier. Si l'un des paramètres de clavier est désactivé, cela peut entraîner des erreurs de répétition du délai ou l'enregistrement de frappes de touche incorrectes.
Pour accéder aux paramètres du clavier, ouvrez le Panneau de configuration.Type KEYBOARD. dans la barre de recherche.

Cela fera apparaître les propriétés du clavierdans les résultats de la recherche. Cliquez sur Clavierpour l'ouvrir.

Grâce à KeyboardProperties, vous pouvez accélérer ou ralentir le taux de réponse de votre clavier. Utilisez les curseurs pour calibrer votre clavier à votre guise.

L'image ci-dessus montre les paramètres de clavier par défaut. Si vos paramètres actuels sont lointains, votre clavier pourrait être retardé ou plus rapide que la normale.
Une fois terminé, cliquez sur OK.
Paramètres de clavier supplémentaires peut être trouvé dans WindowsSettings. Accédez à Paramètres>Facilité d'accès>Clavier.

Désactivez toutes les fonctionnalités du clavier de l'ordinateur susceptibles d'interrompre votre flux de travail. Vous pouvez modifier les paramètres du clavier en cliquant sur Modifier les autres options de frappe.

Le meilleur moyen de réinitialiser un clavier sous Windows 10
Si vous avez essayé tous les correctifs ci-dessus mais que rien ne fonctionne, vous pouvez essayer de réinitialiser votre clavier.
Cela se fait en modifiant le réglage de la langue. Accédez au Paramètres Windows>Heure et langue>Région et langue.

Sous Langues préférées, ajoutez un newlanguage. Toute langue fera l'affaire. Une fois ajouté, cliquez sur la nouvelle langue. Il devrait maintenant afficher quelques options, notamment des boutons fléchés haut et bas. Cliquez sur la flèche du haut pour en faire la langue principale.

Ce processus ajoutera la nouvelle langue en haut et l’ancienne (probablement l’anglais - États-Unis) en bas. Répétez le processus, en déplaçant cette fois Anglais et États-Unis.

Ceci réglera votre clavier d'ordinateur portable. Vous pouvez maintenant supprimer la langue que vous avez ajoutée. Vous pouvez également cliquer sur Optionset vérifier si QWERTY USest disponible sous Claviers.
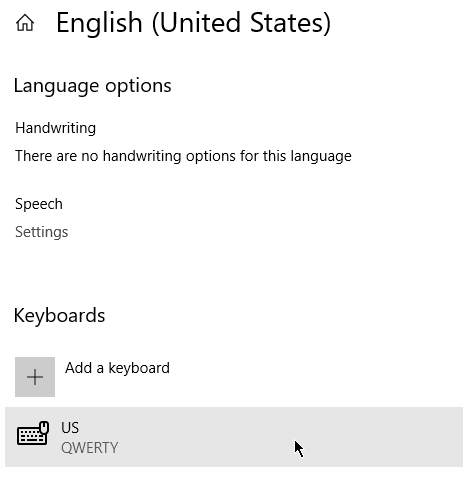
Si rien d'autre ne fonctionne, utilisez un clavier externe jusqu'à ce que vous trouviez une solution permanente à votre problème.problème.