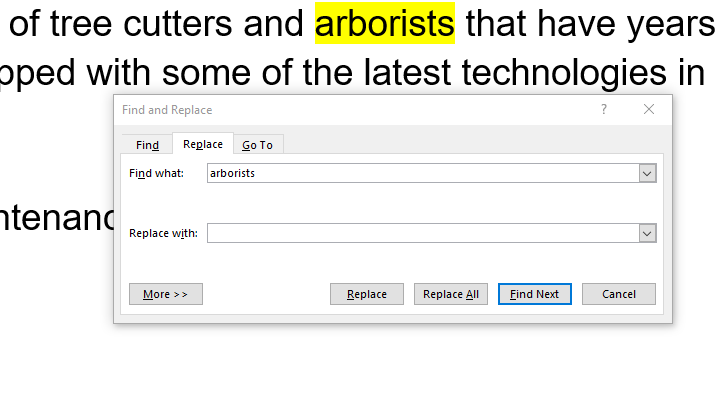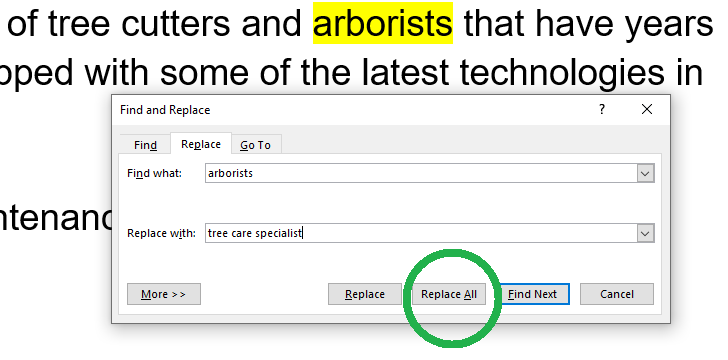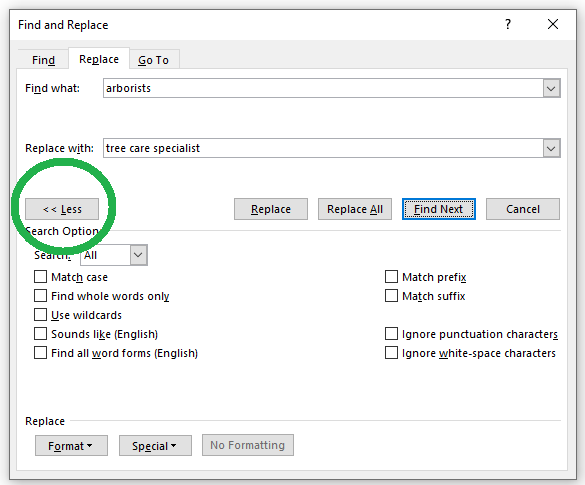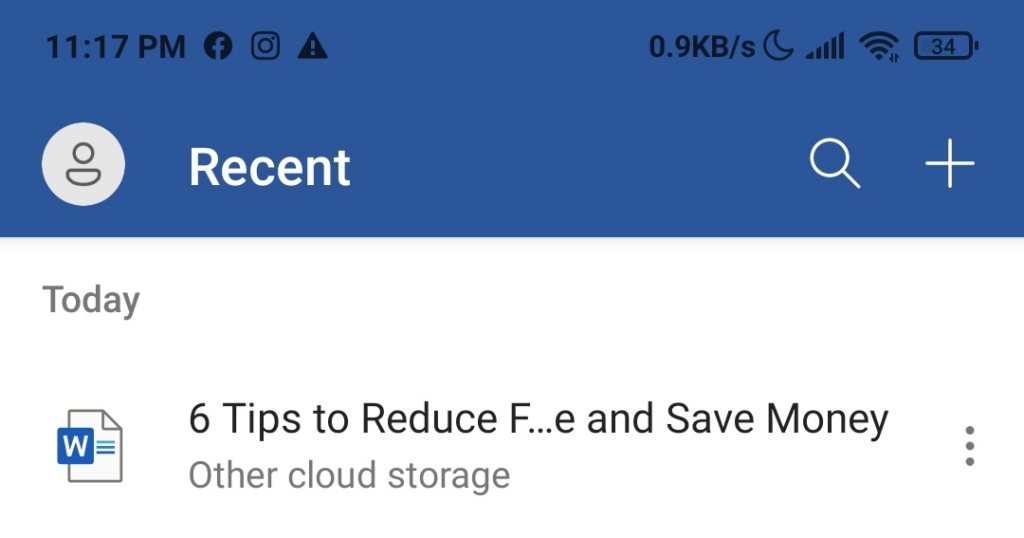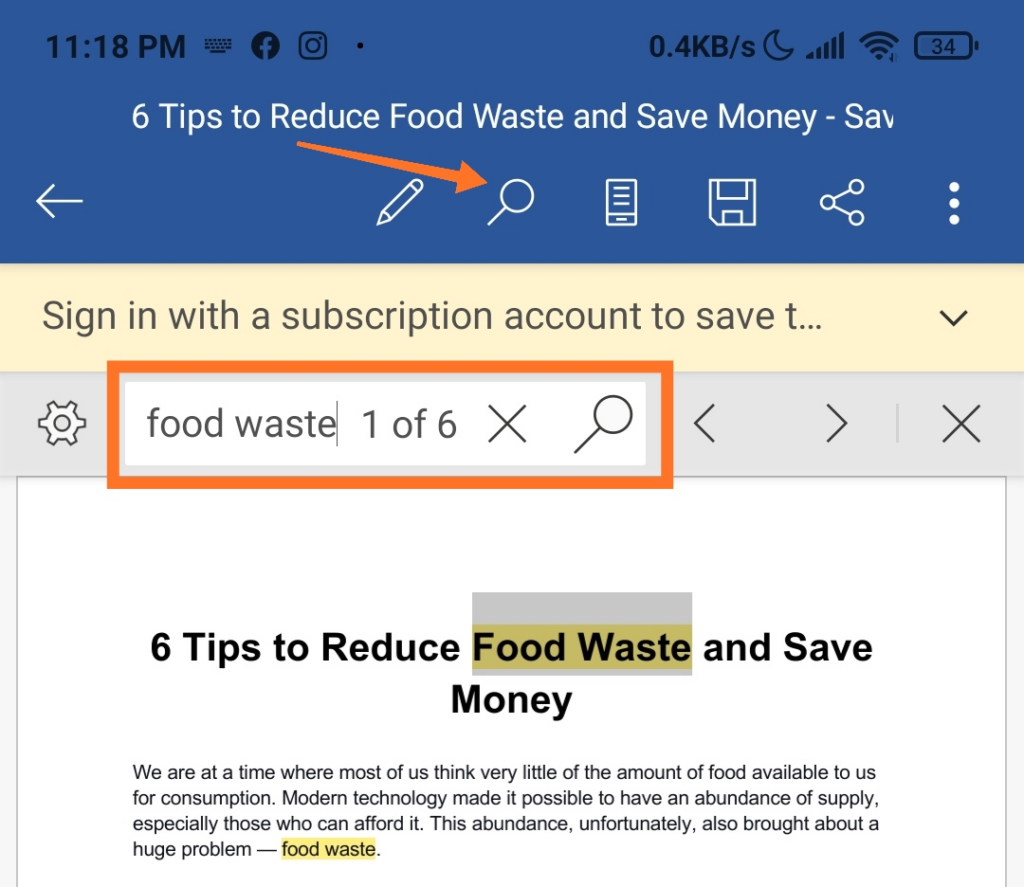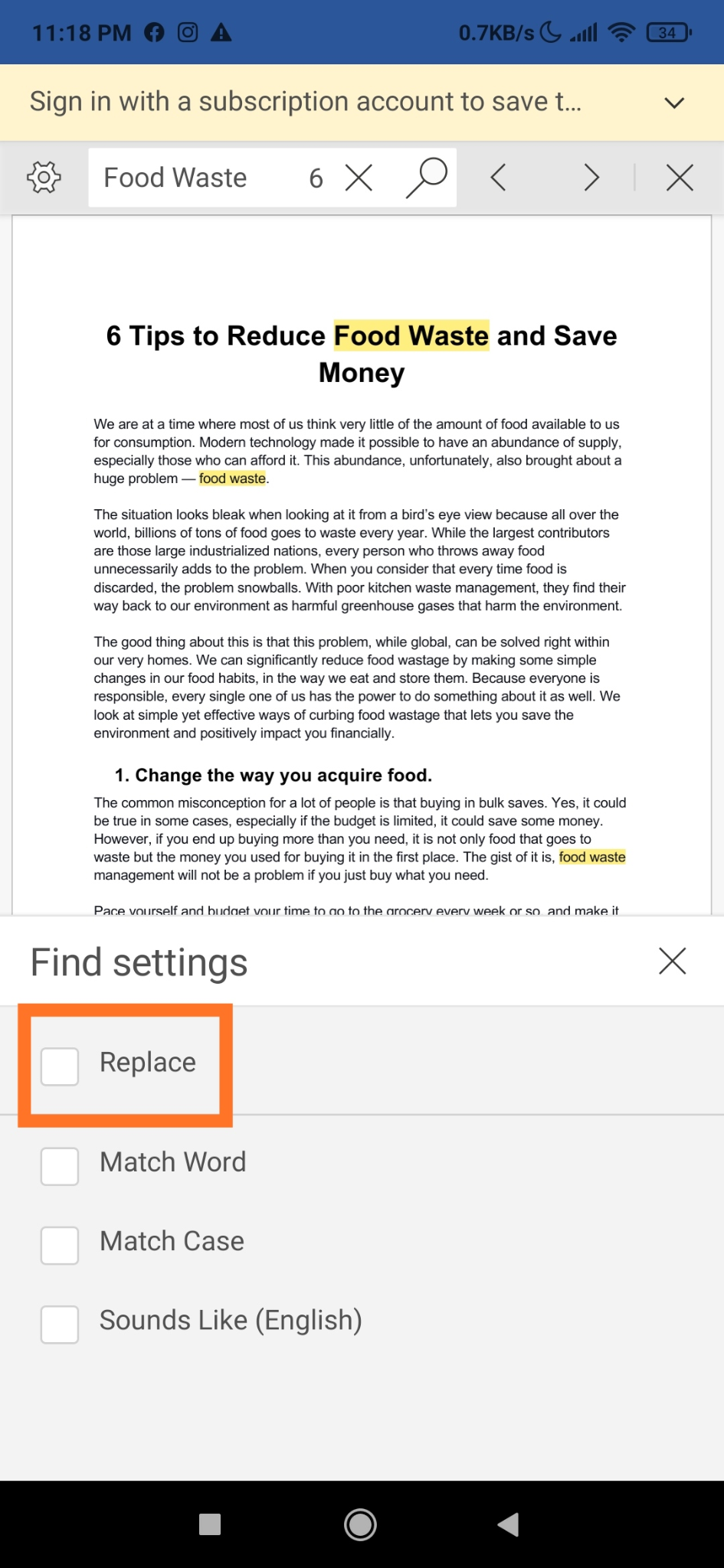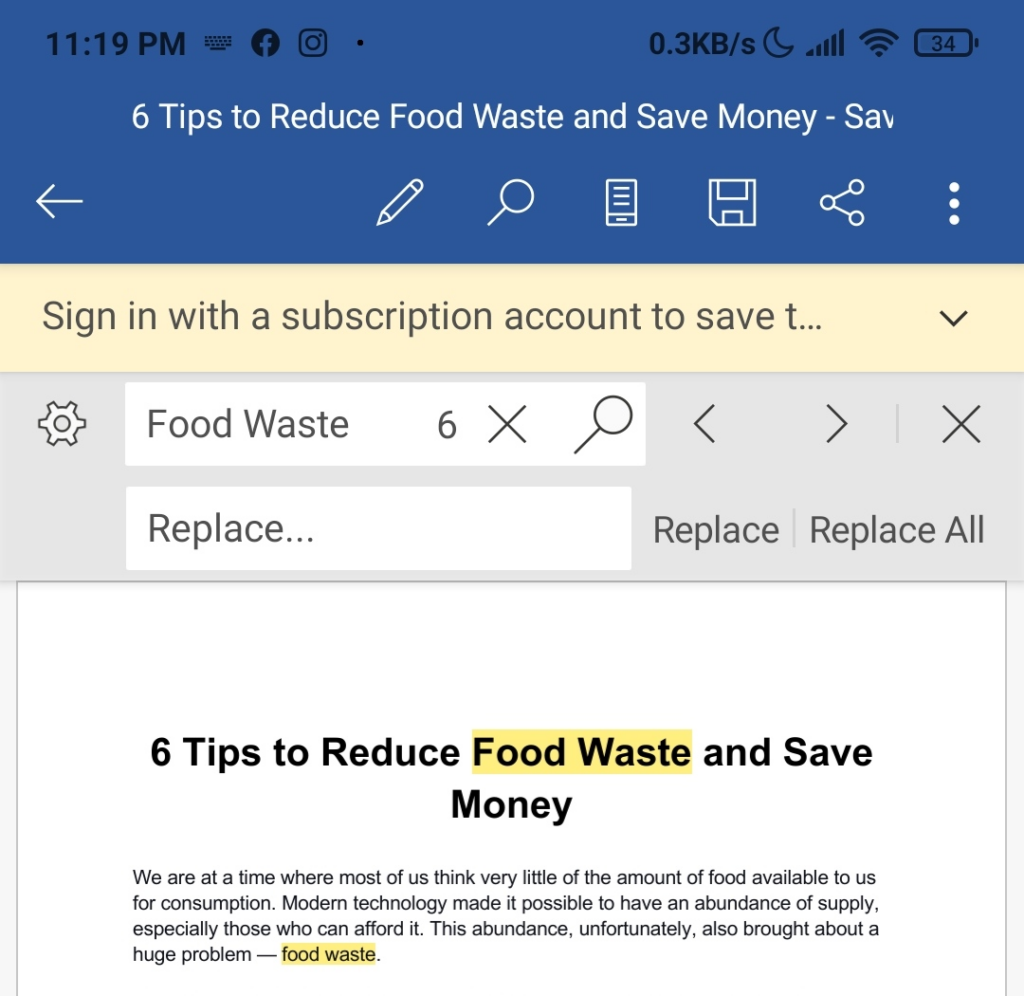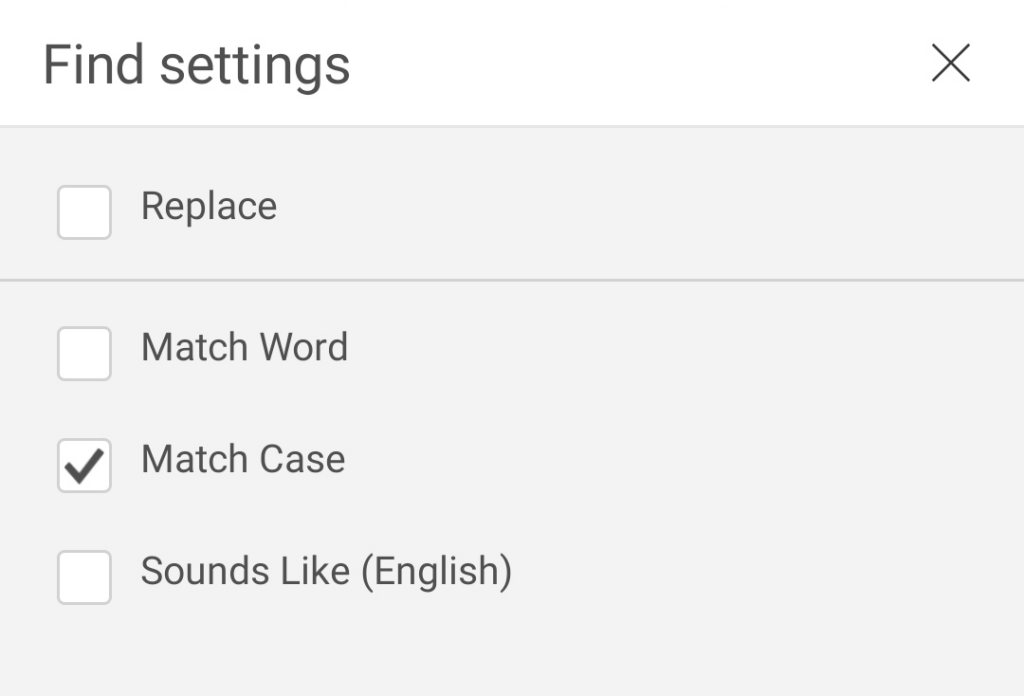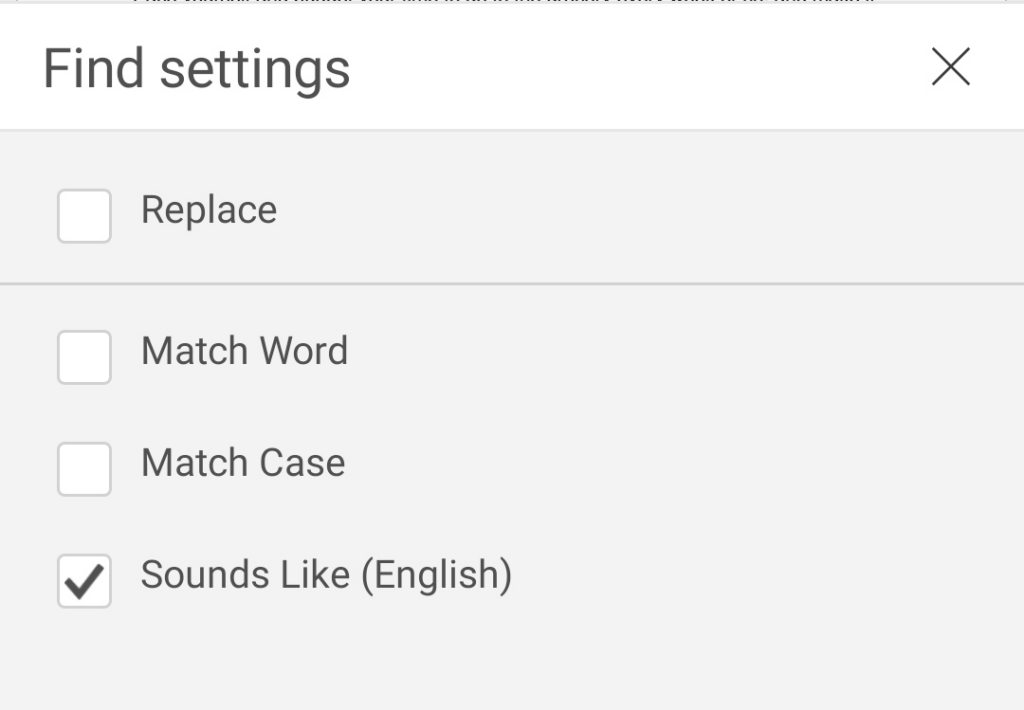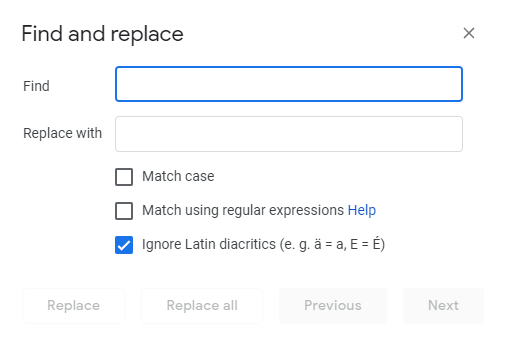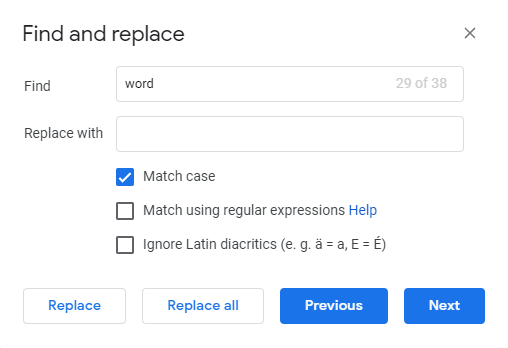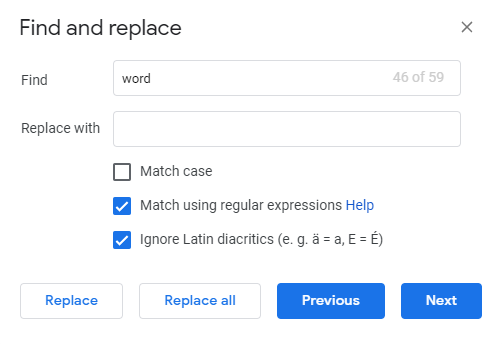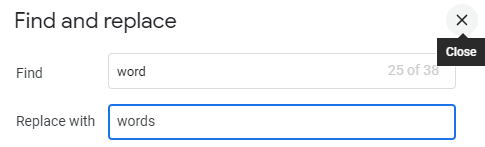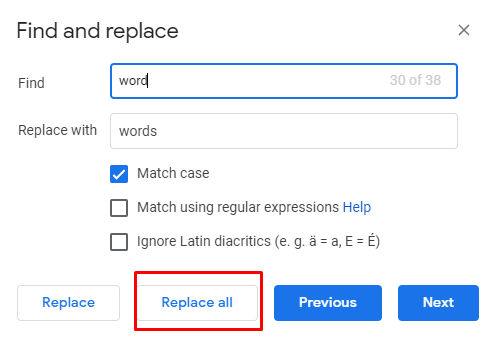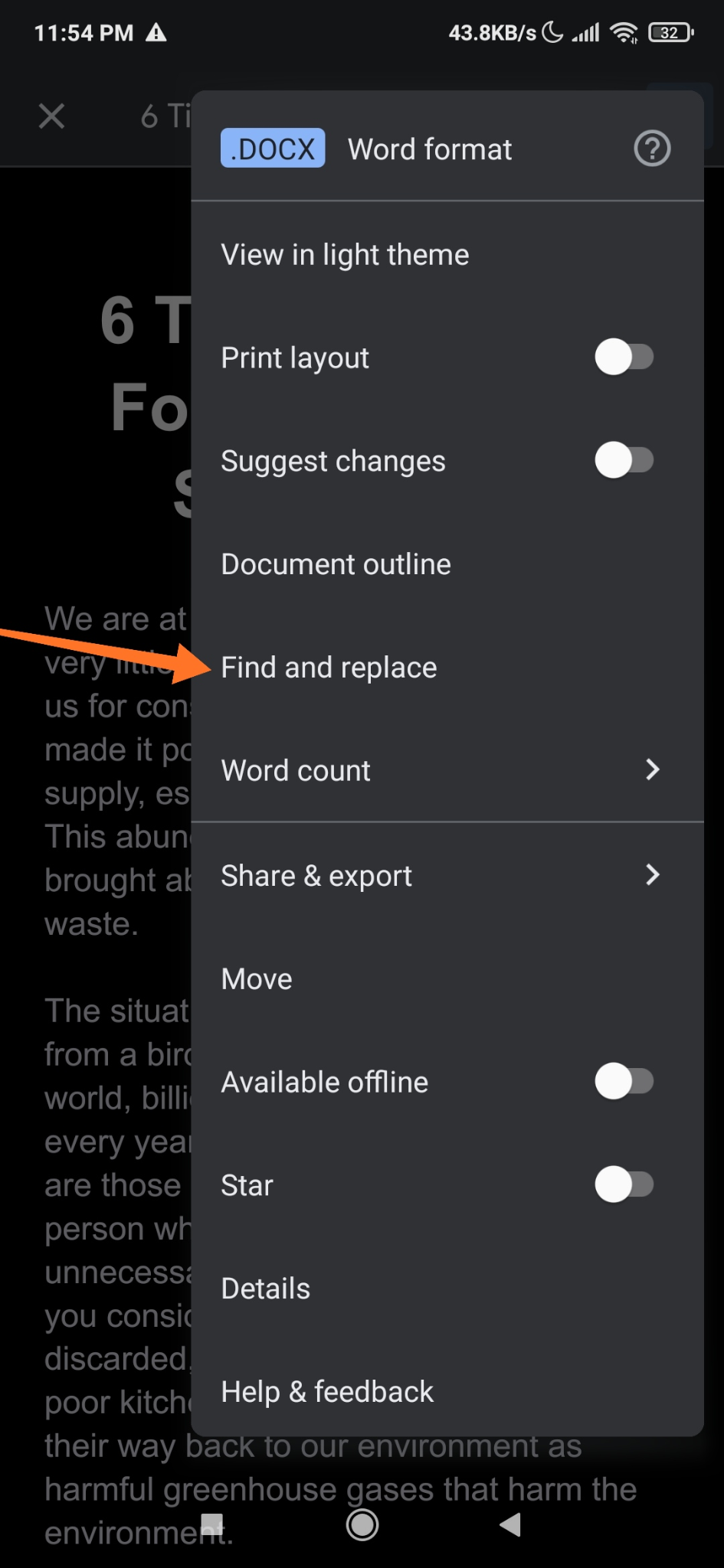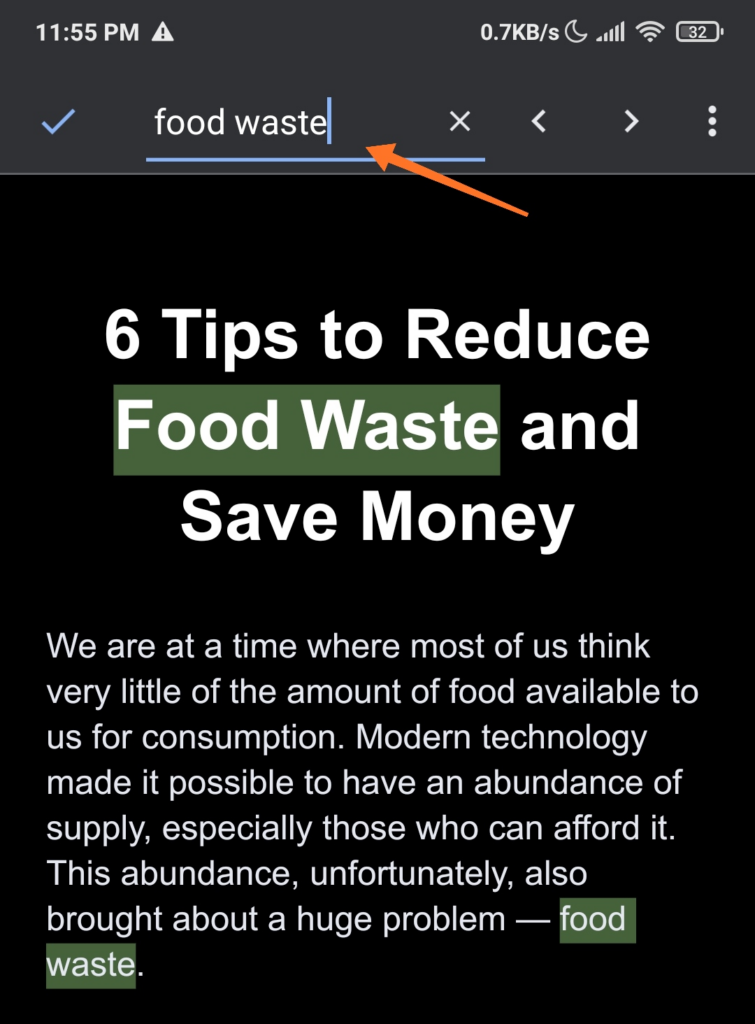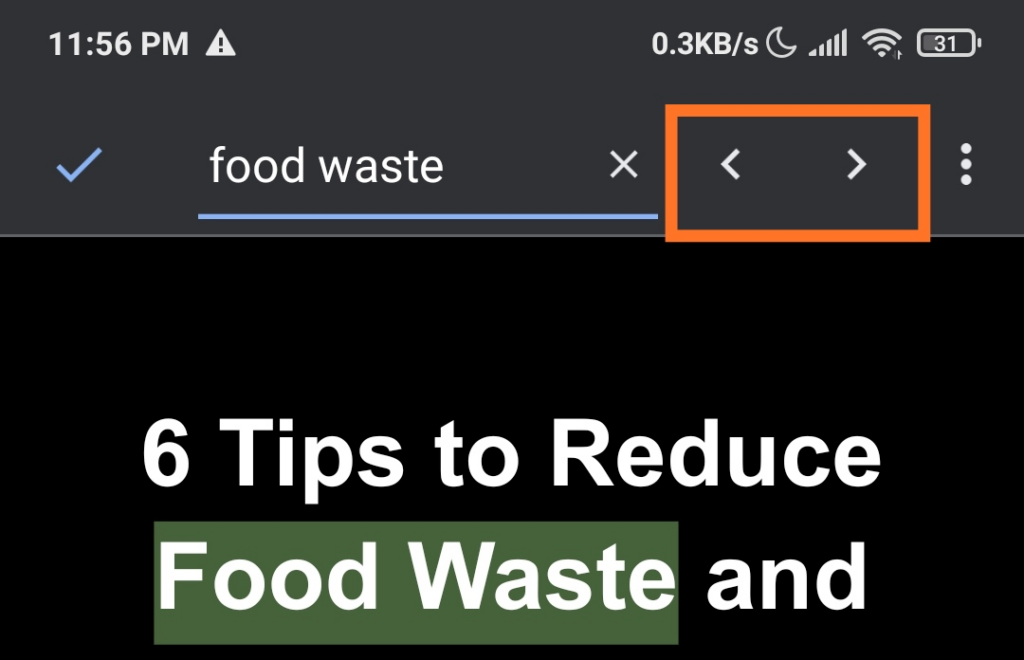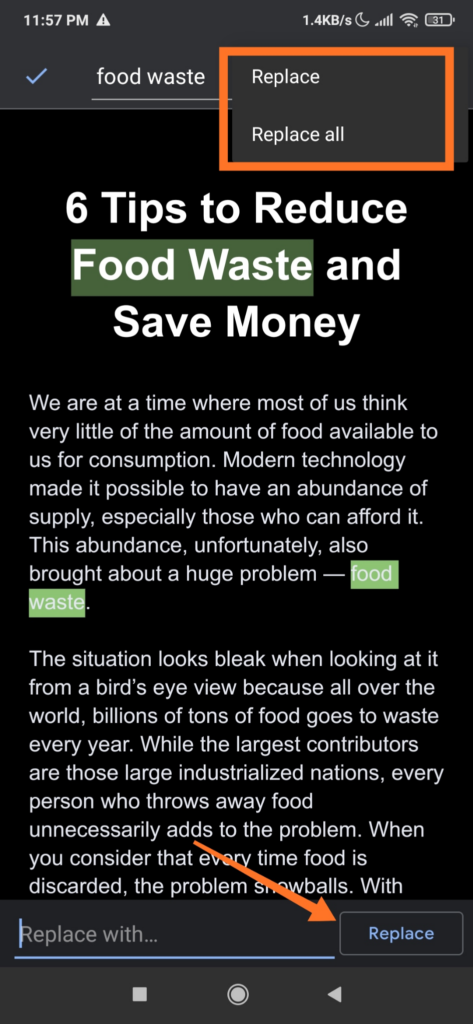La vérification des erreurs et la modification de votre document font partie du processus de rédaction. L’une des erreurs les plus courantes commises dans MS Word et Google Docs est de taper une mauvaise orthographe. Si vous souhaitez modifier un mot ou une phrase dans votre document, vous devez d'abord le rechercher.
Cet article vous apprendra à rechercher et remplacer des mots dans MS Word et Google Docs. Il couvrira également les versions de bureau et mobiles de ces programmes.
Remplacement de mots dans MS Word (ordinateur de bureau)
Ouvrez le document Microsoft Word sur votre ordinateur. Appuyez sur les touches Ctrl + H ou cliquez sur Accueil, puis accédez àRemplacer .
Saisissez le mot ou l'expression qui doit être modifié dans la zone Rechercher pour les localiser.
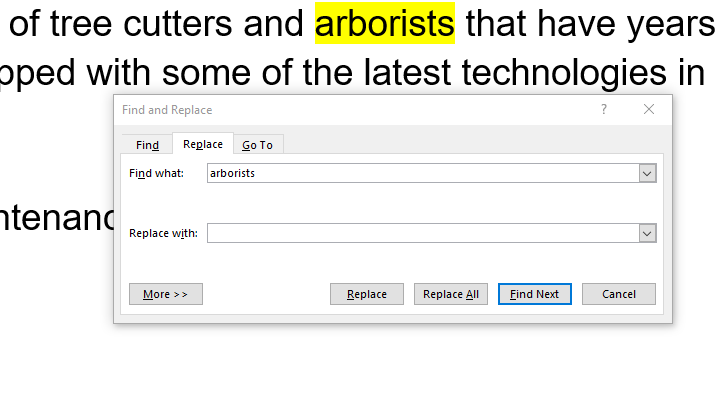
Supprimez les mots que vous souhaitez modifier et saisissez leur remplacement. Vous pouvez également sélectionner l'un des mots ou expressions à l'aide des boutons Suivant et Précédent .
Cliquez sur Remplacer tout pour mettre à jour simultanément tous les mots ou expressions que vous avez saisis dans la zone Rechercher.
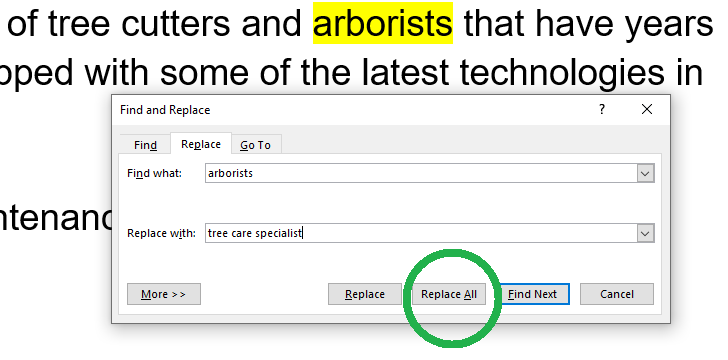
Cliquez sur Enregistrer dans conserver les modifications que vous avez apportées.
Remarque : MS Word vous aidera à récupérer les modifications apportées à un fichier ou récupérer des documents non sauvegardés si votre PC tombe en panne.
La dernière version de MS Word propose également plusieurs autres options de recherche que vous pouvez utiliser pour affiner davantage vos recherches.
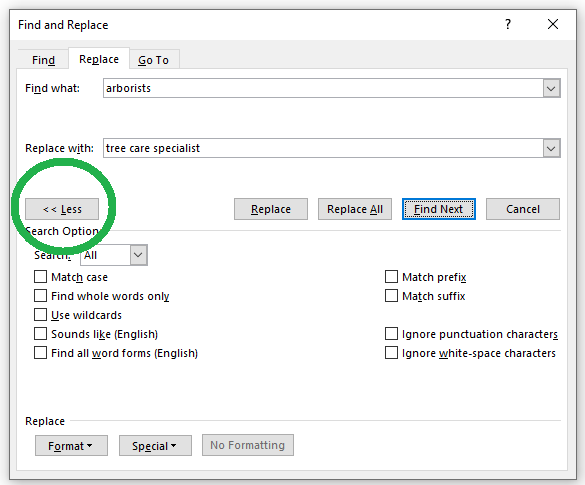 Choisissez Respecter la casse si vous souhaitez rechercher le mot ou l'expression avec exactement les minuscules et les majuscules.
Cochez Rechercher des mots entiers uniquement pour rechercher des mots entiers correspondant au texte commençant et se terminant par des espaces.
Sélectionnez Utiliser des caractères génériques si vous souhaitez rechercher un caractère ou une courte chaîne de caractères dans une recherche.
Cochez Sounds like (English) si vous souhaitez inclure des mots dont le son est similaire au mot que vous recherchez. (par exemple, pâte et cependant)
Choisissez Rechercher toutes les formes de mots (anglais) pour effectuer une recherche à l'aide d'un lexique basé sur la grammaire. Lorsque vous recherchez des mots tels que "est", "sont", "nous", "étaient", etc. .
Cochez Faire correspondre le préfixe si vous souhaitez rechercher des mots commençant par la chaîne de recherche exacte. Par conséquent, si vous recherchez « pré », certains des résultats que vous pourriez obtenir sont « préparer » et « présenter ».
D'un autre côté, en sélectionnant Faire correspondre le suffixe , vous rechercherez les mots qui se terminent par la chaîne de recherche exacte. Par exemple, si vous recherchez « ion », certains des résultats mis en surbrillance par Word incluront « mouvement » et « position ».
SélectionnezIgnorer les caractères de ponctuation si vous souhaitez rechercher des mots pouvant comporter des signes de ponctuation sans saisir les mêmes caractères. Les caractères de ponctuation sont des points d'exclamation, des accolades, des virgules, des traits d'union, des apostrophes, etc.
Choisissez Ignorer les caractères d'espacement si le document contient des caractères d'espacement tels que la tabulation, un espace insécable et un saut de ligne marqué.
Choisissez Respecter la casse si vous souhaitez rechercher le mot ou l'expression avec exactement les minuscules et les majuscules.
Cochez Rechercher des mots entiers uniquement pour rechercher des mots entiers correspondant au texte commençant et se terminant par des espaces.
Sélectionnez Utiliser des caractères génériques si vous souhaitez rechercher un caractère ou une courte chaîne de caractères dans une recherche.
Cochez Sounds like (English) si vous souhaitez inclure des mots dont le son est similaire au mot que vous recherchez. (par exemple, pâte et cependant)
Choisissez Rechercher toutes les formes de mots (anglais) pour effectuer une recherche à l'aide d'un lexique basé sur la grammaire. Lorsque vous recherchez des mots tels que "est", "sont", "nous", "étaient", etc. .
Cochez Faire correspondre le préfixe si vous souhaitez rechercher des mots commençant par la chaîne de recherche exacte. Par conséquent, si vous recherchez « pré », certains des résultats que vous pourriez obtenir sont « préparer » et « présenter ».
D'un autre côté, en sélectionnant Faire correspondre le suffixe , vous rechercherez les mots qui se terminent par la chaîne de recherche exacte. Par exemple, si vous recherchez « ion », certains des résultats mis en surbrillance par Word incluront « mouvement » et « position ».
SélectionnezIgnorer les caractères de ponctuation si vous souhaitez rechercher des mots pouvant comporter des signes de ponctuation sans saisir les mêmes caractères. Les caractères de ponctuation sont des points d'exclamation, des accolades, des virgules, des traits d'union, des apostrophes, etc.
Choisissez Ignorer les caractères d'espacement si le document contient des caractères d'espacement tels que la tabulation, un espace insécable et un saut de ligne marqué.
Rechercher et remplacer des mots dans MS Word (Mobile)
Appuyez sur l'application MS Word sur votre appareil Android et ouvrez le document que vous souhaitez modifier.
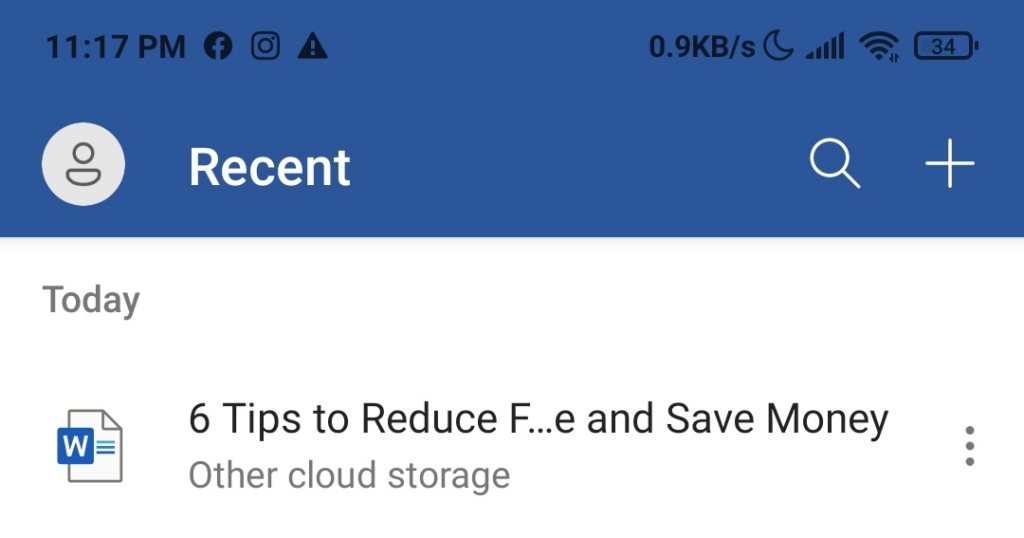
Appuyez sur l'icône Loupe dans la partie supérieure de votre écran pour ouvrir le panneau Rechercher… .
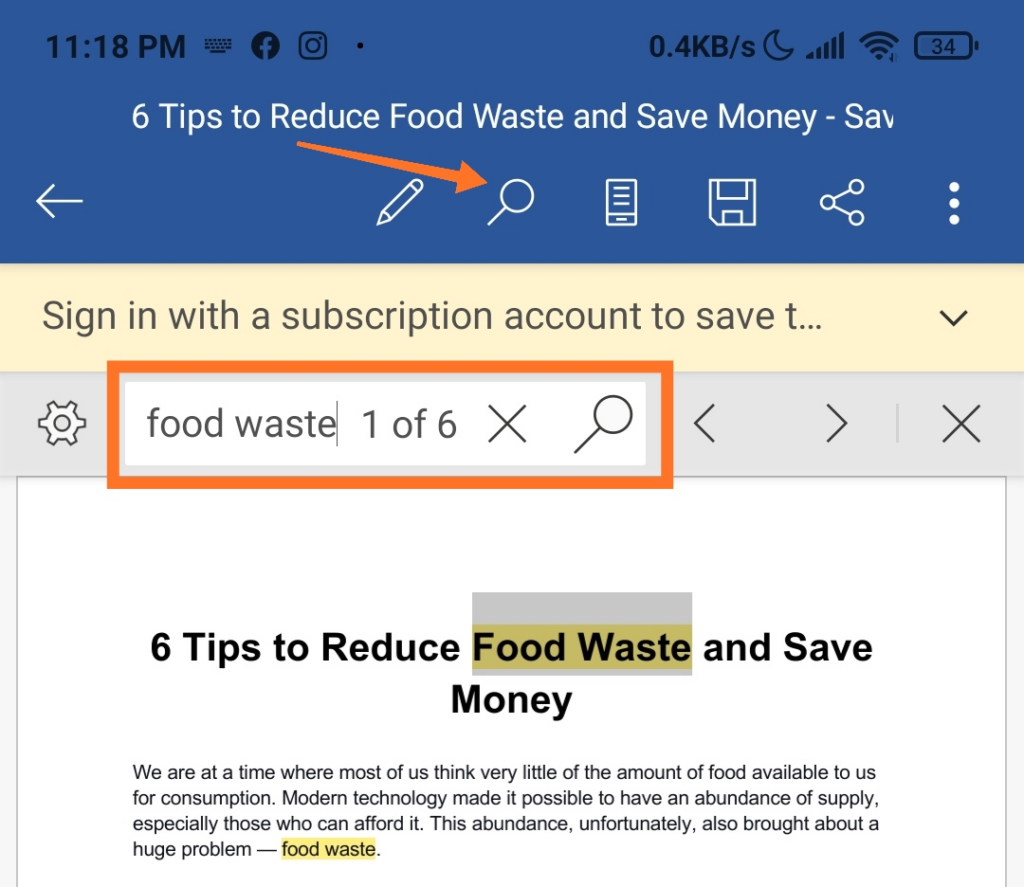
Tapez le mot ou l'expression dans la zone Rechercher que vous souhaitez modifier pour les localiser dans le document.
Vous pouvez également appuyer sur les flèches Précédent et Suivant pour parcourir les autres emplacements du mot ou de l'expression.
Pour remplacer un mot ou une expression, appuyez sur le bouton Paramètres (icône d'engrenage). Cochez la case Remplacer qui apparaît en bas du document.
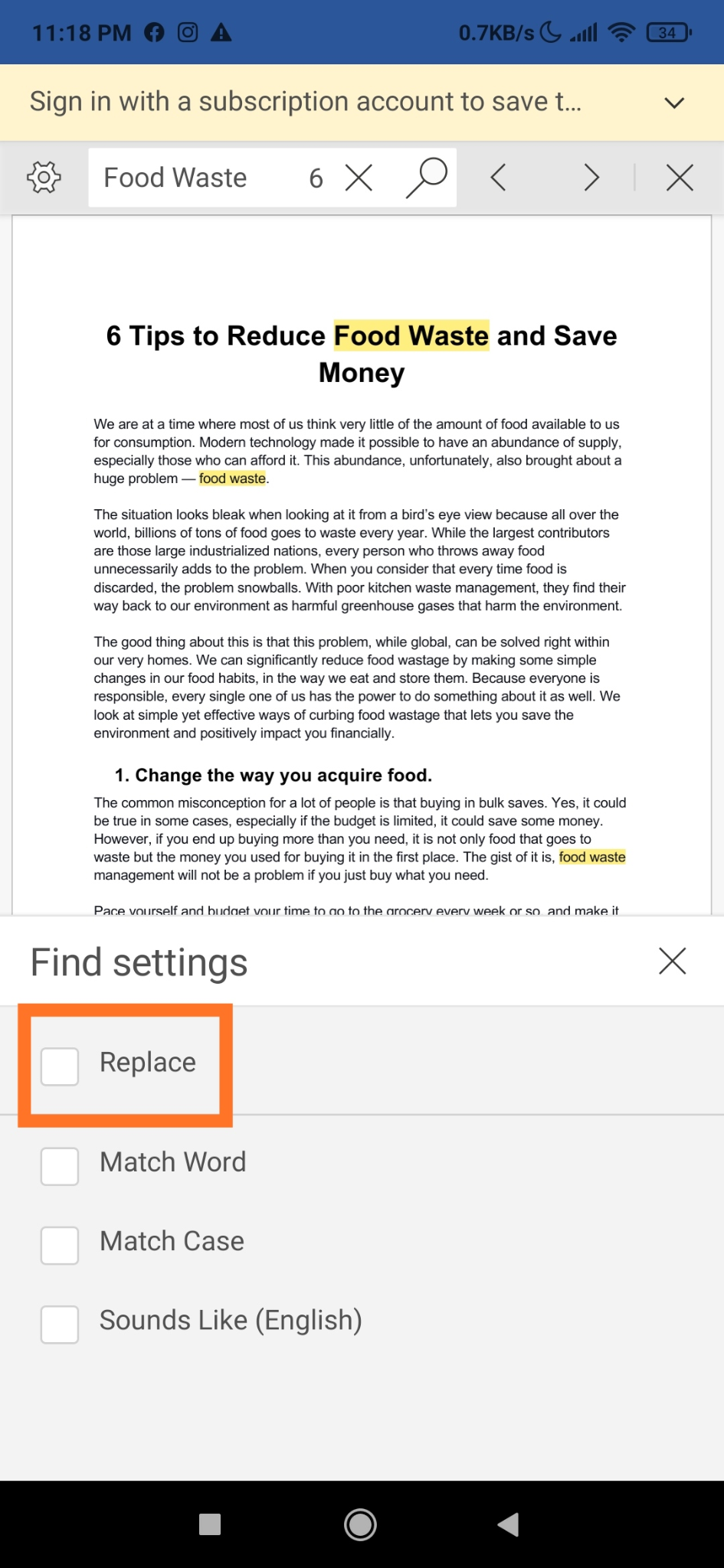
Tapez le mot ou la phrase que vous souhaitez remplacer dans la case Remplacer… dans la partie supérieure de l'écran.
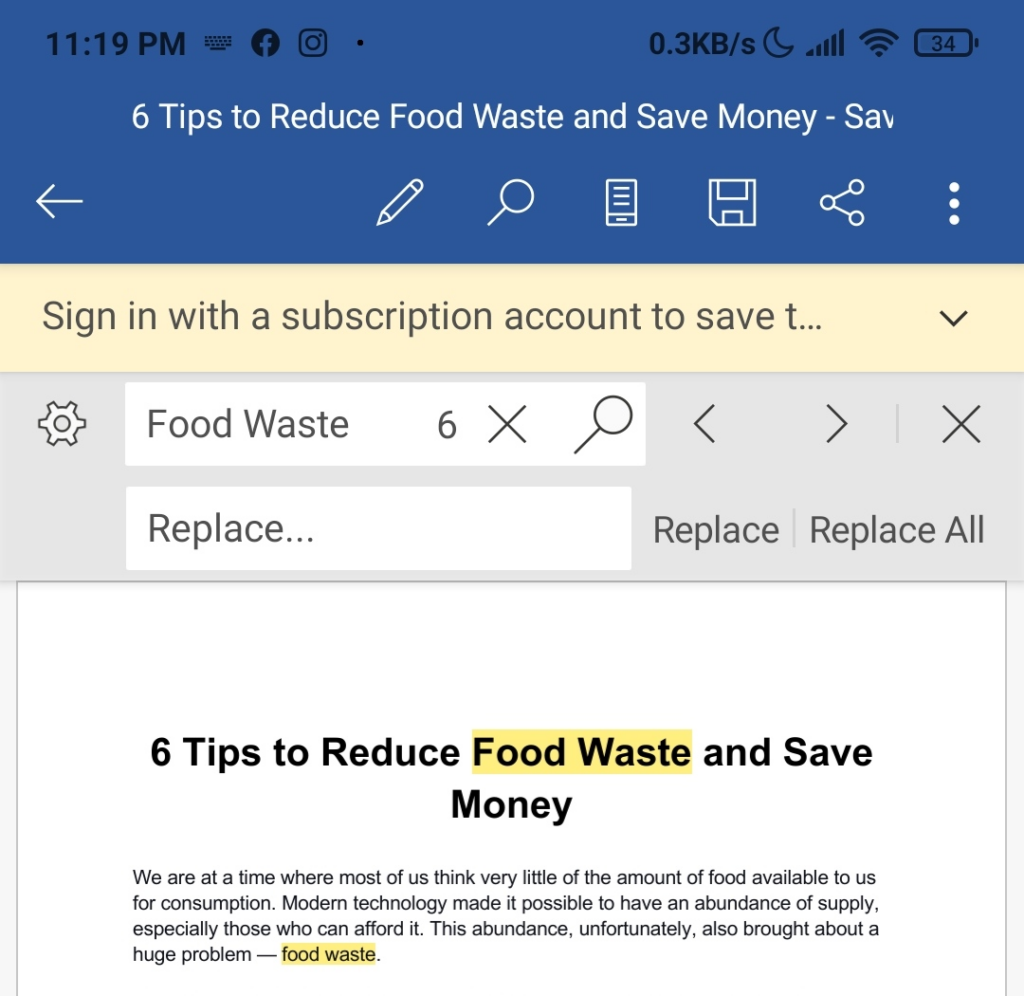
Appuyez sur Remplacer si vous souhaitez modifier uniquement le mot ou la phrase en surbrillance. Vous pouvez également remplacer toutes les instances du mot ou de l'expression dans le document en appuyant sur Tous .
Appuyez sur l'icône du bouton X pour fermer le panneau Rechercher.
.
L'application MS Word dispose également d'options de recherche supplémentaires, qui vous offrent davantage de fonctionnalités d'édition. Voici quelques-unes des choses que vous pouvez faire à l'aide de ces fonctions :
En cochant l'option Respecter la casse , vous rechercherez uniquement le texte contenant exactement les majuscules et les minuscules du mot ou de l'expression que vous avez saisi dans la case.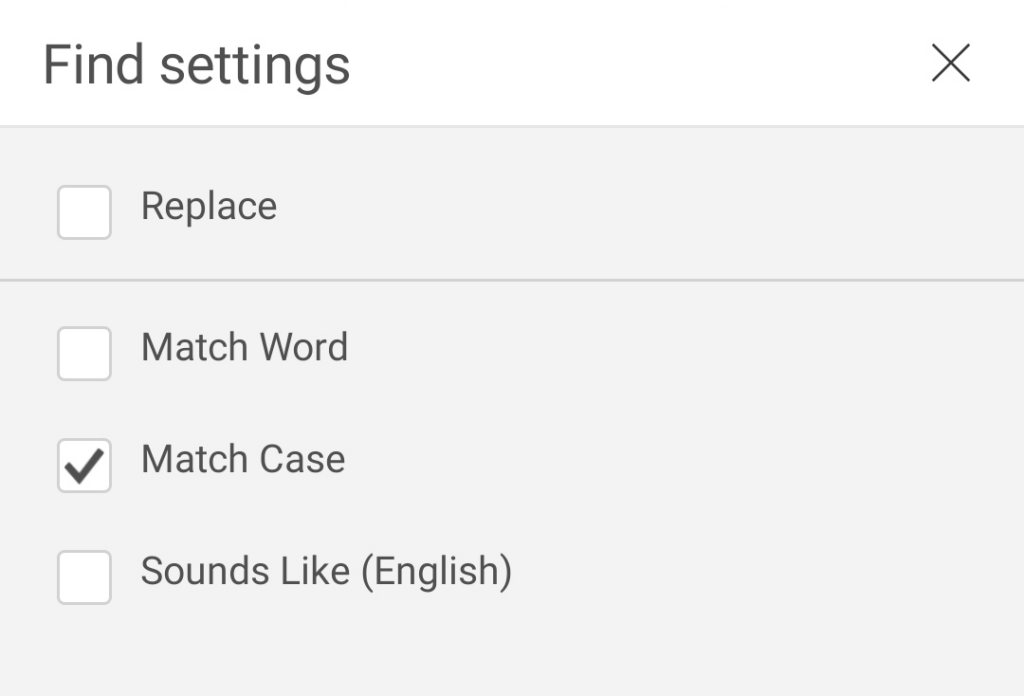 En sélectionnant Sonne comme (anglais) , seuls les termes dont la consonance est similaire au texte que vous avez saisi dans le champ sont recherchés sont recherchés. Par exemple, si vous tapez « à », « aussi » et « deux » seront également mis en surbrillance.
En sélectionnant Sonne comme (anglais) , seuls les termes dont la consonance est similaire au texte que vous avez saisi dans le champ sont recherchés sont recherchés. Par exemple, si vous tapez « à », « aussi » et « deux » seront également mis en surbrillance.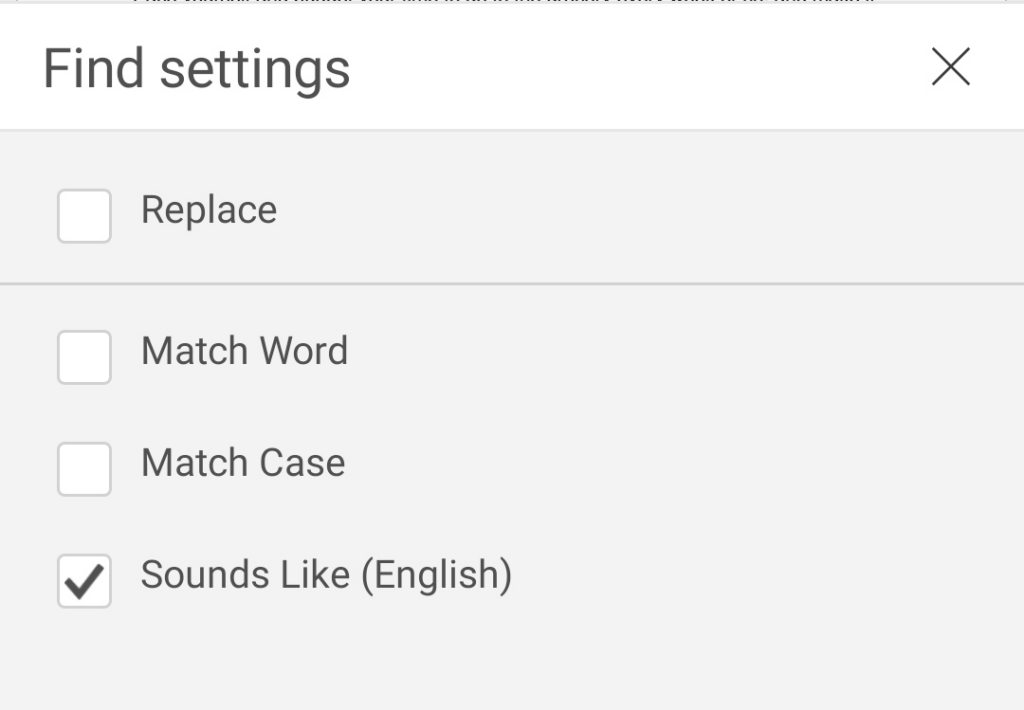
Rechercher et remplacer des mots dans Google Docs (navigateur)
Ouvrez Google Docs sur n'importe quel navigateur.
Appuyez sur la touche Ctrl + H . Cette commande ouvrira un onglet Rechercher et remplacer .
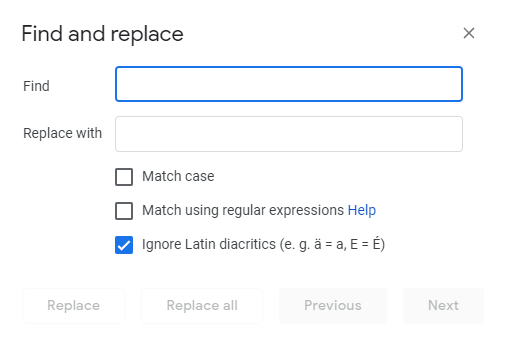
Tapez le mot que vous souhaitez rechercher dans la zone Rechercher . CochezRespecter la casse si le mot est en majuscule ou s'il s'agit d'un acronyme.
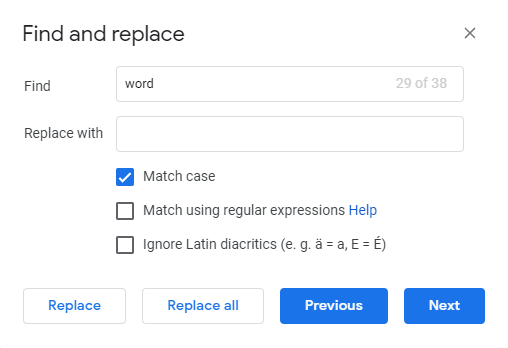
Vous pouvez également cocher Correspondre à l'aide d'expressions régulières pour rechercher des modèles d'expressions régulières que le moteur tente de faire correspondre dans le texte saisi. Pendant ce temps, Ignorer les signes diacritiques latins ignorera les caractères spéciaux comme Umlaut (Ä, qui équivaut à A).
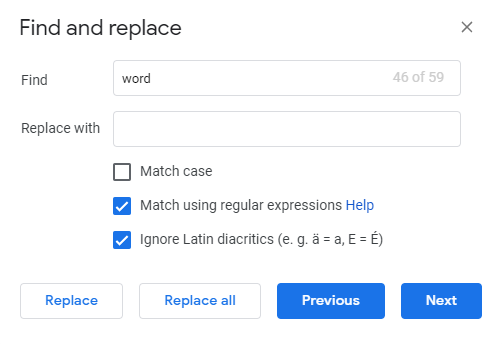
Tapez le mot de remplacement dans la zone Remplacer par .
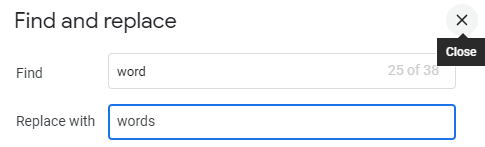
Cliquez sur Remplacer tout si vous souhaitez modifier tous les mots mentionnés. Utilisez Précédent et Suivant pour localiser le mot spécifique. Si vous souhaitez remplacer uniquement ce mot, cliquez sur Remplacer .
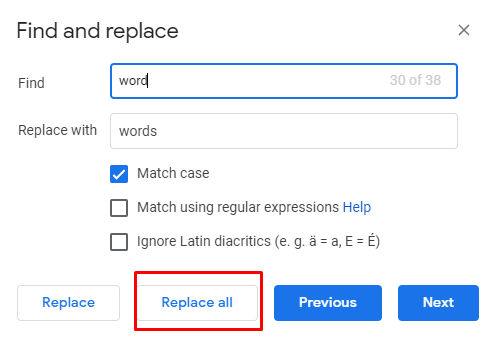
Rechercher et remplacer des mots dans Google Docs (Mobile)
Appuyez sur le Application Google Documents et ouvrez le document que vous souhaitez modifier.
Appuyez sur l'icôneà trois points (⋮ ). Ensuite, appuyez sur Rechercher et remplacer .
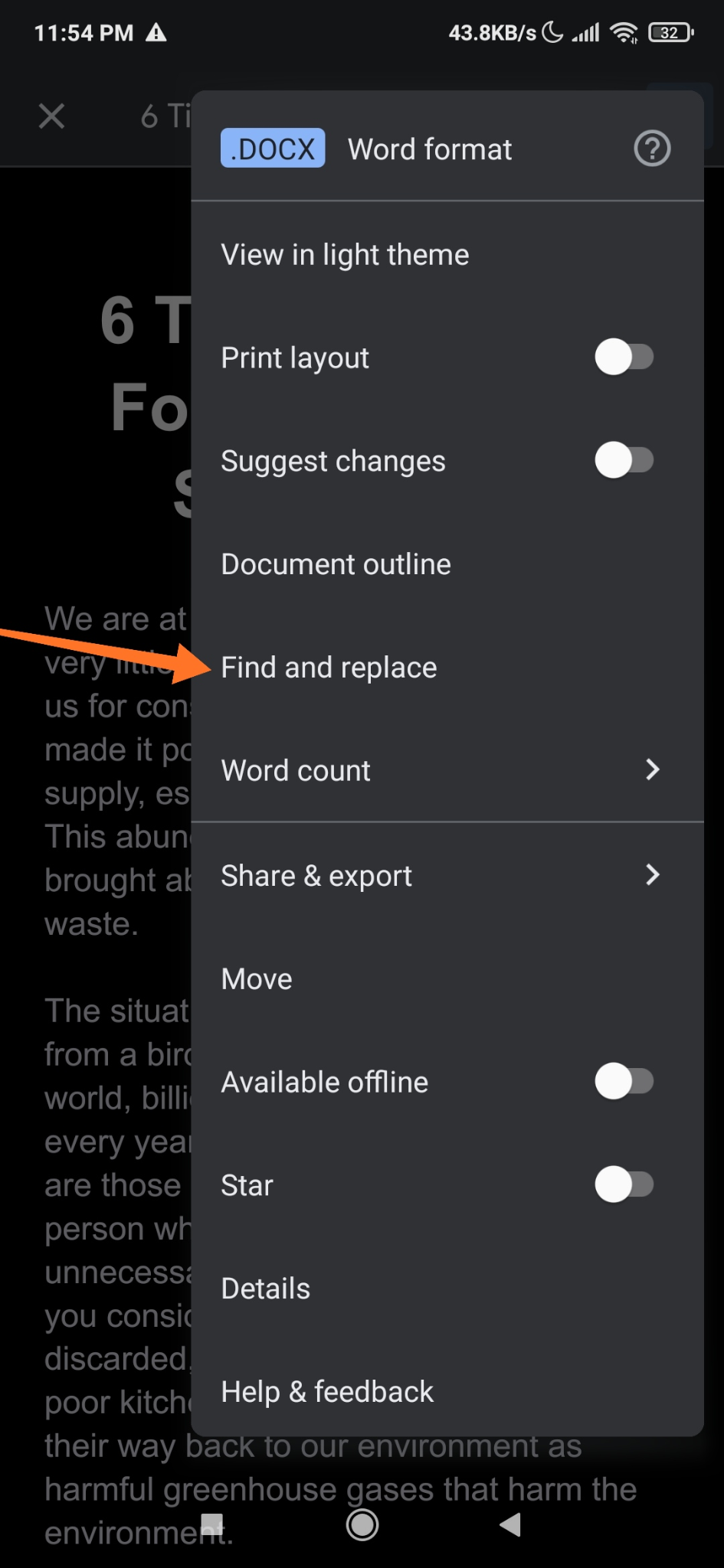
Tapez le mot que vous souhaitez modifier. Vérifiez son orthographe.
Appuyez sur Rechercher . Si vous souhaitez rechercher les mots avec des majuscules et des minuscules exactes, cochez Respecter la casse . Si vous recherchez des modèles d'expressions régulières que le moteur tente de faire correspondre dans le texte saisi, cochez Faire correspondre à l'aide d'expressions régulières ..
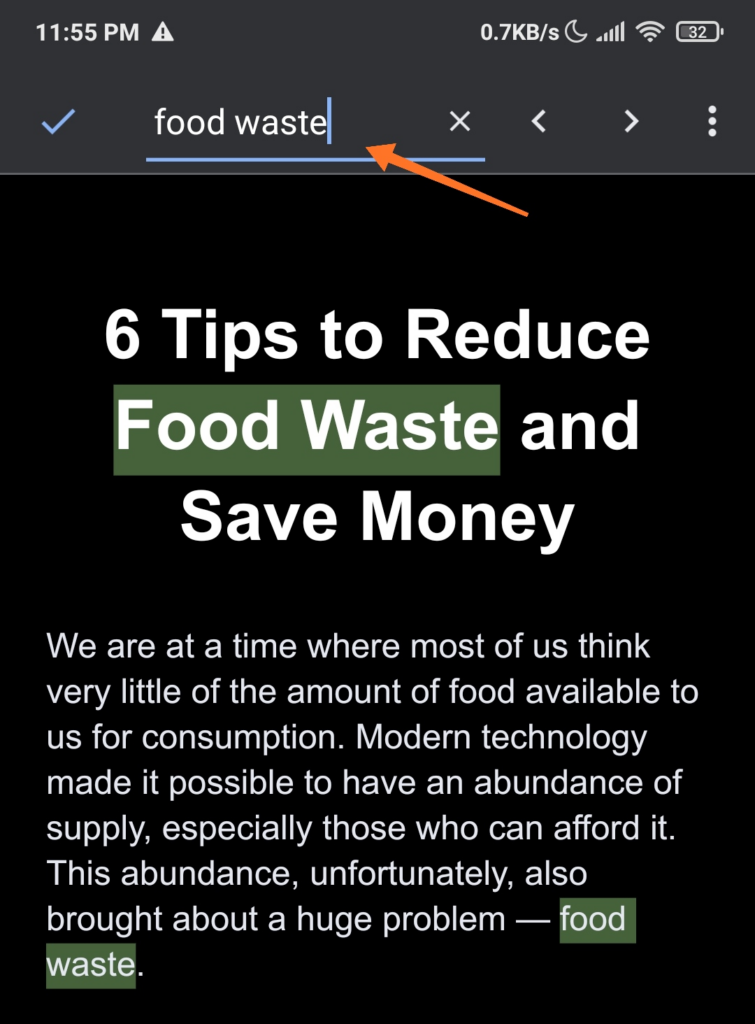
Vous pouvez désormais afficher les instances du mot en haut à droite de l'écran. Pour basculer entre les mots, appuyez sur les flèches Précédent et Suivant .
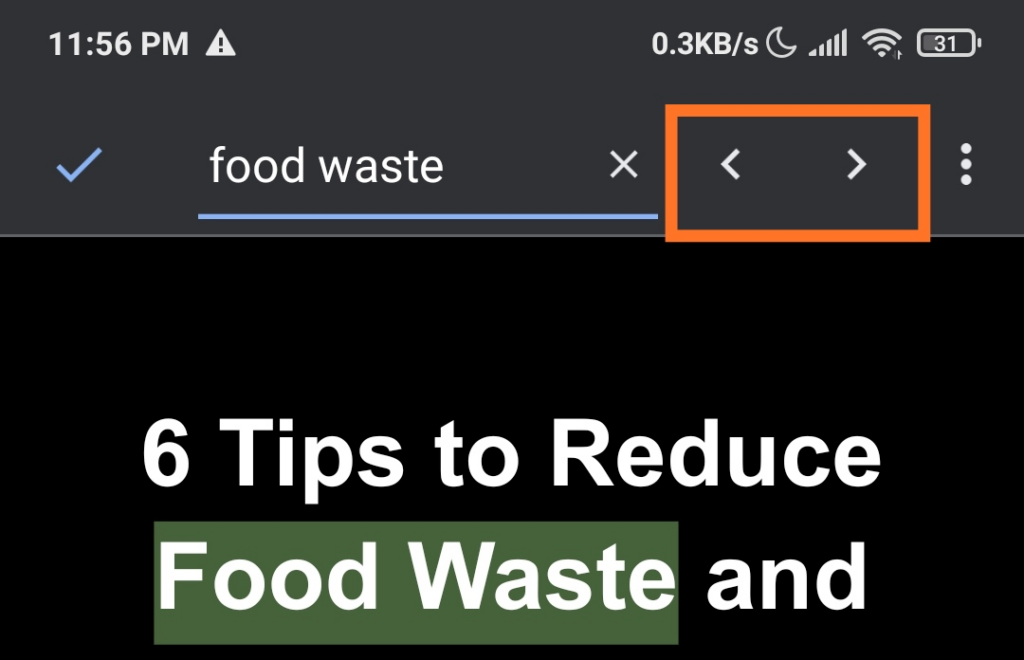
Tapez le mot souhaité en remplacement. Si vous souhaitez modifier le mot en surbrillance, appuyez sur Remplacer. Pour modifier toutes les instances du mot, appuyez sur Remplacer tout .
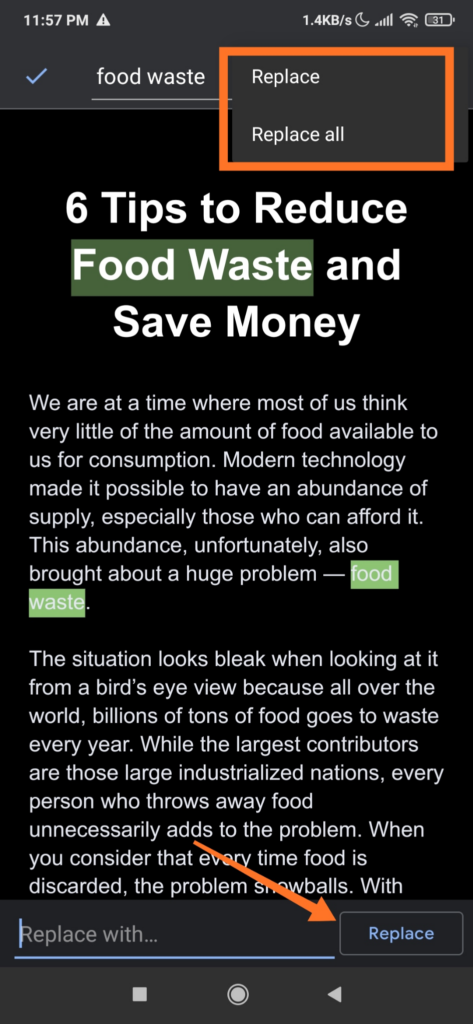
Comment se passe votre rédaction de mots ?
Rechercher et remplacer des mots dans MS Word et Google Docs est facile à faire, surtout une fois que vous avez compris. Vous pouvez également utiliser différentes options de recherche pour vous assurer de ne manquer aucun mot que vous souhaitez modifier.
.
Articles Similaires: