Compte tenu de la forte augmentation du nombre de personnes travaillant à domicile en 2020, il n'est pas surprenant que l'utilisation des logiciels de visioconférence ait également explosé. Les patrons adorentles vidéoconférences. Les réunions en personne sont désormais des vidéoconférences. Qu'on le veuille ou non, la vidéoconférence est en plein essor.
Équipes Microsoft est l'entrée de la vénérable société de logiciels de Seattle dans la guerre des vidéoconférences, et elle est dotée d'une multitude de fonctionnalités. Dans cet article, nous allons nous concentrer sur la visioconférence Microsoft Teams, y compris sur la façon de rejoindre des réunions et d'accéder à toutes les fonctionnalités que les réunions Teams ont à offrir.
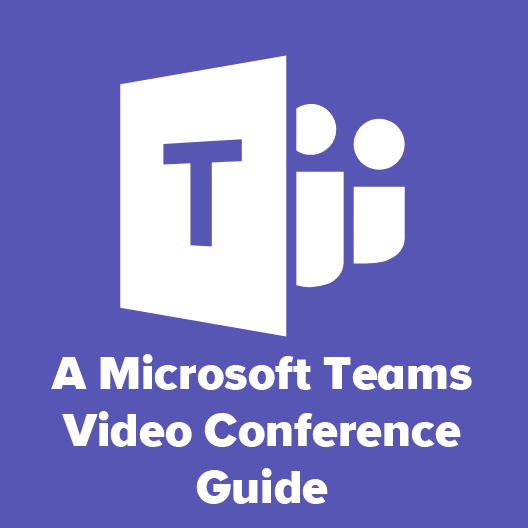
Comment rejoindre une visioconférence Microsoft Teams
Lorsqu'une personne vous invite à une visioconférence Microsoft Teams, elle vous envoie un lien pour rejoindre la réunion. Le lien peut vous parvenir de différentes manières, par exemple dans une invitation de calendrier, un e-mail ou un lien dans un message texte ou une application de chat. Cliquez sur le lien pour rejoindre la réunion.
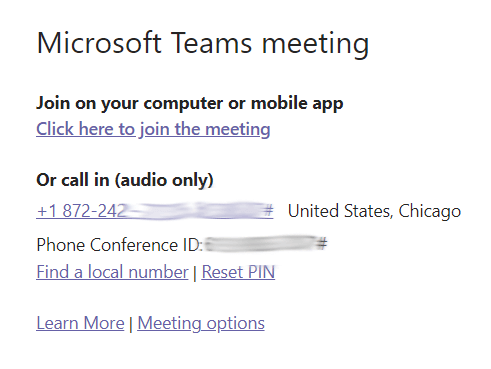
Si vous êtes sur un ordinateur de bureau, vous serez invité à choisir entre rejoindre la réunion via un navigateur ou en installant d'abord le client de bureau Teams . Les utilisateurs d'Android et d'iPhone peuvent télécharger l'application Teams.
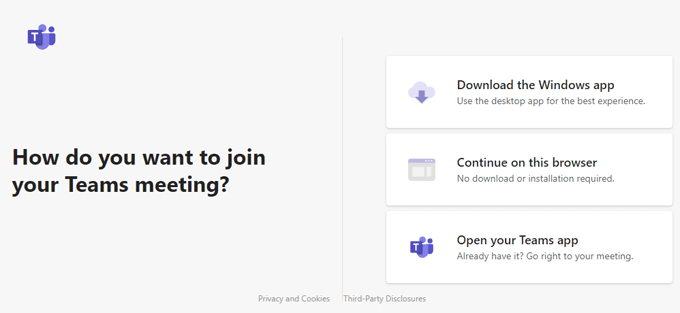
Paramètres audio et vidéo dans les réunions Microsoft Teams
Si vous vous joignez par ordinateur, vous serez invité à choisir votre options vidéo et audio.
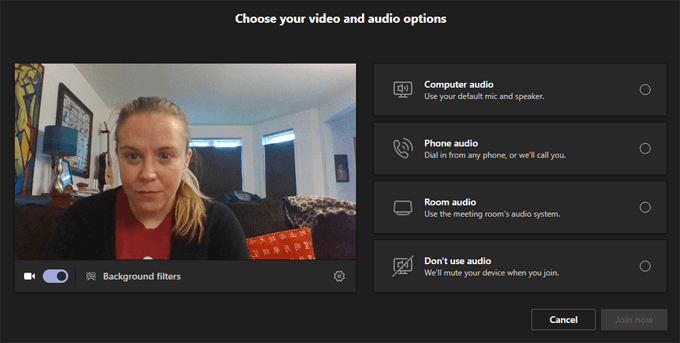
Vous pouvez activer et désactiver votre vidéo à partir de cet écran ou choisir un filtre d'arrière-plan vidéo.
In_content_1 all: [300x250] / dfp: [ 640x360]->
Les filtres d'arrière-plan incluent le flou de votre arrière-plan ou des arrière-plans virtuels. Vous pouvez même importer votre propre image d'arrière-plan virtuelle en sélectionnant Ajouter nouveau.
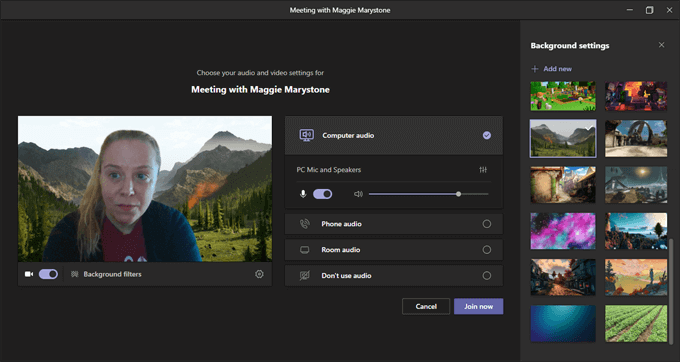
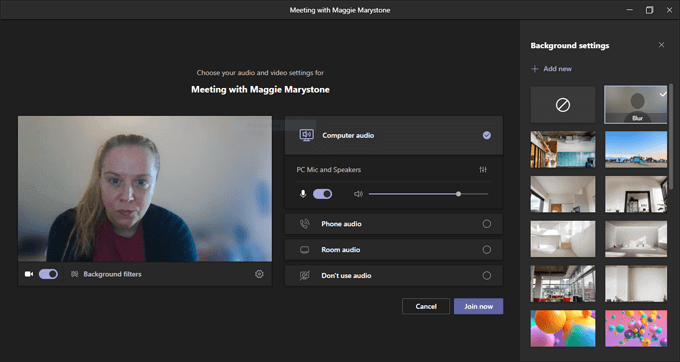
Vous avez le choix entre plusieurs options audio lorsque vous rejoignez la réunion Teams.
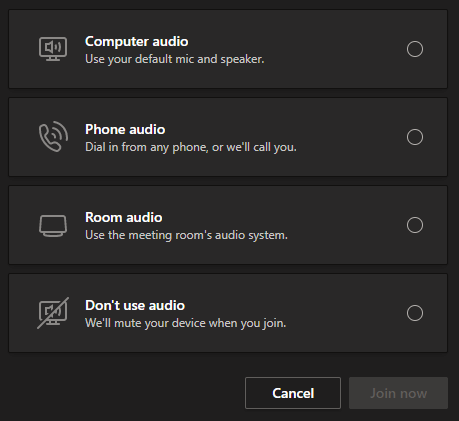
Choisir l'audio de l'ordinateursignifie que l'application utilisera le microphone et les haut-parleurs par défaut de votre ordinateur. Vous voyez des options pour régler le volume et les niveaux audio.
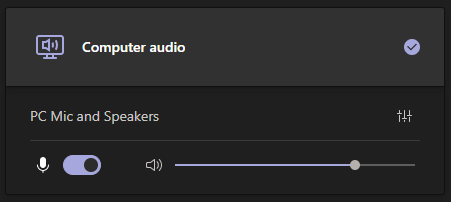
Si vous sélectionnez Audio du téléphone, vous recevrez un numéro de téléphone à appeler, ou vous pouvez demander à l'application Teams d'appeler directement votre téléphone.
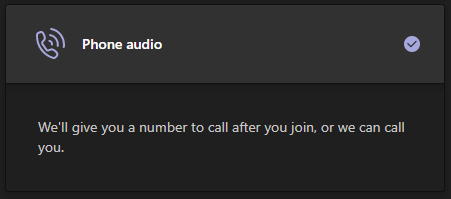
Si vous rejoignez à partir d'un Salle des équipes, vous pouvez sélectionner Audio de la pièce. Si vous sélectionnez la dernière option, Pas de son, vous rejoindrez la réunion en mode silencieux.
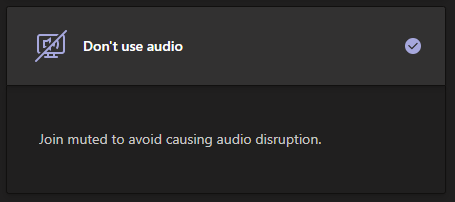
Quelle que soit l'option audio que vous choisissez lorsque vous rejoignez la réunion, vous pouvez toujours basculer dans les Paramètres de l'appareil, accessibles via les Plus d'options dans la barre d'outils.
Le panneau Paramètres de l'appareilvous permet de modifier les appareils que vous souhaitez utiliser.
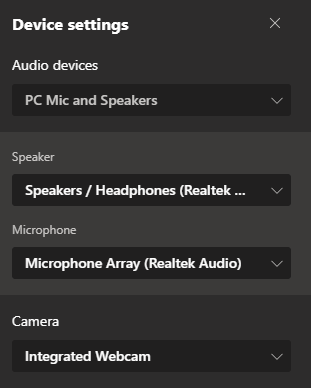
Une fois que vous êtes satisfait de vos choix, sélectionnez le bouton Rejoindre maintenant.

Après avoir rejoint la réunion Microsoft Teams, vous aurez accès à diverses fonctionnalités en cours de réunion.
Fonctionnalités des vidéoconférences Microsoft Teams
Les fonctionnalités en réunion de Microsoft Teams sont accessibles via la barre d'outils en haut de la fenêtre de votre réunion.
Participants
En cliquant sur la première icône de la barre d'outils lancera le panneau Participants.
Le panneau affiche une liste des participants à la réunion. Remarque: Si vous êtes l'hôte de la réunion et que le lobby est activé pour les participants extérieurs à votre organisation, le panneau des participants est l'endroit où vous pouvez admettre les participants qui attendent dans le hall.
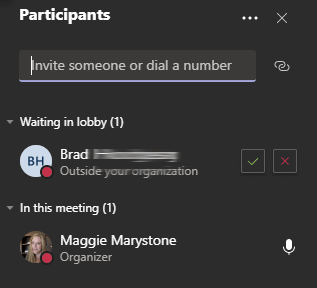
Vous pouvez inviter personnes supplémentaires à la réunion par nom dans le panneau des participants, mais uniquement si elles font partie de votre organisation. Vous pouvez également saisir un numéro de téléphone et Teams lancera un appel téléphonique vers ce numéro.
Chat de réunion
Sélectionnez l'icône de chat dans la barre d'outils pour lancer le Chat panneau.
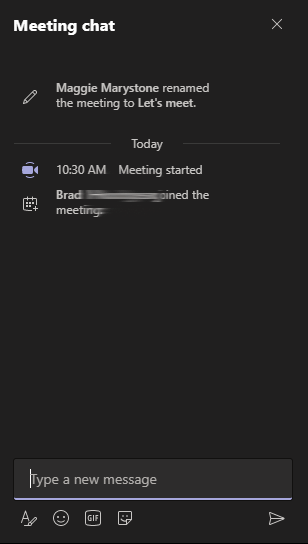
Le chat de Microsoft Teams est multifonctionnel. Vous pouvez mettre en forme du texte, insérer des emoji et des autocollants et rechercher des gifs avec Giphy.
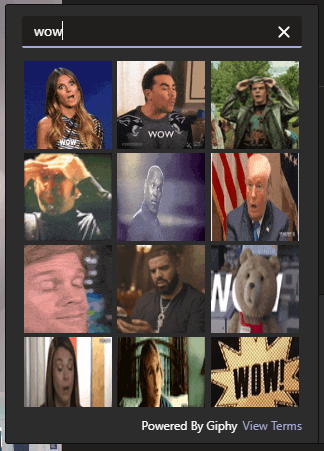
Pour réagir à un message dans le panneau de discussion, passez votre souris sur le commentaire et choisissez dans un menu de réactions.
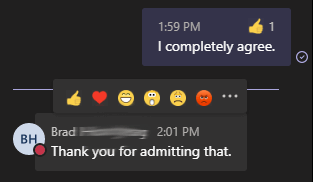
Les utilisateurs de l'application mobile peuvent appuyer longuement sur un commentaire dans le chat pour lancer le menu des réactions.
Levez la main
Pour laisser les autres participants à la réunion savent que vous souhaitez parler, sélectionnez l'icône Lever la maindans la barre d'outils.
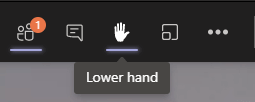
Lorsque vous le faites, une icône représentant une main apparaîtra à côté de votre nom dans le panneau des participants.
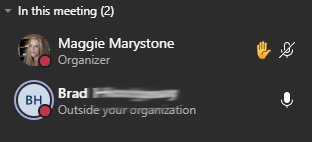
Une fois que vous avez été appelé, ne N'oubliez pas de baisser la main en appuyant sur l'icône représentant une main dans la barre d'outils.
Partage de votre écran
Le partage d'écran dans les vidéoconférences Microsoft Teams fonctionne de la même manière que les autres applications de vidéoconférence. Sélectionnez l'icône Partager du contenudans la barre d'outils.
Vous serez invité à choisir ce que vous souhaitez partager: un écran (si vous avez plusieurs moniteurs, ils seront répertoriés séparément), une fenêtre spécifique que vous avez ouverte, ou un présentation PowerPoint récente. Activez le commutateur Inclure le son de l'ordinateursi vous souhaitez que les participants à la réunion puissent entendre un clip audio ou l'audio d'une vidéo que vous partagerez.
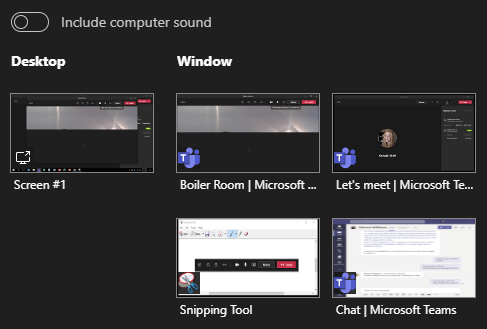
Partager du contenu est également où vous pouvez choisir de partager Microsoft Whiteboard, un tableau blanc que tous les participants à la réunion peuvent afficher et modifier.
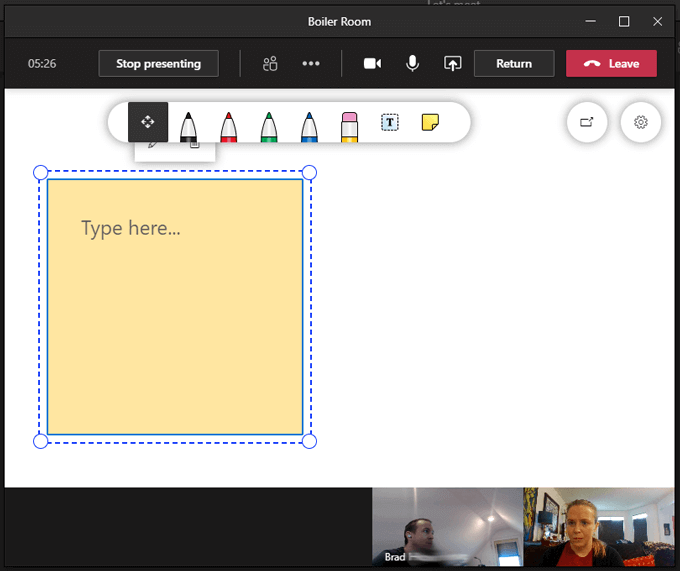
Les salles de petits groupes
Les salles de petits groupes pour les réunions Microsoft Teams sont enfin arrivées comme début décembre 2020. Les organisateurs de réunions peuvent désormais créer des salles de sous-commission, les nommer et affecter automatiquement ou manuellement les participants à la réunion aux salles de sous-commission. Pour créer et gérer des salles de sous-commission, cliquez sur l'icône des salles de sous-commission dans la barre d'outils.

Choisissez le nombre de salles d'ateliers à créer et si vous souhaitez que Teams attribuez automatiquement des personnes à des salles ou vous souhaitez affecter manuellement des participants à des salles de sous-commission vous-même.
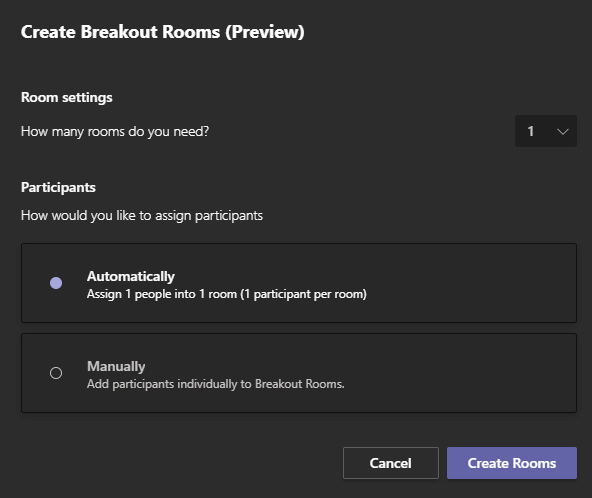
Si vous sélectionnez le bouton Créer des salles, les salles seront créées, mais les participants ne seront pas encore redirigées vers les salles. Pour ce faire, vous devez sélectionner le bouton Commencer les sallesdans le panneau des salles de sous-commission.
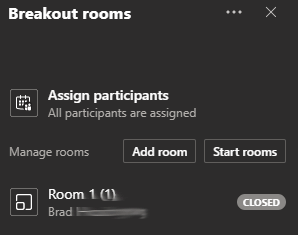
Actuellement, les organisateurs de réunions ne peuvent créer des salles de réunion qu'une fois la réunion commencée, mais ne soyez pas surpris si la configuration avancée des salles de réunion est bientôt déployée par Microsoft Teams.
Plus d'actions
L'icône Plus d'actionsde la barre d'outils contient plusieurs autres fonctionnalités.
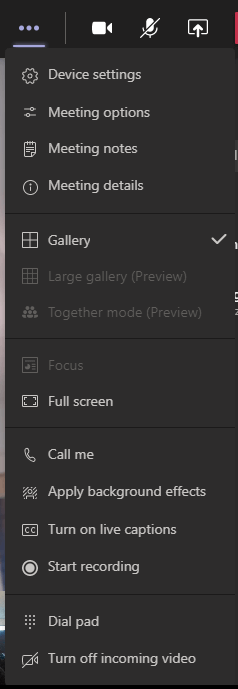
Depuis le menu Plus d'actions , vous pouvez accéder à des éléments tels que les notes de réunion, un document partagé pour la prise de notes accessible à tous les participants à la réunion.
En fonction du nombre de personnes participant à votre réunion, utilisez le menu Plus d'actionspour activer le mode Grande galerie, qui vous permet de voir les flux vidéo jusqu'à 49 participants à la réunion en même temps. Le mode Ensemblesupprimera les arrière-plans des flux vidéo des participants et placera tout le monde dans un auditorium virtuel.
Choisissez Sous-titres en directpour des sous-titres étonnamment précis pour chaque participant parle ou choisissez Démarrer l'enregistrementpour enregistrer la réunion.

Quitter une visioconférence Microsoft Teams
Pour quitter une réunion, sélectionnez le Bouton Laissersur la barre d'outils. Si vous êtes l'organisateur de la réunion, vous verrez également une option permettant de mettre fin à la réunion pour tout le monde.
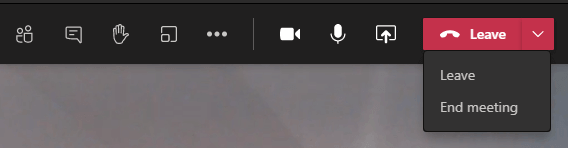
De mieux en mieux
Il est clair que Microsoft est sérieux sur l'amélioration de l'expérience de visioconférence Microsoft Teams. Ils déploient régulièrement de nouvelles fonctionnalités et répondent aux demandes de fonctionnalités via UserVoice de Microsoft Teams, un site Web sur lequel vous pouvez faire des suggestions et voter sur les fonctionnalités et améliorations futures.
Si vous aimez Microsoft Teams , vous voudrez en savoir plus sur les trucs et astuces pour les équipes.