Smartphones sont des appareils merveilleux, mais ils ont en fait introduit quelques problèmes pour les personnes ayant des besoins d'accessibilité particuliers.
D'une part, les interfaces des smartphones sont désormais de nature fortement visuelle. L'utilisation d'icônes et d'autres éléments visuels permet à l'utilisateur de s'interfacer avec l'appareil. Les écrans multi-touch ont également supprimé la possibilité de faire fonctionner l'appareil uniquement au toucher. D'autre part, les smartphones sont suffisamment puissants pour utiliser des technologies telles que la reconnaissance vocale pour aider à compenser ce changement.
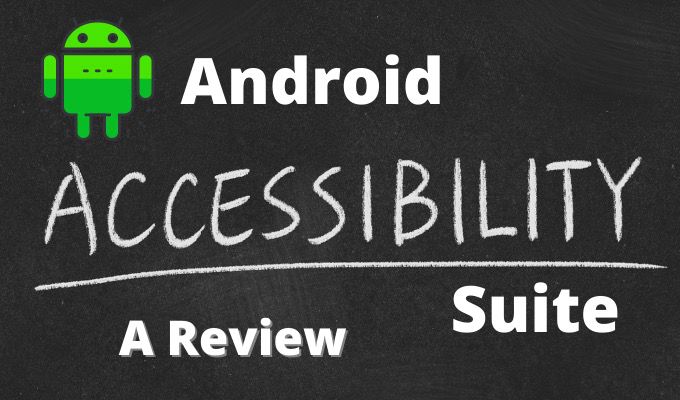
Vous pouvez également ajouter facilement des périphériques d'accessibilité à un smartphone en utilisant le port USB. Cependant, rien de tout cela n’a d’importance si vous n’avez pas de logiciel spécialement conçu pour les relier en tant que fonctions utiles aux utilisateurs souffrant de divers handicaps. C'est là qu'Android Accessibility Suite entre en scène.
Les composants d'Android Accessibility Suite
L'Android Accessibility Suite est une nouvelle image de marque assez récente de plusieurs applications Google sous un même toit. Il se compose en fait de trois applications différentes:
Examinons chacun et expliquez comment l'utiliser.
Comment activer la suite d'accessibilité Android
Dans la plupart des cas, vous n'avez probablement pas besoin d'installer la suite sur votre téléphone Android. Il devrait déjà être installé par défaut. Vous pouvez facilement le vérifier en accédant simplement au Google Play Store, en recherchant la suite et en vérifiant si elle est déjà installée.
In_content_1 all: [300x250] / dfp: [640x360]->Voici où cela devient un peu compliqué. Sur un appareil exécutant une version standard (ou presque) d'Android, il est assez simple d'activer les outils de la suite:
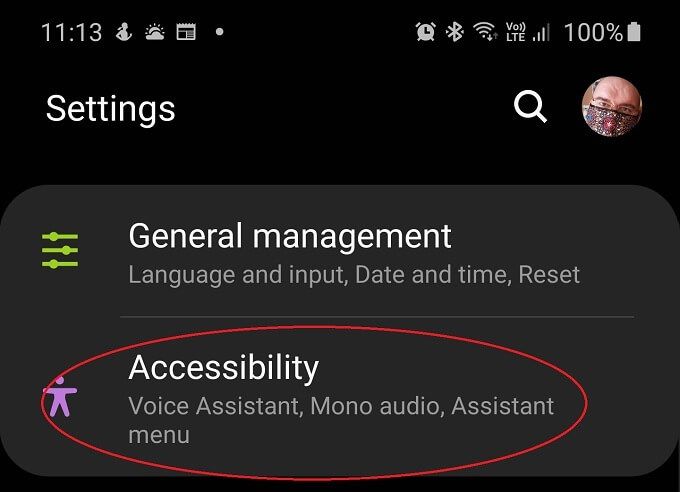
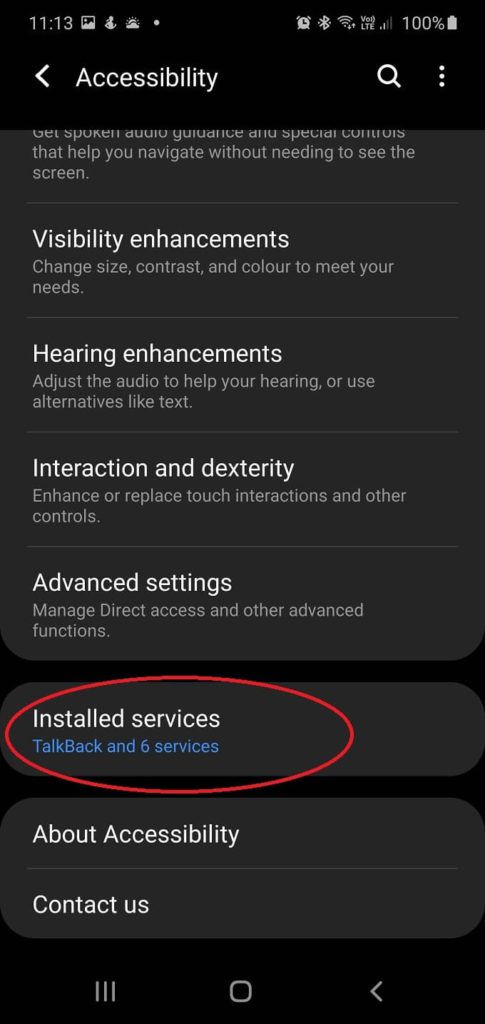
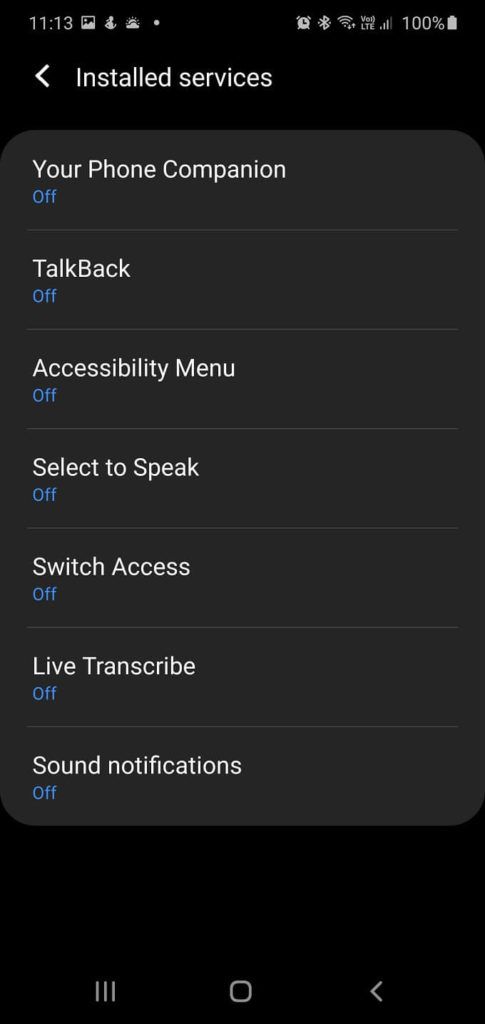
Le problème est que chaque fournisseur a sa propre interface personnalisée pour Android. Donc, si vous utilisez un combiné LG, les choses peuvent sembler assez différentes par rapport à un appareil Samsung ou Xiaomi. Nous utilisons un Samsung Galaxy Note 10+ ici, mais vous devrez peut-être chercher un peu les options sur votre téléphone spécifique.
De plus, gardez à l'esprit qu'il y en aura des fonctionnalités d'accessibilité spécifiques à la marque sur votre téléphone. Dans le cas du téléphone Samsung que nous avons sous la main, quelques applications spécifiques à Samsung sont mélangées à la suite Google.
Bien que les applications Google soient conçues pour fonctionner ensemble, il y a de fortes chances que l'exécution d'autres applications d'accessibilité en même temps entraîne des conflits ou des comportements étranges. Veillez donc à n'activer que les applications dont vous avez besoin et que vous allez utiliser.
Configuration du raccourci d'accessibilité
La plupart des gens n'utiliseront probablement qu'une seule des applications de la suite, mais ils ne veulent probablement pas qu'il soit actif tout le temps. Heureusement, il existe un raccourci pratique pour activer votre outil principal en quelques secondes. Tout ce que vous avez à faire est de maintenir les boutons d'augmentation et de diminution du volume enfoncés en même temps pendant quelques secondes.
La première fois que vous faites cela, vous serez invité à spécifier les différents outils d'accessibilité que vous souhaitez associer au raccourci. Cela fait, vous pouvez maintenant activer et désactiver votre outil préféré de la suite à volonté.
Si vous souhaitez le modifier plus tard, vous pouvez trouver le paramètre dans les paramètres d'accessibilité avancés.
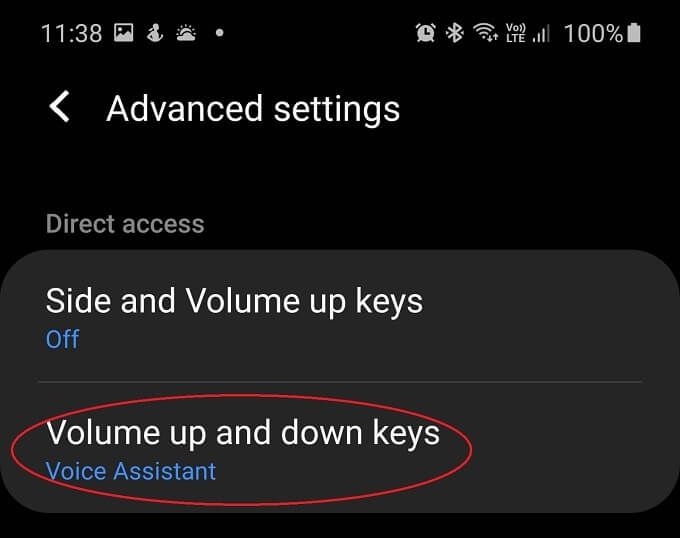
Si vous voyez suffisamment bien à l'écran, vous pouvez également appuyer sur la petite icône d'accessibilité qui apparaît à droite de la barre de raccourcis Android chaque fois que l'un de ces outils est activé.
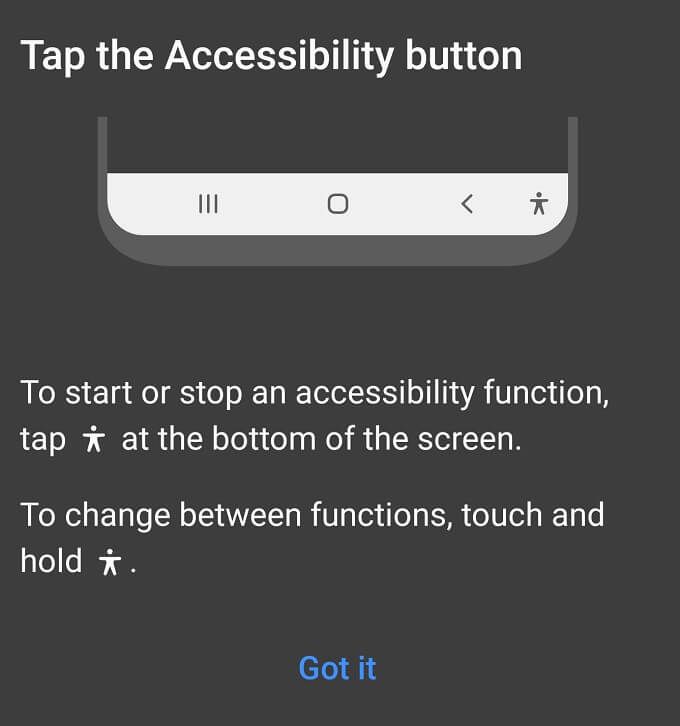
Comment utiliser le menu Android Accessibility Suite
Le menu Accessibility est un grand menu système facile à lire qui héberge certaines des fonctions les plus courantes auxquelles vous souhaiteriez accéder rapidement:
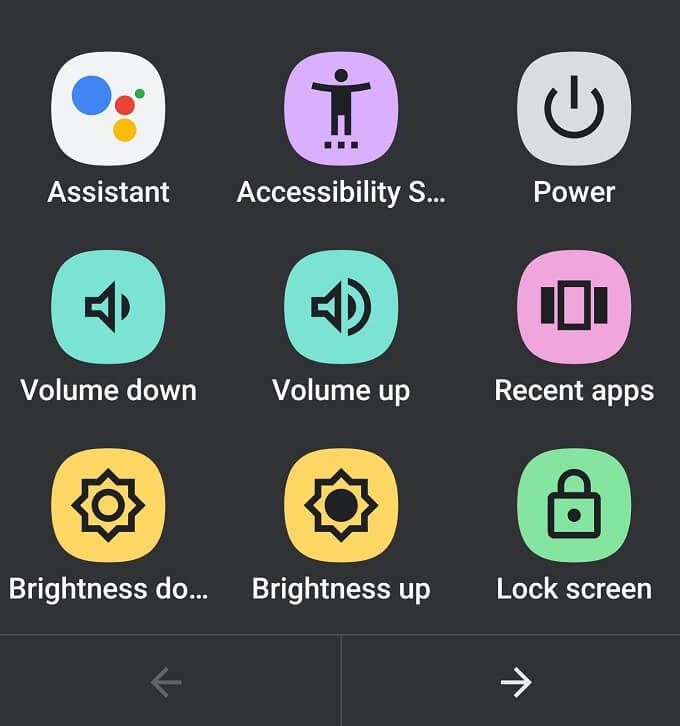
Le menu d'accessibilité Android dispose également de son propre raccourci dédié. Il ne prend donc pas le raccourci du bouton de volume. En supposant que vous l'avez activé, il vous suffit de faire glisser deux doigts vers le haut. Si TalkBack est également en cours d'exécution, il s'agit plutôt d'un balayage à trois doigts. Vous pouvez également utiliser l'icône d'accessibilité mentionnée ci-dessus.
Son utilisation fonctionne comme n'importe quel autre menu, sélectionnez simplement l'option de votre choix!
Comment utiliser Talkback
Après en activant TalkBack et en le définissant comme l'outil de raccourci du bouton de volume de choix, vous pouvez l'activer et commencer à l'utiliser presque tout de suite.
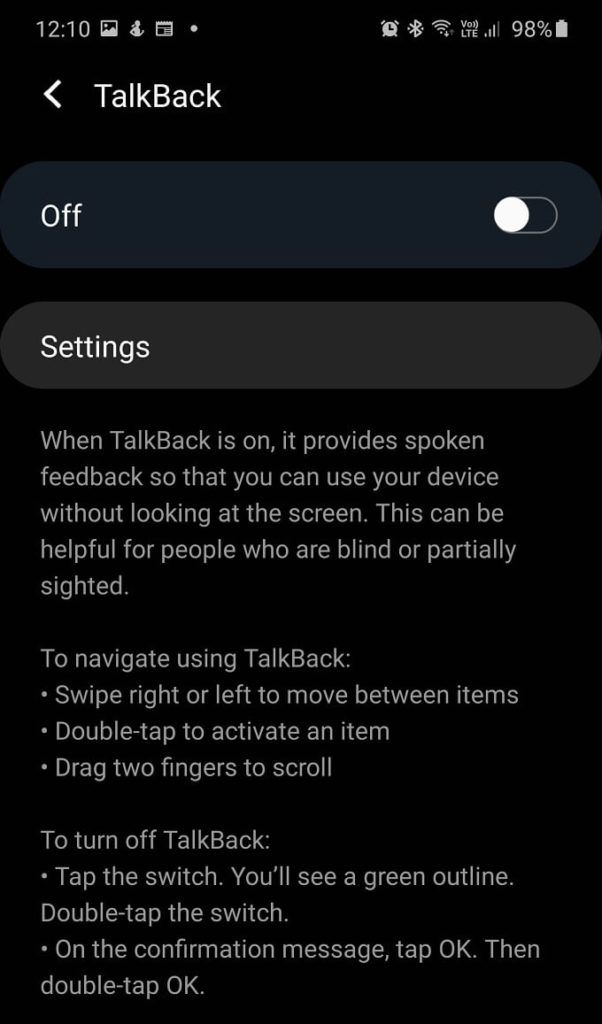
L'utilisation de TalkBack peut prendre un certain temps pour s'habituer. Il existe différentes manières de l'utiliser pour vous repérer dans le téléphone. Le moyen le plus simple consiste à faire glisser lentement votre doigt sur l'écran. Lorsque votre doigt se déplace sur chaque élément de l'écran, TalkBack vous dira de quoi il s'agit. Une fois que vous avez trouvé le bouton ou tout autre élément interactif souhaité, vous pouvez appuyer deux fois n'importe où sur l'écran pour l'activer.
Comment utiliser Switch Access
Switch Access vous permet utilisez un commutateur USB ou Bluetooth pour contrôler votre téléphone. Lorsque vous configurez Switch Access pour la première fois, vous lui indiquez également quels commutateurs vous utilisez et comment ils doivent agir. L'assistant est très complet, vous n'aurez donc aucun mal à tout faire fonctionner.
Ceci n'est qu'un exemple des choix que nous avons faits dans l'assistant de configuration. Cela dépendra de vos besoins et de ce que vous utilisez comme solution de commutation.
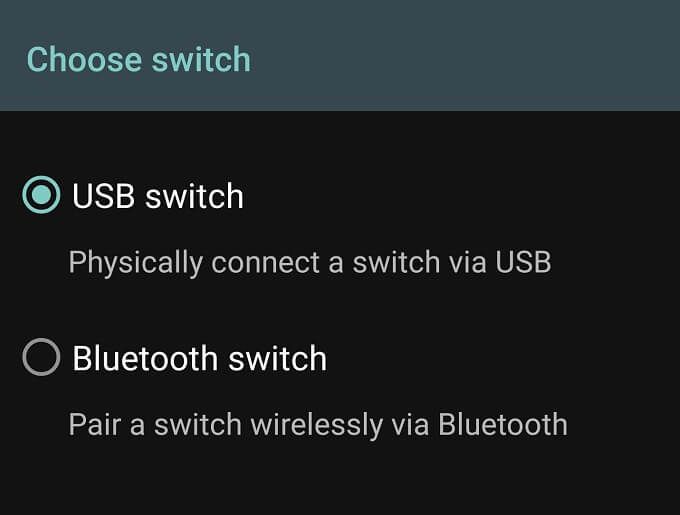
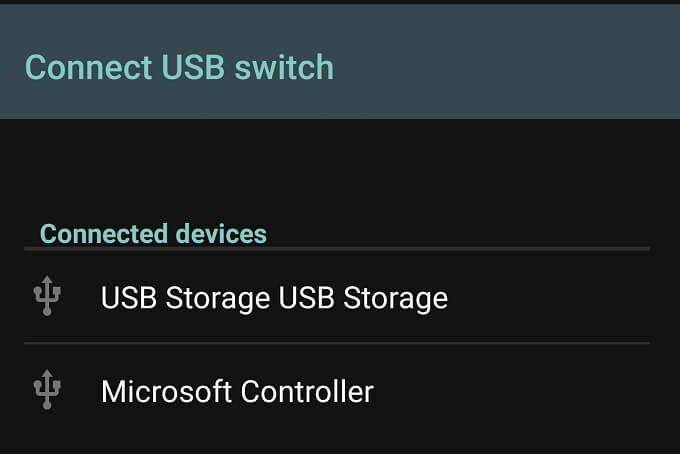
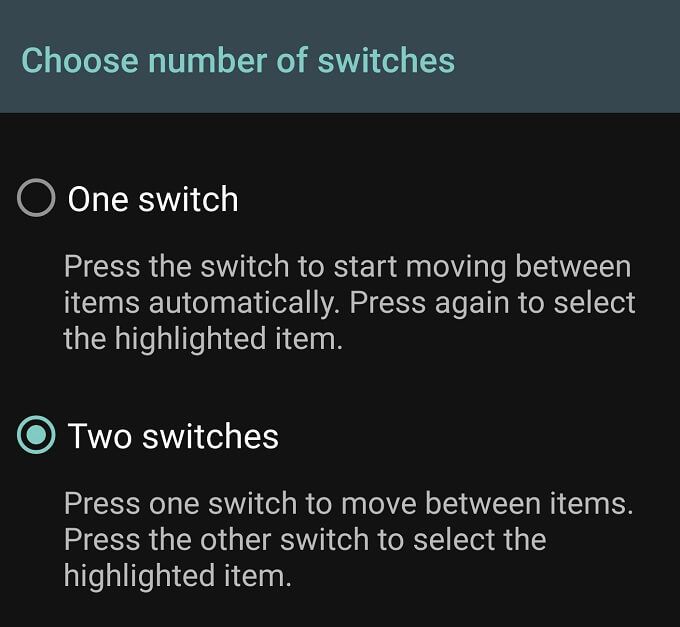
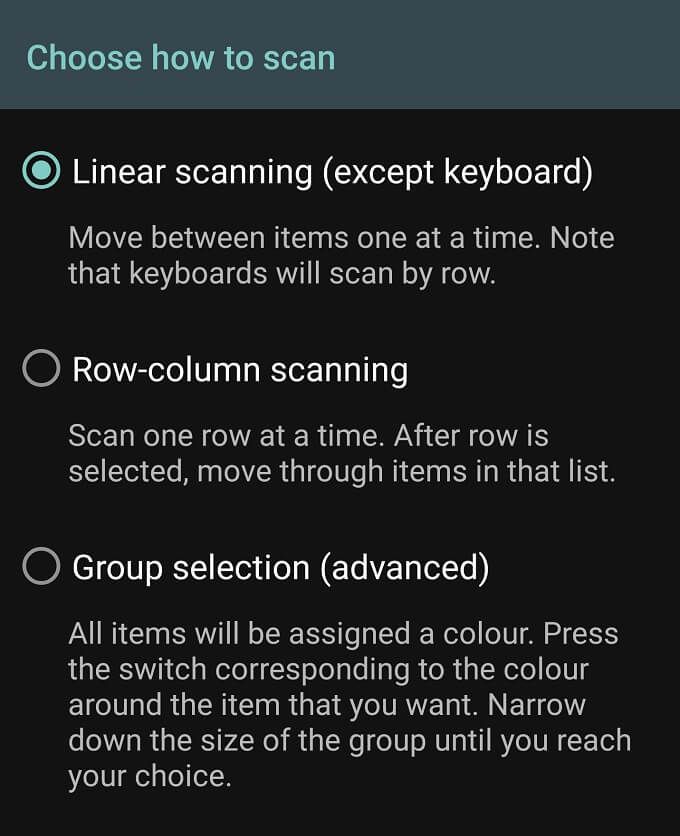
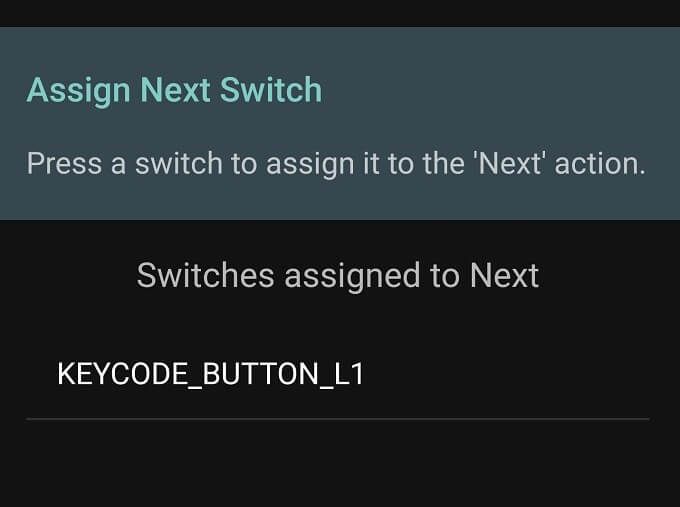
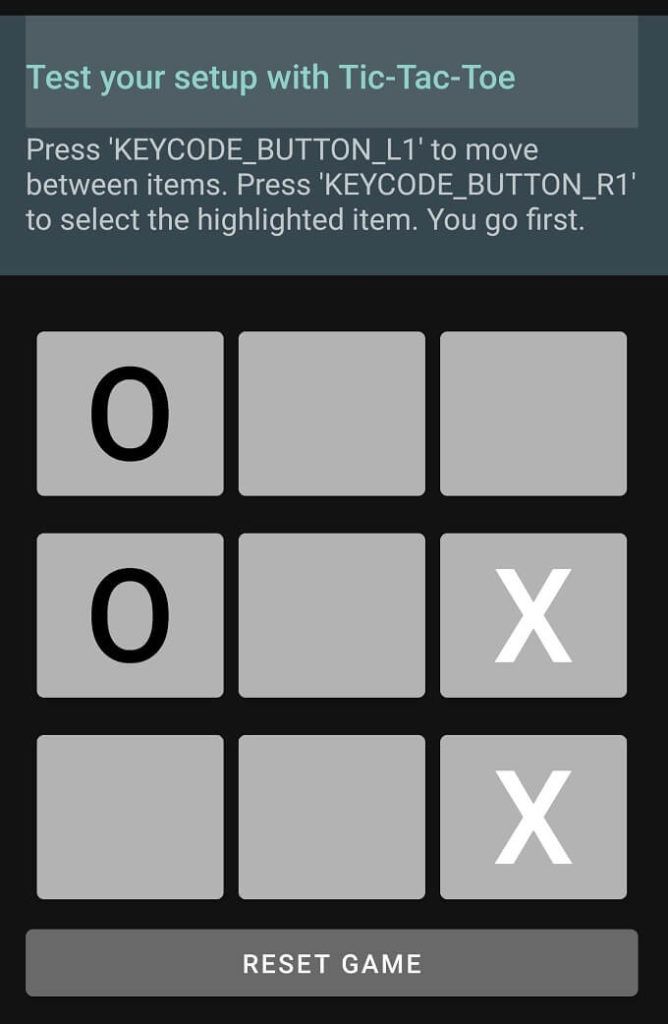
Nous avons utilisé un contrôleur standard Xbox One S connecté via USB au téléphone. Switch Access l'a détecté immédiatement et nous avons pu attribuer les deux fonctions de commutation à n'importe quel bouton de l'appareil.
À la fin du processus de configuration, vous pouvez jouer à un jeu de tic-tac-toe avec les commutateurs sur assurez-vous que tout fonctionne comme il se doit.
Comment utiliser Sélectionner pour parler
Après avoir activé Sélectionner pour parlersous les outils d'accessibilité, tout ce que vous avez à faire est appuyez sur n'importe quel élément de l'écran. Le texte et le texte dans les images fonctionnent et vous pouvez faire glisser votre doigt pour sélectionner des groupes d'éléments. Il existe également un bouton de lecture, qui prononce tout ce qui est à l'écran.
Encore mieux, vous pouvez ouvrir l'application Appareil photo et pointer l'appareil photo vers n'importe quoi. Sélectionnez ensuite pour parler lira tout texte que votre caméra regarde à haute voix. Appuyez simplement sur le bouton d'accessibilité dans l'application Appareil photo pour l'activer.
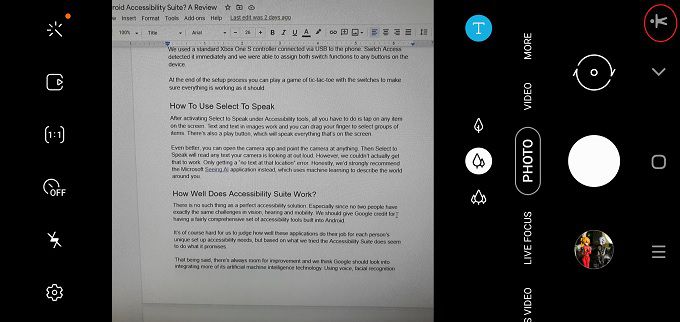
Cependant, nous n'avons pas pu faire fonctionner cela. Obtention uniquement d'une erreur "pas de texte à cet emplacement". Honnêtement, nous vous recommandons vivement l'application Microsoft Voir l'IA à la place, qui utilise l'apprentissage automatique pour décrire le monde qui vous entoure. Pas seulement du texte, mais aussi des objets.
Dans quelle mesure Android Accessibility Suite fonctionne-t-il?
Il n'existe pas de solution d'accessibilité parfaite. D'autant plus que deux personnes n'ont pas exactement les mêmes défis en matière de vision, d'audition et de mobilité. Nous devrions remercier Google d'avoir un ensemble assez complet d'outils d'accessibilité intégrés à Android.
Il nous est difficile de juger dans quelle mesure ces applications font leur travail pour répondre aux besoins uniques de configuration et d'accessibilité de chaque personne, mais sur la base de ce que nous avons essayé, Accessibility Suite semble faire ce qu'elle promet.
Cela étant dit, il y a toujours place à l'amélioration et nous pensons que Google devrait envisager d'intégrer davantage sa technologie intelligence artificielle de la machine. Utiliser la voix, la reconnaissance faciale et les technologies prédictives pour améliorer ces outils d'accessibilité relativement simples.
Cependant, il est impressionnant de pouvoir utiliser pratiquement n'importe quel contrôleur USB avec un appareil Android, ce qui signifie que de nombreuses personnes peuvent se procurer des appareils bon marché et donner accès à une personne à mobilité très limitée.