Si votre Windows les fichiers sont corrompus ou endommagés, il peut être difficile de les ouvrir dans Microsoft Word ou Excel.
Souvent, il n'est pas facile de déterminer la source du problème. Par exemple, Word charge des éléments tels que le modèle Normal.dot, la clé de données de registre et d'autres modèles ou compléments dans le dossier de démarrage d'Office.
Vous pouvez démarrer Word ou Excel en mode sans échec sans ces éléments afin de pouvoir identifier la cause du problème. Le mode sans échec est utile lorsque Word ou Excel plante continuellement ou que les fichiers sont corrompus et ne s'ouvrent pas en mode normal.
Dans ce guide, nous allons vous montrer comment ouvrir Word et Excel en mode sans échec afin que vous puissiez récupérer vos fichiers et continuer votre travail.
Que se passe-t-il lorsque vous démarrez Word ou Excel en mode sans échec
L'ouverture de Word ou Excel en mode sans échec est différente du mode sans échec de Windows. Dans ce dernier cas, l'ensemble du système d'exploitation redémarre sans certains logiciels de démarrage ni pilotes tiers pouvant causer des problèmes. Consultez nos guides sur comment démarrer en mode sans échec dans toutes les versions de Windows et comment démarrer et utiliser un Mac en mode sans échec.
Si vous ouvrez Word ou Excel en mode sans échec, les restrictions suivantes s'appliquent, mais pas à toutes les applications Office :
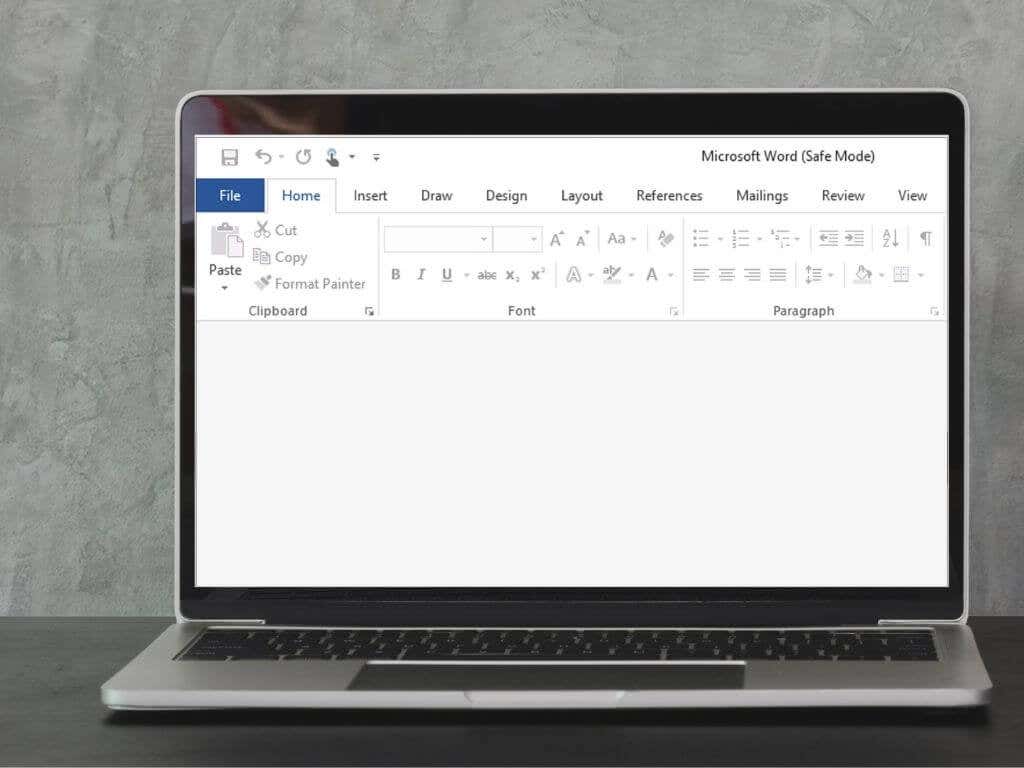
Comment ouvrir Word ou Excel en mode sans échec
Vous pouvez ouvrir Word ou Excel en mode sans échec en utilisant :
Ouvrir Word/Excel en mode sans échec à l'aide d'un raccourci clavier
.Vous pouvez ouvrir rapidement Word ou Excel en mode sans échec à l'aide d'un raccourci clavier.

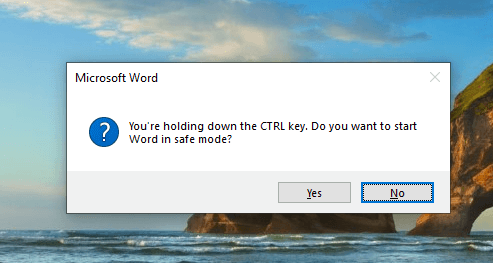
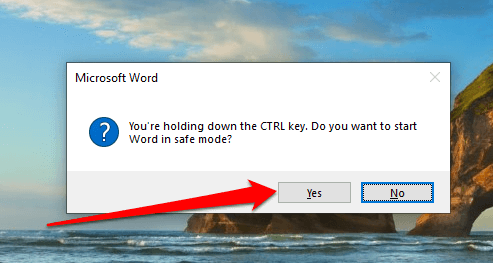
Ouvrir le mode sans échec à l'aide d'un argument de commande
Vous pouvez également ouvrir Word ou Exvel en mode sans échec à l'aide d'un argument de commande.
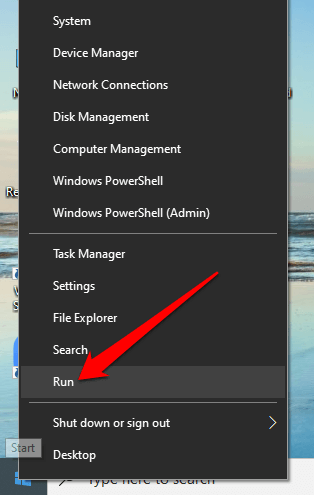
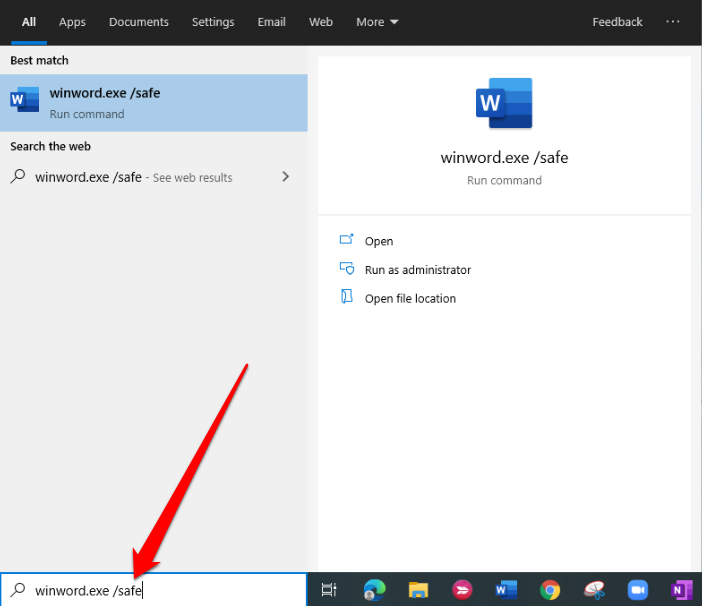
Ouvrir Word ou Excel en mode sans échec à l'aide de Cortana ou du champ de recherche Windows
Au lieu d'utiliser l'invite Exécuter, vous pouvez utiliser le champ de recherche Cortana ou Windows pour ouvrir l'un ou l'autre programme en mode sans échec.
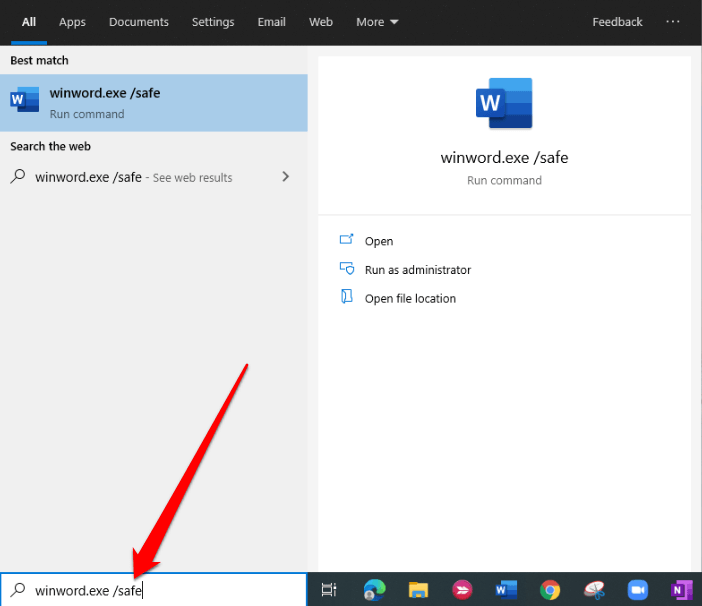
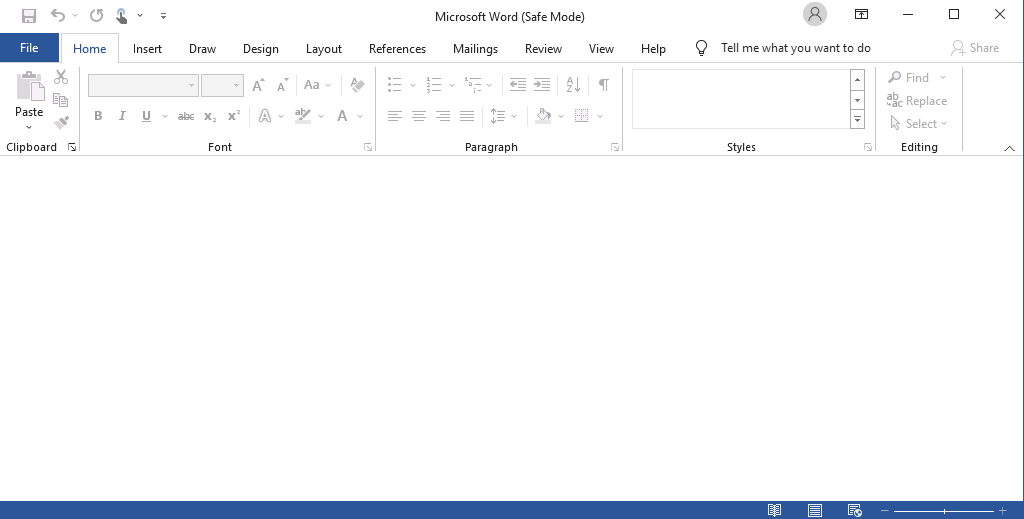
Ouvrir Word ou Excel en mode sans échec à l'aide d'un raccourci sur le bureau
Si vous souhaitez ouvrir plus rapidement l'un ou l'autre programme en mode sans échec sans utiliser de commandes ni de raccourci clavier, vous pouvez créer un raccourci sur le bureau à cet effet.
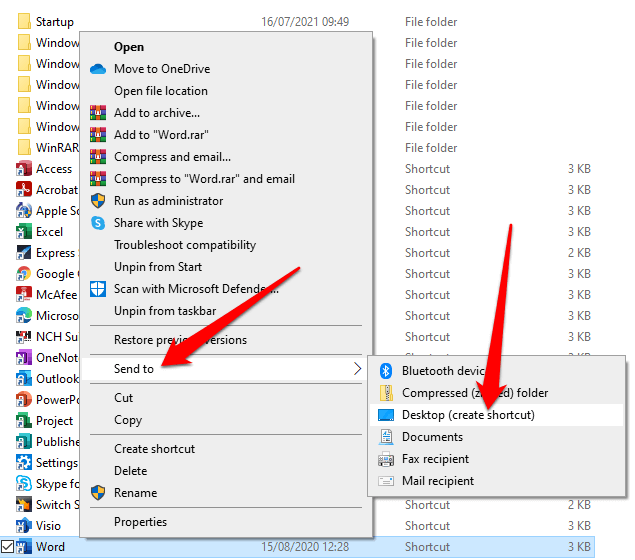
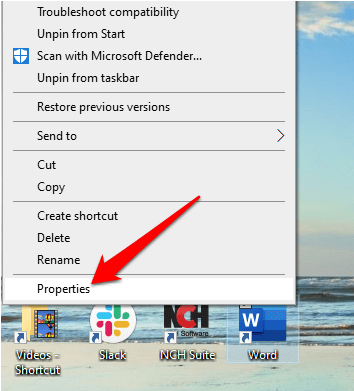
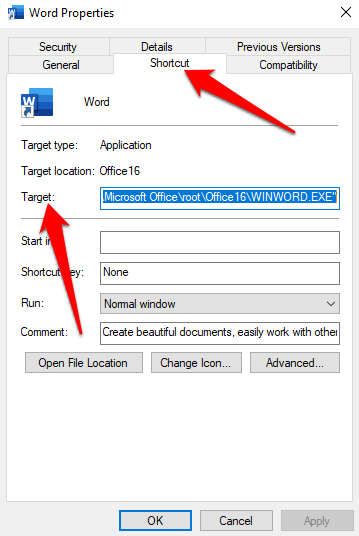
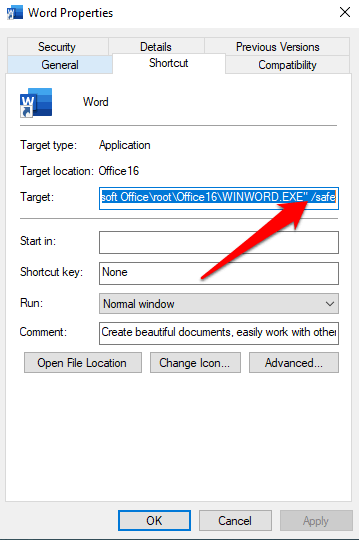
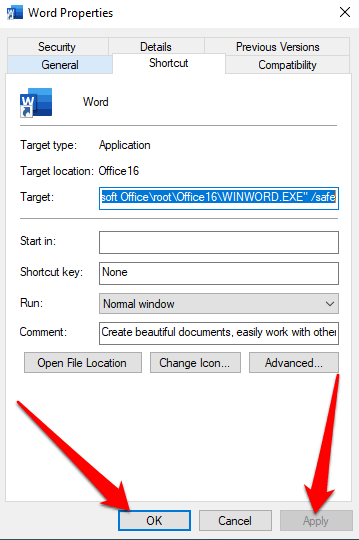
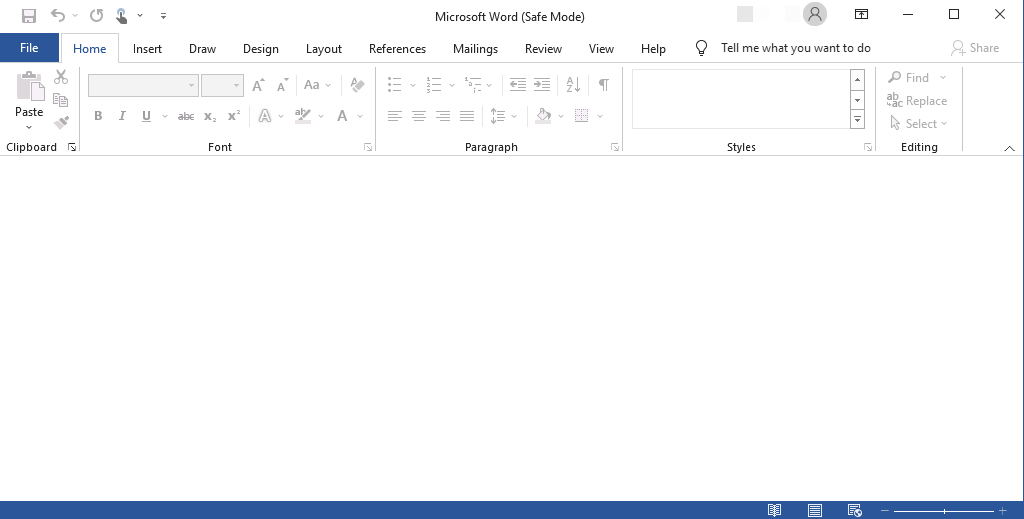
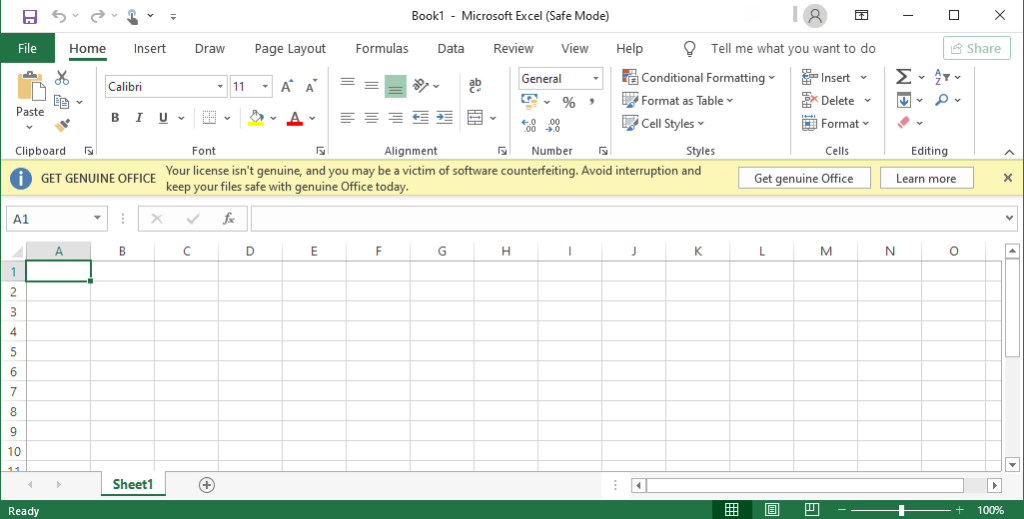
Remarque : Si Word ou Excel démarre correctement en mode sans échec, le problème peut provenir du dossier de démarrage d'Office ou de la clé de données du registre. Vous pouvez résoudre ces problèmes en modifiant le registre, en réinstallant Word ou Excel ou en utilisant l'utilitaire de réparation Office.
Si le problème n'est pas résolu en mode sans échec, vous pouvez avoir un problème avec Windows, un problème matériel, un logiciel malveillant ou un autre problème intrusif.
Pour quitter le mode sans échec, fermez Word ou Excel et lancez chacune des applications normalement.
Que diriez-vous du mode sans échec automatisé ?
Les fichiers démarrent en mode sans échec automatisé lorsqu'une application Office ne démarre pas en raison de problèmes spécifiques tels qu'une extension ou un complément bogué, un modèle, un fichier, un registre ou une ressource corrompus.
Un message apparaîtra pour identifier le problème et vous demandera si vous souhaitez désactiver la partie problématique de l'application.
Si vous rencontrez toujours des problèmes avec l'application, le mode sans échec automatisé vous a peut-être invité à désactiver davantage de fonctionnalités qui pourraient empêcher l'application de s'ouvrir normalement.
Pour afficher la liste des éléments désactivés :
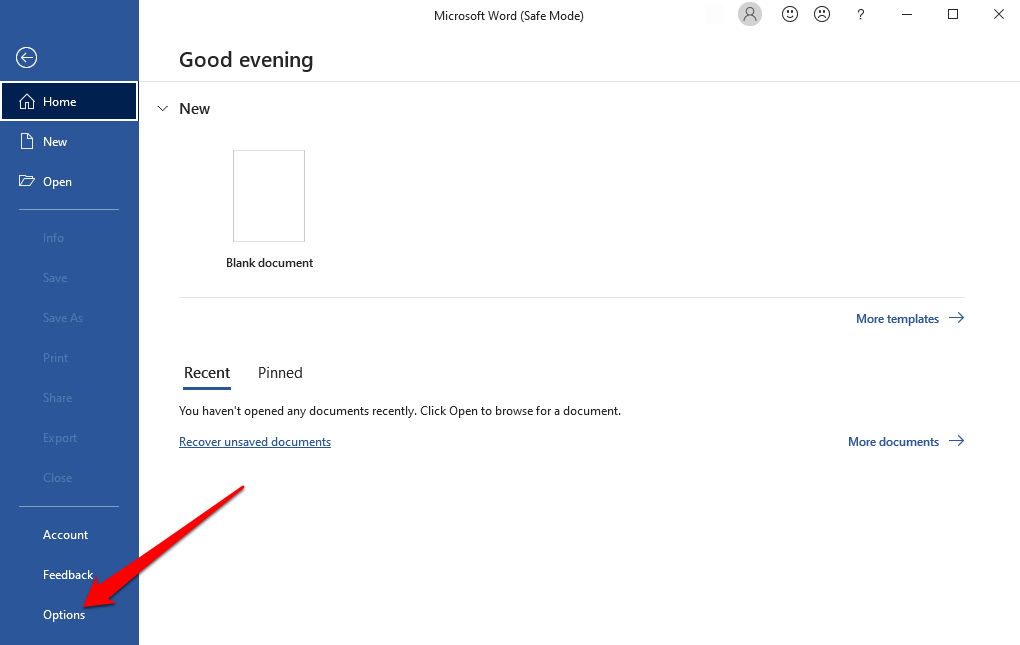
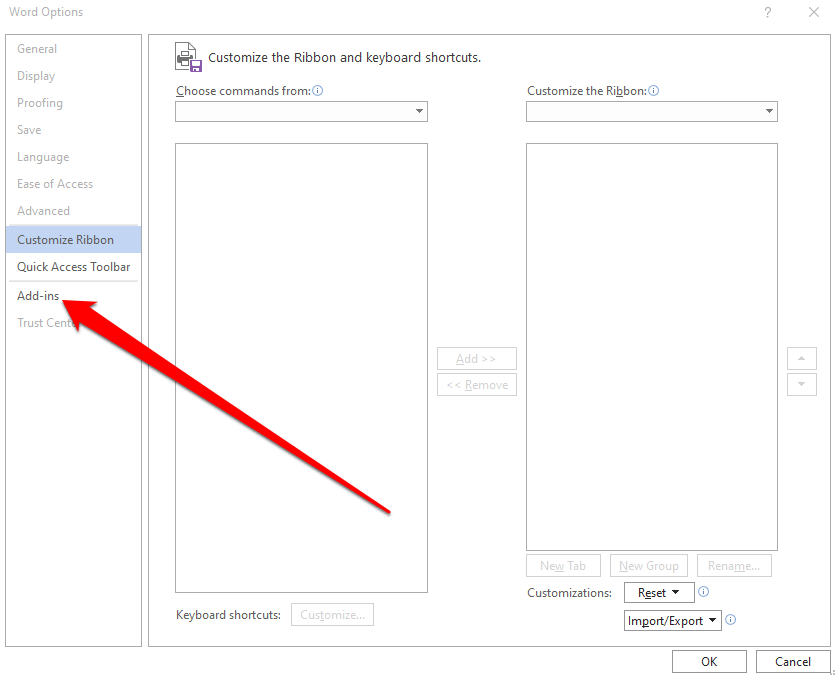
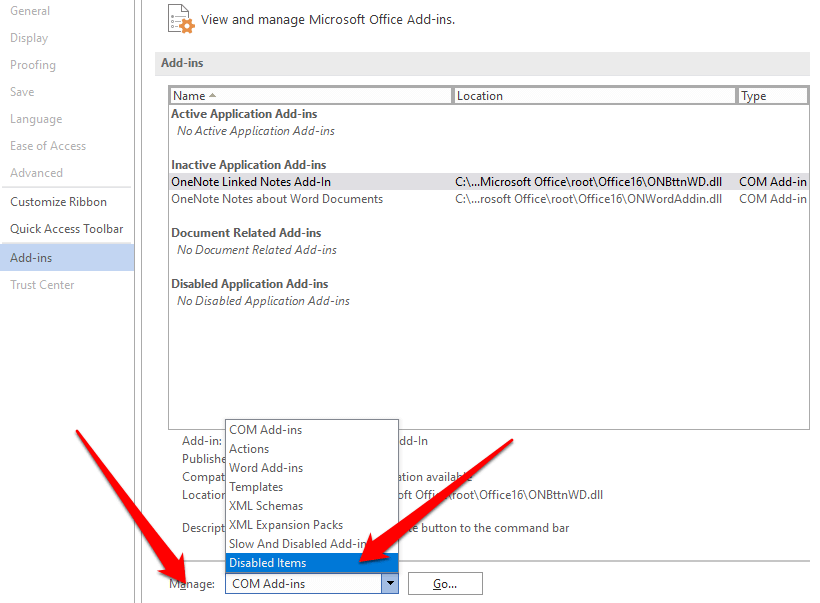
Pour arrêter le mode sans échec, quittez Word ou Excel et relancez-les normalement.
Trouver le problème
Si vous je ne peux pas ouvrir Word utilisez Excel en mode sans échec ou si vous rencontrez des problèmes récurrents pour les ouvrir en mode normal, vous pouvez dépanner ou résoudre les problèmes d'Office avec la réparation.
Vous pouvez également consulter notre guide sur le meilleures alternatives à Microsoft Office. Laissez un commentaire et dites-nous si vous avez trouvé ce guide utile.
.