La fonctionnalité de recherche d'Outlook peut vous sauver la vie, vous évitant d'avoir à parcourir des centaines d'e-mails pour trouver quelque chose. Mais que se passe-t-il lorsque la recherche Outlook cesse de fonctionner ?
Dans cet article, nous allons vous montrer neuf façons de corriger la recherche Outlook. Nous commencerons par la solution la plus simple et la plus probable, alors essayez ces solutions dans l’ordre dans lequel elles sont répertoriées.
Remarque : Il existe plusieurs versions d'Outlook et nous essaierons d'en couvrir autant que possible chaque fois que le processus varie d'une version à l'autre.
1. Redémarrez Outlook à l'aide du Gestionnaire des tâches
La première chose à essayer est simplement de redémarrer Outlook. Souvent, la fermeture du programme ne l’empêche pas de s’exécuter en arrière-plan. Pour redémarrer complètement Outlook :
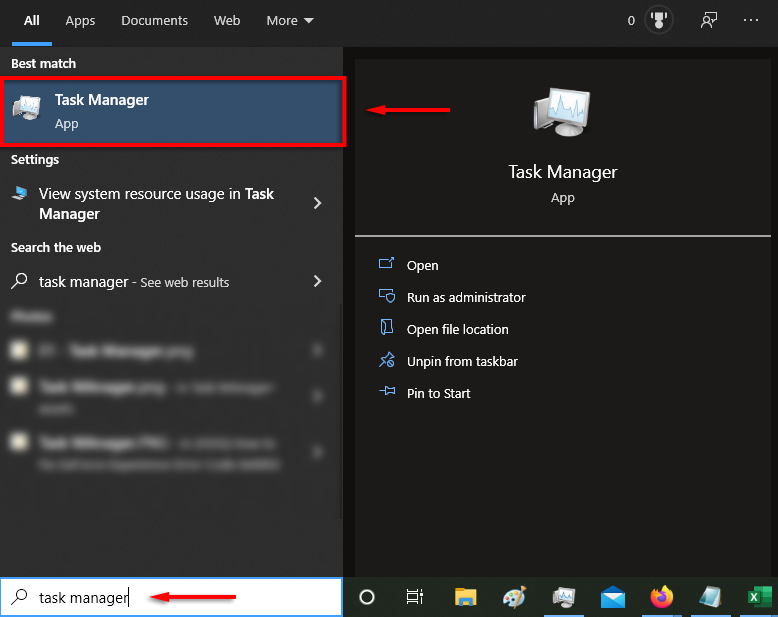
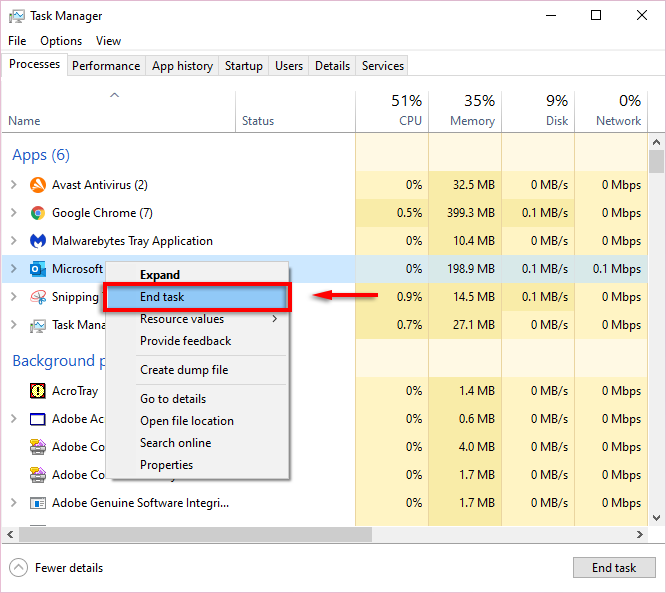
Les logiciels obsolètes introduisent souvent des problèmes. La prochaine chose à essayer lorsque la recherche Outlook ne fonctionne pas est de mettre à jour Outlook.
2. Mettre à jour Outlook 2013, 2016 ou 2019
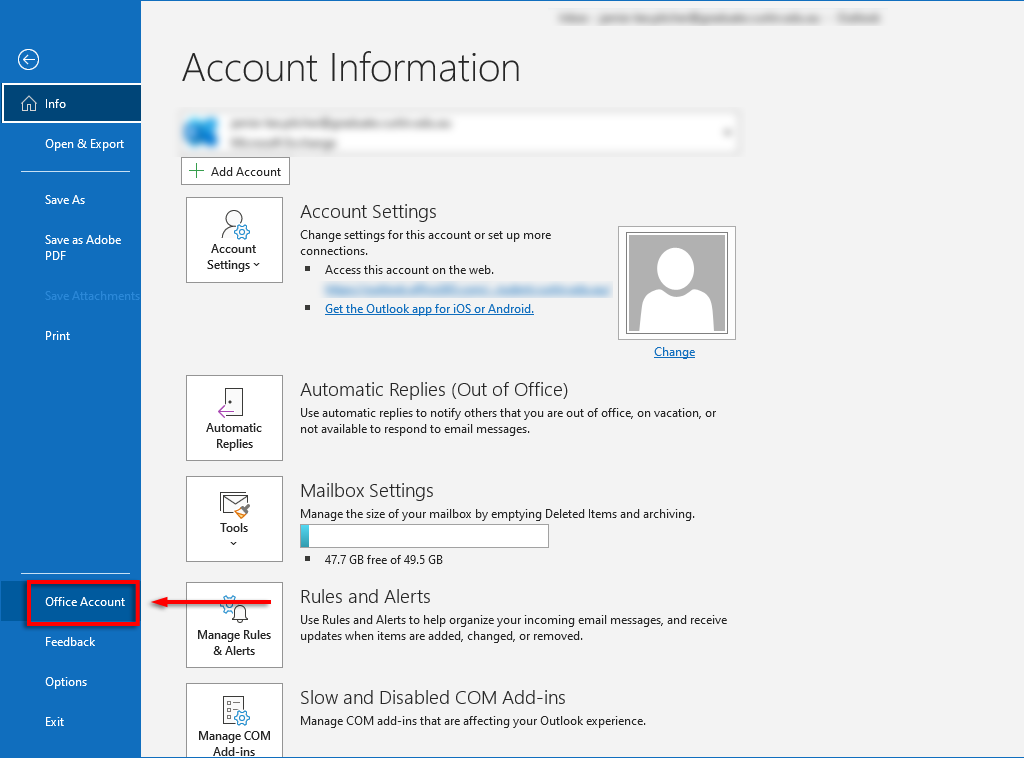
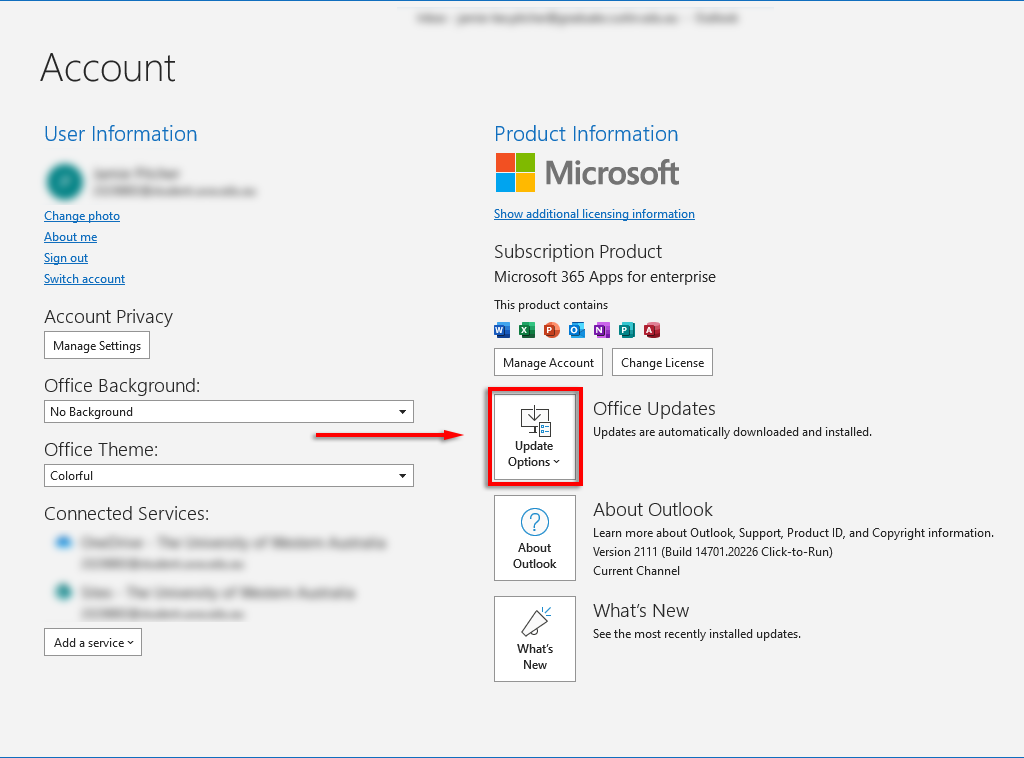

Mettre à jour Outlook 2010, Outlook 2016 pour Mac et Outlook pour Mac 2011
Une fois la mise à jour terminée, vérifiez si votre fonction de recherche fonctionne..
3. Utilisez l'utilitaire de résolution des problèmes de Windows Search
Parfois, l'utilitaire de résolution des problèmes de recherche Windows est capable de résoudre les problèmes de recherche Outlook (ainsi qu'un foule d'autres problèmes de recherche Windows ). Pour essayer ceci :
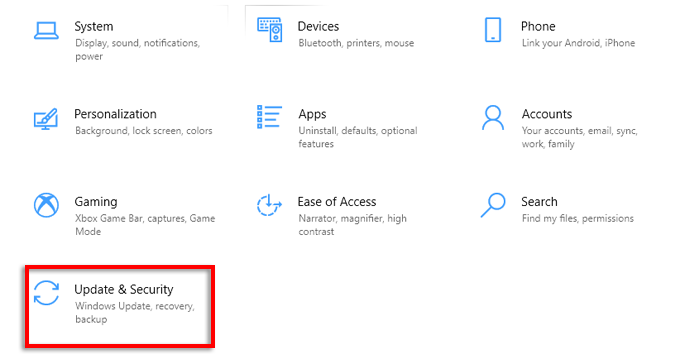

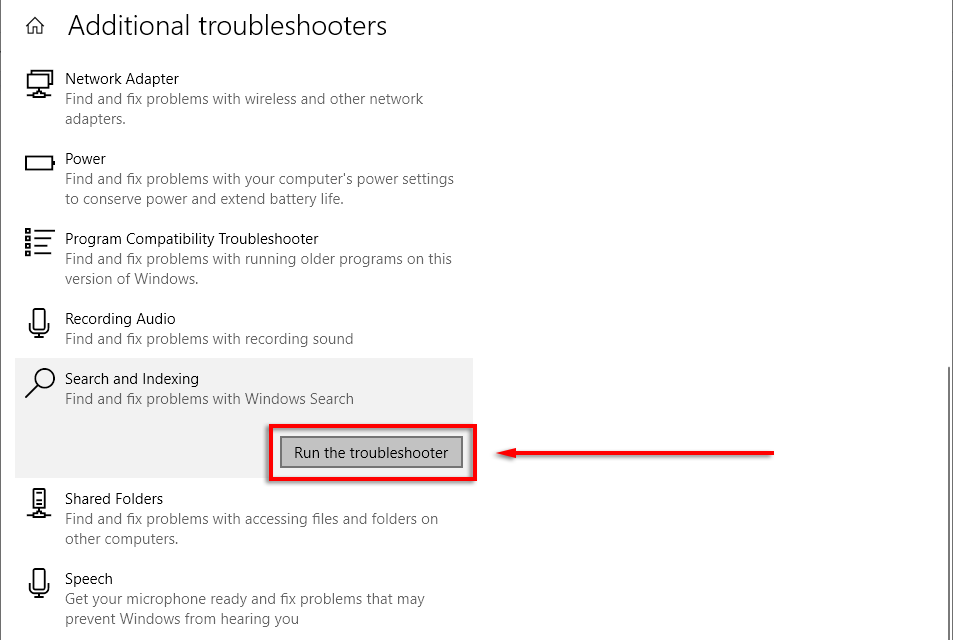
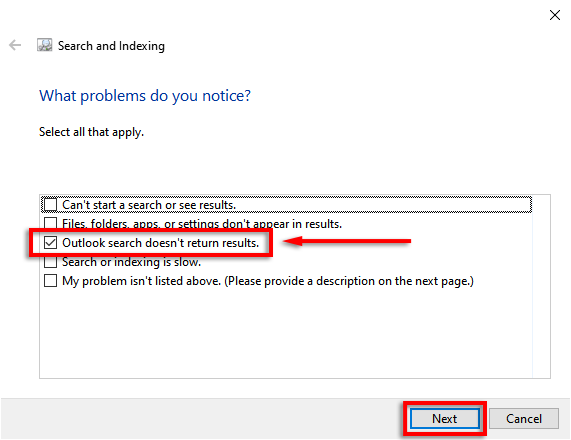
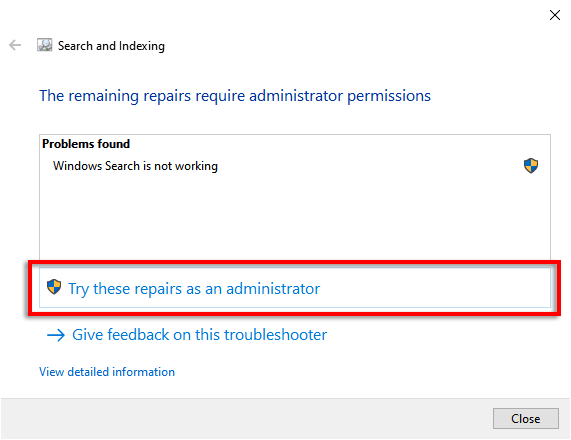
J'espère que l'utilitaire de résolution des problèmes sera capable de réparer Outlook et que votre fonction de recherche fonctionnera à nouveau. Vous souhaiterez peut-être également vérifier que le service de recherche Windows fonctionne.
Pour ce faire :


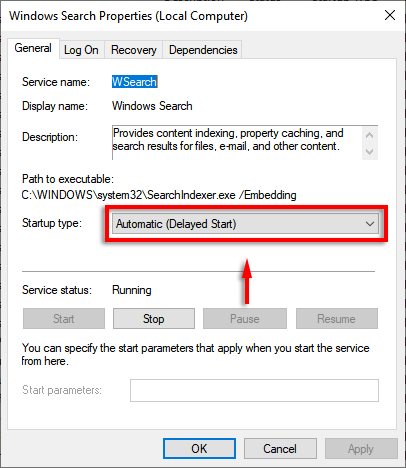
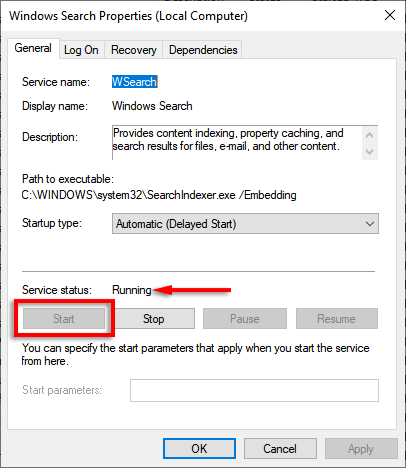
4. Reconstruire l'index Outlook
Une raison courante pour laquelle la fonction de recherche du programme Outlook cesse de fonctionner est que l'index est corrompu ou ne fonctionne pas correctement. L'index agit comme un catalogue qui permet à Outlook de rechercher vos e-mails.
Pour reconstruire l'index :
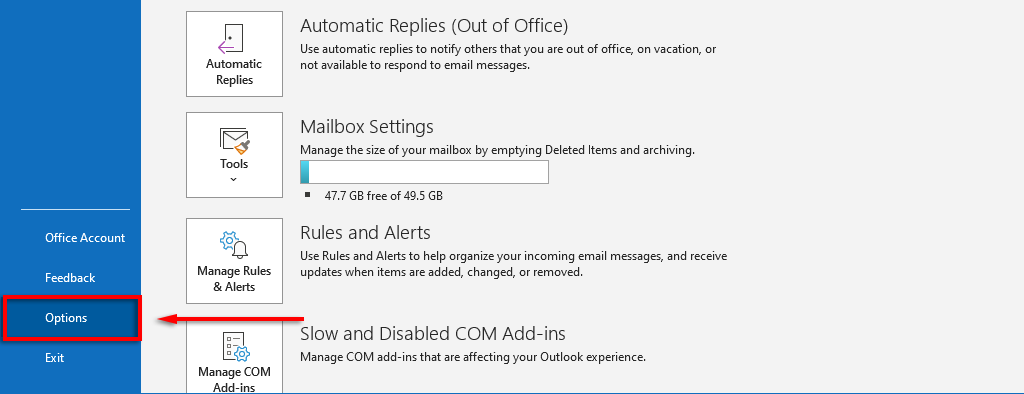
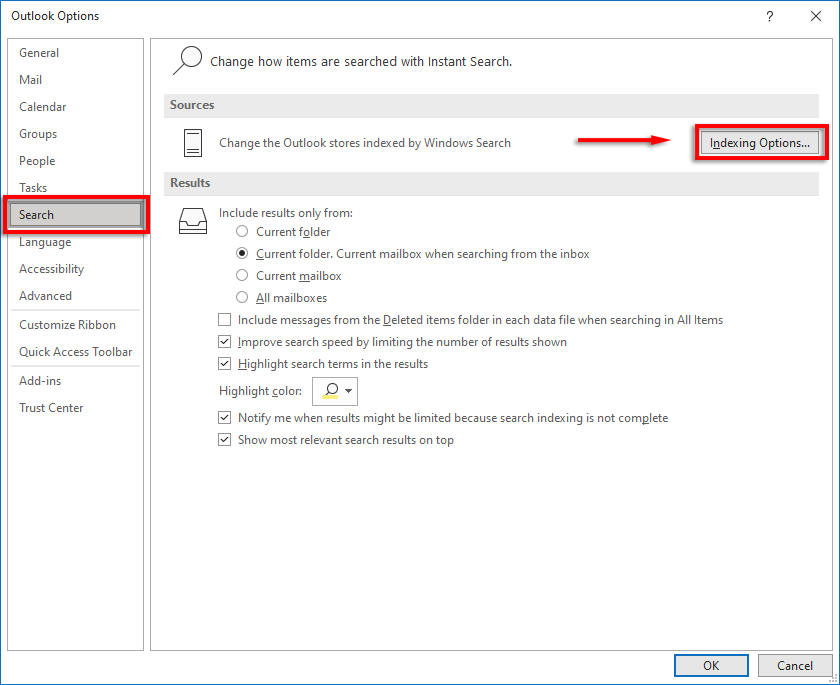 .
.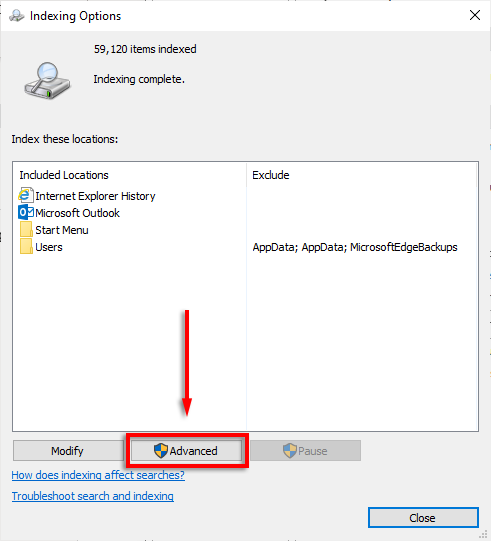
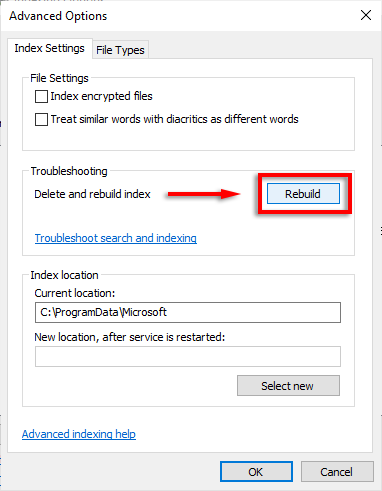
Attendez la fin de ce processus, puis redémarrez votre PC. Une fois redémarré, vérifiez si la recherche Outlook fonctionne désormais.
5. Vérifiez les paramètres de l'index Outlook
Un autre problème courant est que les paramètres relatifs à l'index d'Outlook sont incorrects. Habituellement, les composants clés de Microsoft Office ne sont pas indexés.
Vérifiez les emplacements indexés


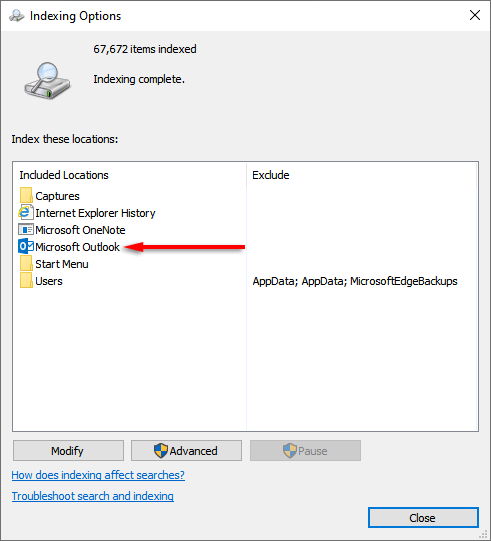


Configurer les options d'indexation
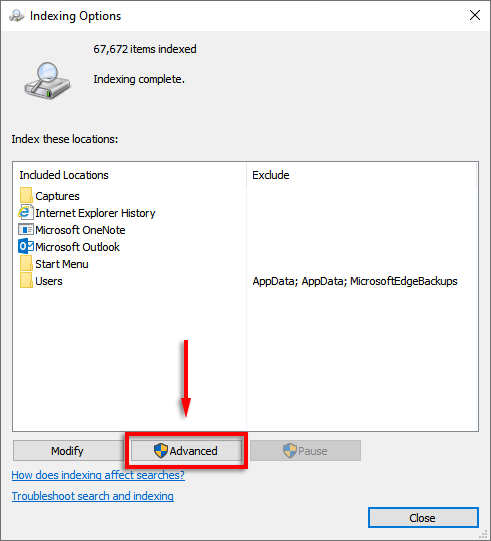

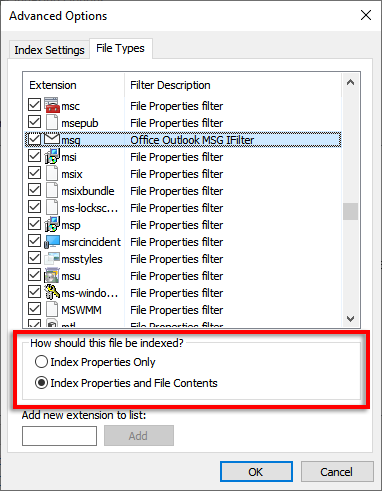
6. Réparez vos fichiers PST
Un fichier PST (Personal Storage Table) est un format de fichier que Microsoft utilise pour stocker les e-mails, les informations de calendrier et les contacts. Il est possible qu'un ou plusieurs de ces fichiers soient corrompus et provoquent un dysfonctionnement de la recherche Outlook. Heureusement, il est souvent possible de réparer les fichiers PST.
Pour essayer ceci :
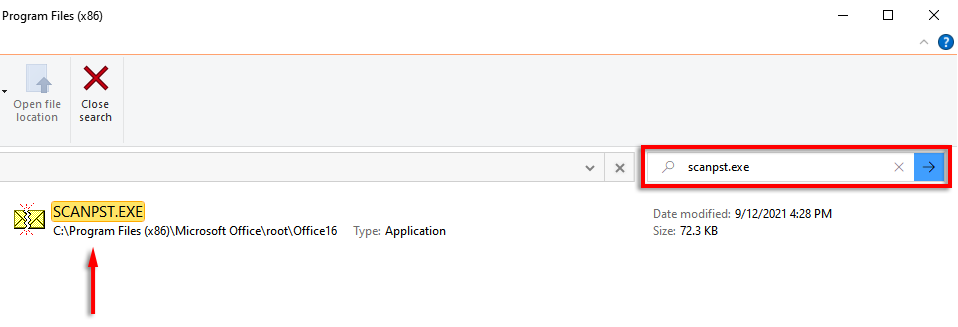
Remarque : Vous pouvez trouver la version la plus récente manuellement à l'adresse :
C:\Program Files\Microsoft Office\root\Official 16
Remarque : Si ce n'est pas le cas, vous pouvez le trouver à :
Windows 10 : lecteur :\Utilisateurs\\Roaming\Local\Microsoft\Outlook
Anciennes versions : drive:\Documents and Settings\\Local Settings\Application Data\Microsoft\Outlook

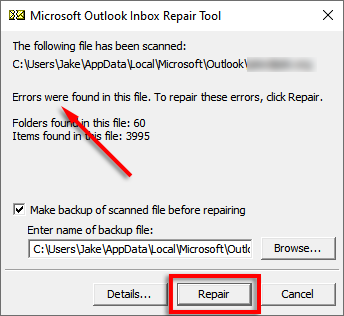
7. Utilisez l'éditeur de registre
Il est possible de réinitialiser Outlook manuellement en utilisant le registre. Il s'agit d'une sorte de nettoyage forcé de tous les fichiers bogués, et nous vous recommandons de n'effectuer cette étape que si vous êtes un utilisateur Windows expérimenté, car plusieurs problèmes peuvent résulter d'entrées incorrectes.
Avant d'effectuer cette étape, effectuez une sauvegarde de votre registre.
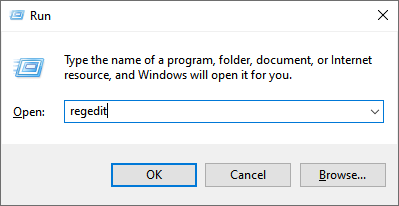
HKEY_CURRENT_USER\Software\Microsoft\Office\16.0\Outlook
Remarque : Si vous utilisez Outlook 2010, remplacez 16.0 par 14.0. Pour Outlook 2013, utilisez 15.0.
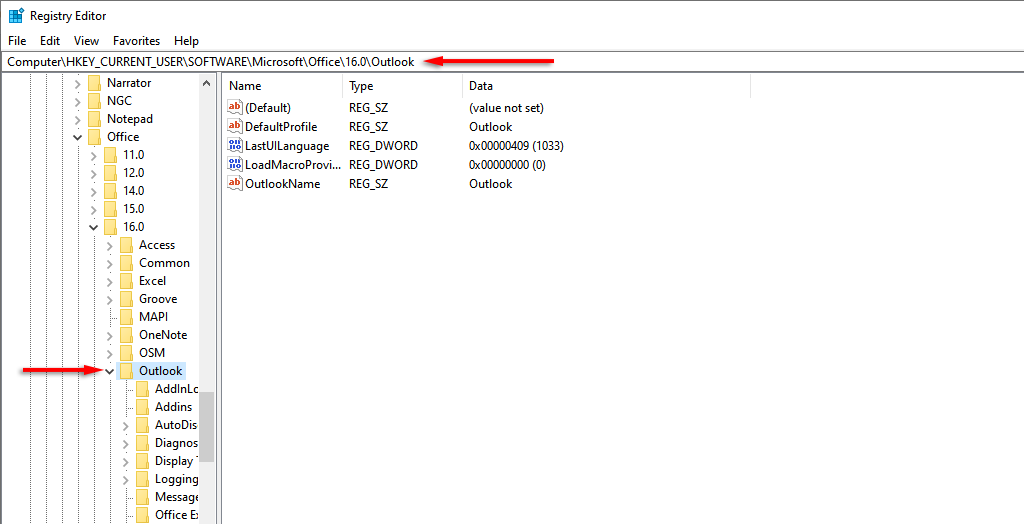
8. Créer un nouveau profil utilisateur
Parfois, la recherche peut cesser de fonctionner en raison d'un problème avec votre profil Outlook. Si un nouveau profil fonctionne, cela vaut la peine de transférer vos données et informations de votre ancien profil vers le nouveau pour résoudre le dysfonctionnement de la recherche.
9. Réinstaller Outlook
.La seule option restante est d'essayer de réinstaller Outlook. Pour ce faire, vous devrez utiliser l'outil d'assistance à la désinstallation d'Office :
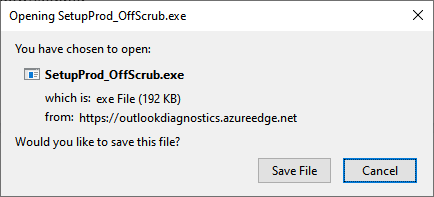
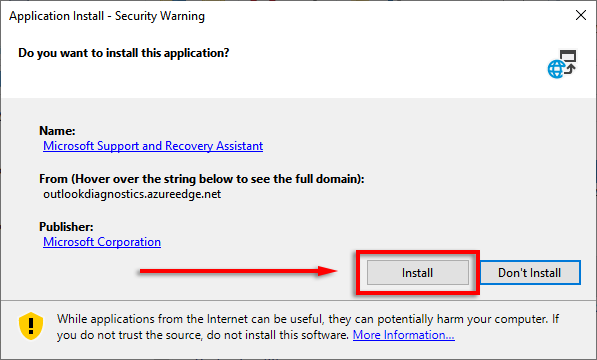

À la recherche du temps perdu
Être capable de rechercher Outlook par expéditeur, date, mot-clé, etc., est l'une de ses fonctionnalités les plus utiles. J'espère donc que l'un des correctifs de ce guide a résolu votre problème de recherche Outlook et que vous pourrez revenir à vos e-mails. Si vous connaissez un correctif que nous n’avons pas répertorié ici, faites-le-nous savoir dans les commentaires !
.