La recherche Windows est l'une des fonctionnalités les plus utilisées par de nombreux utilisateurs car elle vous permet de trouver rapidement les éléments que vous recherchez sur votre ordinateur. Il permet de trouver vos applications, images, vidéos, feuilles de calcul et, fondamentalement, tout ce que vous avez stocké sur votre ordinateur.
Si le La recherche Windows 10 ne fonctionne pas pour une raison quelconque sur votre ordinateur, vous ' Nous aurons des difficultés à trouver vos fichiers sur votre machine. La correction de la fonction de recherche interrompue n'est pas aussi simple, surtout si vous ne connaissez pas la cause du problème.

Cependant, il existe plusieurs correctifs standard que vous pouvez appliquer et voir s'ils vous aident résoudre le problème.
Redémarrez votre ordinateur
"Redémarrez votre ordinateur et voyez si cela aide à résoudre le problème" est quelque chose que vous pouvez vous demandez souvent une assistance technique. C'est une chose très basique à faire, mais elle est très efficace pour résoudre de nombreux problèmes mineurs sur votre machine.
Le redémarrage réinitialise essentiellement toutes les configurations et fichiers temporaires de votre système. Cela, à son tour, donne à votre système d'exploitation la possibilité de faire un nouveau démarrage. Cela permet souvent de résoudre de nombreux problèmes.
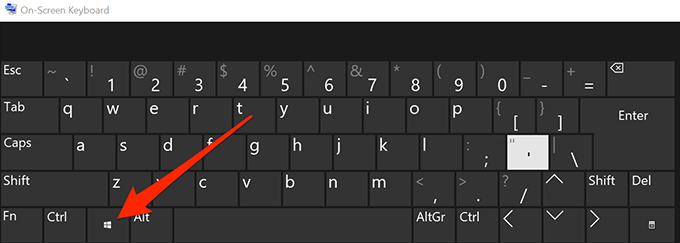
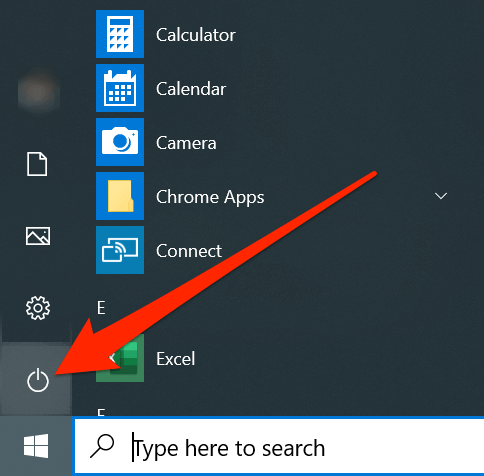
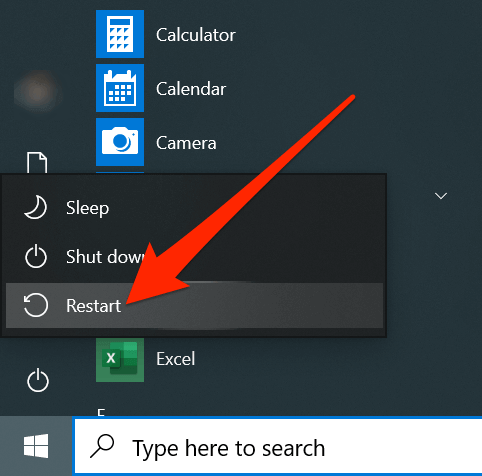
Tuer le processus pour la recherche Windows 10
Windows Search est en fait l'un des nombreux utilitaires qui sont préchargés sur les machines Windows. Comme il fonctionne comme n'importe quelle autre application sur votre ordinateur, vous pouvez tuer son processus, ce qui devrait, espérons-le, résoudre le problème avec la recherche de Windows 10 qui ne fonctionne pas.
In_content_1 all: [300x250 ] / dfp: [640x360]->Tuer ne signifie pas supprimer la fonctionnalité mais simplement suspendre temporairement la fonctionnalité de s'exécuter sur votre ordinateur.
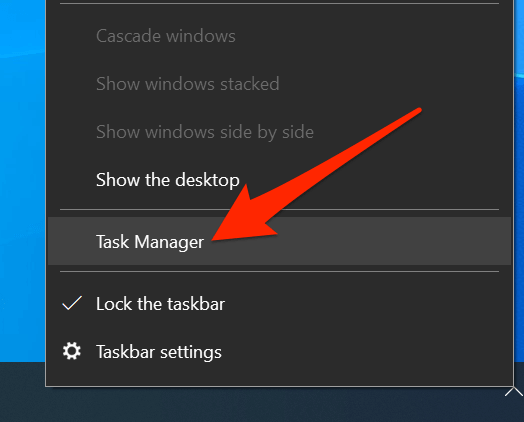
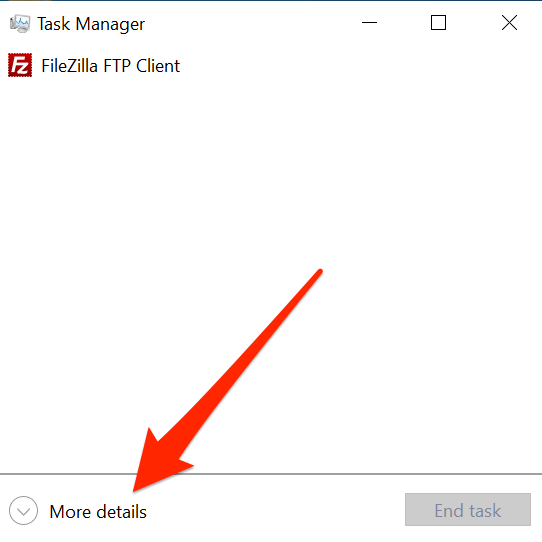
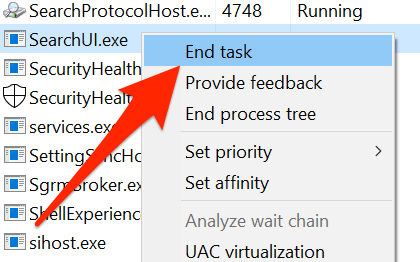
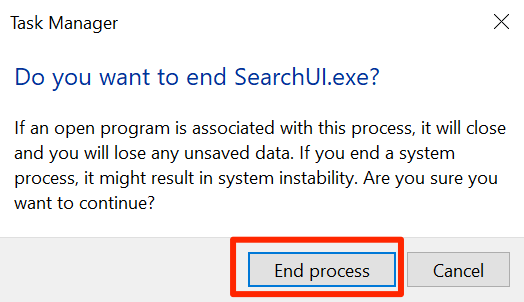
Réinitialiser les paramètres de recherche de Windows 10
La plupart des fonctionnalités et des éléments de votre ordinateur ont leurs propres configurations. Au fil du temps, au fur et à mesure que de plus en plus de personnalisations leur sont apportées, elles sont parfois trop configurées. Cela peut entraîner un dysfonctionnement des fonctionnalités ou pire, il finit par casser les fonctionnalités.
La meilleure façon de résoudre ces problèmes est de réinitialiser leurs paramètres ou configurations. Vous pouvez également le faire pour la fonction de recherche de Windows et la fonction reviendra aux paramètres d'usine.
Microsoft vous donne en fait un petit fichier qui vous aide à réinitialiser les paramètres de recherche de Windows sur votre ordinateur. Tout ce que vous avez à faire est d'exécuter le fichier et il réinitialisera les paramètres de recherche.
Gardez à l'esprit que cela ne fonctionnera que si vous êtes sur Windows 10 build 1903 ou version ultérieure.
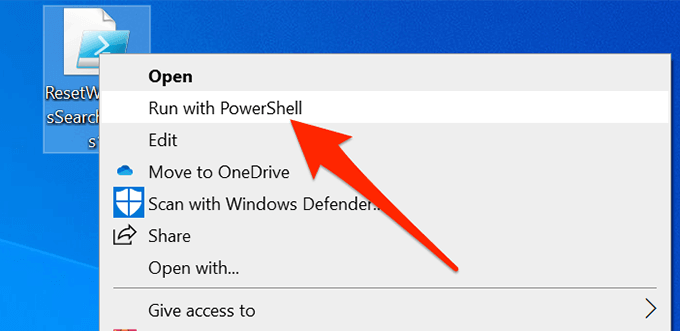
Reconstruire l’index de recherche
Un index de recherche est un index de tous les fichiers qui sont stockés sur votre ordinateur. La fonction de recherche utilise cet index pour récupérer rapidement les fichiers que vous recherchez. Parfois, cet index peut être endommagé pour diverses raisons.
La reconstruction de l'index résout presque tous les problèmes liés à la recherche car c'est sur cela que la fonction de recherche repose. En outre, il n'y a aucun mal à le faire.
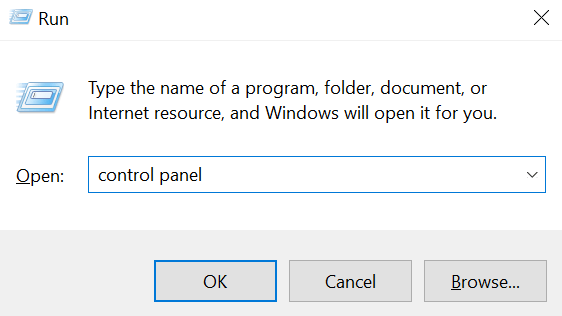
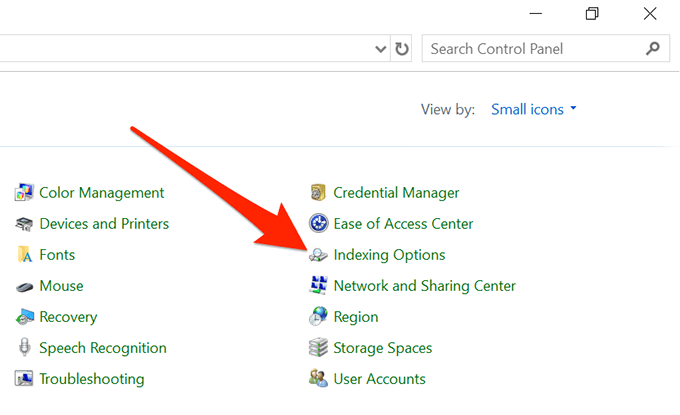
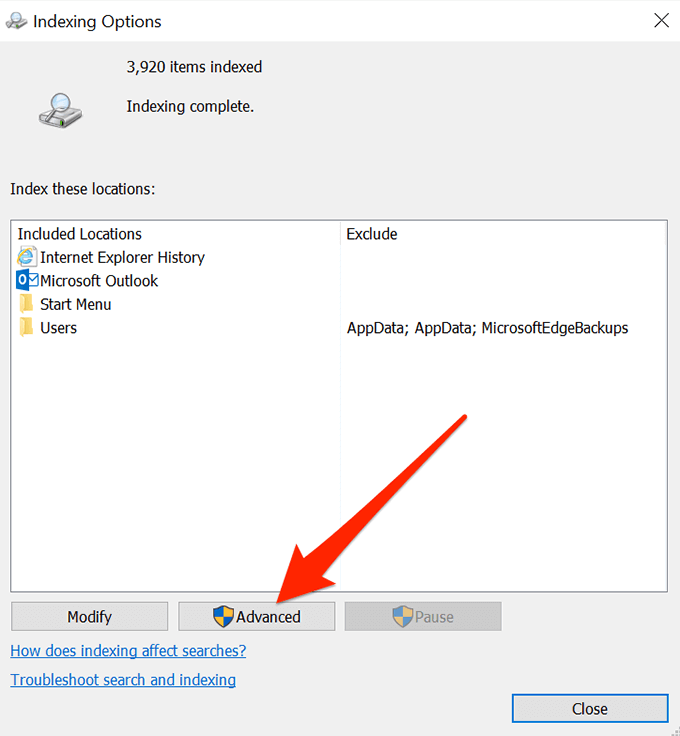
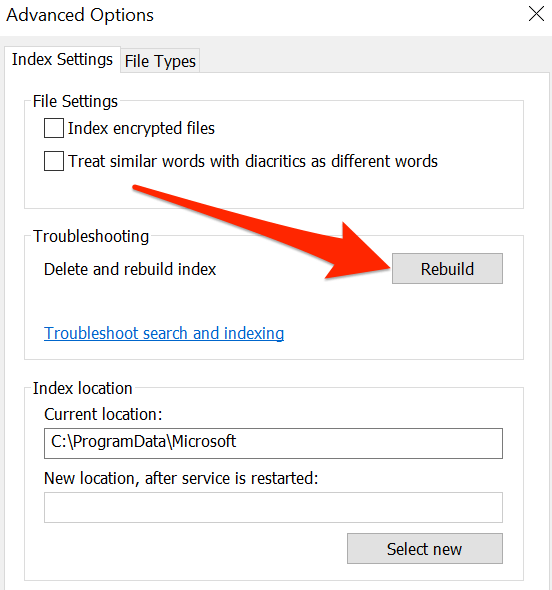
Utiliser l'utilitaire de résolution des problèmes Windows
Windows 10 est fourni avec plusieurs utilitaires de résolution des problèmes pour vous aider résoudre divers problèmes sur vos ordinateurs. L'un d'eux est spécialement conçu pour vous aider à résoudre les problèmes de recherche tels que celui auquel vous êtes actuellement confronté.
Vous pouvez exécuter l'utilitaire de résolution des problèmes et il vous permettra de savoir quoi faire pour restaurer la fonctionnalité du fonction de recherche.
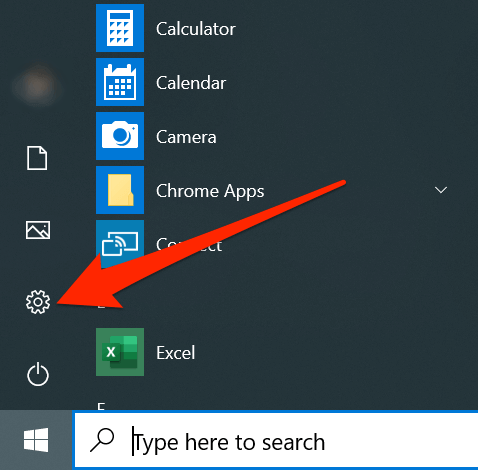
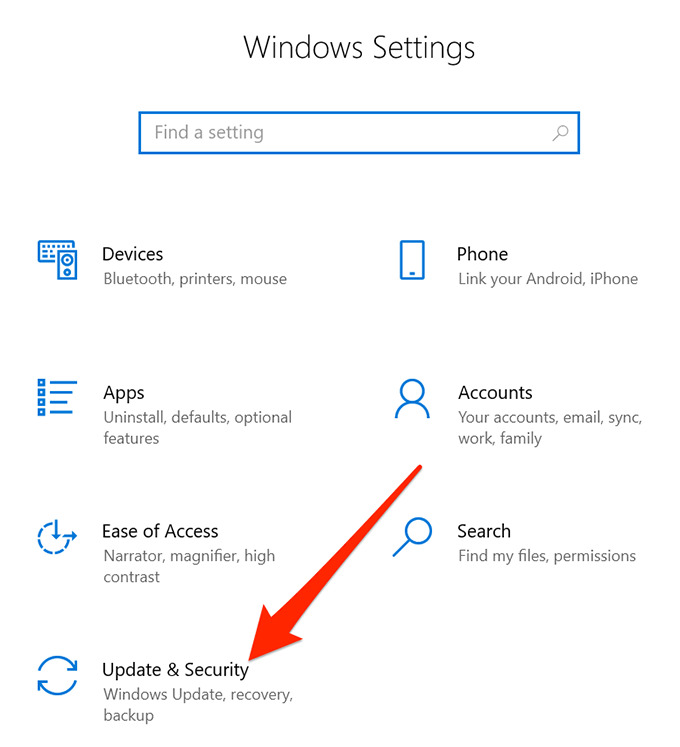
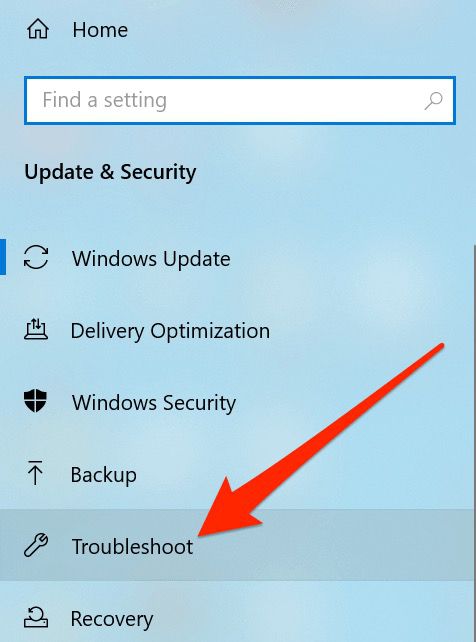
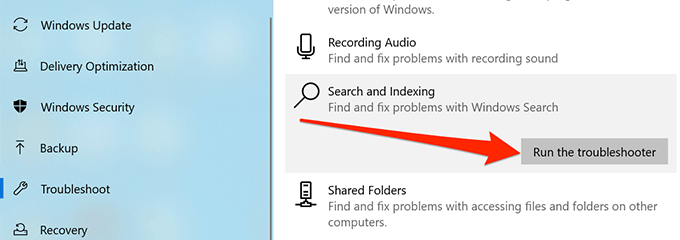
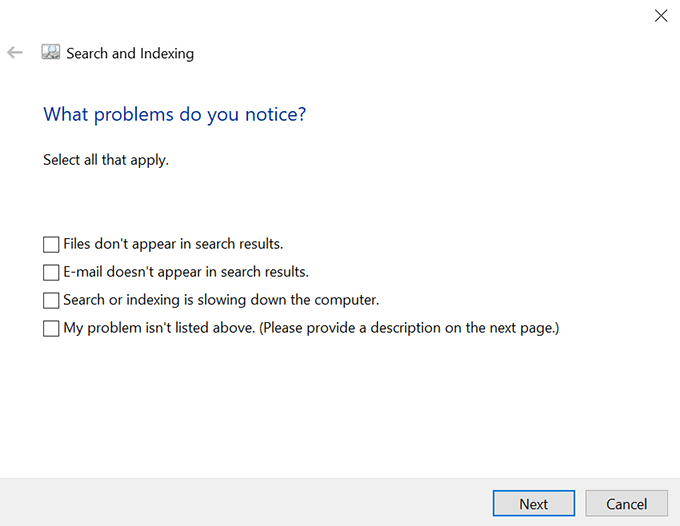
Mettre à jour votre version Windows
Il va sans dire que vous devez toujours garder votre système Windows 10 à jour. L'utilisation d'une version obsolète peut provoquer un certain nombre de problèmes, et si vous êtes toujours sur une ancienne version du système d'exploitation, vous devriez le mettre à niveau vers la dernière version disponible.
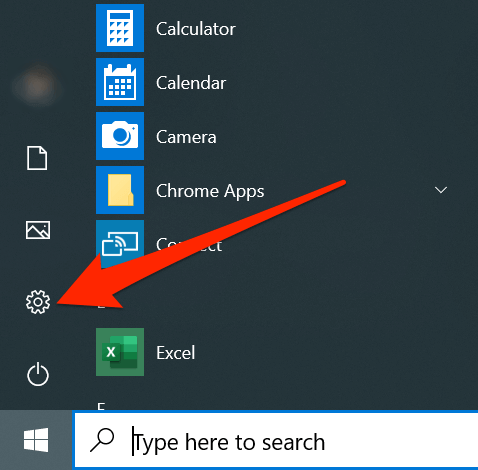
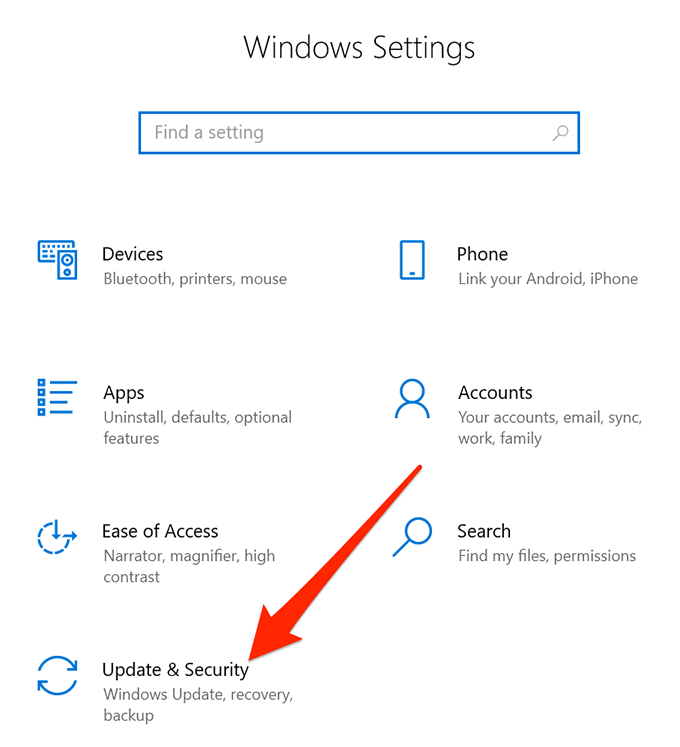
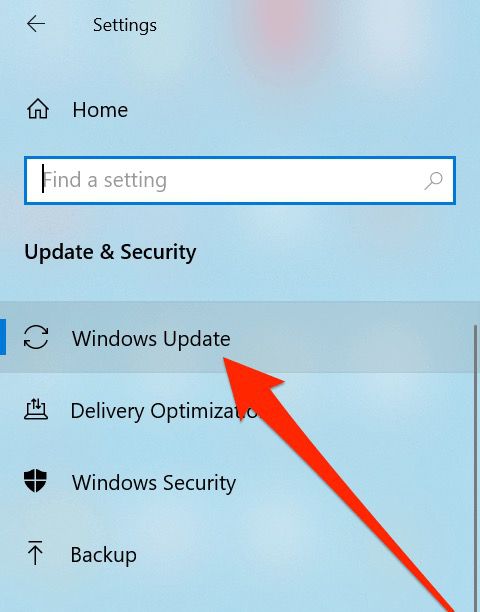
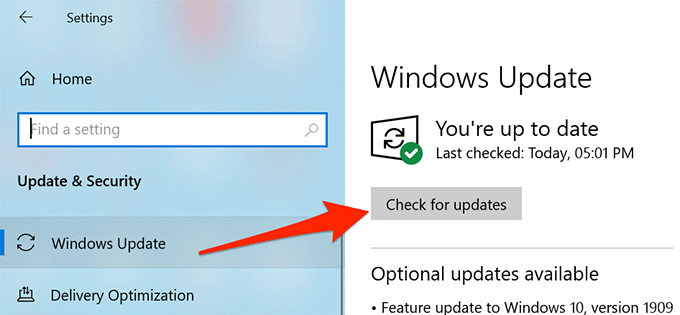
Nous espérons que les méthodes ci-dessus vous aideront à résoudre le problème de recherche de Windows 10 qui ne fonctionne pas sur votre ordinateur. Étant donné que la recherche ne fonctionne pas sur votre ordinateur pour différentes raisons, vous devrez essayer plusieurs méthodes avant de pouvoir enfin résoudre le problème.