Avez-vous acheté un nouveau disque externe ? Ou cherchez-vous à dépanner ou à vendre un disque plus ancien ? Ensuite, c’est une bonne idée de l’effacer et de le formater. Lisez la suite pour savoir comment procéder dans Microsoft Windows 10 et 11.
Lorsque vous achetez un disque dur externe, un SSD (disque SSD) ou une clé USB, il est probable que vous puissiez le connecter à votre PC Windows et l'utiliser immédiatement. Cependant, vous souhaiterez peut-être toujours effacer et formater le lecteur, afin de savoir que vous partez d'une table rase et d'un système de fichiers approprié.
Si vous utilisez déjà le disque depuis un certain temps, le formatage peut aider à résoudre les problèmes de performances persistants et d'autres problèmes. Vous devez également reformater le disque et effacer ses données en toute sécurité si vous envisagez de le vendre.
Comment fonctionne l'effacement et le formatage d'un lecteur sous Windows
Lorsque vous formatez un disque dur externe, un SSD ou une clé USB sous Windows, le système d'exploitation libère de l'espace disque pour l'utiliser par d'autres données. De plus, il exécute des contrôles de fiabilité sur les secteurs du disque et corrige les erreurs graves (bien qu'il n'y ait aucune garantie).
Mais ce n’est que la moitié du tableau. Le formatage vous offre également l’occasion idéale de mettre en œuvre un système de fichiers adapté. C’est essentiel lorsque vous souhaitez s'assurer qu'un lecteur est compatible avec d'autres appareils. Windows vous permet de formater des disques externes avec l'un des trois systèmes de fichiers ci-dessous.
NTFS : le système de fichiers Windows par défaut. NTFS prend en charge les fichiers de grande taille et offre une excellente sécurité, mais il ne fonctionne pas entièrement sur les systèmes d'exploitation alternatifs autres que Windows et Linux.

FAT32 : un ancien système de fichiers Windows. Contrairement à NTFS, FAT32 offre une compatibilité plus large avec la plupart des systèmes d'exploitation, mais impose des limites de taille de fichier de 4 Go ou moins, est moins fiable et n'est pas aussi sécurisé.
exFAT : système de fichiers complet qui fonctionne bien sur Windows et Apple macOS pour Mac, exFAT offre un excellent équilibre entre compatibilité, convivialité et sécurité.
Vous pouvez formater un disque via l'utilitaire de formatage, la console de gestion des disques et l'invite de commande sous Windows. Cependant, seule l'invite de commande vous permet d'implémenter FAT32 comme système de fichiers sur les disques dépassant 32 Go.
Cela dit, le formatage d'un disque sous Windows n'efface pas complètement vos données. Si vous avez l'intention de vendre le lecteur, vous devez utiliser un outil de formatage tiers tel que Disk Wipe, qui peut supprimer toutes les données en toute sécurité. Si vous avez dépannage des problèmes sur un lecteur, vous voudrez peut-être en considérer exécution de l'utilitaire Check Disk (CHKDSK) avant de commencer..
Avertissement : l'effacement d'un lecteur ou d'une partition supprimera définitivement tous les fichiers et dossiers. Faites une sauvegarde de toutes les données si vous souhaitez tout restaurer par la suite.
Effacer et formater un lecteur sous Windows à l'aide de l'utilitaire Format
L'utilitaire Format, auquel vous pouvez accéder via l'Explorateur de fichiers, est le moyen le plus pratique d'effacer et de formater des disques externes sous Windows. Vous pouvez également décider si vous souhaitez accélérer les choses en effectuant un formatage rapide.
1. Ouvrez l'Explorateur de fichiers et accédez à l'onglet Ce PCdans la barre latérale. Ensuite, cliquez avec le bouton droit sur le disque dur externe, le SSD ou le lecteur flash que vous souhaitez formater et sélectionnez Formaterdans le menu déroulant.
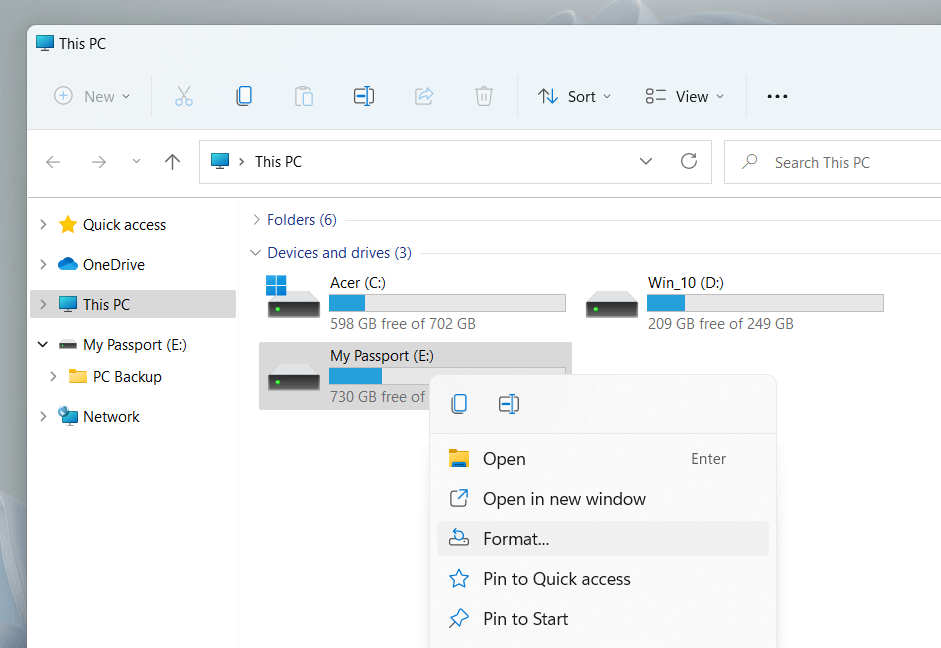
2. Ajustez les paramètres suivants dans la boîte de dialogue Format :
Système de fichiers : basculez entre les systèmes de fichiers NTFS, FAT32 et exFAT. FAT32 n'est pas disponible pour les disques de plus de 32 Go.
Taille de l'unité d'allocation : définissez la taille minimale de l'unité de chaque bloc de données sur votre disque. La sélection par défaut change en fonction du système de fichiers que vous sélectionnez : par exemple, 128 kilo-octets pour exFAT. En savoir plus sur la taille des unités d'allocation.
Libellé du volume :Remplacez le nom par défaut si vous souhaitez identifier plus facilement le lecteur à partir d'un autre support externe. Un nom de volume personnalisé apparaîtra également sur d'autres appareils et systèmes d'exploitation.
Formatage rapide : laissez la case cochée si vous souhaitez effacer et formater le disque rapidement. Effacez-le si vous dépannez le lecteur.
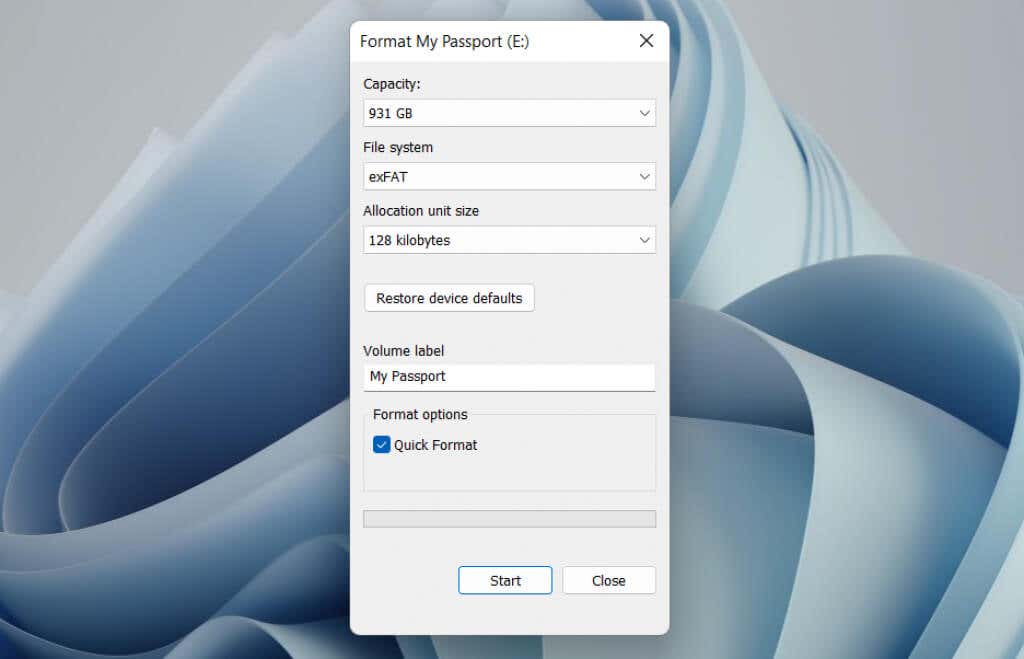
Remarque : Sélectionnez le bouton Restaurer les paramètres par défaut de l'appareilsi vous souhaitez revenir aux sélections par défaut du lecteur.
3. Sélectionnez Démarrer>OK. Vous devriez avoir terminé en quelques secondes si vous choisissez l'option Formatage rapide.
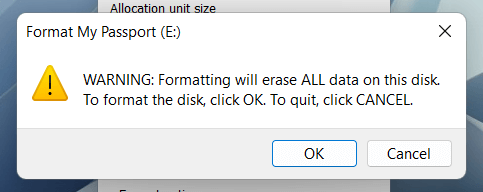
Effacer et formater un lecteur sous Windows à l'aide de la gestion des disques
La console de gestion des disques est un utilitaire polyvalent qui vous permet de gérer les lecteurs, volumes et partitions sous Windows. Il vous permet également de formater rapidement les disques. Utilisez-le si un lecteur externe n'apparaît pas dans l'Explorateur de fichiers.
1. Appuyez sur Touche Windows+ Rpour ouvrir la boîte de dialogue Exécuter. Ensuite, tapez diskmgmt.mscet appuyez sur Entrée..
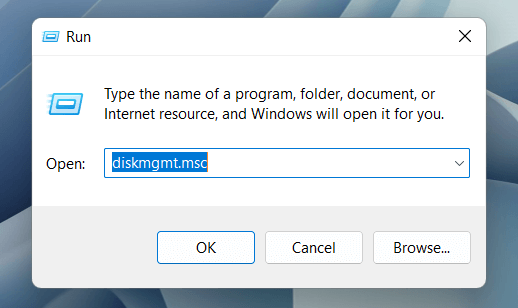
2. Cliquez avec le bouton droit sur le lecteur sous la section Volumeset sélectionnez Formater.
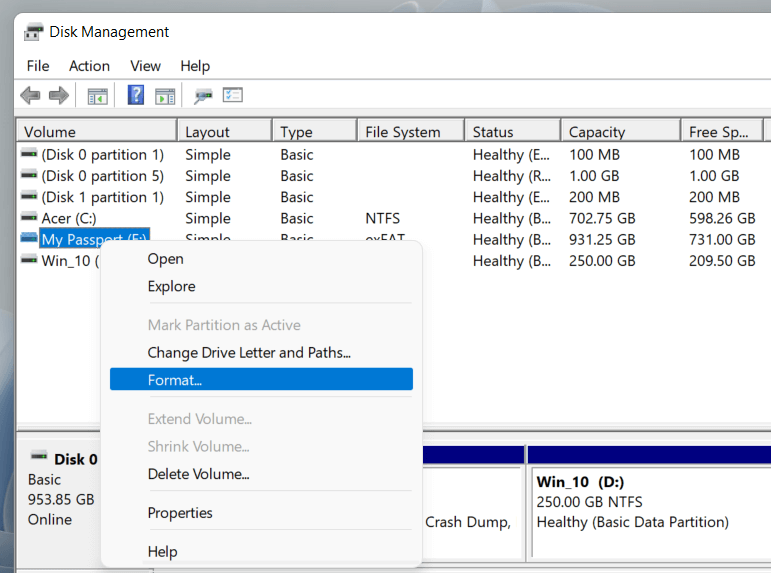
3. Ajoutez une étiquette de volume, choisissez un système de fichiers et spécifiez la taille de l'unité d'allocation. De plus, décochez la case à côté de Effectuer un formatage rapidesi vous souhaitez que Gestion des disques effectue un formatage complet. Ensuite, sélectionnez OK.
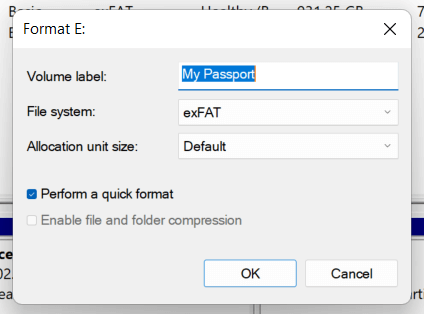
Remarque : Si vous formatez un disque avec le système de fichiers NTFS, vous pouvez cocher la case à côté de Activer la compression des fichiers et des dossierspour compresser les fichiers et dossiers que vous ajouter par défaut. Cependant, cela peut avoir un impact négatif sur les performances.
4. Sélectionnez à nouveau OKpour confirmer.

Effacer et formater un lecteur sous Windows à l'aide de l'invite de commande
Vous pouvez également utiliser les consoles d'invite de commande et Windows PowerShell pour formater un lecteur sous Windows. C'est la meilleure option si vous souhaitez formater les disques qui dépassent 32 Go nativement en FAT32.
1. Ouvrez le Menu Démarrer, tapez cmdet sélectionnezOuvrir en tant qu'administrateurpour ouvrir la console d'invite de commandes. Si vous préférez Windows PowerShell, cliquez avec le bouton droit sur le bouton Démarreret sélectionnez Windows PowerShell (Admin)ouWindows Terminal (Admin).
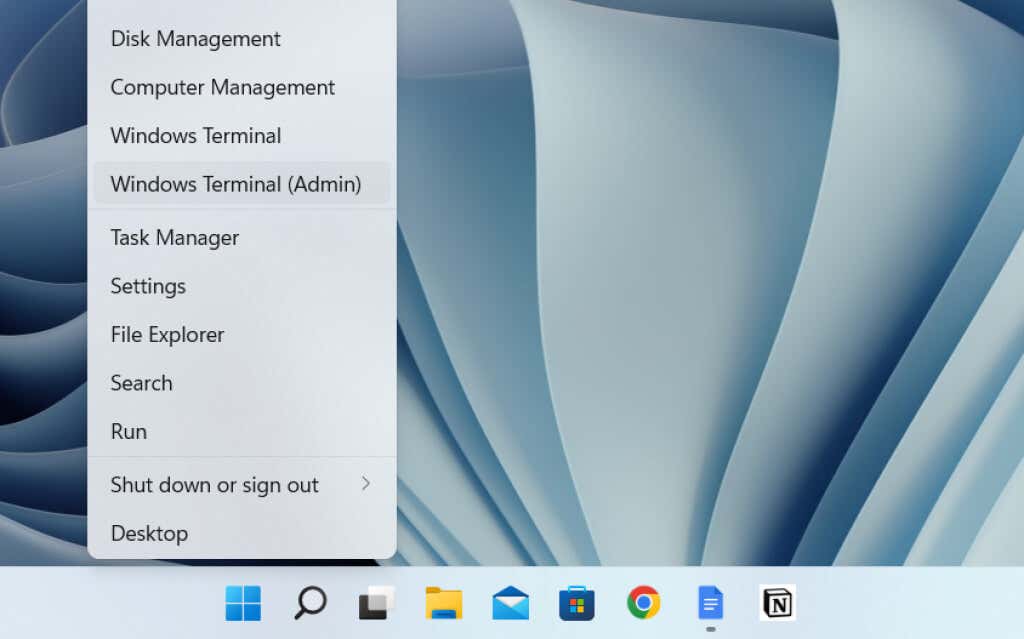
2. Exécutez la commande diskpartpour charger l'outil de ligne de commande DiskPart.
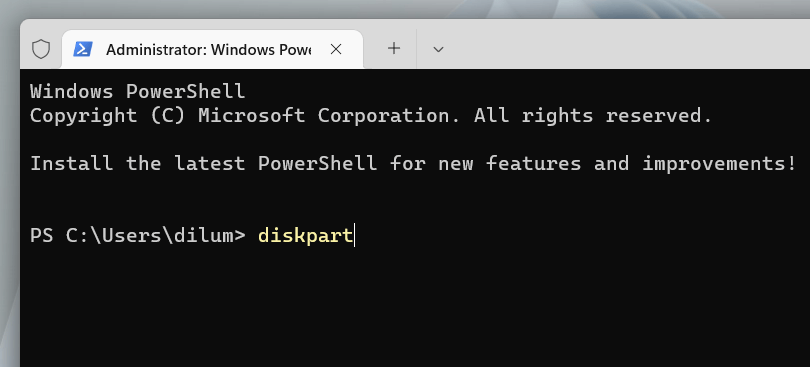
3. Exécutez la commande list diskpour charger une liste de lecteurs sur votre ordinateur.
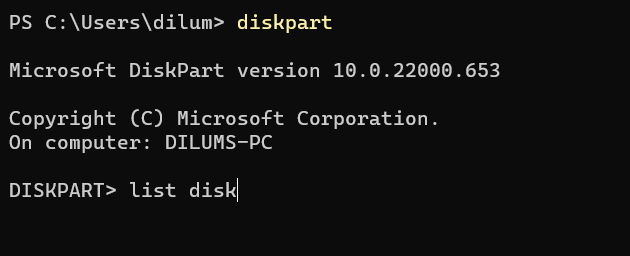
4. Tapez select disk [disk number], en remplaçant [disk number]par le numéro du lecteur que vous souhaitez formater. Utilisez la colonne Taillepour identifier le numéro correct. Appuyez sur Entréepour sélectionner le lecteur.
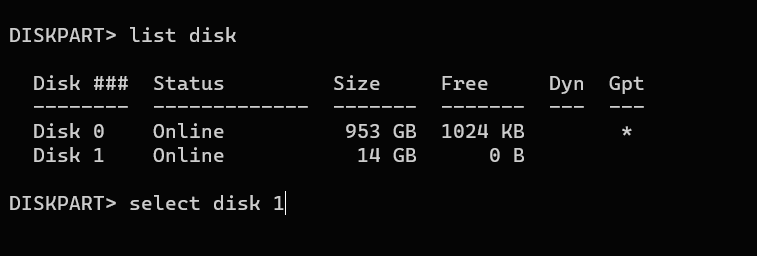
5. Exécutez la commande cleanpour effacer toutes les données du lecteur.
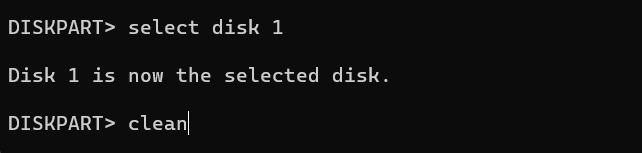
6. Tapez créer une partition principaleet appuyez sur Entréepour partitionner le lecteur.
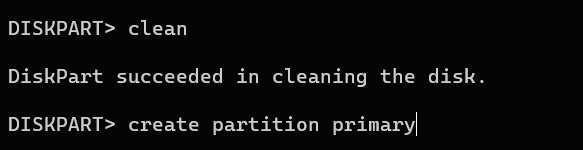
7. Tapezformat fs=fat32 label=[drive name]. Remplacezfat32par le système de fichiers souhaité et [drive name]par une étiquette de lecteur. Ensuite, appuyez sur Entrée.
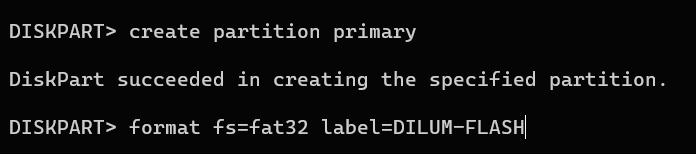
8. Tapez assignet appuyez sur Entréepour attribuer une lettre de lecteur au lecteur..
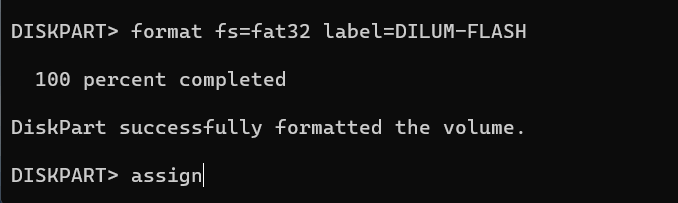
9. Tapez exitet appuyez sur Entréepour quitter DiskPart.

Effacer et formater en toute sécurité un lecteur sous Windows à l'aide de l'effacement du disque
Si vous souhaitez effacer un disque externe en toute sécurité, vous pouvez utiliser un outil de formatage tiers gratuit appelé Disk Wipe. Il vous permet d'exécuter différents modèles d'effacement pour empêcher les outils de récupération de fichiers de récupérer vos données.
1. Téléchargez et lancez Effacement du disque. Ensuite, choisissez le lecteur que vous souhaitez formater et sélectionnez le bouton Effacer le disque.
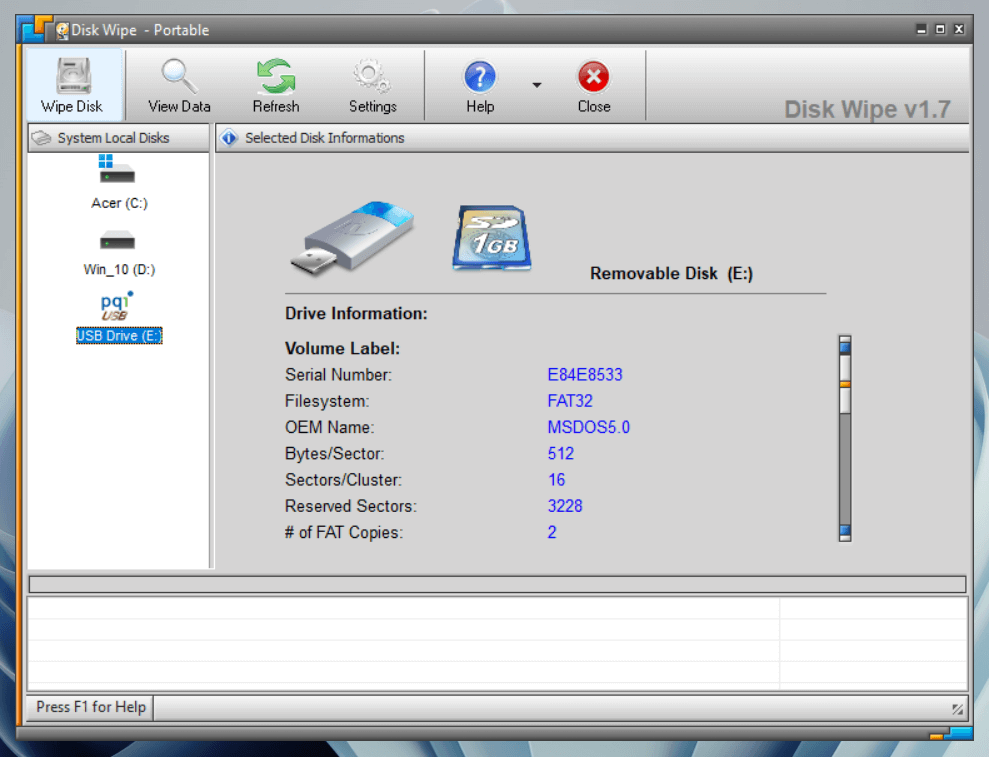
2. Sélectionnez un système de fichiers : NTFS, FATou FAT32. Ensuite, sélectionnez Suivant.
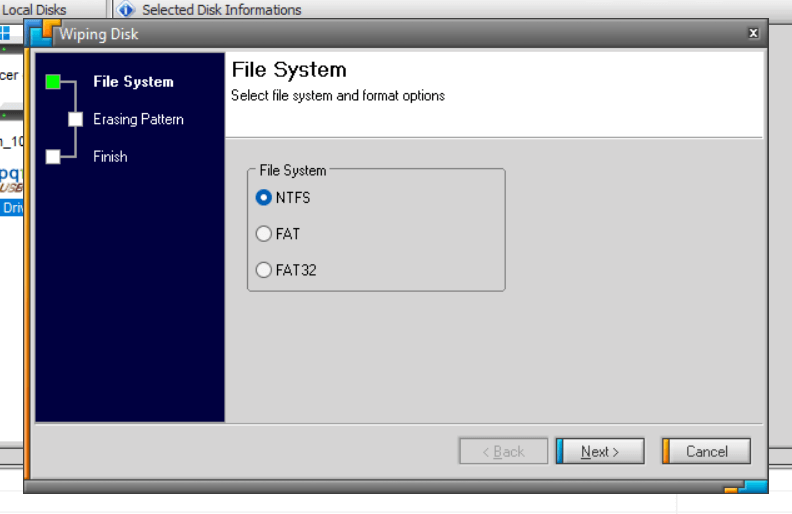
3. Sélectionnez un motif d'effacement. Par exemple, vous pouvez écraser le contenu du périphérique de stockage avec une seule passe de zéros ou utiliser des techniques sophistiquées d’effacement des données telles que la méthode Peter Guttman. Notez que l'utilisation de méthodes avec plusieurs passes peut prendre beaucoup de temps.
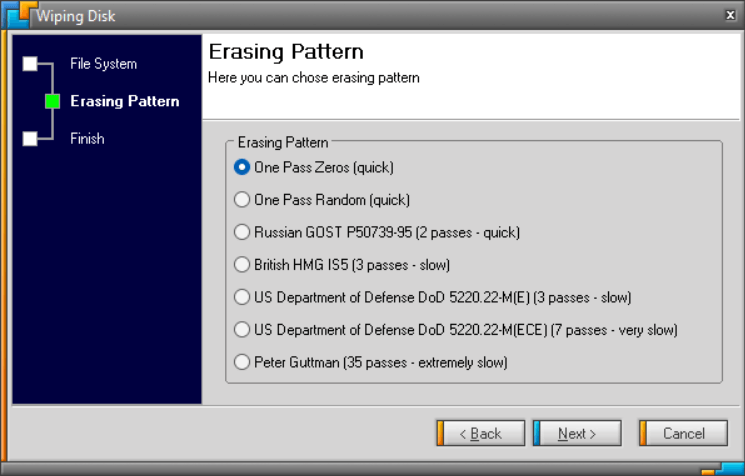
4. Tapez EFFACER TOUTet sélectionnez Terminer.
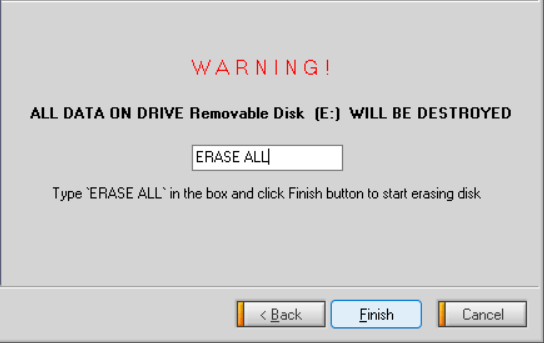
5. Sélectionnez Ouipour confirmer.
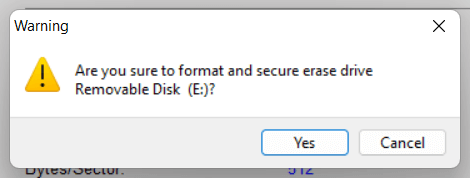
Disk Wipe mis à part, vous pouvez compter sur divers autres outils et applications de formatage tels que DBan, Tuer le disque et Gomme pour effacer les lecteurs en toute sécurité. . Voici une liste complète de programmes gratuits qui peuvent effacer complètement un lecteur sous Windows.
.