Microsoft facilite grandement l'exécution vérifiez quelle version de Windows de votre PC. Vous pouvez vérifier la version principale de votre PC (comme Windows 10 ou 11), la version mineure, le numéro de build et l'édition.
Certaines méthodes trouvez votre version de Windows incluent l'utilisation des paramètres Exécuter, des informations système et d'une commande à partir de l'invite de commande. Quelle que soit la méthode que vous utilisez, vous verrez la même version de votre système d'exploitation Windows.
Pourquoi devriez-vous rechercher votre version de Windows ?
Il existe de nombreuses raisons pour lesquelles vous souhaiterez peut-être rechercher la version de Windows que vous utilisez.
Comment savoir si vous disposez de Windows 10 ou Windows 11
En juin 2022, la plupart des Les PC sont livrés avec Windows 11 modernes, mais vous constaterez que certains sont toujours livrés avec Windows 10. La bonne nouvelle est qu'il est facile de savoir de quelle version vous disposez.
Un moyen rapide consiste à vérifier la position du menu Démarrer.
Si votre PC exécute Windows 10, l'icône de votre menu Démarrerse trouve dans le coin inférieur gauche de votre écran. Comme ceci :
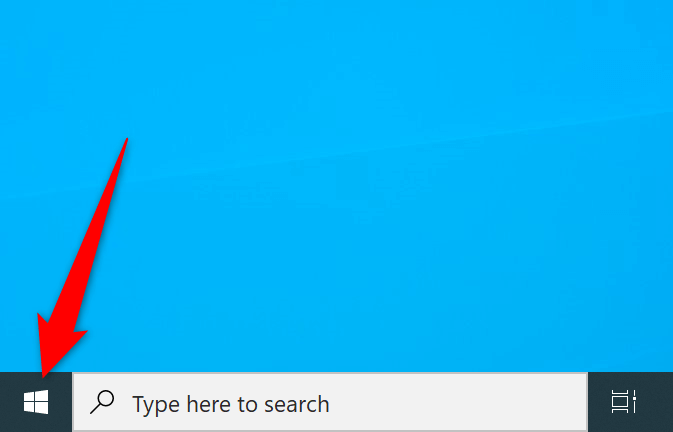
Sous Windows 11, vous trouverez le menu Démarrerau centre de la barre des tâches (la barre en bas de votre écran).
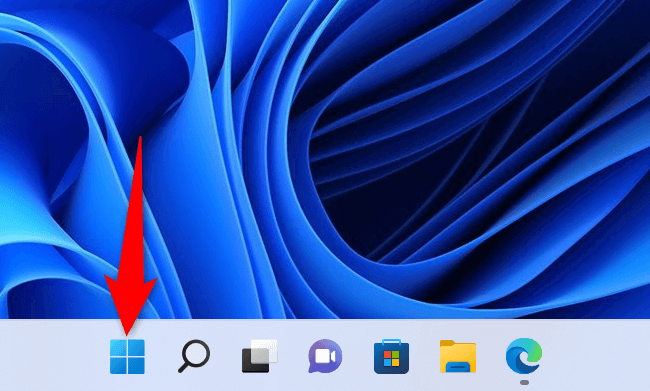
Si vous avez installé une application de menu Démarrer personnalisée ou si vous ne parvenez pas à identifier votre version de Windows à l'aide de la méthode ci-dessus, les méthodes alternatives suivantes devraient vous aider.
Utiliser les paramètres pour rechercher la version actuelle de Windows
Un moyen rapide de trouver la version majeure, la version mineure, le numéro de build et l'édition de votre système Windows consiste à utiliser l'application Paramètres. Cette application affiche toutes ces informations sur un seul écran, ce qui facilite l'identification de votre PC..
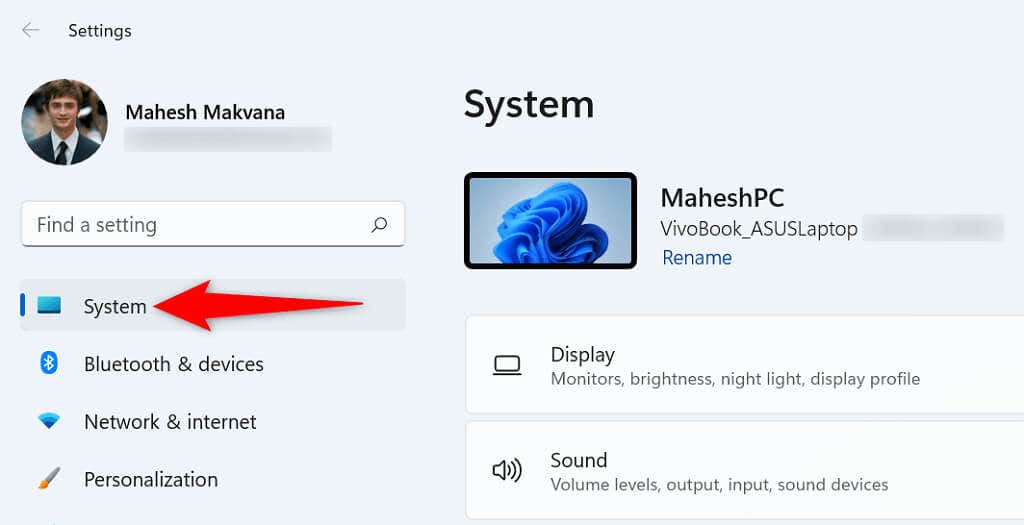
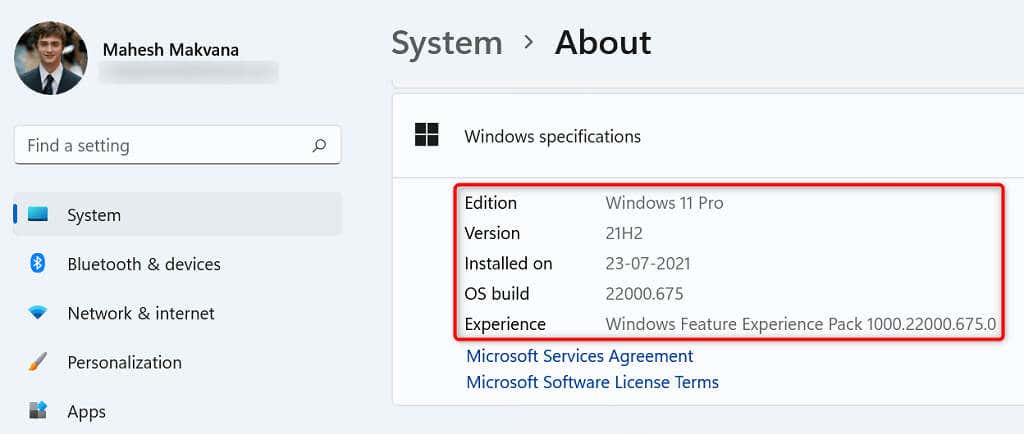
Utilisez Exécuter pour rechercher votre version de Windows
Le La commande Exécuter vous aide à accéder rapidement à divers outils sur votre PC, y compris la fenêtre qui affiche les informations de votre système.
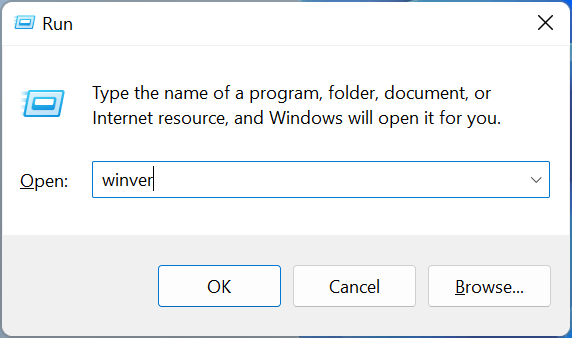
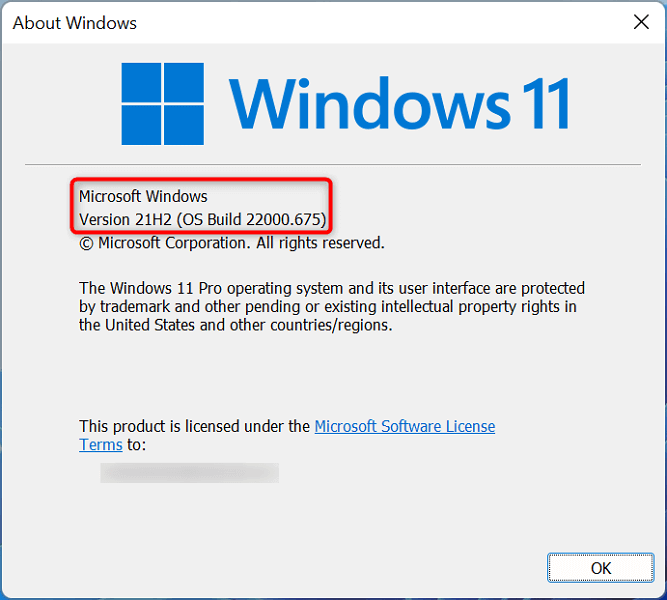
Utilisezl'invite de commande pour afficher votre version de Windows
Si vous préférez utiliser des commandes pour exécuter des tâches, vous pouvez exécuter une commande à partir de l'invite de commande afficher votre version de Windows. Notez que cette commande affiche uniquement les détails de la version, pas votre édition Windows.
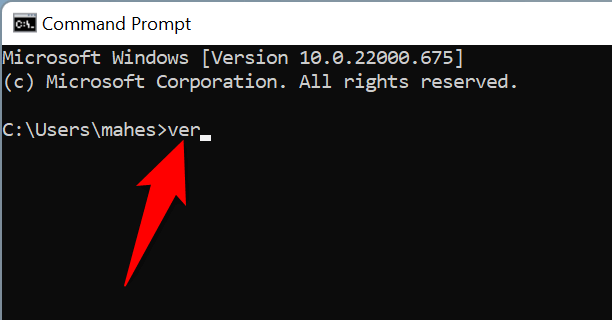
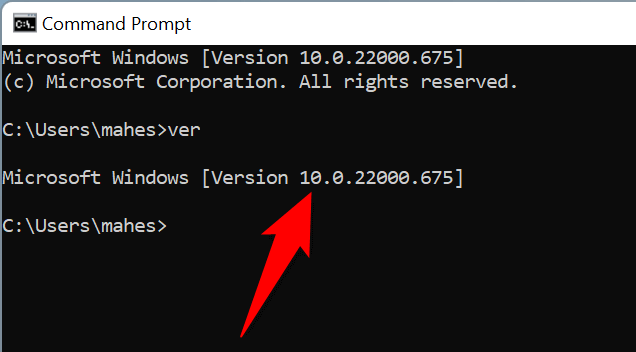
Affichez les détails de votre version de Windows dans les informations système
Les informations système vous permettent d'accéder à trouver des informations détaillées sur divers composants informations sur votre ordinateur, y compris votre version de Windows.
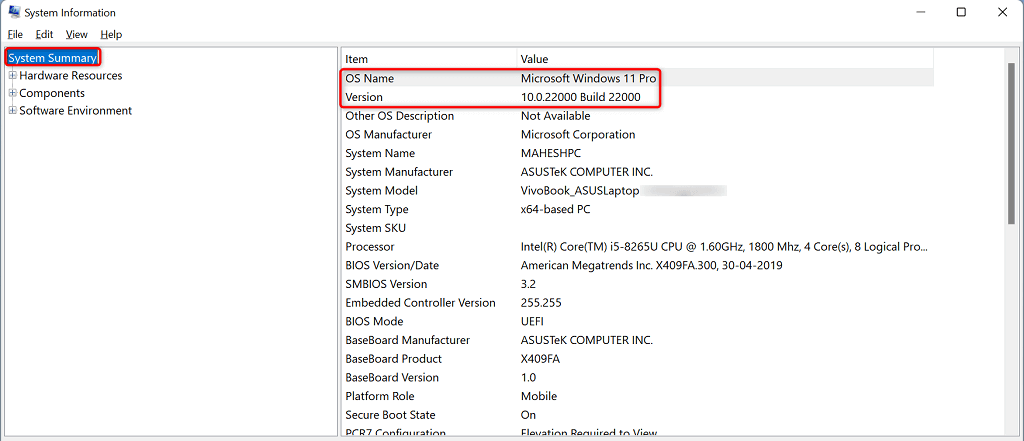
Il est utile de savoir quelle version de Windows vous utilisez
En connaissant la version de Windows que vous utilisez, vous pouvez être sûr que vous obtenez les mises à jour de pilotes appropriées, que vous téléchargez des applications compatibles et que vous donnez à votre équipe technique le numéro de version correct afin qu'elle puisse vous aider dans vos tâches..
Vous pouvez également mieux décider s'il est temps de passer à Windows 11 ou peut-être changer les éditions de Home à Pro.
.