Windows 11 est probablement le système d'exploitation le plus stable et sans bug de l'histoire de Microsoft, mais certaines personnes rencontrent toujours des problèmes avec leur son qui ne fonctionne pas ou se comporte de manière étrange, tout comme ils l'ont fait. sous Windows 10.
Avec autant de configurations informatiques et de matériel audio tiers, Windows 11 rencontrera inévitablement des problèmes de son sur certains systèmes. Si vous avez du mal à entendre quoi que ce soit provenant des haut-parleurs de votre PC Windows 11 ou d'un autre appareil audio, essayez ces conseils pour résoudre le problème.
Installer les bons pilotes et logiciels
Avant le dépannage, installez le logiciel approprié si vous venez de passer à Windows 11 ou si vous avez effectué une nouvelle installation et que vous n'entendez aucun son dès le départ.
Windows 11 a accès à un vaste ensemble de pilotes audio et peut télécharger automatiquement les pilotes pour votre carte son. Néanmoins, il est presque toujours préférable de se rendre sur le site Web du fabricant de l'ordinateur portable ou de la carte son et de télécharger la dernière version officielle plutôt que de s'appuyer sur des pilotes de périphérique génériques.
Vérifiez d'abord les bases

Avant de vous laisser emporter par tous les aspects techniques de la résolution de votre problème audio, vérifiez les bases :
De nombreux problèmes audio s'avèrent être des problèmes simples que vous avez négligés, alors passez en revue les bases même si cela semble évident.
Utiliser l'utilitaire de résolution des problèmes audio
Windows 11 dispose d'un outil de dépannage audio automatisé qui peut résoudre les problèmes de son de Windows sans étapes compliquées. Nous vous suggérons d'utiliser l'outil de dépannage avant d'essayer l'une des solutions plus avancées ci-dessous :
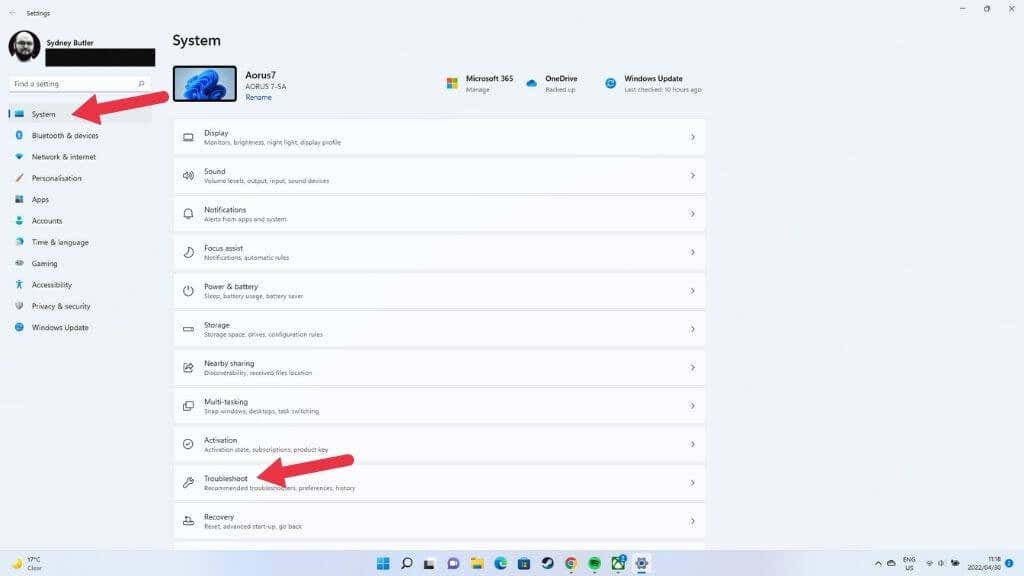
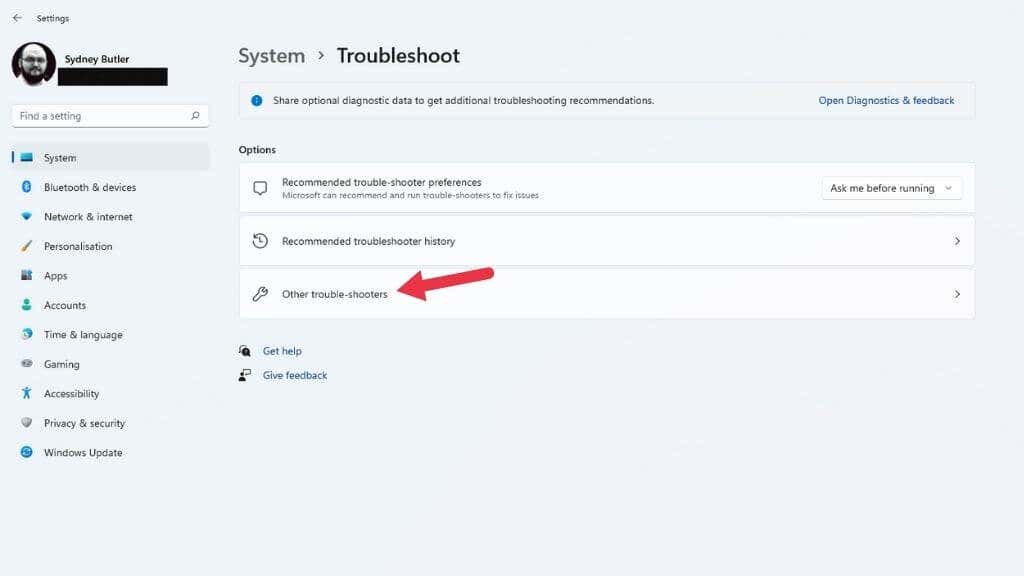
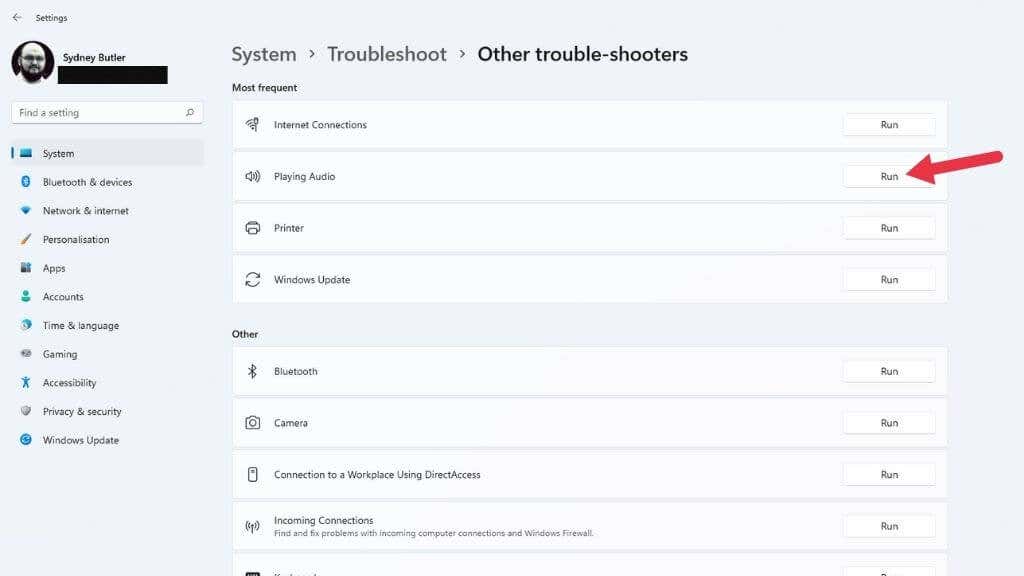
À partir de là, choisissez le périphérique audio que vous souhaitez vérifier et laissez l'utilitaire de résolution des problèmes suivre son cours.
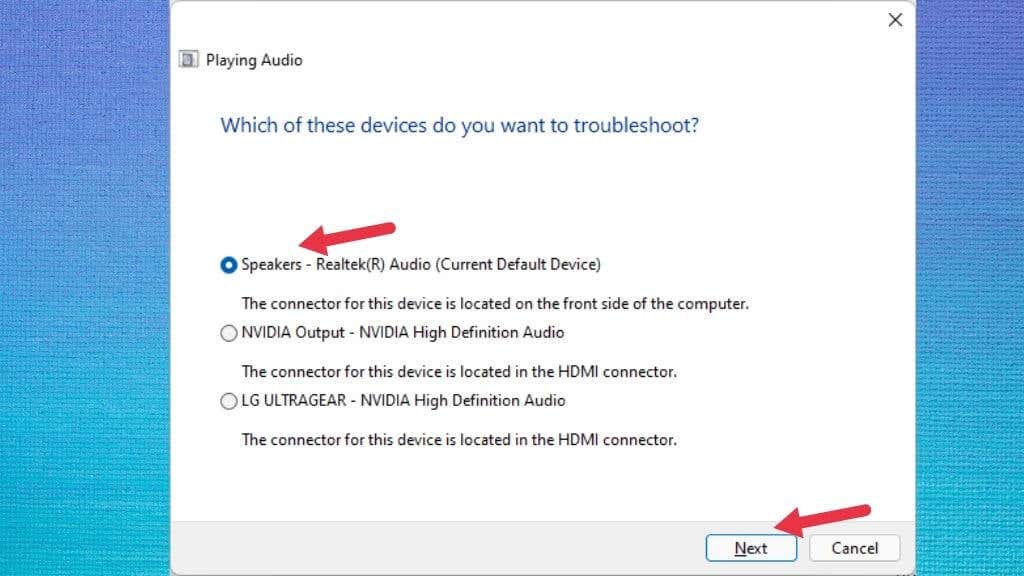
Il indiquera si des problèmes ont été détectés et s'il pourrait les résoudre.
Assurez-vous que les améliorations audio sont désactivées
Windows 11 dispose d'une fonctionnalité d'améliorations audio qui améliore le son sortant de vos haut-parleurs ou de vos écouteurs. Il comprend l'amplification des basses, la virtualisation des écouteurs et une fonction d'égalisation du volume.
Par défaut, il est désactivé car il peut entraîner des problèmes avec certains périphériques audio. Quelqu'un a peut-être activé les améliorations audio à votre insu, il vaut donc la peine de s'assurer que la fonctionnalité est désactivée.
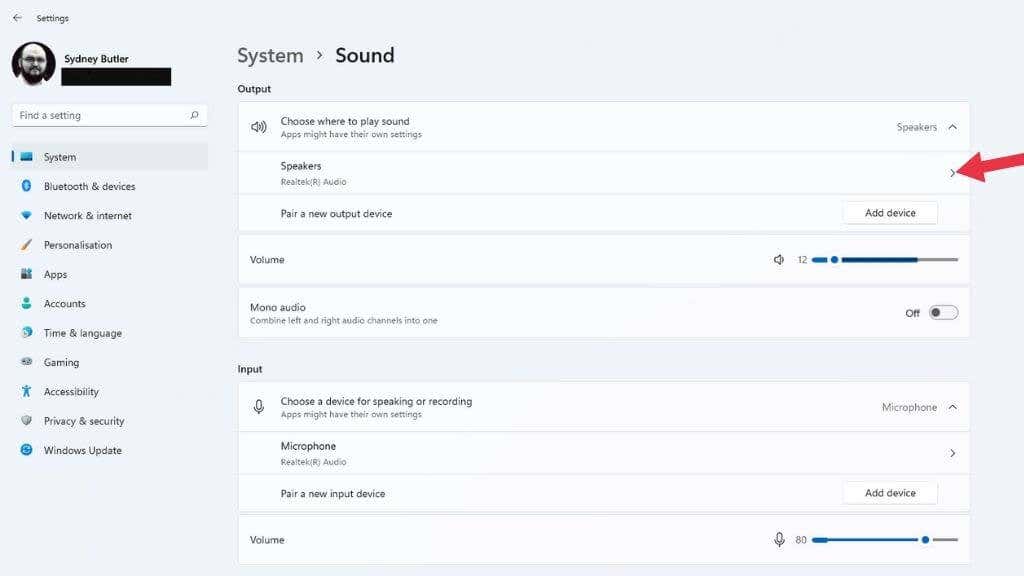
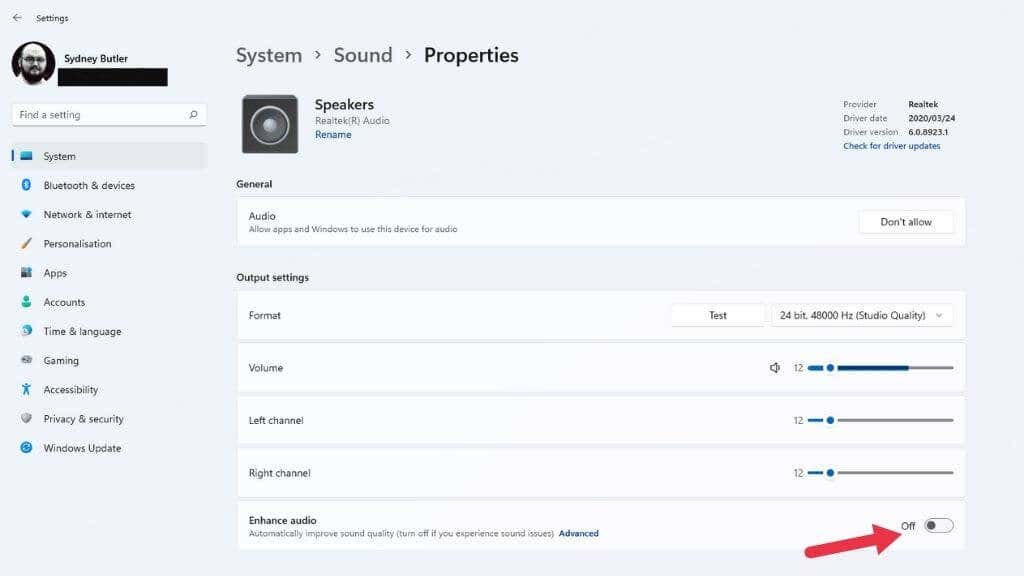
Si le paramètre a été modifié, essayez à nouveau de lire l'audio et vérifiez s'il fonctionne correctement.
Choisissez le bon périphérique audio
Si votre ordinateur est équipé de plusieurs périphériques audio, vous n'entendrez peut-être aucun son car l'audio est acheminé vers le mauvais périphérique de sortie. Un exemple typique est une sortie audio sur votre moniteur. Les connexions HDMI et DisplayPort transportent également le son et de nombreux moniteurs disposent de haut-parleurs ou de sorties casque. Windows peut le détecter comme étant le dernier périphérique audio connecté et y basculer.
Vous pouvez modifier les périphériques audio à l'aide des paramètres rapides :
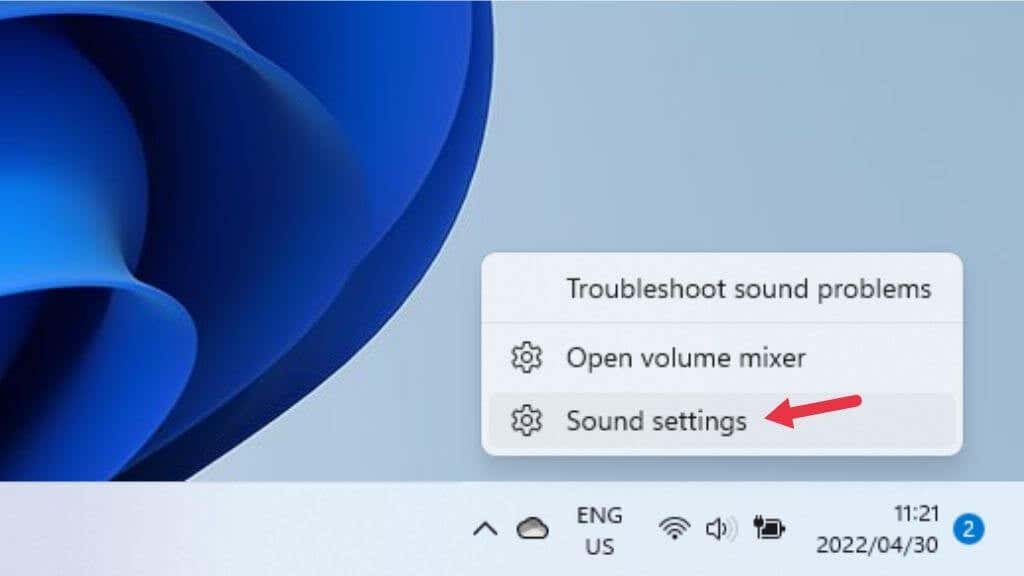
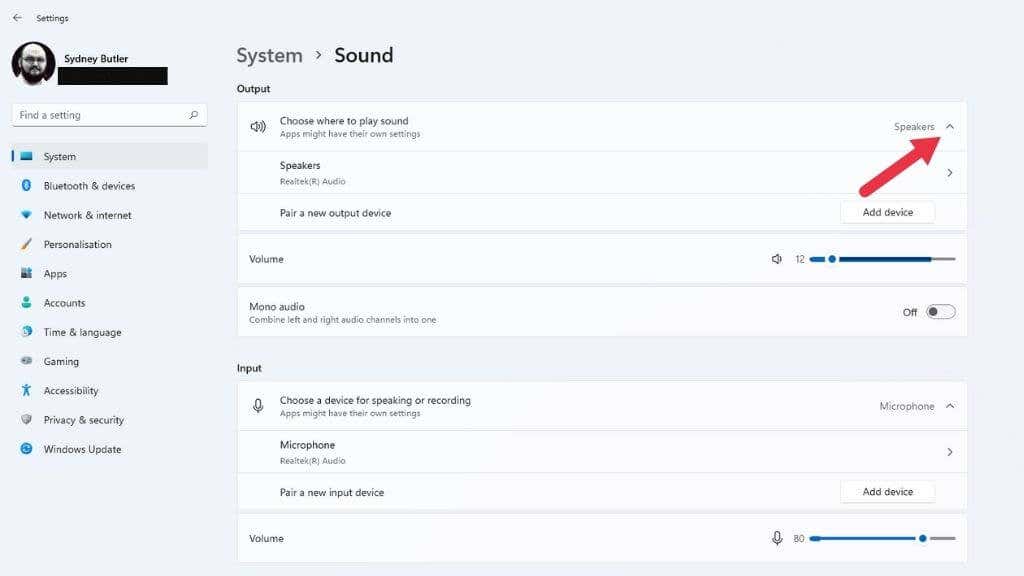
Si vous souhaitez désactiver un périphérique audio afin qu'il ne soit jamais sélectionné par Windows, sélectionnez la flèche orientée vers la droite à côté de ce périphérique sous Choisir où lire le son . Sélectionnez ensuite Ne pas autoriser à côté de Autoriser les applications et Windows à utiliser cet appareil pour l'audio. .
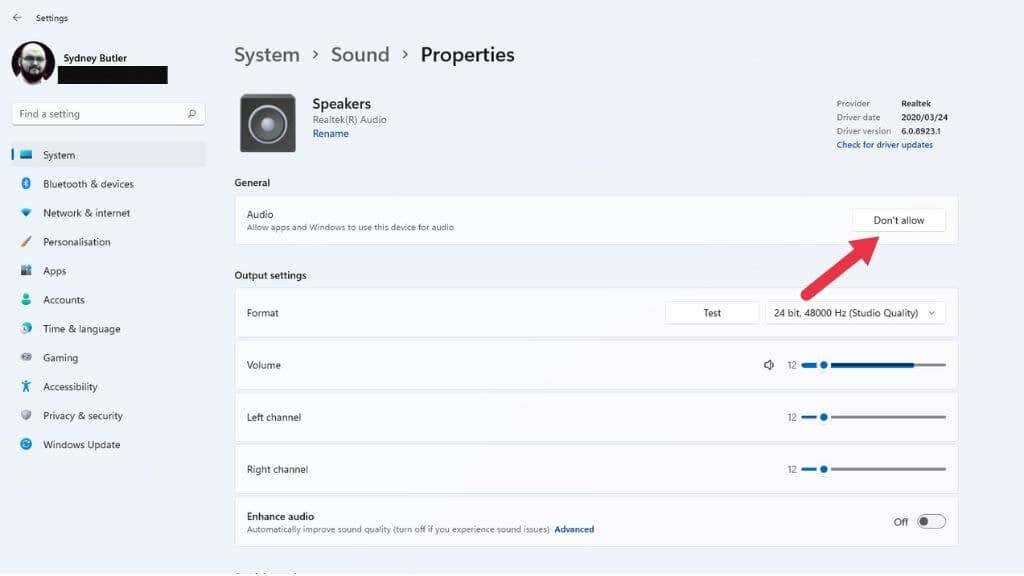
Vous pouvez également remplacer ici un périphérique par votre périphérique audio par défaut afin que Windows le prenne en compte par rapport aux autres périphériques. Sélectionnez simplement le menu déroulant à côté de Définir comme périphérique audio par défaut et choisissez de l'utiliser par défaut.
Vérifier les paramètres de sortie audio par application
Si le son n'est pas diffusé uniquement pour des applications spécifiques, il se peut que l'application en question ne soit pas attribuée au bon périphérique de sortie audio. Vous pouvez essayer de fermer et d'ouvrir à nouveau l'application, mais si cela ne fonctionne pas, vous pouvez vérifier si cette application a été affectée à la bonne sortie.
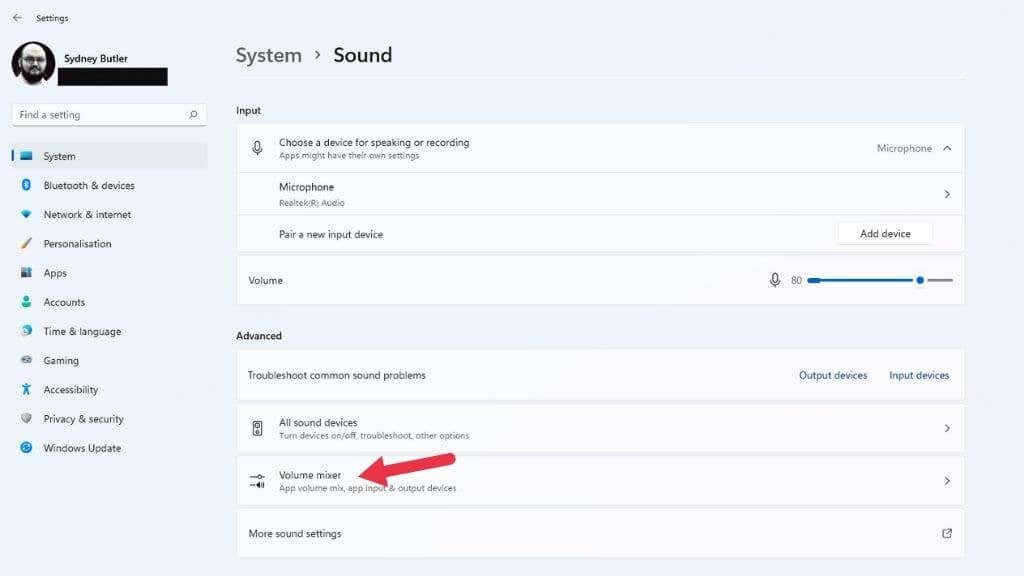
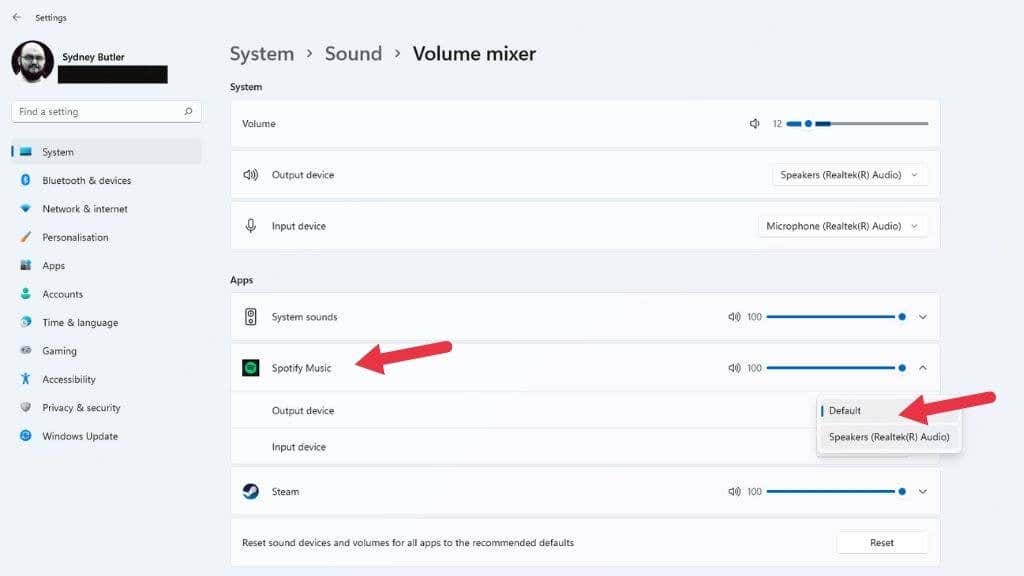
Conseil : Soit dit en passant, c'est un excellent moyen de permettre à différentes applications de diffuser leur son simultanément sur votre écouteurs et haut-parleurs.
Redémarrer le service audio
Le service Windows Audio a peut-être cessé de fonctionner pour une raison quelconque, qui n'est peut-être pas liée à votre matériel ou à vos pilotes matériels, ni à aucun paramètre. Un moyen rapide de remédier à ce problème consiste à redémarrer le service manuellement :
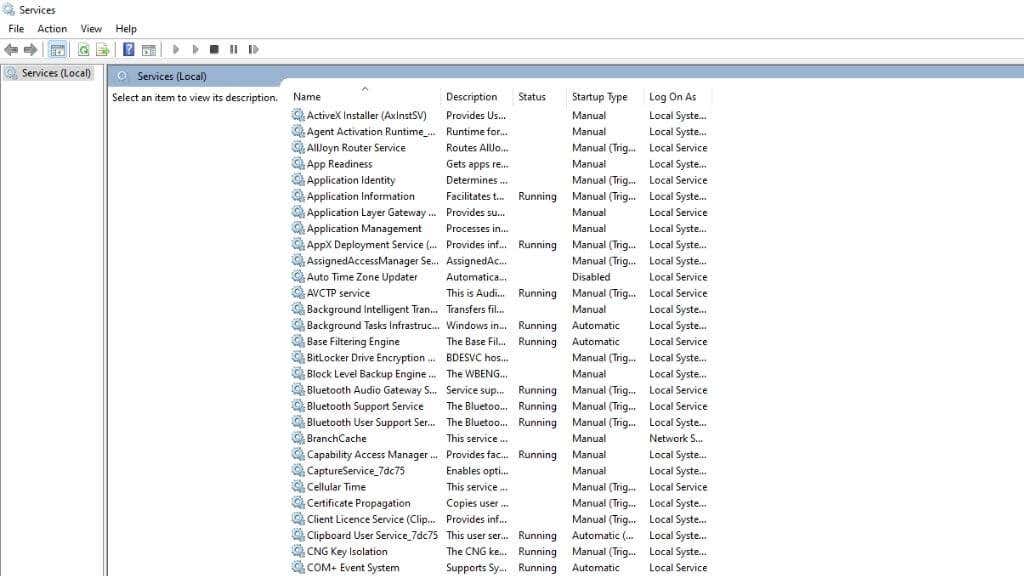
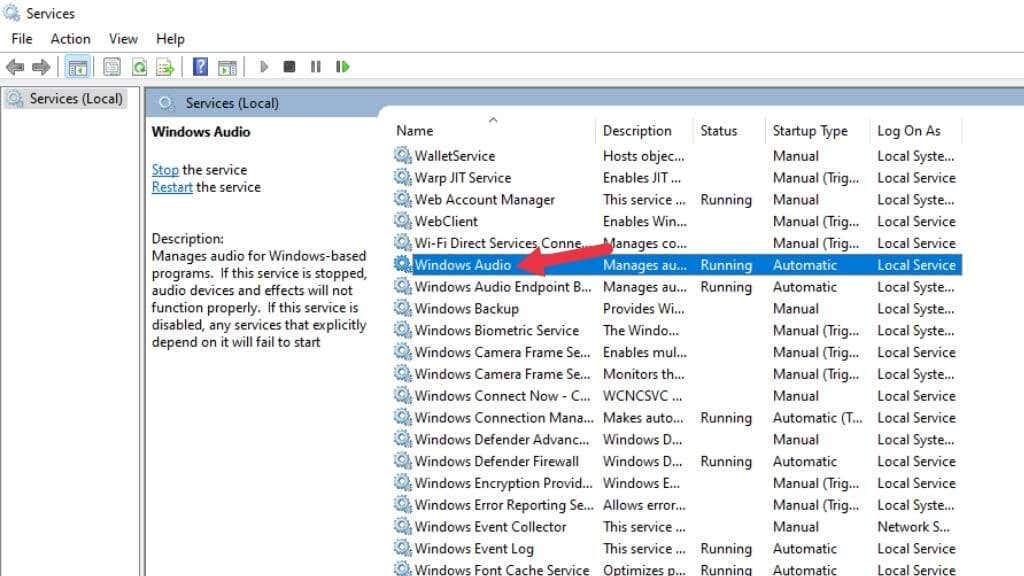
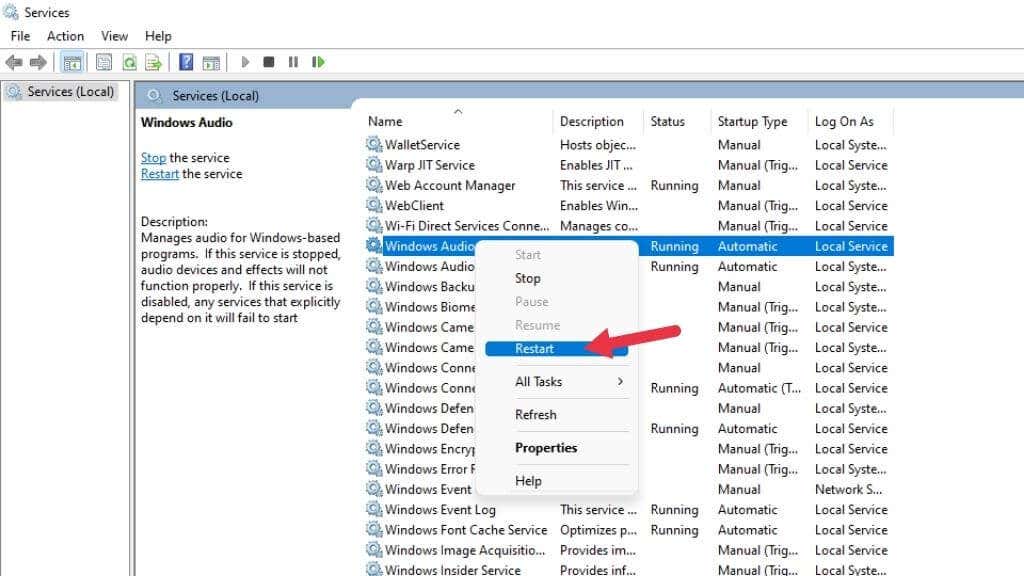
J'espère que votre audio devrait être de retour.
Dépannage général
Vous pouvez suivre des étapes de dépannage plus générales si les correctifs spécifiques à l'audio ci-dessus n'ont pas fonctionné pour vous :.
Toute modification récente apportée à votre ordinateur peut être responsable de problèmes audio. Si possible, essayez d'annuler la dernière chose qui s'est produite avant que votre audio ne cesse de fonctionner.
Essayez un nouveau périphérique audio

Si vous ne parvenez pas à faire fonctionner la carte son intégrée de votre ordinateur, l'utilisation d'un périphérique audio distinct peut vous aider à déterminer si le problème vient de Windows ou de votre matériel audio.
Si vous disposez d'un périphérique audio Bluetooth ou d'un casque ou de haut-parleurs USB, ceux-ci représentent leurs propres périphériques audio distincts. Le matériel audio de votre carte mère peut être en panne si vous obtenez une lecture correcte via un autre périphérique et que la réinstallation du pilote ne fonctionne pas.
.