Vous êtes-vous déjà demandé s'il était possible de jouer les mêmes sons via les haut-parleurs de votre ordinateur et une paire de écouteurs? Qu'en est-il de la lecture de deux flux audio différents via vos écouteurs et vos haut-parleurs en même temps?
Ces deux scénarios sont possibles dans Windows 10 et c'est plus facile que vous ne le pensez. Mais d'abord, pourquoi voudriez-vous faire cela?

Lecture du son via des écouteurs et des haut-parleurs en même temps
Il existe en fait plus que quelques cas d'utilisation différents pour lire des flux audio identiques ou différents via deux ou plusieurs appareils de lecture différents en même temps. Cela peut avoir plus de sens si vous pensez simplement qu'il contrôle la lecture sur plusieurs sorties. Pas nécessairement uniquement des écouteurs et des haut-parleurs, mais tout périphérique de sortie audio auquel l'ordinateur a accès. Voici quelques utilisations intéressantes auxquelles nous pouvons penser pour cette technique.

Nos lecteurs sont un groupe imaginatif et vous avez probablement déjà des utilisations intéressantes dans l'esprit pour vos propres besoins. N'hésitez pas à les partager dans les commentaires!
Comprendre les périphériques audio
Avant d'entrer dans les détails sur la façon d'obtenir un son à travers vos écouteurs et vos haut-parleurs en même temps, cela vaut la peine d'expliquer brièvement le fonctionnement des périphériques audio sous Windows 10.
Chaque périphérique audio est enregistré dans Windows 10 en tant que cible distincte pour l'audio. Vous pourriez penser que seule la carte son compte vraiment comme un périphérique audio, mais pour Windows, il n'y a aucune différence entre la sortie audio de votre carte son et vos écouteurs Bluetooth.
In_content_1 all: [300x250] / dfp: [640x360]->Les périphériques HDMI, tels que votre GPU, sont également des périphériques audio, car HDMI peut transporter des données audio ainsi que de la vidéo. L'audio ne fonctionne parfois pas car Windows choisit la sortie HDMI de la carte graphique comme périphérique audio, mais la plupart des moniteurs d'ordinateur n'ont pas de haut-parleurs!

Les périphériques audio sont également dynamiques. Lorsque vous branchez un casque USB, un nouveau périphérique audio est enregistré dans Windows en quelques secondes. L’audio ne passe pas du tout par votre carte son. Les écouteurs ont en fait une petite carte son (un «DAC» ou un convertisseur numérique-analogique) intégré.
Cela signifie que, en supposant que votre ordinateur dispose de la puissance du processeur disponible, vous pouvez envoyer des flux audio à chacun de ces périphériques indépendamment. Au moins en théorie. Pour que cela fonctionne, vous devez également tirer parti d'une fonctionnalité qui a été ajoutée à Windows 10.
Attribution d'applications à des périphériques audio spécifiques dans Windows 10
La fonctionnalité en question vous permet affecter des applications spécifiques à certaines sorties audio. De cette manière, vous pouvez faire en sorte qu'une application joue son son via vos écouteurs, tandis qu'une autre joue via vos haut-parleurs.
C'est aussi assez simple! Voici comment procéder:
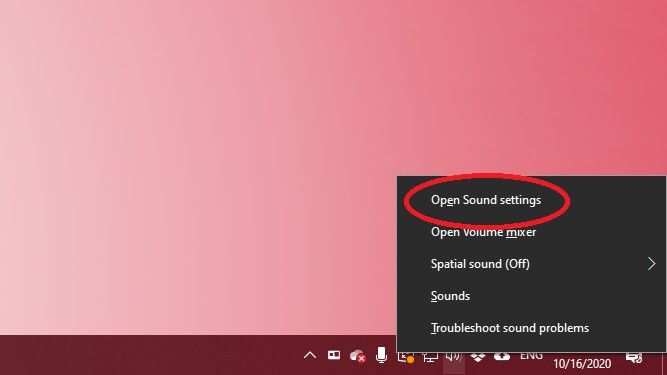
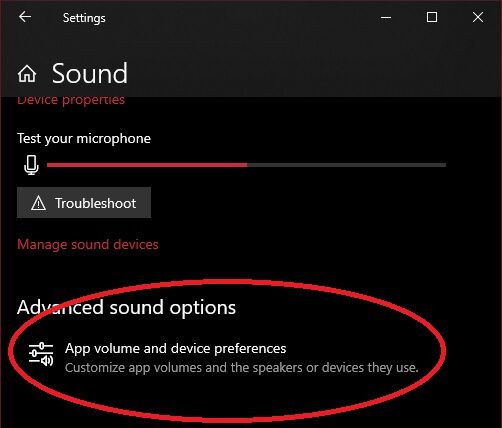
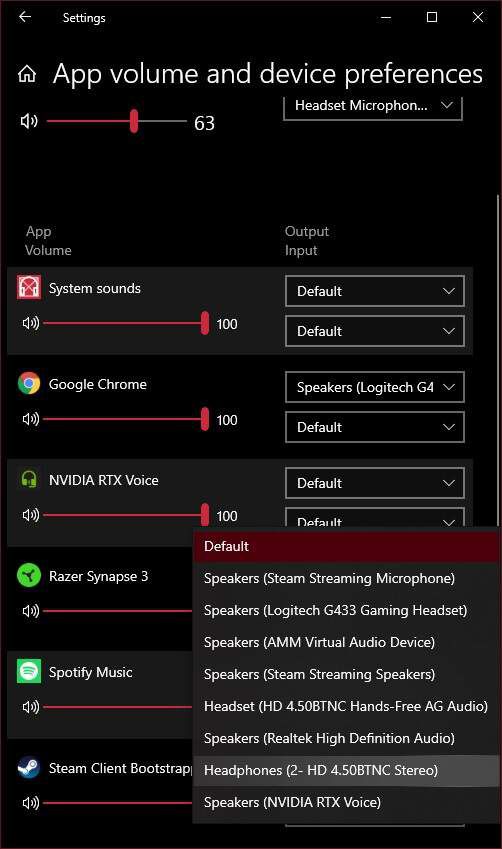
Vous devriez entendre le son de cette application via l'ensemble d'enceintes que vous souhaitez. Vous devrez peut-être arrêter et redémarrer la lecture pour que cela prenne effet. De plus, si vous ne voyez pas l'application que vous souhaitez acheminer dans la liste, vous devez d'abord commencer la lecture audio. Par exemple, nous avons dû démarrer une vidéo Youtube dans Google Chrome avant qu'elle n'apparaisse dans la liste.
Une fois que toutes vos applications sont correctement attribuées, vous pouvez fermer la fenêtre. Si vous souhaitez annuler tout le routage, sélectionnez simplement le bouton Réinitialiserpour revenir aux paramètres par défaut.
Lecture du son sur les écouteurs et les haut-parleurs à l'aide des paramètres du logiciel
Vous savez maintenant comment obtenir différentes applications pour lire du son via chaque ensemble de haut-parleurs ou d'écouteurs, mais que se passe-t-il si vous souhaitez que le même son soit lu sur vos haut-parleurs et vos écouteurs en même temps? C'est le genre de configuration qu'un ingénieur du son dans un studio ou un artiste sur scène pourrait utiliser pour s'assurer que le mixage stéréo sortant vers les haut-parleurs est correct.
C'est aussi assez facile à faire dans Windows 10:
1. Cliquez avec le bouton droit de la souris sur l 'icône du haut-parleurdans la barre de notification, puis sélectionnez Sons
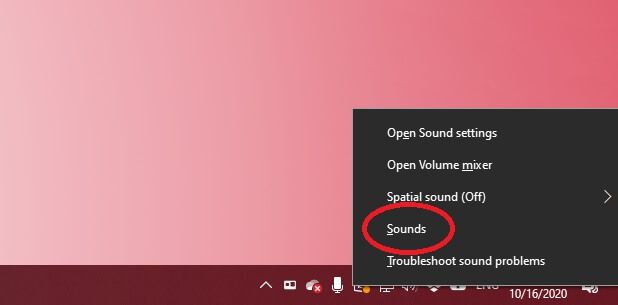
2. Sélectionnez l 'onglet d'enregistrement
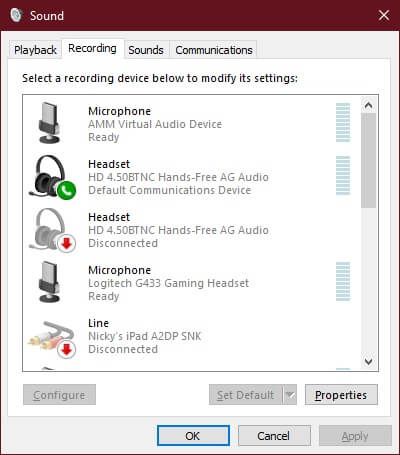
3. Recherchez Stereo Mix, cliquez dessus avec le bouton droit de la souris et sélectionnez Activersi ce n'est déjà fait.
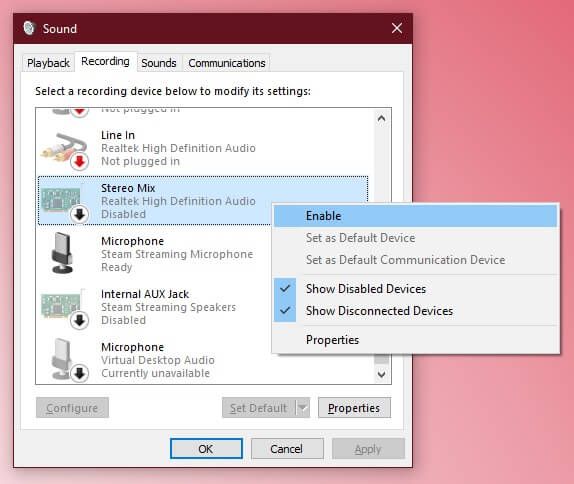
4. Cliquez à nouveau avec le bouton droit de la souris sur Stereo Mixet sélectionnez properties
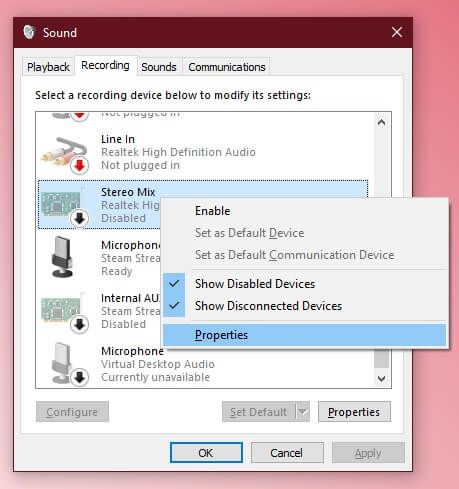
5. Sélectionnez l 'onglet Écouter
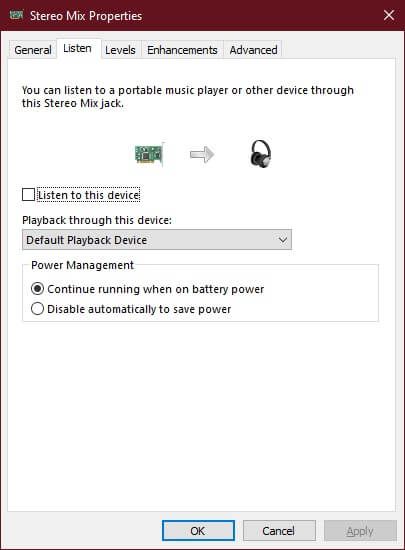
6. Cochez Écouter cet appareil
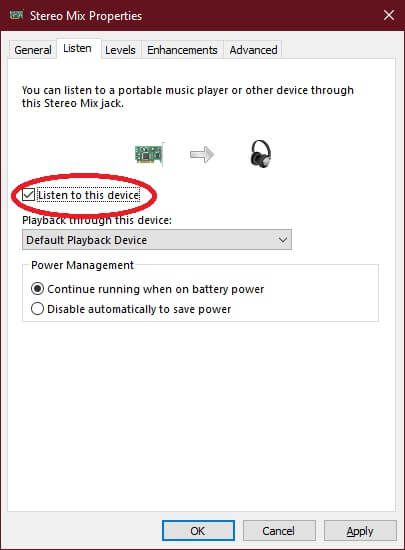
7. Dans la lecture via la liste déroulante de cet appareil, sélectionnez votre casque
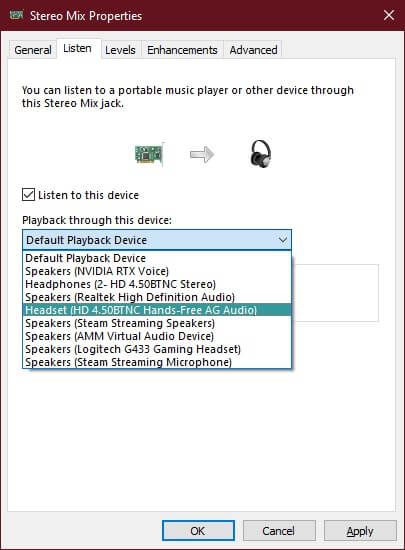
8. Sélectionnez OK
Désormais, tout ce qui est lu sur vos haut-parleurs sera également lu dans vos écouteurs. Sachez simplement que, en fonction de votre matériel, il peut y avoir un léger décalage entre les deux flux audio.
Utilisation d'une solution matérielle
Tout ce qui précède implique des problèmes légèrement techniques avec les paramètres logiciels et les appareils, mais que faire si vous vouliez simplement un moyen d'utiliser à la fois vos haut-parleurs et vos écouteurs en même temps, en jouant exactement le même son avec une fiabilité à 100% et sans déranger le logiciel? La réponse est super simple. Tout ce dont vous avez besoin est un casque de musique s plitter!
Ce sont exactement les mêmes répartiteurs que vous utiliseriez pour connecter deux écouteurs à la même prise audio. Les gens les utilisent tout le temps lorsque, par exemple, deux personnes veulent regarder le même film dans un avion.

La seule différence ici est que vous branchez un ensemble de haut-parleurs en un jack sur le séparateur et casque dans l'autre. Au lieu de deux paires d'écouteurs.
Lorsque vous souhaitez utiliser des écouteurs, tournez simplement le bouton de volume de vos haut-parleurs jusqu'à zéro et mettez vos écouteurs. Si vos écouteurs ont des commandes de volume en ligne, vous pouvez faire de même là-bas. C'est probablement le moyen le plus simple de dupliquer une source audio. Surtout sur un ordinateur portable qui n'a qu'une seule sortie casque.
De la musique à mes oreilles, ou ailleurs
Vous pouvez désormais prendre le contrôle total de la destination de votre audio lorsque vous jouez retour de tout son dans votre ordinateur. Les ordinateurs modernes ont tellement de puissance à dépenser lors d'une utilisation typique que vous pourriez aussi bien en faire quelque chose d'intéressant.
Ceci est également utile si vous avez un PC de divertissement à domicile connecté à la fois à des sources audio câblées Bluetooth et locales. Profitez de vos nouvelles options audio!