Votre PC affichera le message « Impossible de réinitialiser votre PC. Il manque une partition de lecteur requise. erreur si des fichiers système cruciaux sont corrompus ou manquants. Une configuration de partition incorrecte ou des partitions perdues sur le disque dur de votre PC peuvent également déclencher ce message d'erreur.
Ce problème propose des solutions simples et complexes, en fonction des facteurs à l'origine de l'erreur. Nous allons vous montrer différentes façons de corriger cette erreur sur les ordinateurs Windows 10 et 11.
Essayez d'autres méthodes de réinitialisation d'usine
Vous pouvez lancer une réinitialisation du système via le menu Paramètres Windows, l'écran de connexion ou la sécurité Windows. Notre tutoriel sur la réinitialisation d'usine de Windows décrit d'autres façons de réinitialiser Windows aux paramètres d'usine.
Essayez les correctifs de dépannage ci-dessous si le message « Impossible de réinitialiser votre PC. Il manque une partition de lecteur requise. l'erreur persiste.
Redémarrer Windows
Un redémarrage actualisera le système d'exploitation de votre PC et résoudra probablement les problèmes temporaires du système à l'origine de l'erreur. Assurez-vous de fermer toutes les applications actives avant de redémarrer votre ordinateur pour éviter toute perte de données.
Appuyez sur la touche Windowsou sélectionnez l'icône du menu Démarrerdans la barre des tâches. Sélectionnez l'icône d'alimentationet sélectionnez Redémarrer.
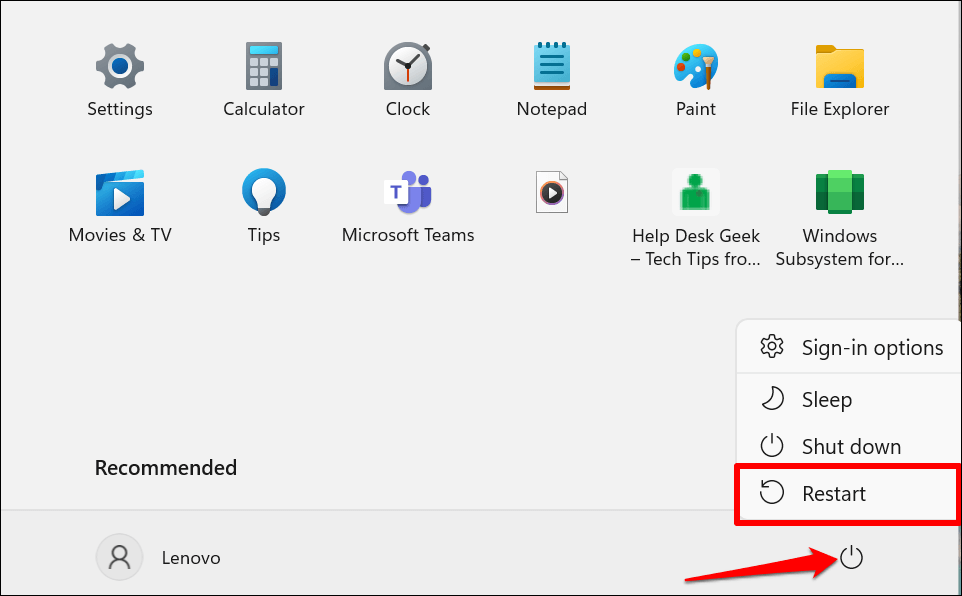
Analysez la partition système de votre PC
« Partition système » décrit la section du disque dur de votre PC qui stocke les fichiers requis pour démarrer Windows. Votre PC peut ne pas réussir à réinitialiser Windows si les fichiers de la partition système sont corrompus ou manquants.
Windows dispose d'un utilitaire de vérification du disque qui peut diagnostiquer (et corriger) les erreurs sur le disque dur de votre PC et ses partitions. Exécutez ChkDsk et essayez à nouveau de réinitialiser votre ordinateur.
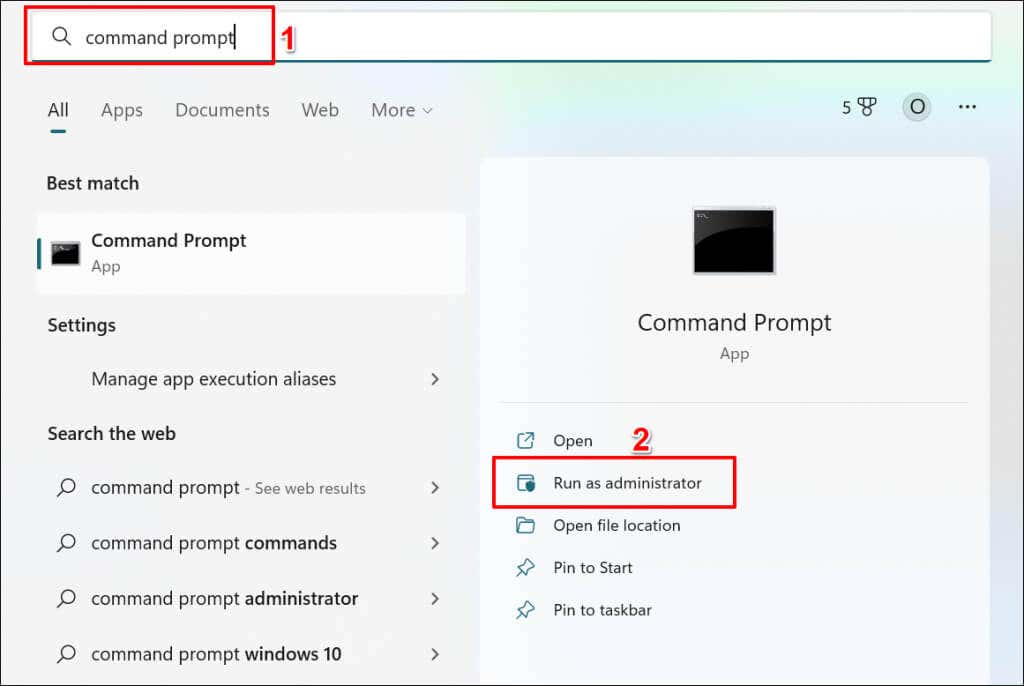
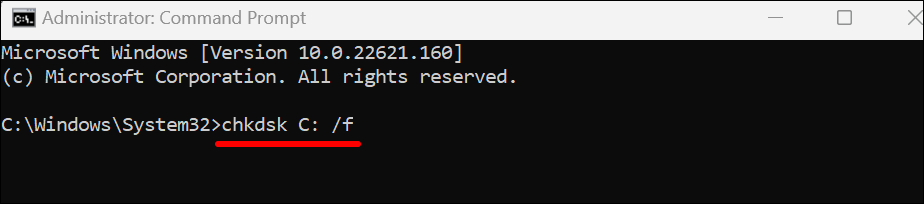
La commande demande à ChkDsk de localiser les secteurs défectueux sur le disque et de corriger les erreurs de lecteur.
Remplacez « C » par la lettre du disque dur de votre PC. Ouvrez l'Explorateur de fichiers, développez la catégorie Ce PC et vérifiez la lettre attribuée à votre disque local..
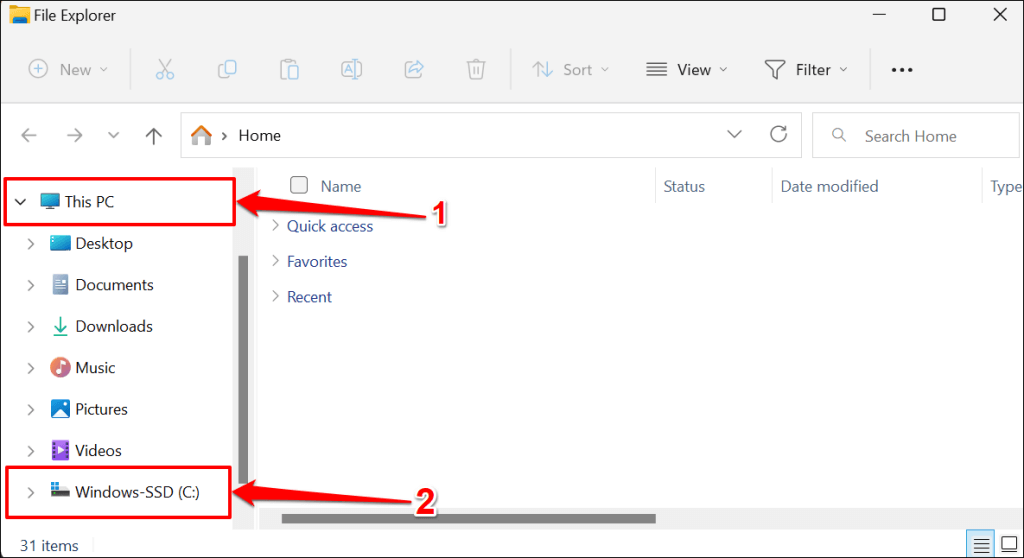
L'utilitaire Check Disk diagnostiquera votre disque dur et corrigera toutes les erreurs qu'il détecte. En fonction des fichiers présents sur le disque, le processus peut prendre quelques minutes. Essayez de réinitialiser votre PC lorsque Invite de commande exécute complètement la commande et affiche un message de réussite.
Si l'invite de commande indique : "Chkdsk ne peut pas s'exécuter car le volume est utilisé par un autre processus." tapez Yet appuyez sur Entrée.
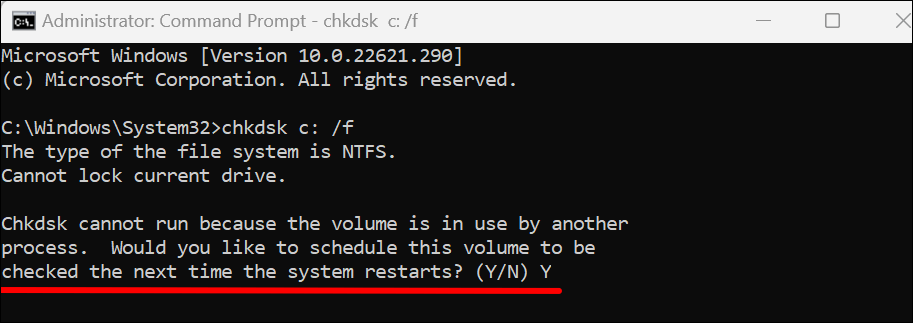
Cela invitera Windows à exécuter l'utilitaire de vérification du disque la prochaine fois que vous redémarrerez votre ordinateur. Redémarrez votre PC et autorisez l'utilitaire à analyser votre disque dur.
Exécutez le vérificateur de fichiers système
System File Checker (SFC) est un outil de réparation de fichiers intégré au système d'exploitation Windows. SFC analyse les fichiers système pour détecter toute corruption et répare les fichiers cassés. Il remplace également les fichiers système manquants par de nouvelles copies.
Comme l'utilitaire Check Disk, le vérificateur de fichiers système est également un outil de ligne de commande accessible via l'invite de commande. Suivez les étapes ci-dessous pour exécuter la vérification des fichiers système sur un ordinateur Windows 10 ou 11.
Sous Windows 8, 8.1 ou Windows 10, vous devez exécuter le Outil de maintenance et de gestion des images de déploiement (DISM) avant le vérificateur des fichiers système. Les outils DISM utilisent Windows Update pour réparer ou remplacer les fichiers corrompus. Passez à l'étape 3 si votre PC exécute Windows 11.
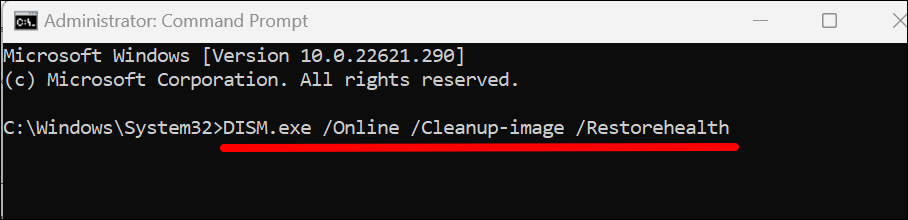
Il faut 15 à 20 minutes à l'outil DISM pour fournir les fichiers requis pour réparer la corruption des fichiers système. Passez à l'étape suivante lorsque la jauge de progression atteint 100 % ou lorsque l'invite de commande affiche un message de réussite.
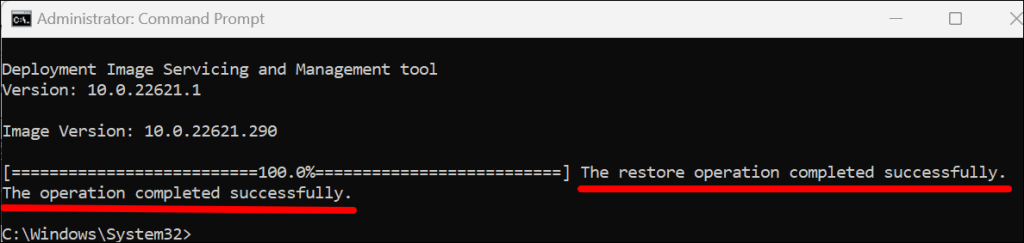
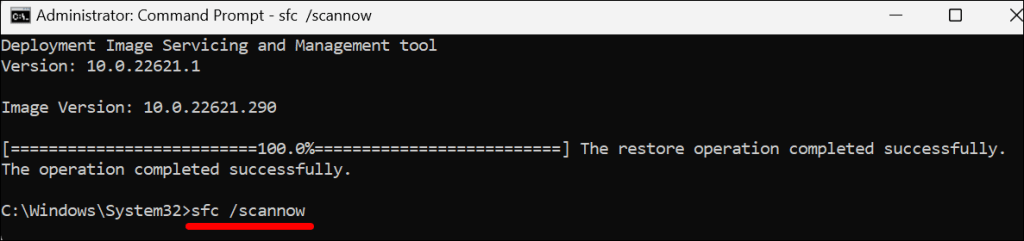
SFC analysera les fichiers système de votre PC et remplacera tout fichier corrompu trouvé par une nouvelle copie. Le vérificateur de fichiers système peut prendre 15 à 20 minutes pour terminer la vérification et la réparation du fichier.
Le message « La protection des ressources Windows a détecté des fichiers corrompus et les a réparés avec succès. » Le message signifie que SFC a trouvé et remplacé les fichiers corrompus. Redémarrez votre ordinateur et réessayez la réinitialisation du système..
Passez à la solution de dépannage suivante si l'invite de commande indique : "La protection des ressources Windows n'a détecté aucune violation d'intégrité."
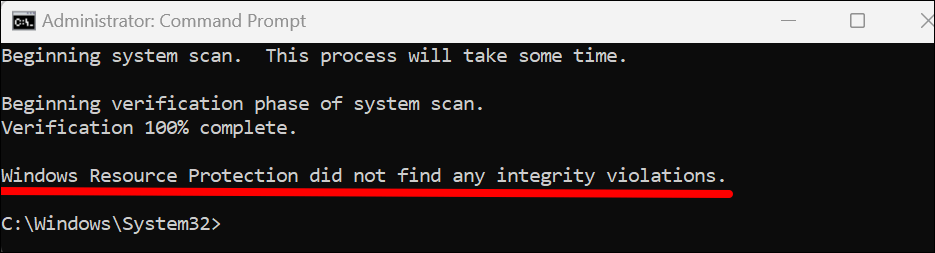
Exécutez SFC en mode sans échec si l'invite de commande affiche le message « La protection des ressources Windows n'a pas pu effectuer l'opération demandée ». erreur.
Exécutez la réparation du démarrage de Windows
Windows dispose d'un outil « Réparation du démarrage » qui diagnostique et corrige automatiquement les problèmes de démarrage complexes empêchant le processus de réinitialisation de Windows. Vous devez démarrer votre PC dans l'environnement Advanced Recovery pour accéder à l'outil de réparation de démarrage.
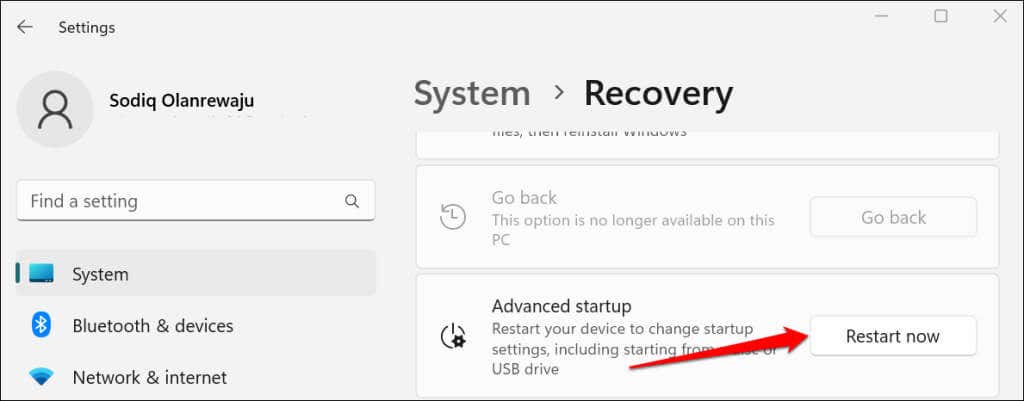
Sous Windows 10, accédez à Paramètres>Mise à jour et sécurité>Récupérationet sélectionnez Redémarrer maintenant.
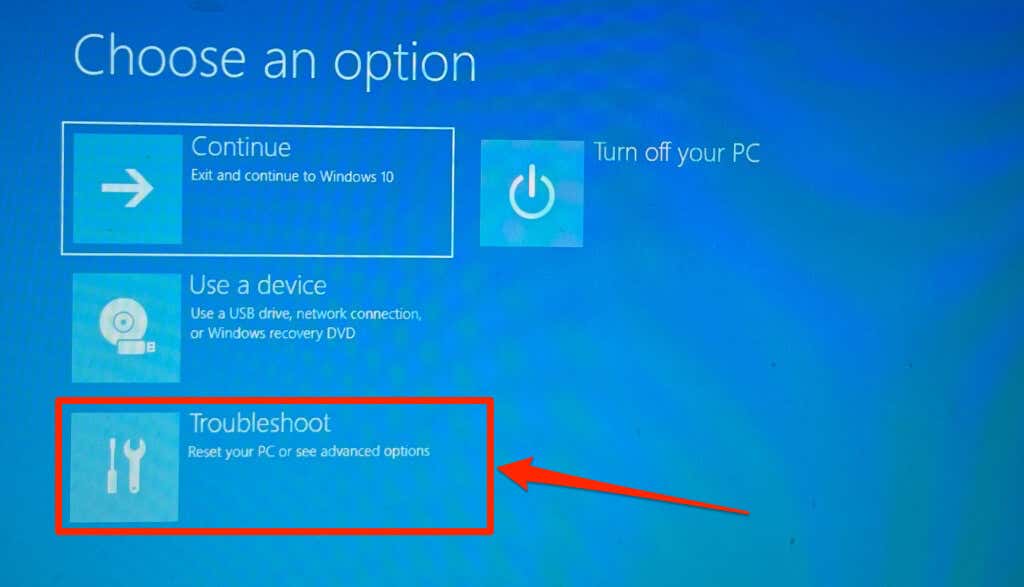
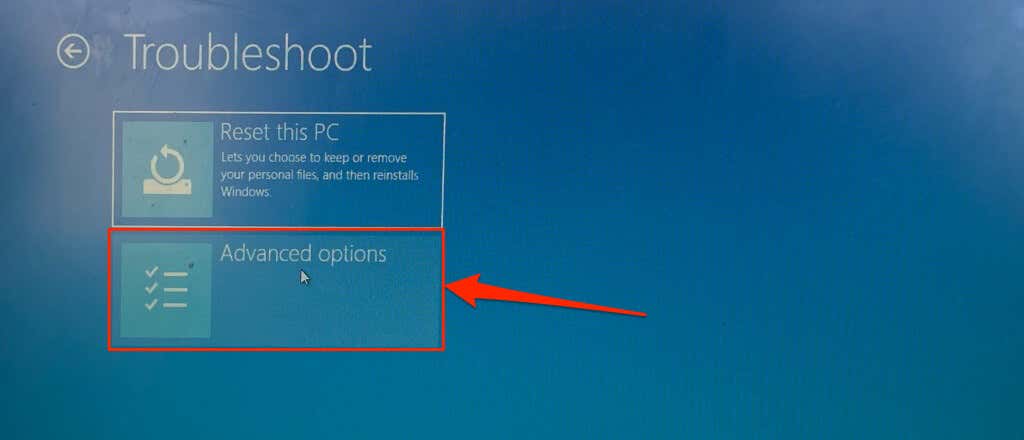
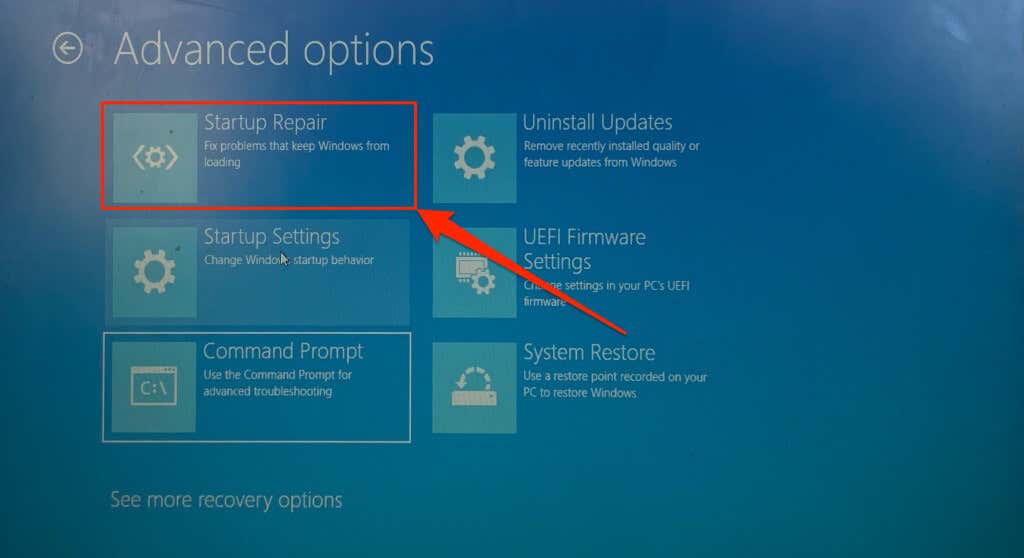
L'outil de réparation de démarrage diagnostiquera votre ordinateur et redémarrera sous Windows. Essayez à nouveau de réinitialiser votre PC au redémarrage de Windows.
Reconstruire l'enregistrement de démarrage principal et les données de configuration de démarrage
Les Enregistrement de démarrage principal (MBR) et les données de configuration de démarrage (BCD) sont des sections du disque dur de votre PC qui contiennent les informations nécessaires au démarrage de Windows. Votre l'ordinateur peut ne pas démarrer ou réinitialisez Windows si ces sections sont corrompues.
Réparez le MBR de votre PC s'il affiche l'erreur « Impossible de réinitialiser le PC » à chaque fois que vous lancez une réinitialisation. Suivez les étapes ci-dessous jusqu'à réparer ou reconstruire le Master Boot Record de votre PC à l'aide de l'invite de commande.
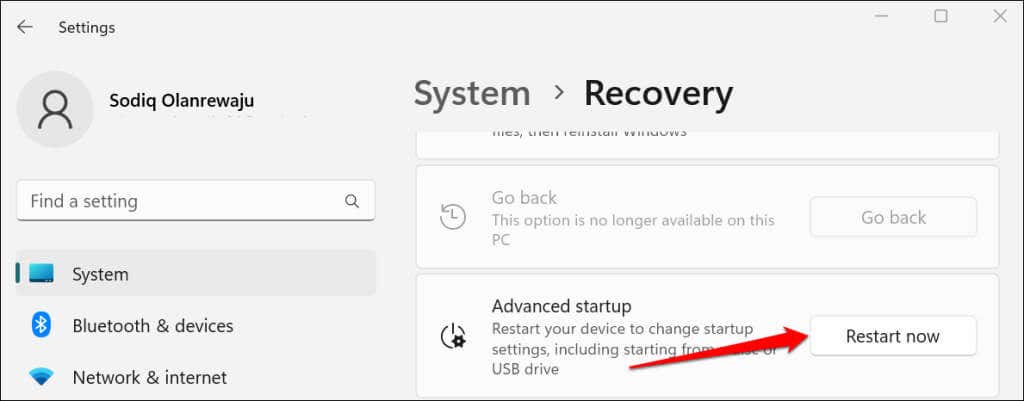
Si votre PC exécute Windows 10, accédez à Paramètres>Mise à jour et sécurité>Récupérationet sélectionnez Redémarrer maintenant.
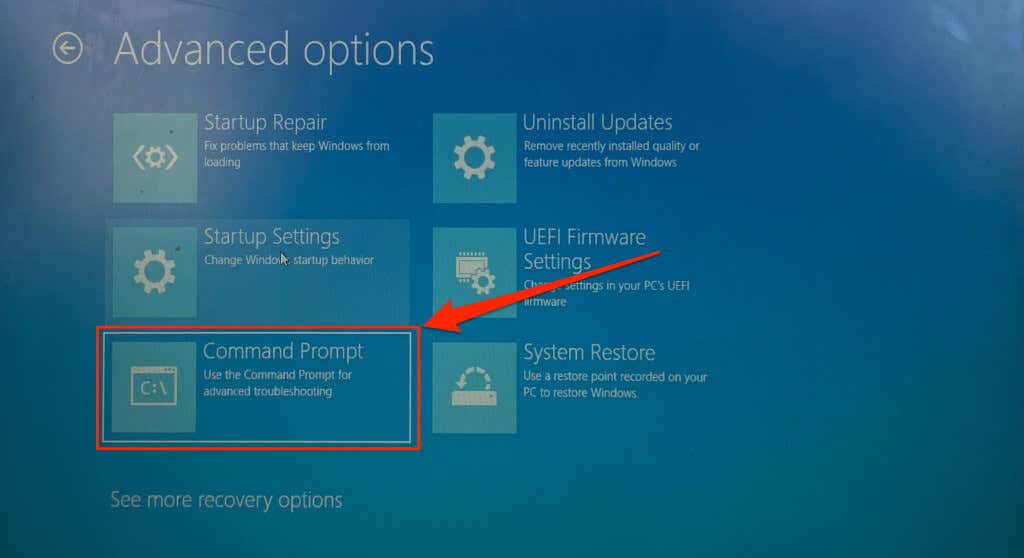
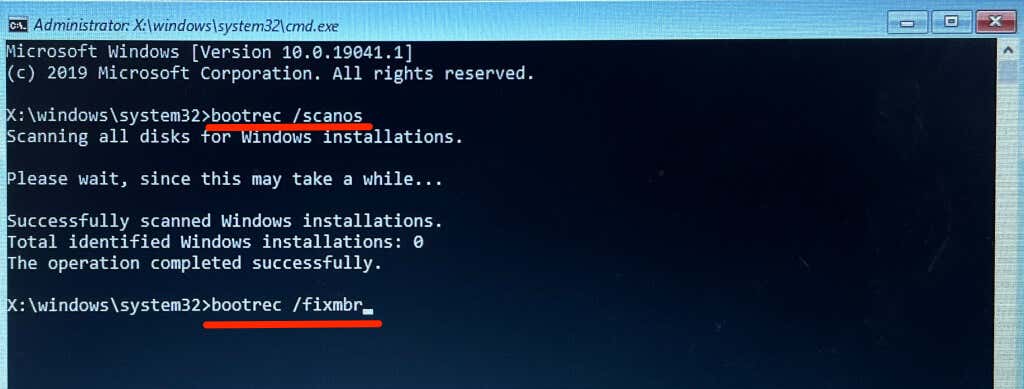
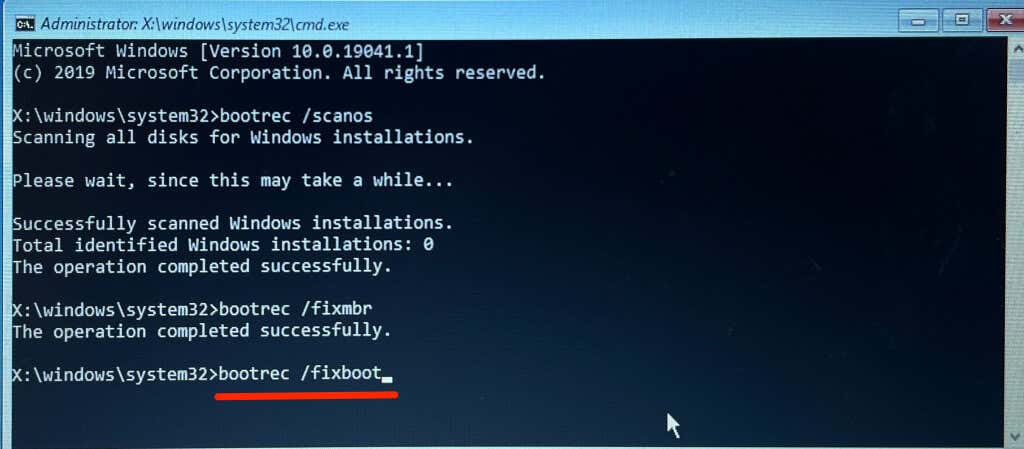
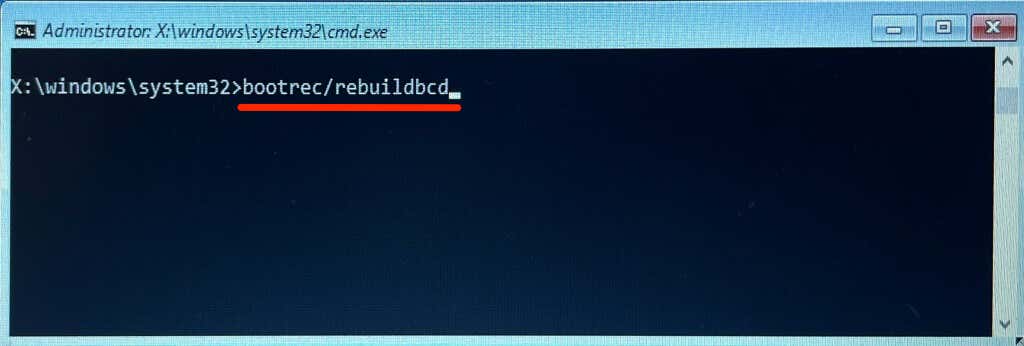
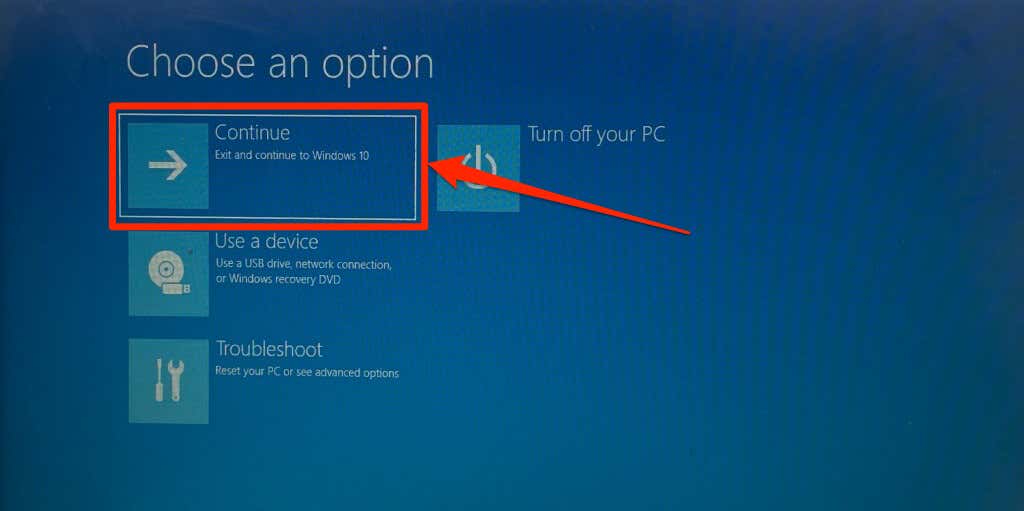
Rendre votre partition de disque active
Le gestionnaire de séquence de démarrage Windows (Bootmgr) est le programme qui charge Windows à partir du disque dur de votre PC. La partition hébergeant Bootmgr et l'installation de Windows sur le disque dur de votre ordinateur est la partition « active ».
Lors de la réinitialisation de votre PC, la partition active hébergeant le système d'exploitation Windows est supprimée et réinstallée. Votre PC peut ne pas réussir à réinitialiser Windows si la partition active ne dispose pas du secteur de démarrage ou si Bootmgr est manquant. Suivez les étapes ci-dessous pour utiliser le Utilitaire DiskPart pour définir la partition active de votre PC.
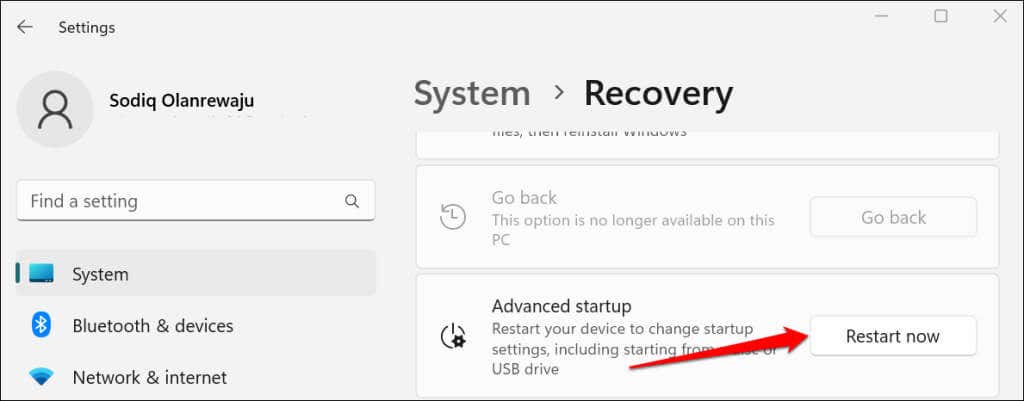
Sous Windows 10, accédez à Paramètres>Mise à jour et sécurité>Récupérationet sélectionnez Redémarrer maintenant.
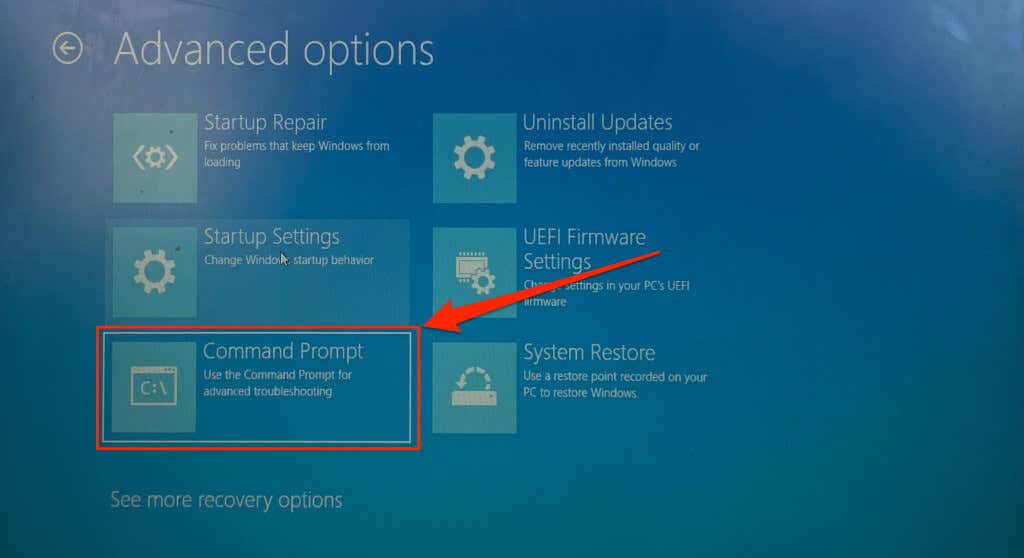
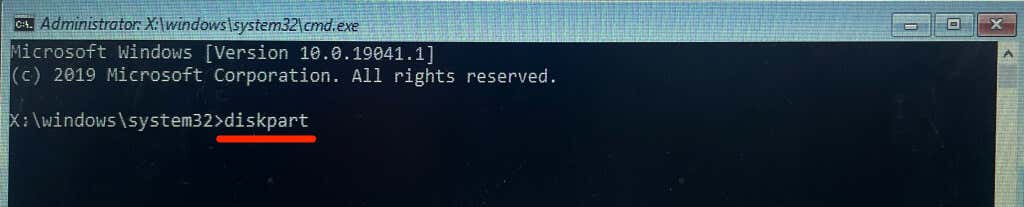
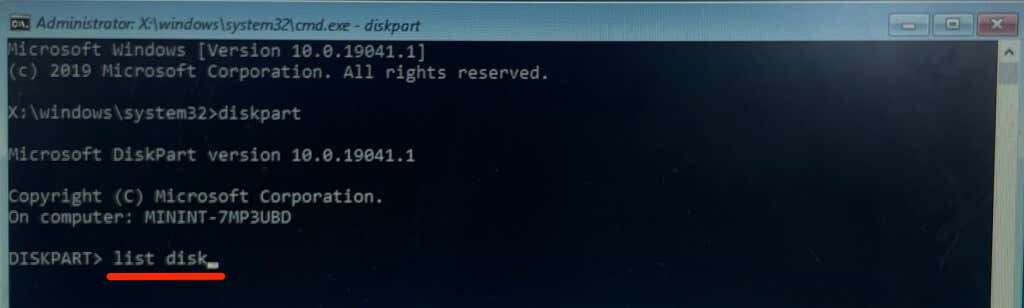
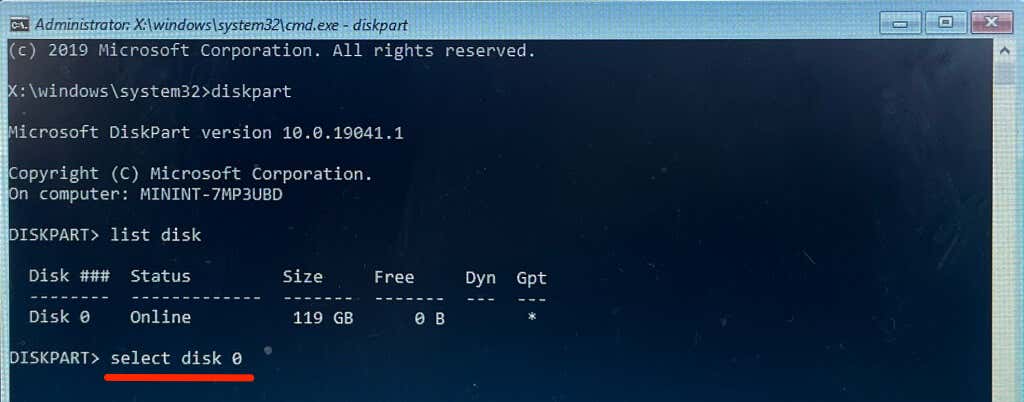
Passez à l'étape suivante lorsque vous voyez un message « Le disque 0 est maintenant le disque sélectionné ».
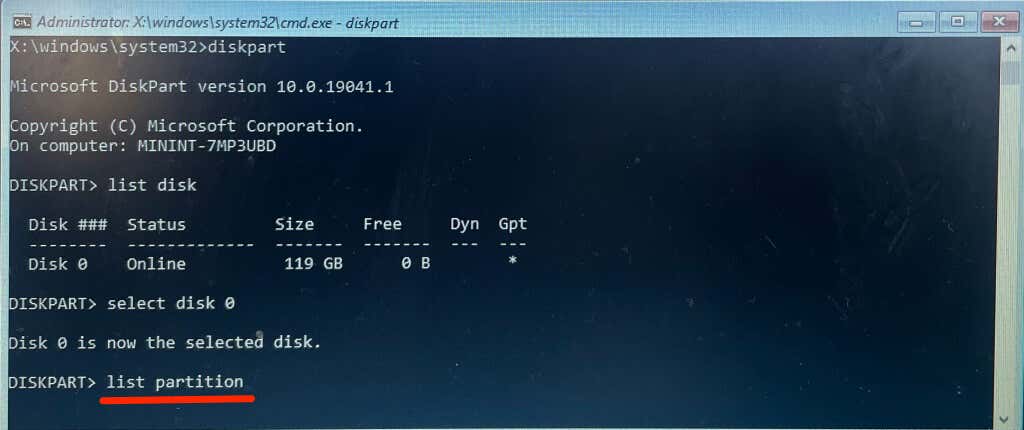
« Partition 3 » est la partition principale de notre appareil, nous allons donc exécuter la commande suivante pour sélectionner la partition :
sélectionnez la partition 3
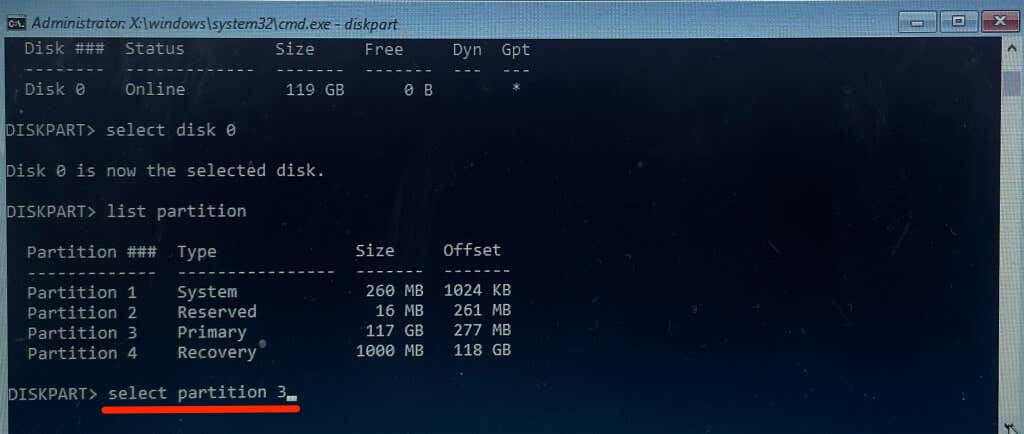
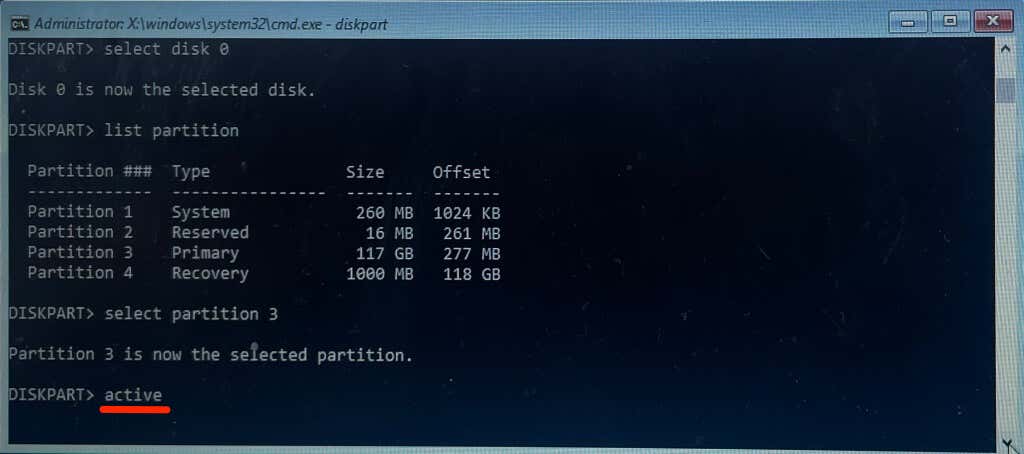
Si DiskPart affiche un message d'erreur, la partition « Primaire » ne contient probablement pas le secteur de démarrage. Faites plutôt de la partition « Réservée » la partition active. Reportez-vous à notre tutoriel sur le marquage des partitions comme actives dans Windows si DiskPart affiche toujours un message d'erreur. Le didacticiel contient des méthodes alternatives pour définir une partition active sur les appareils Windows.
Effectuer une restauration du système
La restauration de votre ordinateur à un état antérieur peut résoudre le problème « Impossible de réinitialiser votre PC ». erreur. C'est comme revenir à un point où votre ordinateur fonctionnait sans aucune erreur.
Pour effectuer une restauration du système, la protection du système doit être activée sur votre ordinateur. De plus, vous devez avoir préalablement créé un point de restauration.
Notre tutoriel sur la création d'un point de restauration contient des informations complètes sur la correction des erreurs système en effectuant une restauration du système.
Obtenir une aide professionnelle
Le disque dur (HDD) ou le disque SSD (Solid State Drive) de votre PC est probablement endommagé si aucune de ces recommandations n'arrête le message « Impossible de réinitialiser votre PC. Il manque une partition de lecteur requise. erreur. Contactez immédiatement le support Microsoft ou le fabricant de votre PC. Certains logiciel de récupération de données tiers peuvent également aider à récupérer des partitions manquantes, à résoudre des erreurs de disque et à réparer des disques durs corrompus.
.