Chaque fois que vous avez besoin de corriger une erreur BSOD ou de tout autre type d'erreur Windows, le premier outil que vous utilisez probablement est le vérificateur de fichiers système. Mais que se passe-t-il si vous exécutez un Analyse SFC et que cela vous renvoie également une erreur ?
SFC Scannow peut corriger automatiquement de nombreuses erreurs informatiques. Malheureusement, cela peut aussi se détraquer. Le problème le plus courant lors de l'utilisation du vérificateur de fichiers système est l'erreur « La protection des ressources Windows n'a pas pu effectuer l'opération demandée ». Lisez la suite pour découvrir ce que signifie cette erreur et comment la corriger.
Qu'est-ce que la protection des ressources Windows ?
La protection des ressources Windows est une fonctionnalité Windows qui protège les dossiers, fichiers et clés de registre importants du système. Si vous essayez de remplacer un fichier système critique, WRP intervient et remplace le fichier modifié par une copie en cache du fichier d'origine pour éviter les erreurs du système d'exploitation.
L'outil SFC fait partie de la protection des ressources Windows. C'est pourquoi vous obtenez l'erreur « La protection des ressources Windows n'a pas pu effectuer l'opération demandée » en cas de problème avec l'outil SFC.
Comment corriger l'erreur « La protection des ressources Windows n'a pas pu effectuer l'opération demandée »

Plusieurs problèmes peuvent provoquer cette erreur SFC. Habituellement, d'autres composants Windows entrent en conflit avec l'outil. Dans d'autres cas, le le disque dur est à l'origine de l'erreur lorsque vous essayez de l'analyser à l'aide de la commande scannow. Quoi qu'il en soit, vous devez suivre quelques étapes de dépannage pour trouver la racine de l'erreur et la corriger.
1. Utilisez la commande Chkdsk
Comment réparer un outil de diagnostic ? En utilisant un autre outil de diagnostic, bien sûr ! La commande chkdsk peut corriger un large éventail d'erreurs logiques et physiques liées à votre disque dur. Cela signifie qu'il peut également corriger l'erreur « La protection des ressources Windows n'a pas pu effectuer l'opération demandée ».
1. Tapez cmd dans la zone de recherche Windows pour trouver le programme Invite de commandes Windows et cliquez sur Exécuter en tant qu'administrateur .

2. Tapez chkdsk X : /r en remplaçant X par la lettre de votre disque dur et planifiez la vérification du disque au prochain redémarrage du système.
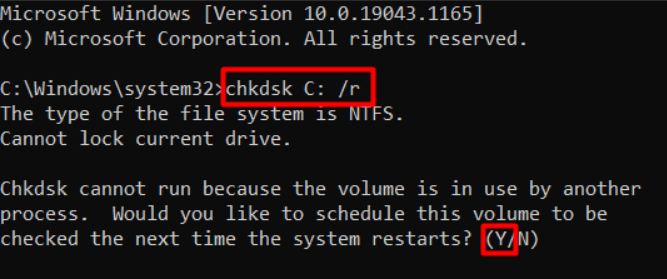
Après avoir redémarré votre ordinateur, l'outil chkdsk recherchera toutes les erreurs de disque et les corrigera. Si un problème avec le disque dur vous a empêché d'utiliser l'outil SFC, l'erreur devrait maintenant disparaître..
2. Exécutez l'utilitaire SFC en mode sans échec
Si un autre composant du système entre en conflit avec le vérificateur de fichiers système, essayez d'exécuter la commande scannow dans mode sans échec.
1. Tapez msconfig dans la barre de recherche Windows et exécutez l'application de configuration système.
2. Accédez au panneau Boot en haut de la fenêtre de configuration et cochez l'option Démarrage sécurisé .
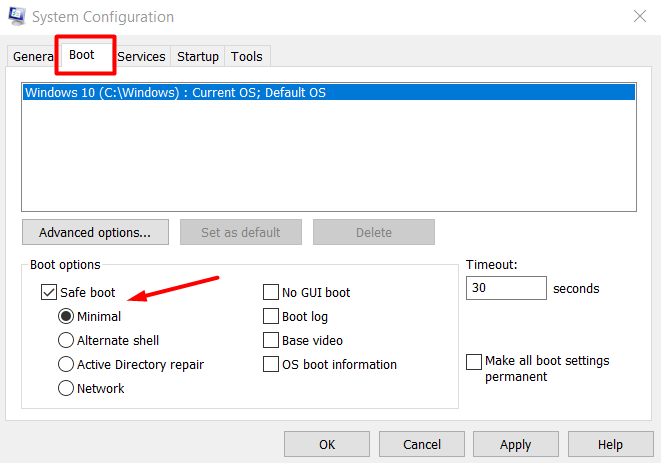
3. Cliquez sur OK et redémarrez votre ordinateur.
Votre PC va maintenant démarrer en mode sans échec. Essayez l'outil d'analyse SFC pour voir s'il fonctionne.
3. Activer le programme d'installation des modules Windows
Si le Programme d'installation des modules Windows est désactivé, votre ordinateur ne reçoit aucune mise à jour et SFC peut donc rencontrer des erreurs. Voici comment vous assurer qu'il est activé :
1. Saisissez services dans la barre de recherche Windows et ouvrez l'application Services .
2. Faites défiler la liste des services et recherchez Windows Modules Installer .

3. Double-cliquez sur le programme d'installation des modules Windows et définissez le Type de démarrage sur Manuel s'il est désactivé.
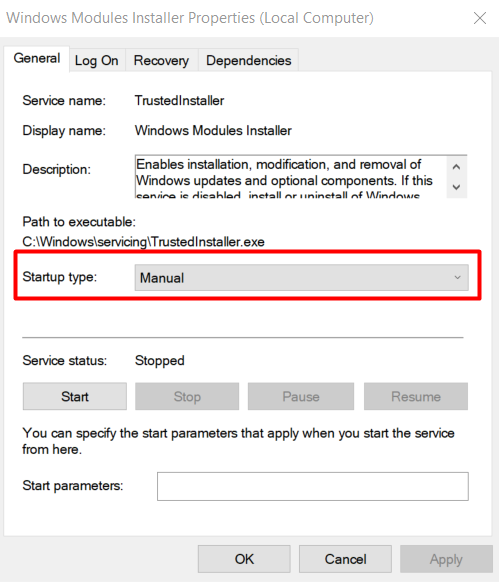
Essayez d'exécuter la commande scannow maintenant.
4. Utiliser la réparation automatique
Si rien n'a aidé jusqu'à présent, il est temps d'essayer la fonctionnalité de réparation automatique. Windows recherchera automatiquement tout ce qui n'est pas configuré comme il se doit et tentera de le réinitialiser à son état par défaut. Ne vous inquiétez pas, le processus de réparation automatique ne supprimera aucune de vos données.
1. Accédez à Paramètres en recherchant les paramètres dans la barre de recherche Windows.
2. Sélectionnez Mise à jour et sécurité .

3. Dans le panneau de gauche, sélectionnez Récupération .
4. Dans le panneau de droite, cliquez sur le bouton Redémarrer maintenant .
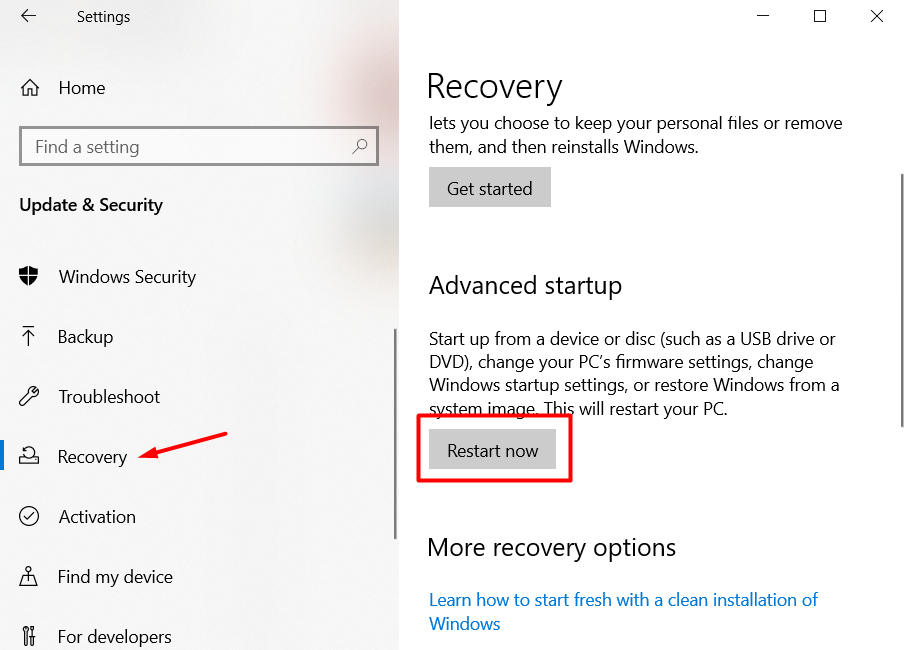
5. Votre PC va maintenant démarrer dans l'environnement de récupération Windows.
6. Accédez à Dépannage >Options avancées et cliquez sur Réparation automatique .
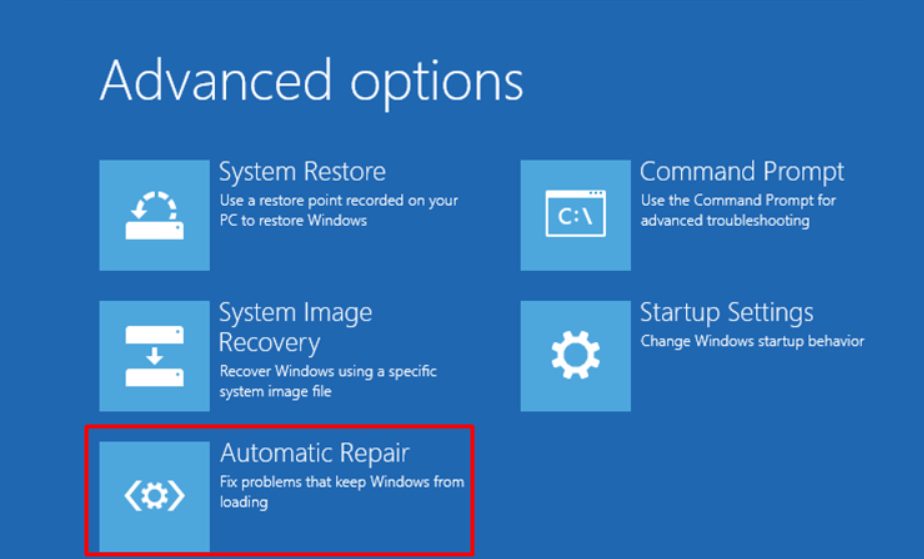
Le processus de réparation automatique commencera. Windows recherchera tout ce qui sort de l'ordinaire et le réparera automatiquement. S'il détecte un problème qu'il ne peut pas résoudre, il vous enverra un avertissement et vous pourrez au moins prendre les mesures appropriées en fonction de l'erreur..
5. Réinitialiser Windows
Vous avez donc tout essayé et le scannow SFC ne fonctionne toujours pas comme il le devrait. Il est temps de réinitialiser le système. Assurez-vous d'avoir tout essayé pour que l'outil SFC fonctionne, car la réinitialisation effacera votre système. Sauvegardez toutes vos données importantes avant de continuer.
Il existe plusieurs façons de procéder, mais vous devez utiliser l'option de récupération de base, sauf si vous préférez l'une des Options de réinstallation de Windows autres.
1. Revenez à Paramètres >Mise à jour et sécurité >Récupération .

2. Cliquez sur le bouton Commencer juste sous "Réinitialiser ce PC".
3. Sélectionnez l'option Supprimer tout pour réinitialiser Windows à son état d'usine dans la fenêtre suivante.
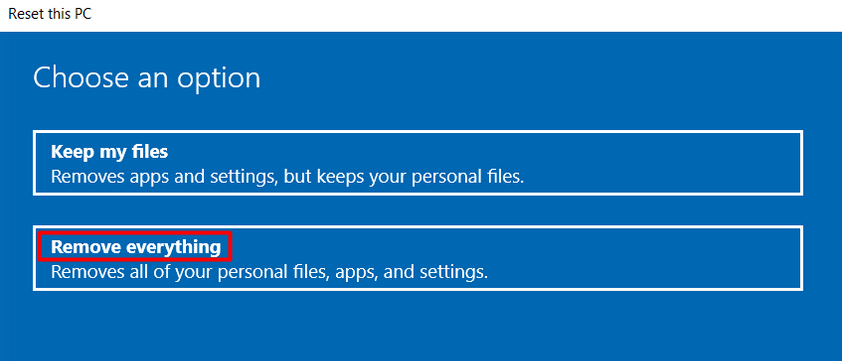
Vous pouvez également choisir l'option Conserver mes fichiers , mais le plus sûr est simplement de nettoyer votre PC.
SFC fonctionne-t-il comme prévu ?
J'espère que votre erreur « La protection des ressources Windows n'a pas pu effectuer l'opération demandée » a désormais disparu pour de bon. Faites-nous savoir dans les commentaires ci-dessous quelle solution a fonctionné pour vous. Si vous connaissez un autre correctif pour cette erreur, n'hésitez pas à le partager !
.