Bien que Windows 10 soit remarquablement stable par rapport aux anciennes versions, le fameux écran bleu de la mort est toujours présent. Windows affichera soudainement un BSOD lorsqu'il rencontrera un problème critique, tel qu'une erreur de page de données du noyau, puis redémarrera.
La bonne nouvelle est que les erreurs BSOD sont généralement faciles à détecter. L’erreur d’entrée des données du noyau suggère qu’il y a un problème avec la mémoire ou le disque dur de l’ordinateur. Peut-être que le disque dur présente des secteurs défectueux ou qu'il y a un problème avec les connexions physiques. Les modules RAM ne sont peut-être pas correctement installés. Quoi qu'il en soit, l'erreur est le plus souvent liée au matériel. Voici donc quelques correctifs possibles qui peuvent résoudre votre problème.
L'erreur d'entrée des données du noyau peut entraîner une corruption ou une perte de données si elle continue à se produire. Donc, avant d'essayer l'un de nos correctifs, sauvegardez votre système. Enregistrez vos fichiers sur une clé USB, une carte SD ou utilisez un service cloud. Si vous avez besoin d'aide, consultez nos guide des sauvegardes détaillés, les images système et la récupération dans Windows 10.
Vérifiez les connexions matérielles
Comme d'autres problèmes liés au matériel, il y a souvent un fil desserré, un connecteur défectueux ou un module RAM mal configuré. Ouvrez le boîtier de votre ordinateur et commencez à inspecter chaque connexion.
Vérifiez les fils qui relient votre disque dur en particulier. Étant donné que certains problèmes liés au disque dur provoquent souvent cette erreur, c'est un bon point de départ. Ensuite, débranchez les connecteurs et rebranchez-les correctement dans leurs emplacements.
Vérifiez également les puces RAM. Sont-ils correctement placés dans leurs emplacements ? Retirez-les et rattachez-les fermement.
Suivez la même procédure pour chaque composant et périphérique connecté via un fil. Redémarrez ensuite votre ordinateur et voyez si l'erreur d'entrée des données du noyau persiste. Si c'est le cas, passez à l'étape suivante.
Vérifiez le système de fichiers à l'aide de Chkdsk
La commande chkdsk peut être utilisée pour corriger des erreurs logiques et certaines erreurs physiques liées à votre disque dur. Normalement, cet outil est utilisé pour inspecter l'état du lecteur, mais vous pouvez l'utiliser avec quelques paramètres pour corriger d'éventuelles erreurs.
1. Recherchez l'application Invite de commande en tapant cmd dans la zone de recherche Windows. L'invite de commande devrait être votre premier résultat. Faites un clic droit dessus et choisissez l'option pour le lancer en tant qu'administrateur ou sélectionnez l'option "Exécuter en tant qu'administrateur" dans le panneau de droite..
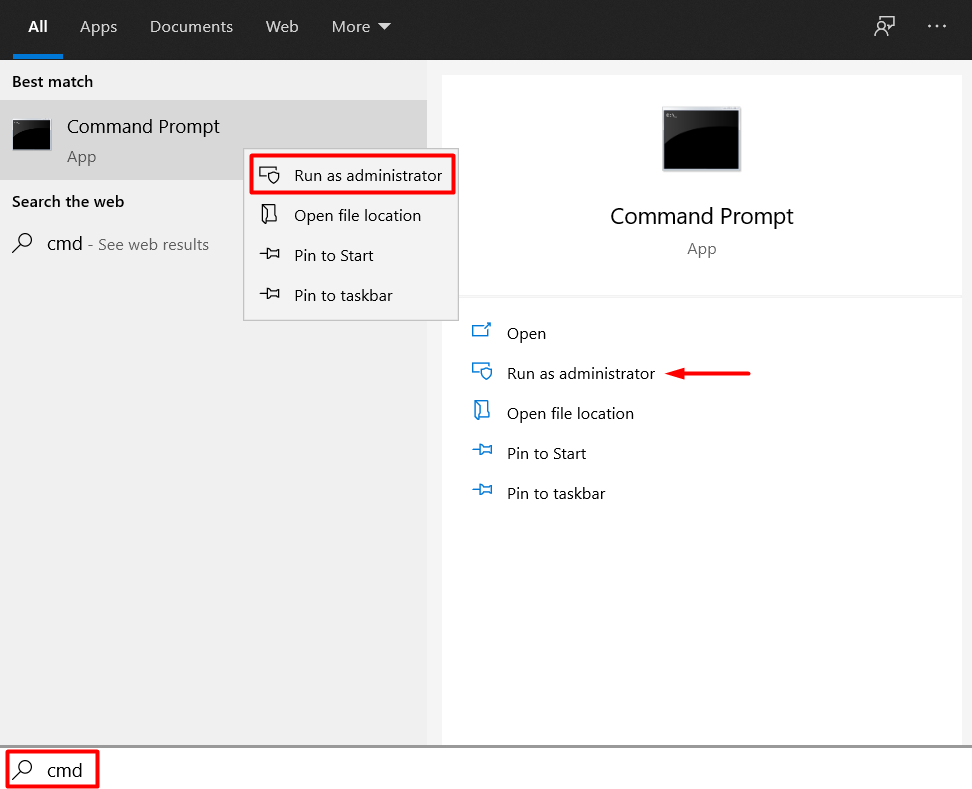
2. Tapez la commande suivante :chkdsk X: /r . Tapez la lettre de votre disque dur au lieu de X.
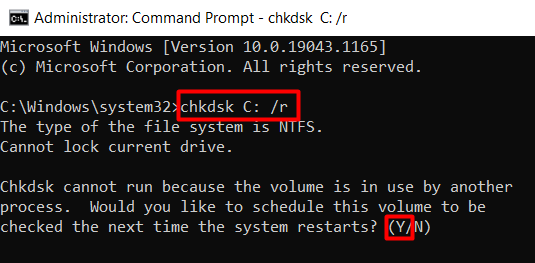
Le paramètre /r est la partie importante. Son travail consiste à trouver les secteurs défectueux sur votre disque dur et à récupérer les données lisibles. Notez que cette commande inclut également le paramètre /f qui est utilisé pour corriger les erreurs du lecteur physique. Certains pensent qu’il faut utiliser les deux paramètres. Cependant, /f est déjà exécuté par /r, ce n'est donc pas nécessaire.
3. Si vous obtenez une erreur comme le montre l'image ci-dessus, tapez simplement Y pour planifier l'opération chkdsk la prochaine fois que vous redémarrerez votre ordinateur.
Exécuter une analyse SFC
Si chkdsk n'a pas résolu votre problème, essayez d'exécuter une analyse SFC. L'outil System File Checker est utilisé pour rechercher et remplacer tous les fichiers système manquants ou corrompus.
Ouvrez l'invite de commande et tapez la commande suivante :
sfc /scannow
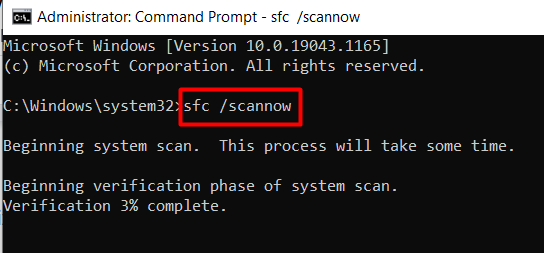
Redémarrez votre système une fois le processus terminé et voyez si l'erreur de page de données du noyau apparaît toujours.
Exécuter un diagnostic de mémoire
La RAM pourrait être à l'origine du BSOD, vous devez donc l'inspecter à l'aide d'un outil de diagnostic. Commencez avec l'outil Windows Memory Diagnostic fourni avec Windows 10.
1. Saisissez Diagnostic de la mémoire Windows dans la zone de recherche Windows.
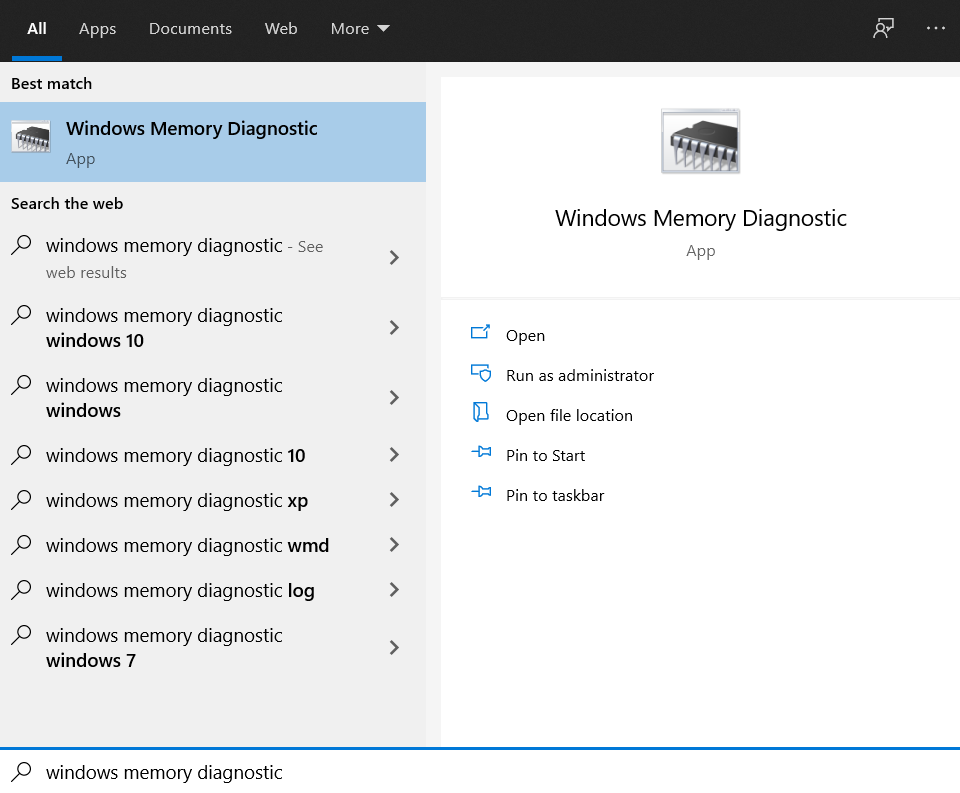
2. Cliquez sur le premier résultat pour lancer l'outil et sélectionnez l'option Redémarrer maintenant et rechercher les problèmes .
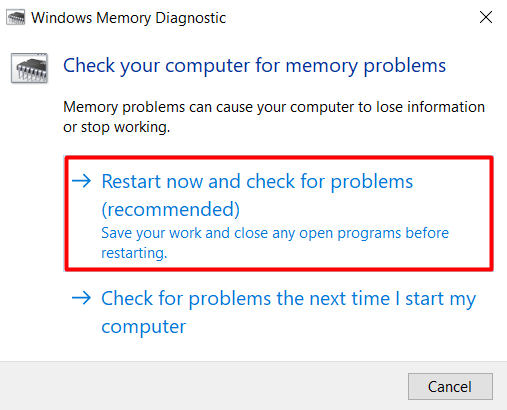
Votre ordinateur redémarrera et vous verrez le test de mémoire en cours. Au bas de l'écran, vous remarquerez une barre d'état qui vous indique si le test a détecté des problèmes de mémoire.
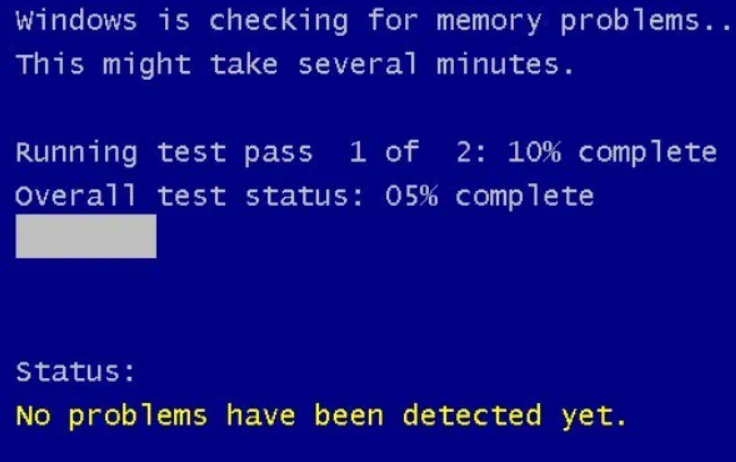
Si aucune erreur n'est trouvée, vous devrez essayer l'un de nos autres correctifs.
Mettez à jour vos pilotes de disque dur
Les pilotes obsolètes peuvent provoquer de nombreuses erreurs, notamment des plantages BSOD. Alors mettez à jour votre disque dur et voyez si cela corrige l'erreur de page de données du noyau.
1. Accédez au Gestionnaire de périphériques . Vous le trouverez dans le Panneau de configuration ou en tapant simplement « Gestionnaire de périphériques » dans la zone de recherche Windows.
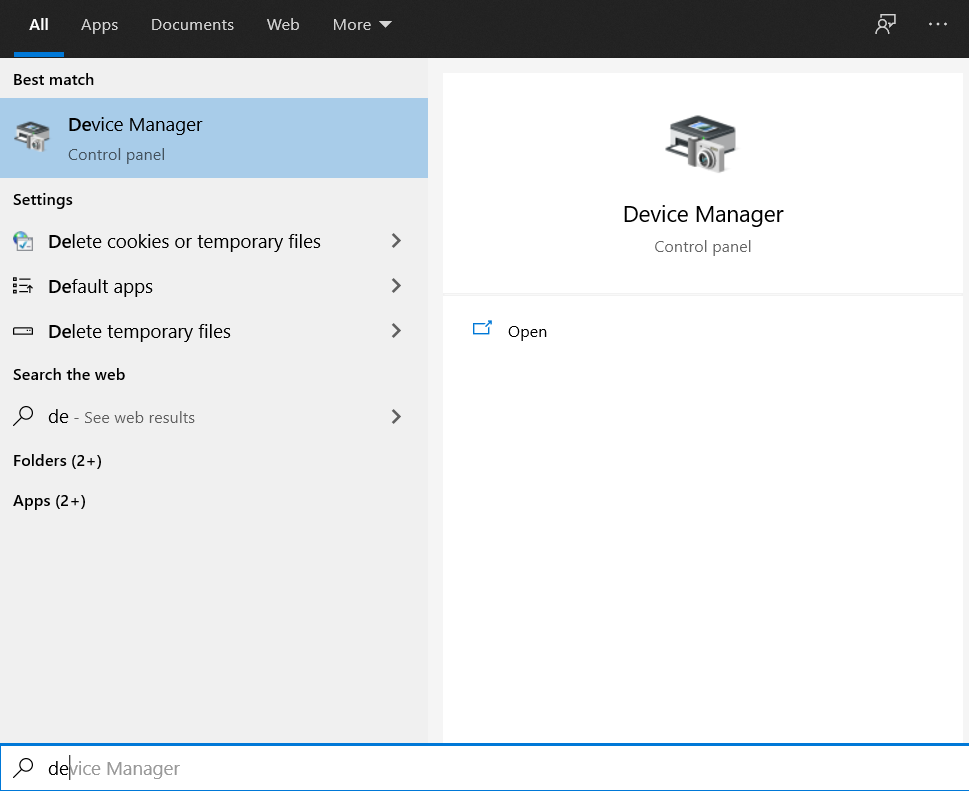
2. Lancez l'outil et localisez la section Lecteurs de disque . En dessous, vous trouverez vos disques durs. Sélectionnez chaque lecteur, cliquez dessus avec le bouton droit et choisissez Mettre à jour le pilote dans le menu..
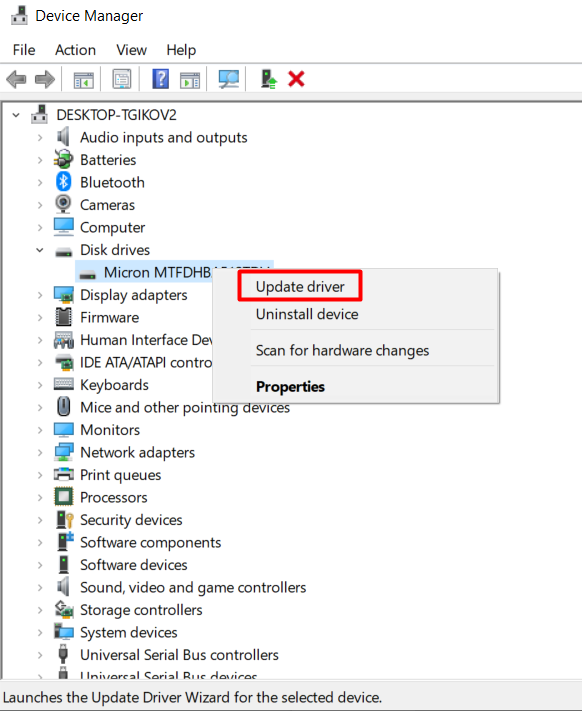
Une fois que tous vos disques durs sont à jour, redémarrez votre PC et voyez si le BSOD persiste.
Réinitialiser Windows
Si rien ne semble fonctionner, vous devrez peut-être réinitialiser Windows. Les erreurs BSOD sont parfois causées par des logiciels conflictuels ou d'autres problèmes connexes difficiles à détecter. Si tel est le cas, une réinitialisation d'usine fera l'affaire.
Gardez à l'esprit que cette solution implique un effacement complet du système, alors assurez-vous de sauvegarder toutes les données critiques avant de réinitialiser Windows.
Il y en a plusieurs façons de réinstaller Windows, mais nous allons utiliser l'option de récupération intégrée.
1. Cliquez avec le bouton droit sur le menu Démarrer et choisissez Paramètres .
2. Sélectionnez Mise à jour et sécurité et accédez à Récupération .
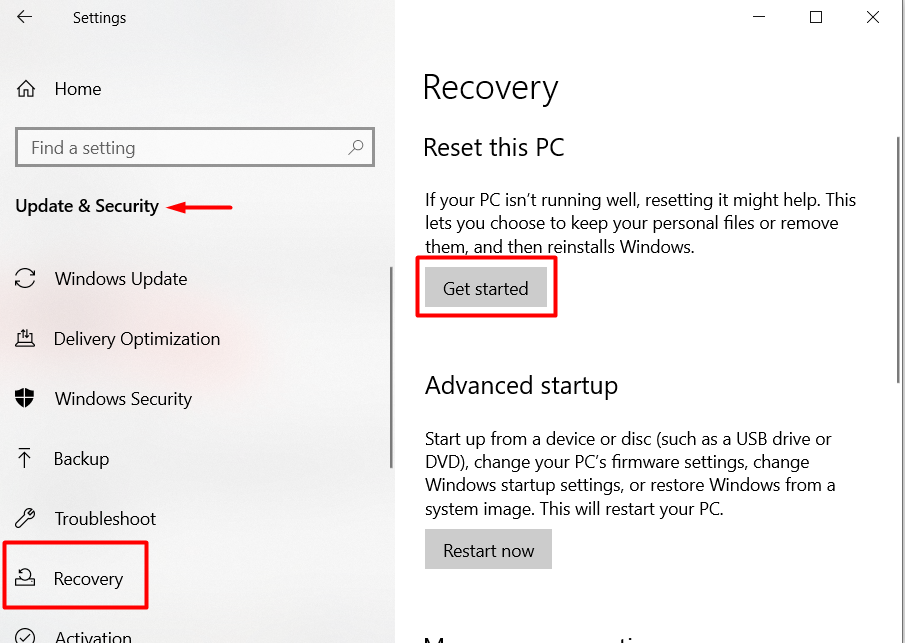
3. Cliquez sur le bouton Commencer .
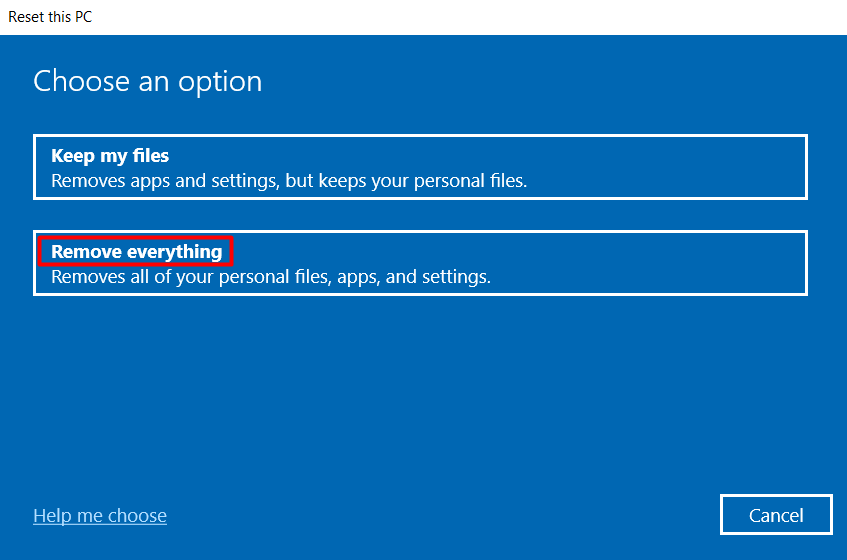
4. L’option la plus sûre consiste à effectuer un nettoyage complet. C’est le seul moyen de vous assurer que vous n’êtes pas confronté à un problème logiciel provoquant l’erreur d’entrée des données du noyau. Sélectionnez l'option Supprimer tout et Windows reviendra à une page vierge.
Remplacer le matériel défectueux
Le dernier recours consiste à remplacer votre matériel. Si aucun de nos correctifs n'a fonctionné pour vous, changez votre disque dur et vos modules de RAM. Testez l'un de vos anciens disques durs ou empruntez-en un à un ami. Faites de même avec la RAM. L'erreur BSOD d'entrée de données du noyau est le plus souvent causée par des problèmes matériels.
Dites-nous ce qui a fonctionné pour vous dans les commentaires ci-dessous !
.