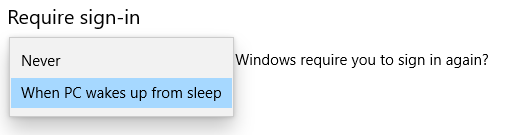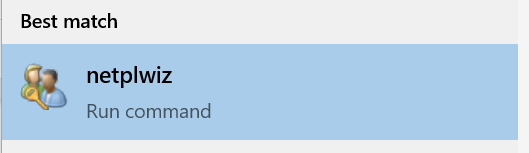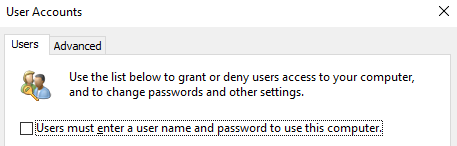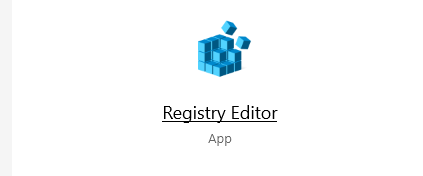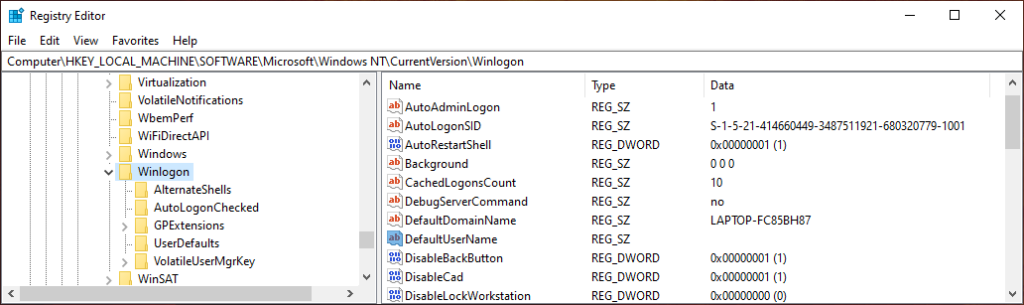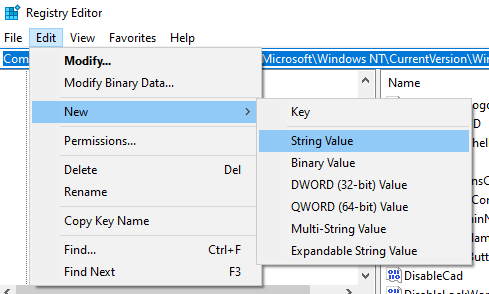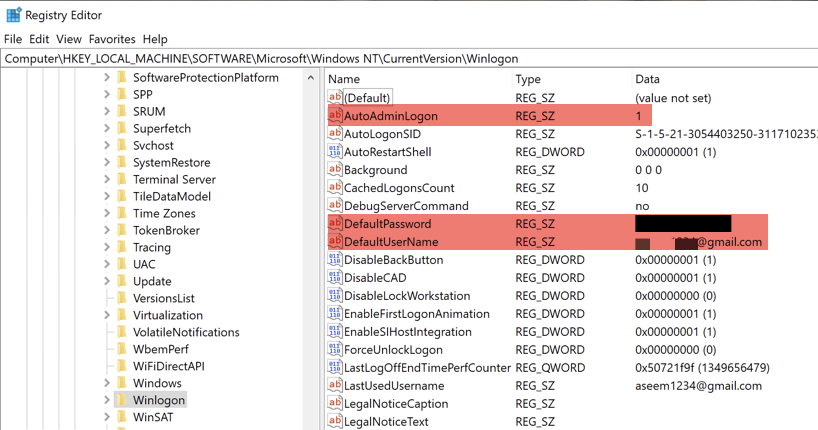Il peut être irritant de devoir saisir vos identifiants de connexion (votre nom d'utilisateur et votre mot de passe) chaque fois que vous allumez votre ordinateur Windows 10. Heureusement, il existe plusieurs façons de se connecter automatiquement à Windows 10, ce qui vous fait gagner de précieuses secondes.
Vous pouvez le faire en modifiant quelques paramètres dans Windows 10 ou en utilisant l'éditeur de registre. Nous vous montrerons également comment rétablir ces paramètres au cas où vous voudriez revenir à la saisie de vos informations d'identification chaque fois que vous vous connectez à Windows 10.
Pourquoi vous voudrez peut-être configurer Windows 10 pour qu'il se connecte automatiquement
Configurer Windows 10 pour qu'il se connecte automatiquement est certainement moins sécurisé que d'exiger des utilisateurs qu'ils se connectent en saisissant un mot de passe ou un code PIN. Il existe cependant certaines situations où vous préférerez que votre ordinateur vous connecte automatiquement.
Vous voulez exécuter un lien Steam, et vous ne voulez pas avoir à le faire courez vers votre autre ordinateur pour saisir vos informations d'identification Windows 10 chaque fois que vous souhaitez activer votre lien Steam.
Vous utilisez votre propre ordinateur portable pour l'école et vous êtes toujours en retard, vous voulez donc que votre ordinateur pour démarrer le plus rapidement possible sans avoir à saisir votre mot de passe.
Vous êtes la seule personne de votre foyer ; personne d'autre n'utilisera jamais votre ordinateur.
Vous êtes terrible pour se souvenir de votre mot de passe.
Malgré les raisons ci-dessus, vous constaterez probablement que vous ne voulez pas configurer Windows 10 pour vous connecter automatiquement pour toujours. Finalement, vous voudrez revenir à Windows 10 qui vous demandera de vous connecter avec votre nom d'utilisateur/mot de passe ou votre code PIN. Nous vous recommandons également de le faire pendant une courte période de temps pour les raisons mentionnées ci-dessous.
Les inconvénients de la connexion automatique à Windows 10
Avant de commencer, quelques notes rapides sur les raisons pour lesquelles Windows 10 vous connecte automatiquement n'est peut-être pas la meilleure idée.
C'est dangereux. Toute personne pouvant allumer votre ordinateur pourra y accéder et disposera de privilèges administratifs si votre compte est un administrateur. L'intrus pourra faire tout ce que vous pouvez faire. Ceci est particulièrement dangereux si vous avez des mots de passe enregistrés dans votre navigateur ou si votre gestionnaire de mot de passe est configuré pour se connecter automatiquement. Quiconque utilise votre ordinateur aura accès à tous vos comptes et mots de passe ! Aïe.
Vous risquez d'oublier votre mot de passe si vous n'avez jamais besoin de le saisir.
Si votre ordinateur appartient à votre école ou e employeur, vous n'aurez peut-être même pas de privilèges d'administrateur sur votre ordinateur et, par conséquent, vous ne pourrez pas modifier les paramètres nécessaires pour configurer Windows 10 afin qu'il se connecte automatiquement.
Vous êtes prévenu. Voyons maintenant comment configurer votre ordinateur pour qu'il se connecte automatiquement.
Configurez Windows 10 pour qu'il se connecte automatiquement dans le menu Paramètres
C'est le moyen le plus simple, mais cela ne fonctionne pas toujours.
Dans la barre de recherche Windows, tapez Paramètreset appuyez sur Entrée.
Dans la zone Rechercher un paramètre, saisissez Options de connexionet sélectionnez-le dans la liste.
Sous Require sign- dans, réglez-le sur Jamais.
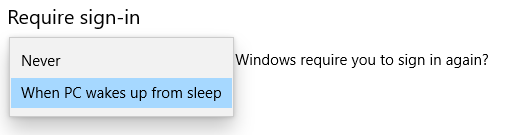
Si vous suivez les étapes ci-dessous et que vous êtes toujours invité à saisir votre nom d'utilisateur et votre mot de passe (ou votre code PIN) lorsque vous redémarrez Windows, essayez la procédure suivante méthode.
Configurer Windows 10 pour se connecter automatiquement via les paramètres de compte d'utilisateur
Accédez aux paramètres de votre compte d'utilisateur pour la manière la plus simple de vous connecter automatiquement à Windows 10.
Dans la zone de recherche de Windows 10 ou la zone de commande Exécuter (touche Windows+ R), saisissez netplwizou control userpasswords2.
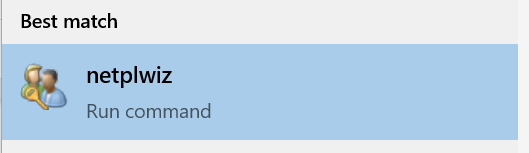
Appuyez sur Entrée.
Une fenêtre Comptes d'utilisateurs s'ouvrira.
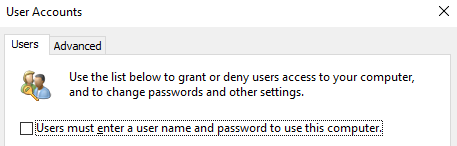
Décochez la case à côté de "Les utilisateurs doivent entrer un nom d'utilisateur et un mot de passe pour utiliser cet ordinateur." Si vous ne voyez même pas la case à cocher, passez à la méthode de registre, qui devrait fonctionner.
Appuyez sur Entrée.
Une nouvelle boîte intitulée "Connexion automatique" apparaîtra.
Entrez votre nom d'utilisateur et votre mot de passe.
Confirmez votre mot de passe.
Sélectionnez le bouton OK.
Une fois que vous aurez redémarré votre ordinateur, vous verrez les résultats. Vous allez maintenant être automatiquement connecté à votre compte.
Utilisez l'Éditeur du Registre pour configurer Windows 10 pour vous connecter automatiquement
Vous pouvez également utiliser l'Éditeur du Registre pour configurer Windows 10 pour connectez-vous automatiquement lorsque vous allumez ou redémarrez votre ordinateur. N'oubliez pas que de mauvaises choses peuvent se produire si vous ne le faites pas correctement, donc sauvegarder le registre avant de commencer.
Notez que vous devrez entrer le nom d'utilisateur et le mot de passe dans le registre pour le compte qui vous souhaitez vous connecter. Si vous utilisez un compte Microsoft pour vous connecter au PC, utilisez simplement l'adresse e-mail comme nom d'utilisateur.
Tapez éditeur du registredans la zone de recherche Windows et sélectionnez Éditeur du registredans les résultats de la recherche. (Vous pouvez également lancer la zone de commande Exécuter en en appuyant sur la touche Windows+ R. Saisissez ensuite regeditet sélectionnez le bouton OK.)
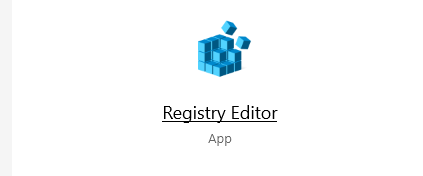
Si on vous demande : "Voulez-vous autoriser cette application à apporter des modifications à votre appareil ?" sélectionnez Oui.
Tapez ce qui suit dans la zone de recherche en haut de l'Éditeur du Registre : Ordinateur\HKEY_LOCAL_MACHINE\SOFTWARE\Microsoft\WindowsNT\CurrentVersion\Winlogon. (Vous pouvez également parcourir la structure des dossiers de gauche vers le dossier de droite.)
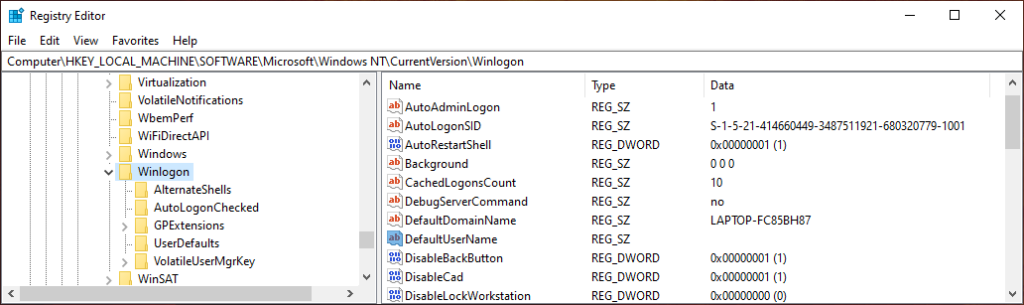
Dans le volet de droite, doublez -cliquez sur DefaultUserName. S'il n'y a pas d'entrée DefaultUserName, créez-en une en sélectionnant Edit>New>String Value. Nommez-le DefaultUserNameet sélectionnez Entrée.
Saisissez votre nom d'utilisateur et sélectionnez le bouton OK.
Ensuite, double-cliquez sur DefaultPassword. (S'il n'y a pas d'entrée DefaultPassword, créez-en une en sélectionnant Modifier>Nouvelle>valeur de chaîne. Nommez-la DefaultPasswordet sélectionnez Entrée. Vous pouvez maintenant double-cliquer sur l'entrée DefaultPassword.)
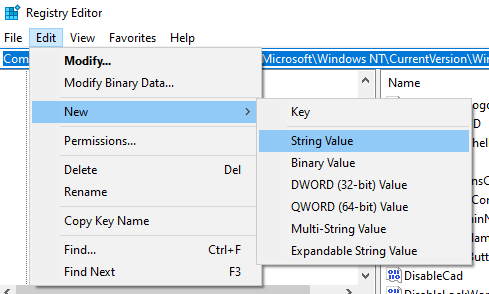
Entrez votre mot de passe et sélectionnez le bouton OK.
Ensuite, créez une entrée pour les connexions automatiques en sélectionnant Modifier>Nouveau>Valeur de chaîne.
Nommez la nouvelle valeur de chaîne AutoAdminLogonet sélectionnez le bouton OK.Double-cliquez sur la nouvelle entrée AutoAdminLogon.
Dans la zone EditString, saisissez le nombre "1" dans le champ Données de la valeur.
Sélectionnez le bouton OK. Ce sont les trois valeurs de registre que vous devez ajouter ci-dessous.
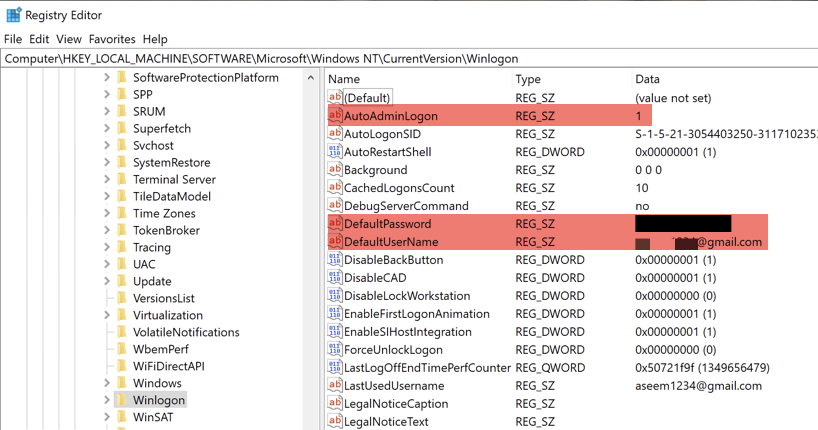
Quitter l'Éditeur du Registre.
Lorsque vous redémarrez votre ordinateur, votre les modifications prendront effet et vous vous connecterez automatiquement à Windows 10. Si vous avez utilisé une méthode différente pour vous connecter automatiquement à Windows 10, faites-le nous savoir dans les commentaires. Amusez-vous !
Articles Similaires: