Plus vous êtes mobile, plus il est important d'avoir accès à vos fichiers, où que vous soyez et quel que soit l'appareil que vous utilisez. Autrefois, vos fichiers électroniques vivaient tous sur votre ordinateur, donc si vous n'étiez pas près de votre ordinateur, vous ne pouviez pas accéder à vos fichiers. Tout a changé avec l'avènement de l'Internet haut débit et des services de stockage nuage proposés par des sociétés comme Dropbox, Amazon et Google.
Ironiquement, les commandes de séjour à domicile de l'année dernière et le passage au travail à distance ont également accru le besoin et le désir de stockage dans le cloud. De nombreuses écoles et employeurs se sont tournés vers Microsoft 365 pour garder les étudiants et les travailleurs connectés. Pour le stockage de fichiers, cela a signifié l'adoption de OneDrive pour l'école ou le travail.
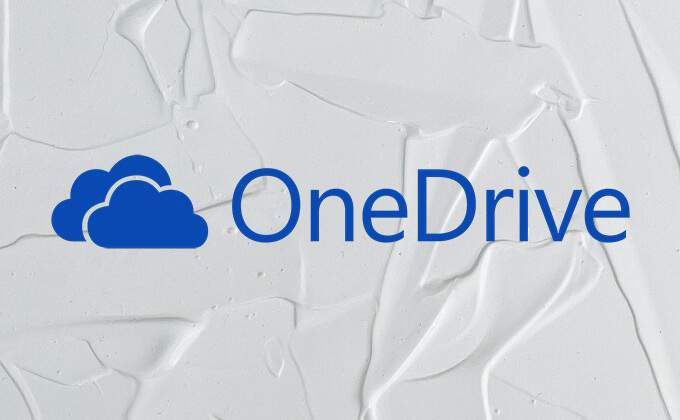
Si vous êtes un nouvel utilisateur OneDrive, que ce soit pour l'école ou le travail, continuez à lire pour quelques conseils sur l'utilisation du service de stockage en nuage de Microsoft.
1. Comprendre vos icônes d'état OneDrive
Lors de l'enregistrement de fichiers sur OneDrive, vous pouvez choisir de rendre votre fichier disponible en ligne uniquement ou hors ligne. La fonctionnalité OneDrive Files On-Demand vous permet d'accéder à tout ce que vous avez enregistré sur votre stockage cloud sans télécharger une copie locale de chaque fichier. Au lieu de cela, vous verrez vos fichiers répertoriés dans votre gestionnaire de fichiers avec des icônes d'état indiquant si chaque fichier est en ligne uniquement, disponible localement ou toujours disponible.
Un bleu l'icône de nuage indique que le fichier est en ligne uniquement. Une coche verte dans un cercle apparaît à côté des fichiers disponibles localement sur l'appareil que vous utilisez.
Les fichiers que vous avez choisi de toujoursgarder sur votre appareil s'affichent en vert fixe cercle avec une coche blanche.
Si vous ouvrez un fichier en ligne uniquement sur votre ordinateur ou un autre appareil, il sera téléchargé et disponible localement. Être disponible localement signifie que vous pouvez ouvrir le fichier même si vous n'avez pas de connexion Internet. Pour libérer de l'espace sur votre disque dur, faites un clic droit sur le fichier et sélectionnez Libérer de l'espace.
2. Comment activer les fichiers à la demande
Les utilisateurs de PC peuvent suivre ces étapes pour activer les fichiers à la demande.
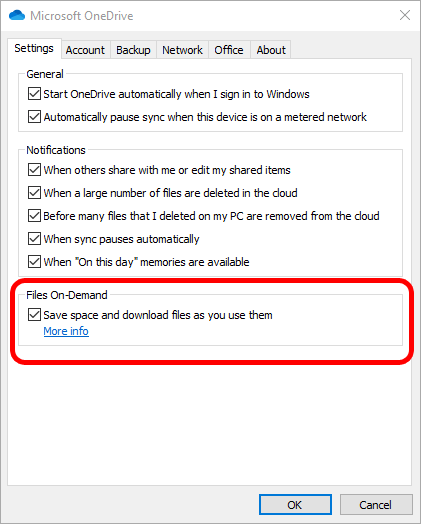
Les utilisateurs de Mac peuvent activer Fichiers à la demande en suivant ces étapes :
3. Activer Storage Sense pour PC
Les utilisateurs de Windows 10 ont la possibilité supplémentaire d'activer Storage Sense, qui définit automatiquement tous les fichiers OneDrive que vous n'avez pas ouverts au cours des 30 derniers jours en ligne uniquement si vous êtes manque d'espace disque.
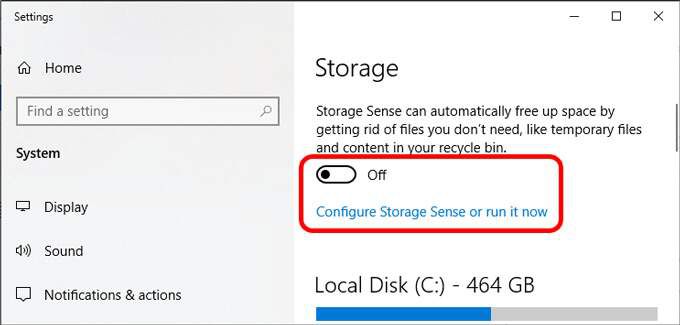
Vous pouvez également configurer Storage Sense pour qu'il s'exécute tous les jours, toutes les semaines ou tous les mois au lieu de seulement lorsque vous manquez d'espace disque.
4. Ce que vous devez savoir sur le coffre-fort personnel OneDrive
Bien que tous les fichiers que vous enregistrez dans le cloud OneDrive soient protégés par les mesures de sécurité de Microsoft, le coffre-fort personnel OneDrive offre une couche de protection supplémentaire pour les fichiers sensibles.
Lorsque vous enregistrez des fichiers dans votre coffre-fort personnel, vous devez utiliser une authentification forte ou une deuxième étape de vérification d'identité pour y accéder. Selon votre appareil, il peut s'agir de votre visage, de votre empreinte digitale, d'un code PIN ou d'un code qui vous est envoyé par SMS ou par e-mail.
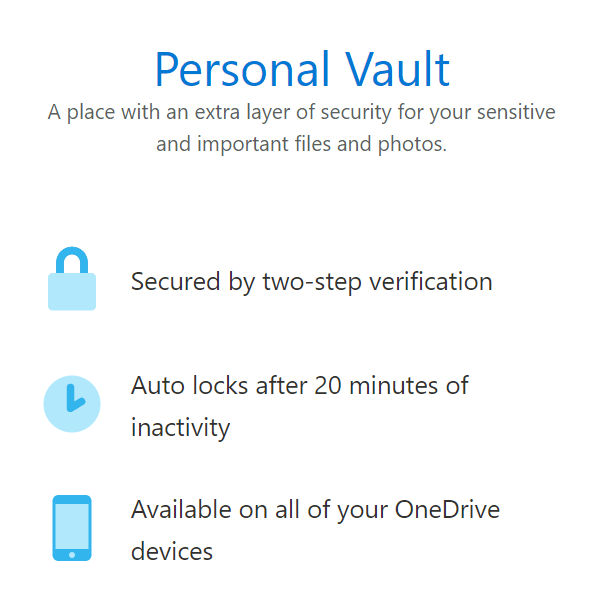
Les fichiers de votre coffre-fort personnel sont chiffrés à tout moment, y compris lorsqu'ils se trouvent dans votre coffre-fort et lorsqu'ils voyagent entre le cloud et votre appareil. De plus, les fichiers de votre coffre-fort sont analysés à la recherche de virus et surveillés pour toute activité suspecte, y compris les ransomwares.
Le coffre-fort personnel apparaît sous forme de dossier dans votre OneDrive. Enregistrez simplement dans le coffre-fort pour profiter des avantages de toute cette sécurité supplémentaire.
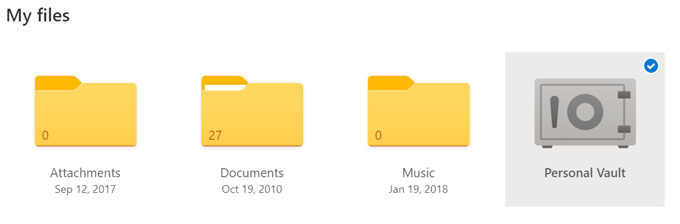
Remarque : les utilisateurs sans abonnement Microsoft 365 sont limités à trois fichiers dans leur coffre-fort personnel.
5. Comment télécharger des fichiers sur OneDrive
Si vous utilisez OneDrive pour l'école ou le travail, il existe plusieurs façons de télécharger des fichiers sur votre cloud OneDrive.
Télécharger des fichiers à l'aide de votre navigateur
Vous pouvez toujours accéder à OneDrive dans un navigateur. Les étapes ci-dessous fonctionnent pour Chrome et Edge et peuvent légèrement différer si vous utilisez un autre navigateur.
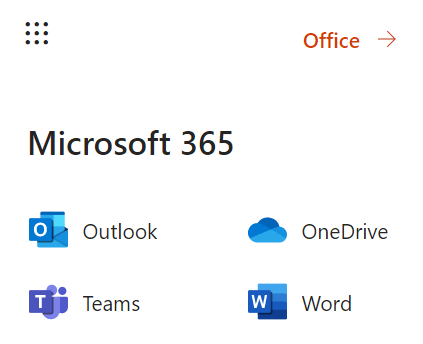
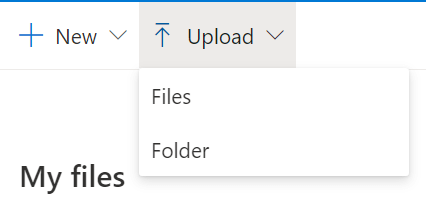
Télécharger des fichiers à l'aide de votre bureau
Si vous utilisez un ordinateur avec Windows 10, OneDrive est déjà installé. Enregistrez ou déplacez simplement vos fichiers et dossiers dans le dossier OneDrive pour les rendre accessibles sur tous vos appareils via OneDrive.
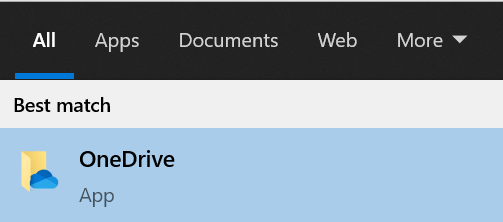
Si vous n'êtes pas connecté à OneDrive, sélectionnez le Démarrer, recherchez OneDrive et lancez l'application. Suivez les instructions pour vous connecter.
De même, les utilisateurs de Mac peuvent télécharger automatiquement des fichiers sur OneDrive en les copiant ou en les déplaçant vers le dossier OneDrive à l'aide du Finder ou en les enregistrant dans le dossier OneDrive à partir d'une application.
6. Partage de fichiers dans OneDrive
Le partage de fichiers ne pourrait pas être plus simple avec OneDrive. Sur votre ordinateur, faites un clic droit sur le fichier et sélectionnez Partager.
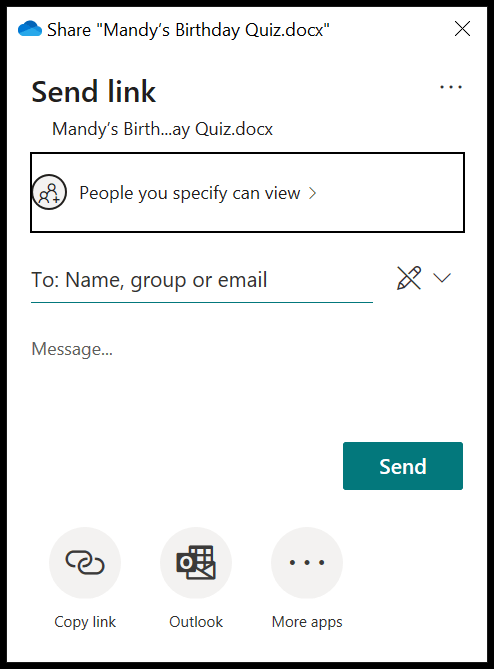
Choisissez avec qui vous souhaitez partager votre fichier, ajoutez un message facultatif, puis sélectionnez le bouton Envoyerou choisissez de copier le lien ou envoyer via une autre application sur votre appareil.
7. Restaurer un fichier ou un dossier dans OneDrive
OneDrive dispose d'une corbeille où vous pourrez peut-être restaurer un fichier ou un dossier que vous avez accidentellement supprimé.
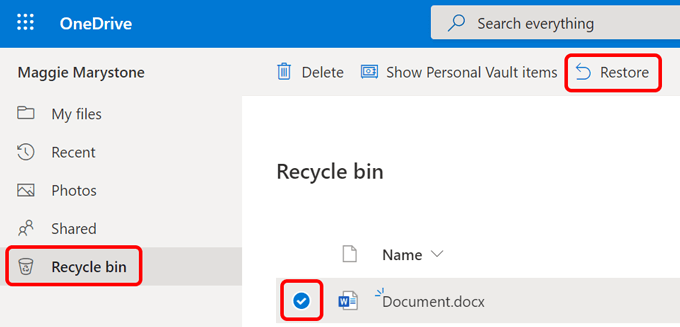
8. Comment mettre des dates d'expiration et des mots de passe sur vos fichiers OneDrive
Bien que cette fonctionnalité ne soit pas encore disponible pour les comptes gratuits, certains utilisateurs de Microsoft 365 ont la possibilité de mettre des dates d'expiration et des mots de passe sur leurs fichiers dans OneDrive. Si cette fonctionnalité a été activée dans le Centre d'administration OneDrive, voici ce qu'il faut faire.
Remarque : Cela ne fonctionne que lorsque vous partagez un lien de manière anonyme et paslorsque vous choisissez de partager avec des personnes spécifiques.
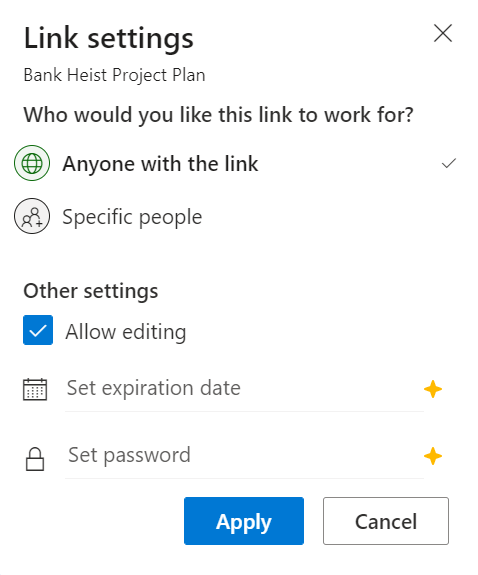
Profitez davantage de OneDrive pour l'école ou le travail
Les conseils ci-dessus ne font qu'effleurer la surface de ce que vous pouvez faire avec OneDrive pour l'école ou travail. Apprenez à résoudre problèmes de synchro, utilisez liens symboliques pour synchroniser n'importe quel dossier de votre ordinateur avec OneDrive, ou, si vous vous sentez salé, désactiver OneDrive complètement .