L'utilisation d'une liste déroulante dans Excel peut réduire considérablement le temps nécessaire à entrer des données dans une feuille de calcul. Heureusement, il est très facile de créer une liste déroulante dans Excel.
Il existe plusieurs méthodes pour ce faire, des plus simples aux plus avancées. Vous apprendrez toutes les manières de le faire dans cet article.
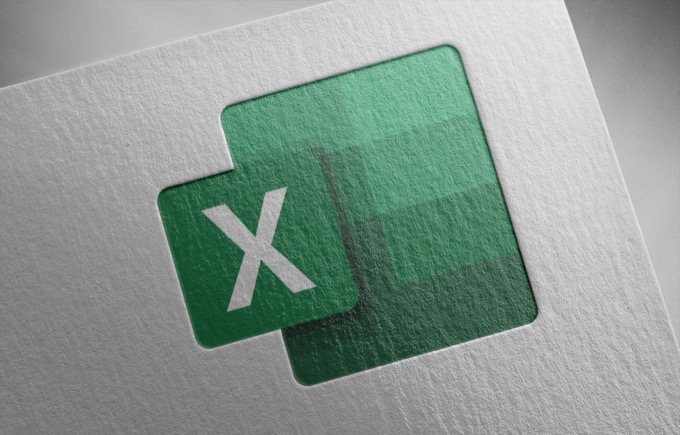
Créer une liste déroulante dans Excel : méthode simple
Le moyen le plus simple de créer une liste déroulante dans Excel est en entrant la liste manuellement. C'est idéal pour les situations où vous n'avez besoin que d'une liste déroulante dans une seule cellule et vous n'avez pas besoin de la mettre à jour fréquemment.
Par exemple, si vous envoyez à des personnes un fichier où vous le souhaitez. remplissez certains champs, et un champ a une simple liste de choix, cette méthode est idéale.
Pour créer une liste déroulante en utilisant la méthode simple :
1. Sélectionnez la ou les cellules dans lesquelles vous souhaitez créer votre liste.
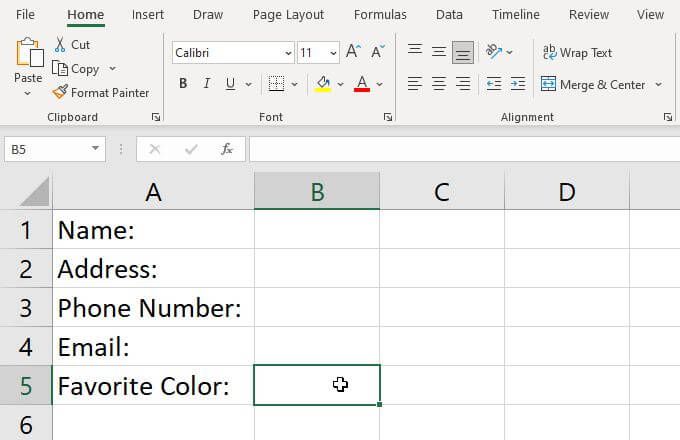
2. Sélectionnez Donnéesdans le menu, puis sélectionnez Validation des donnéessur le ruban.
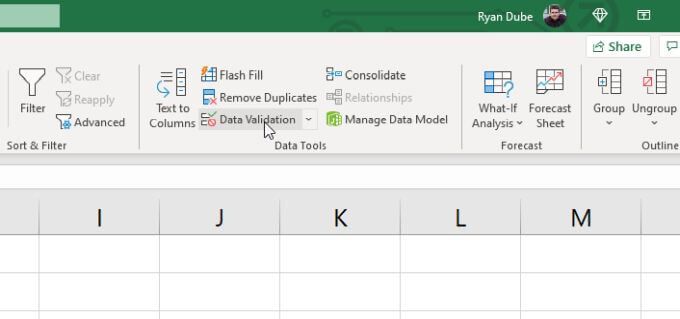
3. Cela ouvrira une fenêtre de validation des données. Sélectionnez la liste déroulante sous Autoriseret sélectionnez Liste.
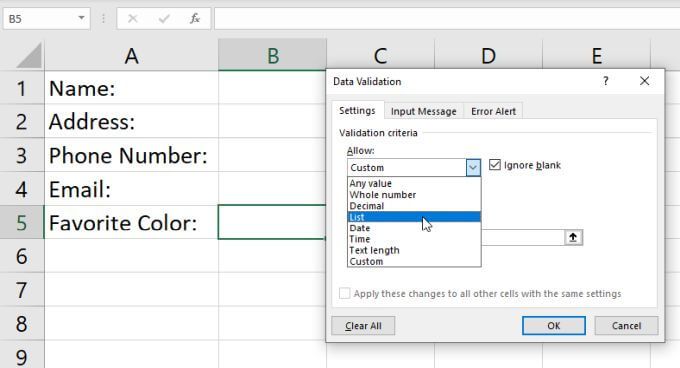
4. Cela vous permet de taper manuellement les éléments que vous voulez dans votre liste. Saisissez simplement chaque élément dans le champ Sourceavec chaque élément séparé par des virgules.
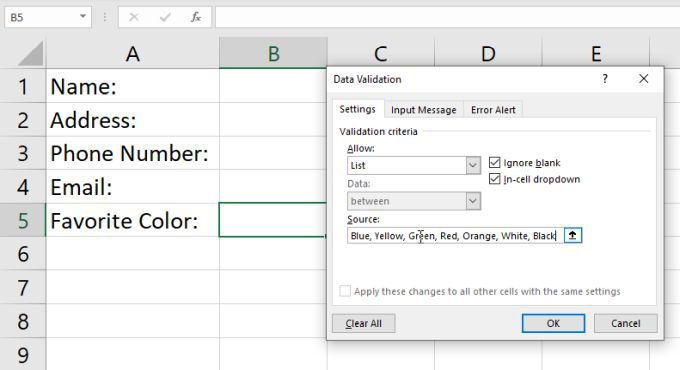
5. Sélectionnez OK. Maintenant, vous verrez que la cellule que vous avez sélectionnée a une flèche déroulante à côté d'elle. Lorsque vous sélectionnez cette flèche, vous verrez tous les éléments que vous avez tapés inclus dans cette liste.
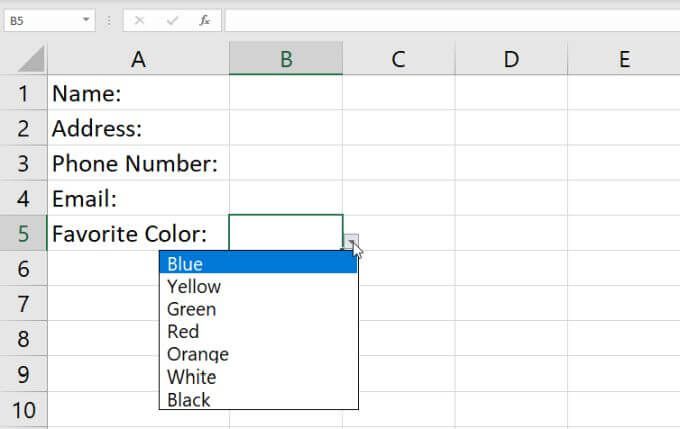
Bien qu'il s'agisse de la méthode la plus rapide pour créer une liste déroulante dans Excel , c'est aussi le plus difficile à entretenir. La modification de la liste nécessite de revenir dans les paramètres de validation et de mettre à jour le champ Source.
Si vous créez un grand nombre de ce type de listes déroulantes dans Excel, leur modification peut nécessiter beaucoup de travail. C'est pourquoi il est important de n'utiliser cette méthode que pour les cellules individuelles et pour les listes que vous ne vous attendez pas à changer.
Créer une liste déroulante dans Excel : à l'aide d'une plage
Si vous souhaitez une solution plus flexible, vous pouvez extraire des éléments de votre liste à partir de une gamme d'autres cellules dans Excel.
Pour ce faire :
1. Tout d'abord, répertoriez tous les éléments que vous voulez dans votre liste dans n'importe quelle colonne de cellules. Vous pouvez les saisir sur la feuille de calcul actuelle ou sur n'importe quelle autre feuille.
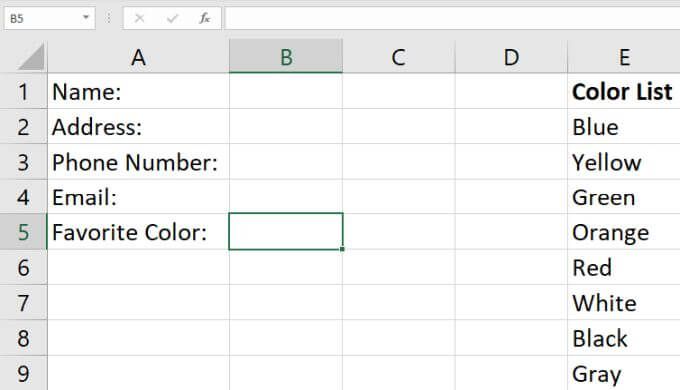
2. Répétez le processus ci-dessus pour sélectionner la cellule et lancer la fenêtre de validation des données. Définissez le champ Autoriser sur Liste. Cette fois, au lieu de taper quoi que ce soit dans le champ Source, sélectionnez l'icône de flèche vers le haut à droite de ce champ. Il s'agit de l'option de sélection de plage qui vous permet de sélectionner le champ à partir duquel vous souhaitez extraire les éléments de votre liste.
3. Vous verrez la fenêtre de validation des données se réduire afin que vous puissiez voir la feuille entière. Faites glisser le pointeur de la souris sur toute la plage de cellules qui incluent tous les éléments de liste que vous souhaitez inclure. Lorsque vous avez terminé, sélectionnez l'icône de flèche vers le bas à droite du champ de sélection. Cela élargira à nouveau la fenêtre de validation des données.
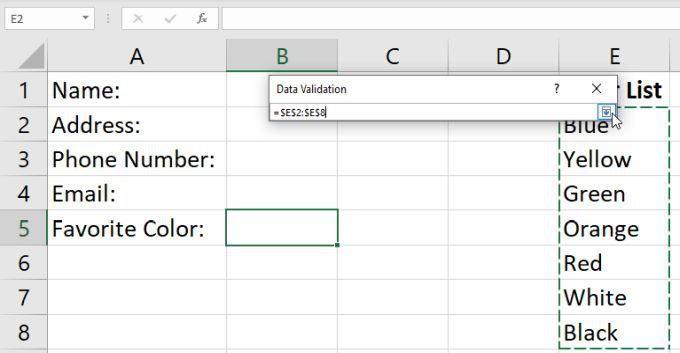
4. Vous verrez que la plage que vous avez sélectionnée apparaît maintenant dans le champ Source. Sélectionnez simplement OKpour accepter ces paramètres.
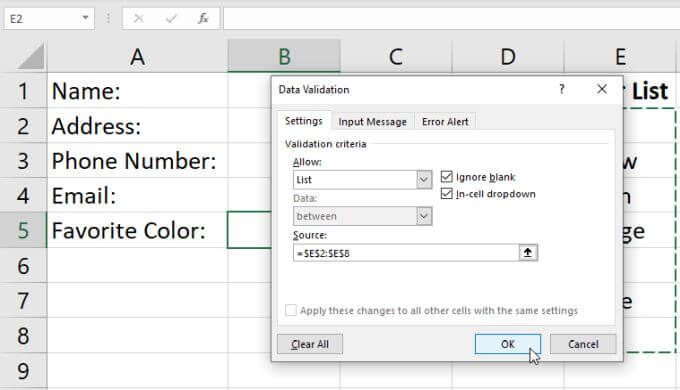
5. Maintenant, lorsque vous sélectionnez la flèche déroulante à droite de la cellule que vous avez configurée en tant que liste déroulante, vous verrez tous les éléments inclus dans la plage que vous venez de sélectionner.
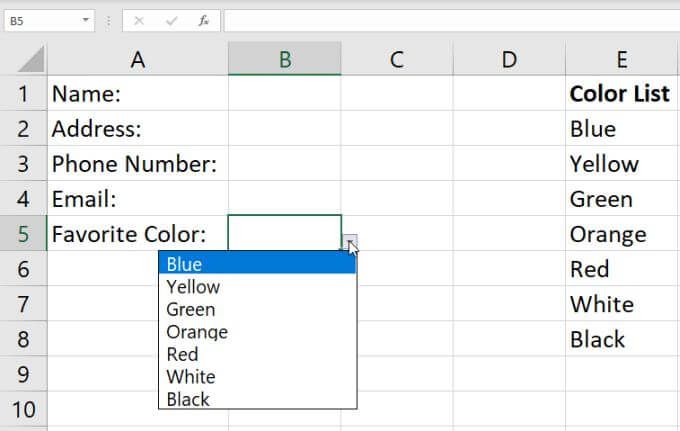
L'avantage de cette approche est que vous pouvez modifier n'importe quel élément de cette liste en modifiant simplement n'importe quelle cellule de la plage. Toute modification que vous y apportez mettra à jour chaque liste déroulante que vous avez créée dans laquelle vous avez sélectionné cette plage comme source.
Cette méthode est la meilleure lorsque vous souhaitez formater beaucoup de cellules dans une liste déroulante en utilisant le même éléments de la liste. Vous pouvez faire en sorte que le contenu d'une seule plage contrôle les éléments de toutes ces listes, et peu importe leur nombre.
Ajout d'éléments à votre liste
En plus pour modifier les articles de votre gamme pour mettre à jour vos listes, vous pouvez également ajouter de nouveaux articles. Vous ne pourrez pas ajouter un élément à la fin de la plage, car votre sélection de plage est limitée par les première et dernière cellules que vous avez sélectionnées.
À la place, vous devrez insérer un nouvelle entrée quelque part au milieu de la gamme. Excel mettra dynamiquement à jour votre sélection de plage dans les paramètres de validation des données pour inclure la nouvelle plage que vous avez augmentée d'une cellule.
Pour ce faire :
1. Cliquez avec le bouton droit sur n'importe quelle cellule de votre plage source et sélectionnez Insérerdans le menu déroulant.
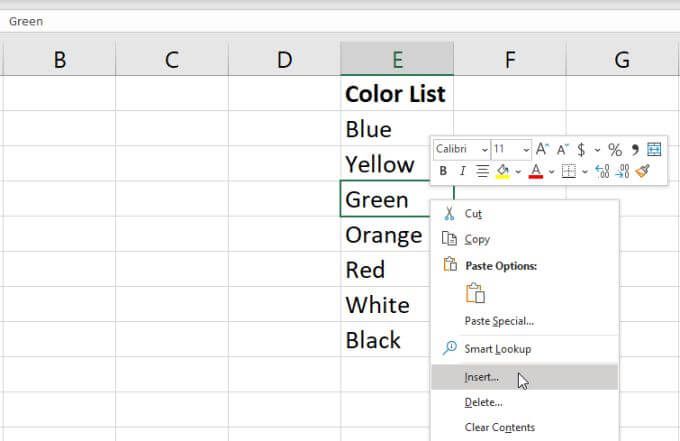
2. Dans la petite fenêtre de sélection, sélectionnez Décaler les cellules vers le bas, puis sélectionnez OK. Cela déplacera toutes les cellules de la plage d'une unité vers le bas, en insérant une cellule vide là où vous avez sélectionné.
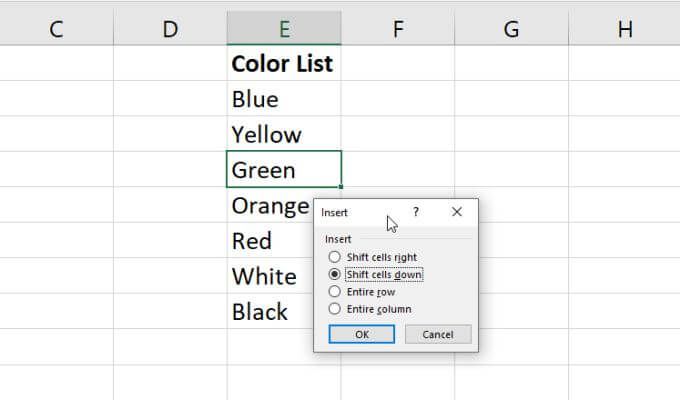
3. Tapez le nouvel élément que vous souhaitez ajouter dans la cellule vide que vous venez de créer.
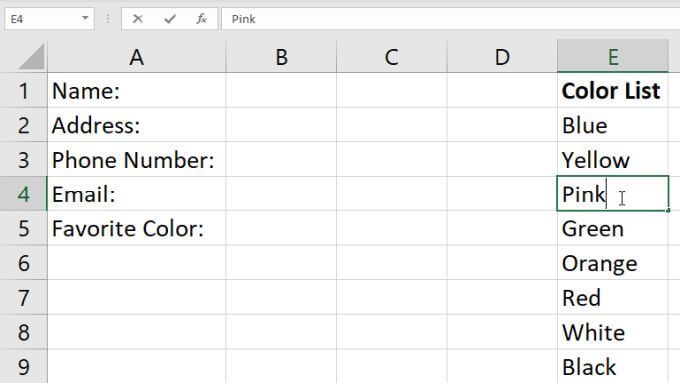
Maintenant, lorsque vous sélectionnez les icône flèche vers le bas à droite de la cellule de la liste déroulante que vous avez créée, vous verrez le nouvel élément que vous venez d'ajouter dans la plage.
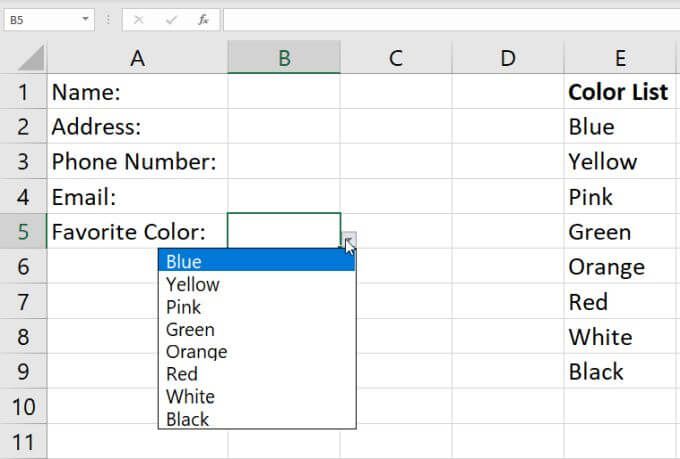
C'est un moyen facile d'ajouter de nouveaux éléments à votre liste déroulante , mais cela nécessite quelques étapes supplémentaires. Ce n'est certainement pas aussi simple que d'ajouter un nouvel article à la fin de votre gamme.
Si vous souhaitez le faire, il vous suffit de modifier la façon dont vous avez configuré le la validation des données pour votre gamme. Vous pouvez apprendre comment faire cela dans la section suivante.
Ajouter dynamiquement des éléments à votre liste
Pour un moyen plus pratique d'ajouter des éléments à votre liste déroulante en tapant simplement le nouvel élément à la fin de votre plage configurée, vous devrez utiliser le DÉCALAGE une fonction.
Avec la cellule de la liste déroulante sélectionnée, sélectionnez Donnéesdans le et Validation des donnéesdans le ruban.
Dans la fenêtre Validation des données, remplacez la source par :
=OFFSET($E $1,0,0,COUNTA($E:$E),1)
Modifier $E$1et $E:$Edans la formule pour utiliser la lettre de la colonne où vous avez entré votre liste d'articles. Sélectionnez OK pour confirmer cette nouvelle configuration de validation des données.
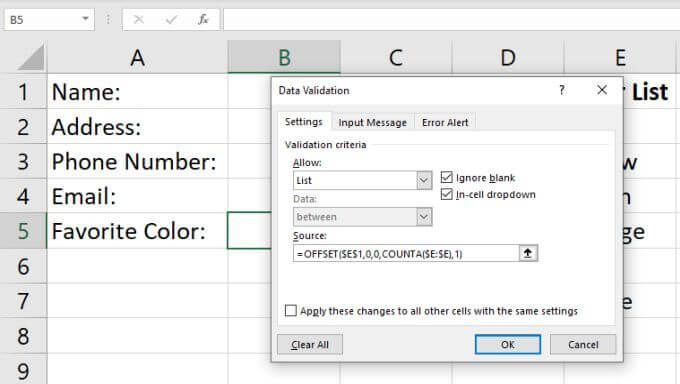
Voici comment fonctionne la formule :
Maintenant, chaque fois que vous ajoutez une nouvelle valeur à cette colonne, le paramètre de hauteur de la fonction OFFSET augmente de un et la fonction OFFSET renvoie la plage entière, mise à jour pour inclure votre nouvelle entrée.
Pour voir cela en action, ajoutez simplement une nouvelle entrée à votre gamme d'articles. Sélectionnez la flèche déroulante à droite de votre cellule de liste déroulante et vous verrez votre nouvelle entrée apparaître dans la liste déroulante.
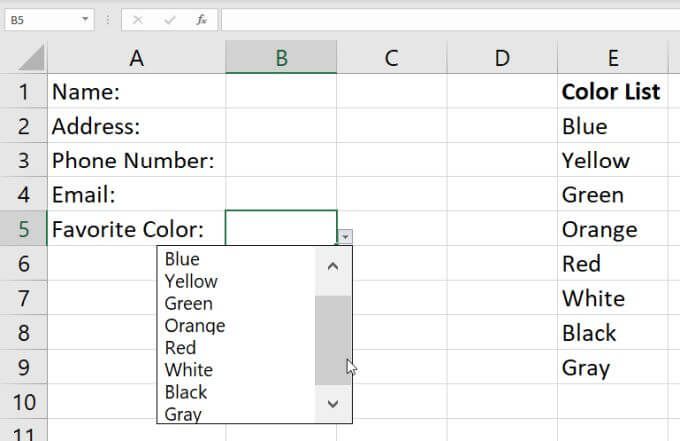
Gardez à l'esprit que vous devrez peut-être utiliser la barre de défilement à droite si votre liste d'éléments est longue.
Suppression d'une liste déroulante dans Excel
Enfin, si jamais vous souhaitez supprimer l'option déroulante de l'un des cellules où vous avez configuré cela, sélectionnez simplement cette cellule et ouvrez à nouveau la fenêtre de validation des données.
Modifiez la liste déroulante Autoriseren Toute valeuret sélectionnez OK.
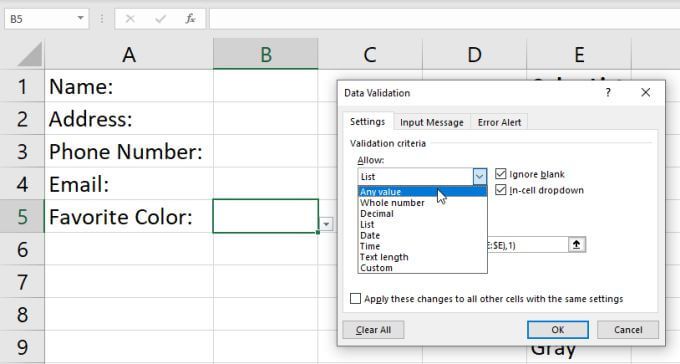
Une fois ce paramètre modifié, vous verrez que la cellule redeviendra normale.
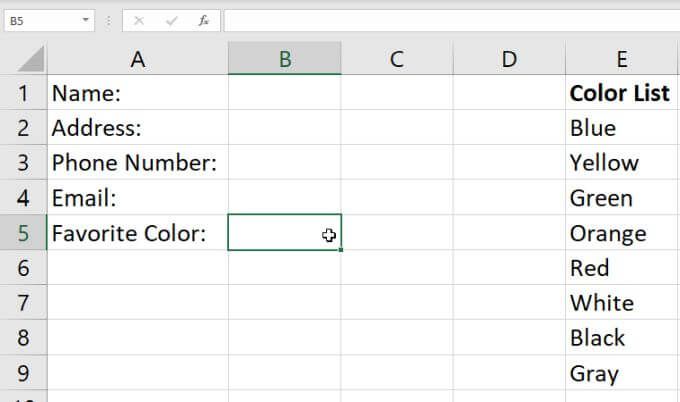
Création Listes déroulantes dans Excel
La création d'une liste déroulante dans Excel est simple et vous avez le choix entre de nombreuses options. La méthode que vous choisissez dépend uniquement du nombre de cellules que vous prévoyez d'activer avec une liste d'éléments et de la flexibilité que vous souhaitez que la liste des éléments soit. Si vous prévoyez de modifier fréquemment les éléments de la liste, utilisez définitivement l'approche dynamique.