Lorsque vous créer des graphiques en courbes dans Excel, vous tracez des points de données le long d'un axe X et d'un axe Y. Ceci est utile pour évaluer les données au fil du temps, mais que se passe-t-il si vous souhaitez également déterminer à quel point ces points de données sont éloignés de leur «idéal» ou dans quelle mesure ils varient dans le temps?
Marge d'erreur et écart type de tendance est la raison la plus courante pour laquelle les gens utilisent la fonction de barre d'erreur dans les graphiques Excel. Lorsque vous ajoutez des barres d'erreur dans Excel, vous pouvez afficher une erreur standard ou un écart pour chaque marqueur du graphique.
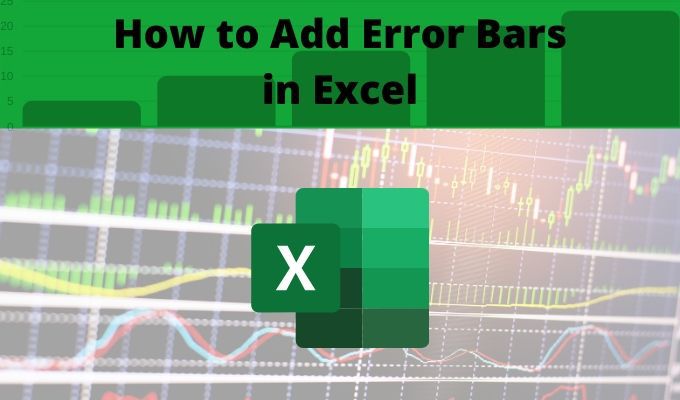
Cependant, vous pouvez utiliser des barres d'erreur à diverses fins. Fondamentalement, chaque fois que vous souhaitez inclure des points hauts et bas aux côtés de points de données individuels, des barres d'erreur peuvent vous aider.
Des barres d'erreur sont disponibles dans Excel pour les graphiques à aires, à barres, à colonnes, à lignes, à nuages de points et à bulles.
Marge d'erreur et écart type
Avant d'apprendre comment ajouter des barres d'erreur dans Excel, il est important de comprendre ce que sont à la fois la marge d'erreur et l'écart type.
Vous pouvez calculer vous-même la marge d'erreur et l'écart type (Excel fournit même des fonctions d'écart type ). Ou, vous pouvez ajouter des barres d'erreur dans Excel et laisser Excel faire les calculs pour vous.
Comment ajouter des barres d'erreur dans Excel
Pour ajouter des barres d'erreur dans Excel, vous devez commencer avec un graphique existant que vous avez déjà créé.
1. Pour commencer, cliquez sur le graphique, puis sélectionnez le bouton Éléments du graphique (le symbole +) dans le coin supérieur droit du graphique.

2. Cochez la case Barres d'erreur pour activer les barres d'erreur dans votre graphique. Ensuite, sélectionnez la flèche à droite de la sélection des barres d'erreur.

3. La fenêtre contextuelle que vous voyez vous offre plusieurs options pour configurer le montant d'erreur que les barres d'erreur afficheront dans le graphique.
Avant de pouvoir sélectionner l'une des options préconfigurées, il est important de comprendre ce que chacun option signifie et comment cela fonctionne.
Options de la barre d'erreur dans Excel
Vous pouvez choisir parmi trois options de barre d'erreur pré-configurées dans Excel.
Le calcul réel de l'écart type est quelque peu complexe et au-delà du portée de cet article.
Si vous souhaitez calculer vous-même l'écart type et afficher cette valeur à la place, vous pouvez le faire.
Dans la liste déroulante de la barre d'erreur, sélectionnez Plus d'optionsau bas de la liste. Cela ouvrira la fenêtre Options de la barre d'erreur. Sélectionnez l'icône du graphique en haut pour passer aux options de la barre d'erreur verticale.

Sous Montant d'erreur, vous pouvez sélectionner Valeur fixe, Pourcentage ou Écart (s) standard et saisir une valeur dans le champ numérique pour spécifier ces montants. Choisissez Erreur standard pour afficher uniquement l'erreur standard pour tous les points de données.
Vous pouvez également sélectionner Personnaliséet choisir votre écart-type calculé dans votre feuille de calcul.

Sélectionnez la cellule avec le calcul de l'écart type pour la valeur d'erreur positiveet la valeur d'erreur négative.
Ceci affiche la valeur constante qui représente l'écart global des points de données. Cela pourrait potentiellement être une large plage (comme dans l'exemple ci-dessus), vous devrez donc peut-être ajuster l'échelle de l'axe y à l'extrémité inférieure de la plage afin qu'elle ne s'affiche pas sous l'axe des x.
Personnalisation des barres d'erreur dans Excel
L'utilisation de la fonction Barres d'erreur personnalisées est encore plus utile si vous avez calculé la marge d'erreur dans votre feuille de calcul. En effet, les barres d'erreur afficheront ensuite la plage de valeurs au-dessus et en dessous de chaque point de données dans le graphique qui représente la plage où se situe l'erreur en chaque point du graphique linéaire.
Autre barre d'erreur personnalisée options qui vous permettent d'affiner l'affichage de ces barres:
Si vous sélectionnez l'icône de peinture ou l'icône du pentagone, vous verrez de nombreuses autres façons de personnaliser la façon dont l'erreur les barres ressemblent à Excel.

Cela inclut la modification du type et de la couleur de la ligne de la barre d'erreur, de la transparence et de la largeur, et bien plus encore. La plupart des gens laissent ces paramètres par défaut, mais savent qu'ils sont disponibles si vous souhaitez affiner l'affichage de vos barres d'erreur dans votre graphique.
Devriez-vous ajouter des barres d'erreur dans Excel?
Habituellement, les barres d'erreur ne sont pas nécessaires sur les graphiques, sauf si vous effectuez des calculs statistiques et que vous devez indiquer la taille d'erreur qui existe pour l'échantillon de données que vous analysez.
Les barres d'erreur sont en fait très importantes lorsque vous essayez de transmettre des corrélations ou des conclusions à l'aide de données, afin que votre public comprenne la précision de ces calculs.