Lorsque vous connectez un disque dur interne (HDD), lecteur à état solide (SSD), ou n'importe quel disque externe, Windows devrait automatiquement le configurer pour vous. Malheureusement, cela ne se produit pas toujours, et parfois même votre lecteur existant peut disparaître du système. Dans les deux cas, de nombreux problèmes peuvent empêcher le disque dur de s'afficher sur Windows 10.
Un problème courant est soit les données physiques, soit la connexion électrique. Si ce n'est pas le cas, peut-être que votre disque dur n'a pas de lettre de lecteur assignée, et c'est pourquoi il n'apparaît pas dans l'explorateur de fichiers (peut-être avez-vous oublié formater votre disque dur ?).
Lorsque votre disque dur ne s'affiche pas sous Windows, vous pouvez suivre plusieurs étapes de dépannage. Cet article vous montrera comment résoudre ce problème avec les outils de gestion des disques et du gestionnaire de périphériques de Windows 10, ainsi que quelques conseils supplémentaires.
Dépannage physique
Avant de modifier divers paramètres système, vous devez vous assurer votre disque dur est en état de marche et correctement connecté. Suivez les étapes de dépannage ci-dessous :
Une fois que vous avez déterminé qu'il ne s'agit pas d'un problème lié au matériel, vous pouvez essayer l'un des correctifs ci-dessous.
Réparer le disque dur qui ne s'affiche pas à l'aide du Gestionnaire de périphériques
Lorsque votre le disque dur n'apparaît pas dans l'explorateur de fichiers ou l'outil de gestion de disque, cela signifie généralement qu'il est désactivé. Pour activer le disque dur, nous allons utiliser le Gestionnaire de périphériques.
Recherchez Gestionnaire de périphériquesen utilisant barre de recherche de Windows ou localisez-la dans le Panneau de configuration. Ouvrez-le et trouvez la section Lecteurs de disque.
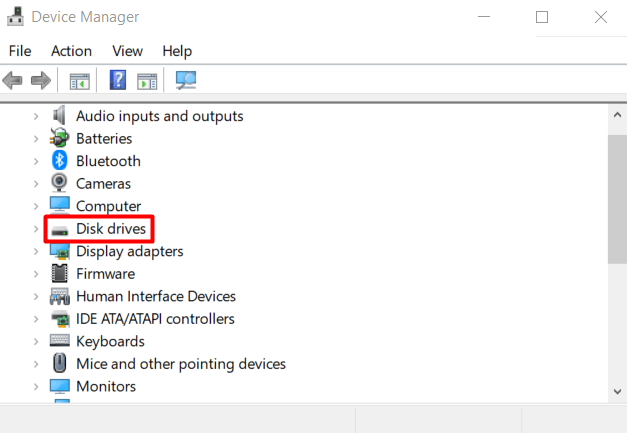
Développez Lecteurs de disque, localisez votre disque dur, faites un clic droit dessus et sélectionnez Propriétésdans le menu.
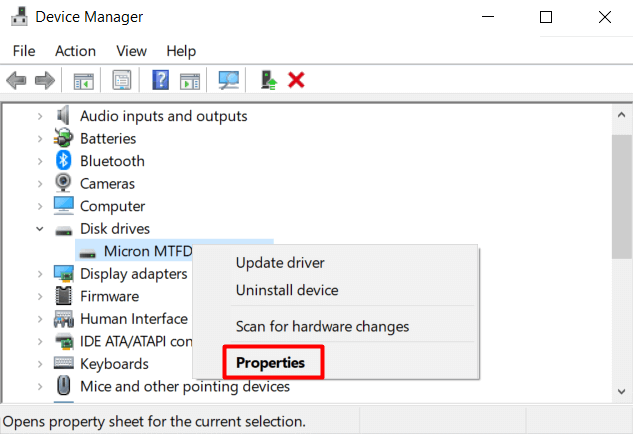
Dans le panneau Propriétés, sélectionnez l'onglet Piloteet cliquez sur Activer le périphériquestrong>bouton.
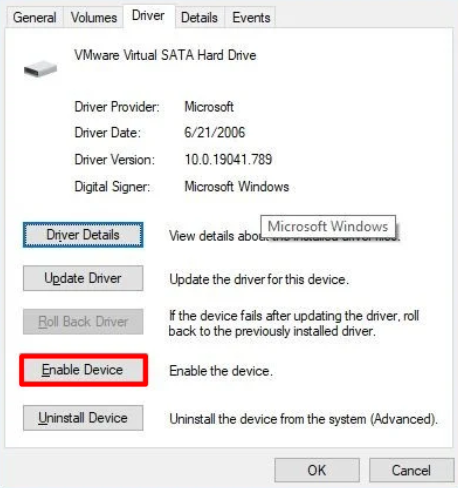
Cliquez sur OK,et votre disque dur devrait devenir visible.
Réparer le disque dur ne s'affiche pas Utilisation de la gestion des disques
Si votre disque dur interne ne s'affiche toujours pas sous Windows 10, vous devez suivre ces étapes à l'aide de l'outil de gestion des disques :
Mettre le disque dur en ligne
Recherchez Gestion des disques à l'aide de la barre de recherche de Windows 10. Le meilleur résultat devrait être Créer et formater des partitions de disque dur. Cliquez dessus pour ouvrir l'outil de gestion des disques. Vous pouvez également appuyer sur la touche Windows+ Xet sélectionner Gestion des disques dans la liste.
Vous devriez maintenant voir un panneau avec tous vos disques durs. Recherchez celui qui est étiqueté hors ligne, cliquez dessus avec le bouton droit de la souris et sélectionnez En lignedans le menu. Cela mettra le disque en ligne.
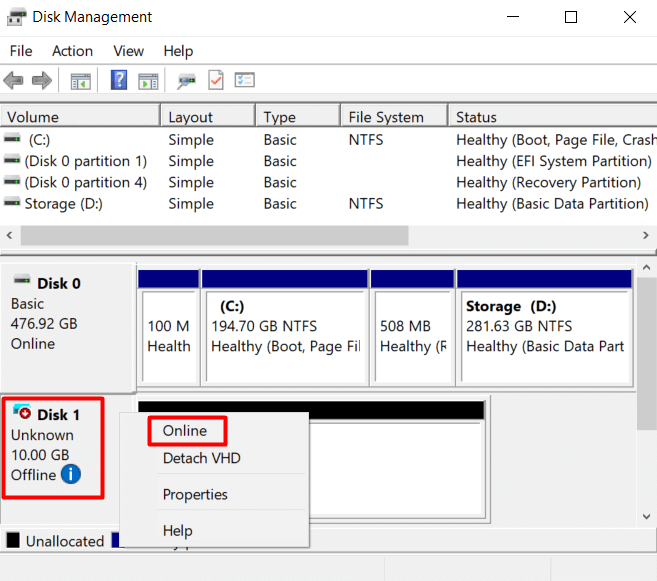
Si vous avez correctement configuré votre disque dur à un moment donné, vous devriez maintenant le voir dans l'explorateur de fichiers. Si ce n'est pas le cas, passez aux étapes suivantes.
Initialiser le disque dur
Après avoir mis le disque en ligne, revenez à l'outil de gestion des disques, cliquez avec le bouton droit sur le lecteur et choisissez Initialiser le disquedans le menu.
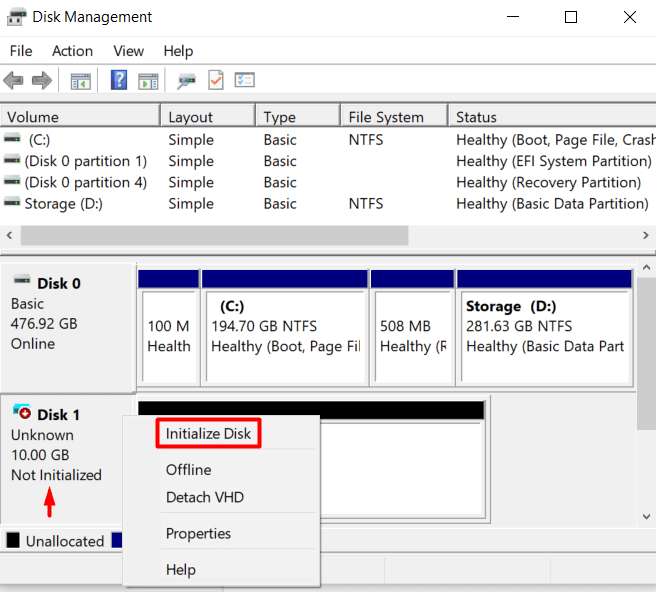
Cela ouvrira un menu dans lequel vous devrez vous assurer que vous avez sélectionné le disque que vous initialisez. Vérifiez également le style de partition GPT.
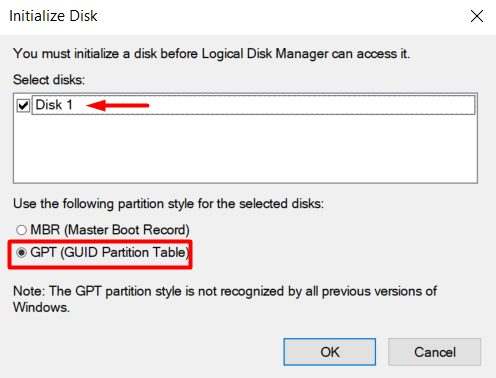
Si votre disque est initialisé pour la première fois, il n'apparaîtra toujours pas dans l'explorateur de fichiers . C'est parce que votre disque dur doit être formaté.
Configuration de la partition du disque
Un disque dur existant et un nouveau ne s'afficheront pas s'il n'a pas de lettre de lecteur et n'est pas formaté. La même chose peut se produire si vous transférez un lecteur déjà configuré d'un ordinateur à un autre si vous avez deux lecteurs avec la même lettre de lecteur. Attribuons donc une nouvelle lettre et commençons le processus de configuration.
Retournez à l'outil de gestion de disque, sélectionnez le pilote en question, faites un clic droit dessus et choisissez Nouveau volume simples'il n'a pas de lettre de lecteur assignée. Si vous avez juste besoin de le changer en raison d'un conflit de lettres, sélectionnez plutôt Modifier la lettre de lecteur et les cheminset vérifiez si le lecteur est maintenant visible.
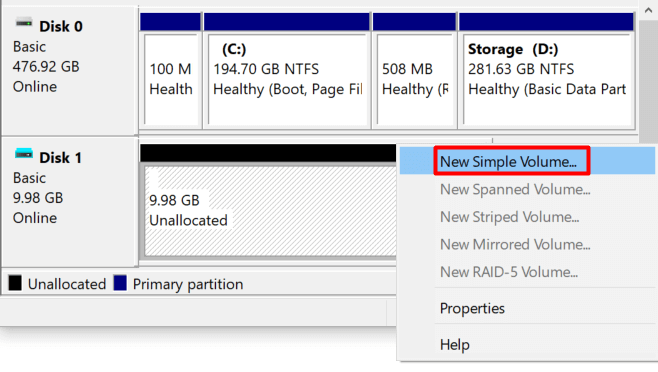
Passez par le processus de formatage avec les paramètres par défaut. Ensuite, choisissez une lettre de lecteur dans le menu déroulant et cliquez sur Suivant.
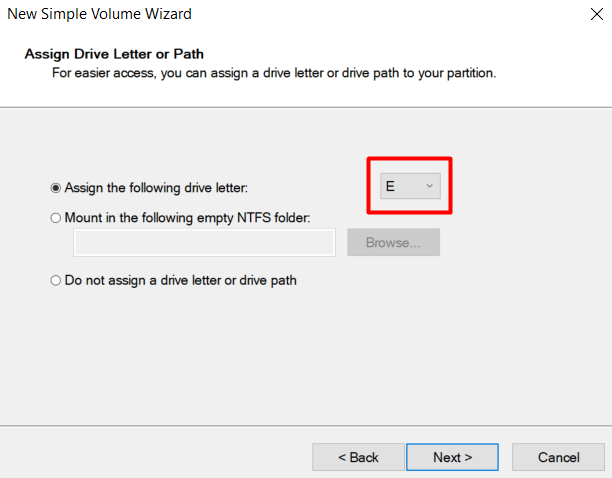
Formatez le nouveau lecteur et donnez-lui une étiquette.
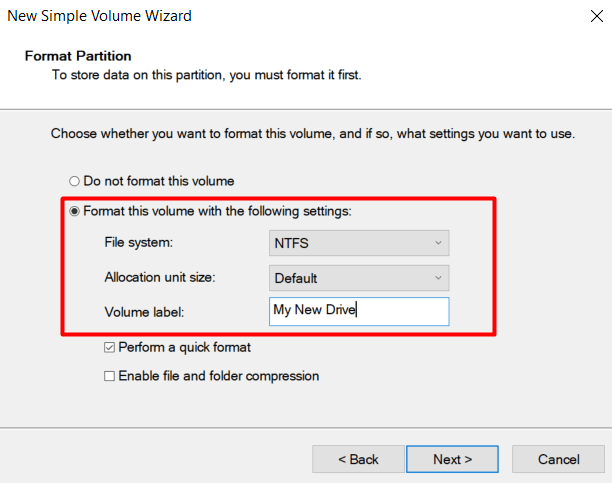
Cliquez sur le bouton Suivantet Terminer. Windows doit configurer correctement le lecteur et il doit apparaître dans l'explorateur de fichiers. Si votre disque dur ne s'affiche toujours pas, essayez de mettre à jour vos pilotes et assurez-vous que votre disque est propre.
Mettez à jour vos pilotes
Vous en avez probablement marre d'entendre "mettre à jour vos pilotes » chaque fois que vous rencontrez un problème informatique, mais la vérité est que cela fonctionne dans de nombreux cas. Alors, assurons-nous simplement que vos pilotes ne sont pas ceux qui empêchent votre disque dur de s'afficher sur Windows 10.
Allez dans votre Gestionnaire de périphériqueset localisez votre disque sous Lecteurs de disque. Faites un clic droit dessus et sélectionnez Désinstaller l'appareildans le menu.
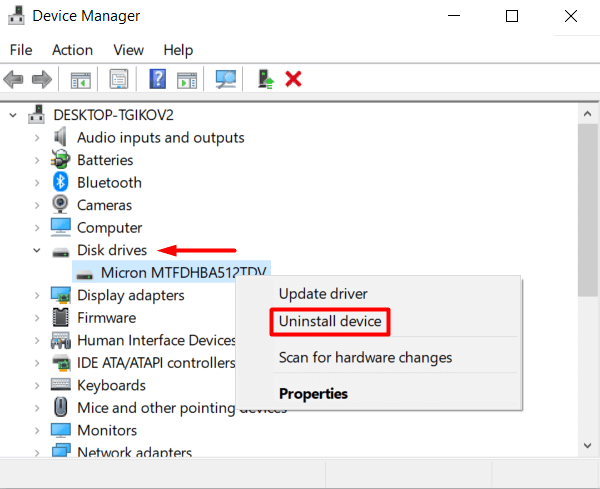
Maintenant, redémarrez votre ordinateur et Windows 10 réinstallera automatiquement le pilote.
Si cela n'a pas fonctionné, mais que le problème est toujours lié au pilote, accédez au site Web du fabricant et téléchargez le dernier pilote. Il vient généralement dans un dossier zip compressé, donc si c'est le cas, assurez-vous de le décompresser avant de faire quoi que ce soit d'autre.
Ensuite, allez à nouveau dans le Gestionnaire de périphériques, cliquez avec le bouton droit sur votre disque dur et sélectionnez Mettre à jour le pilote.
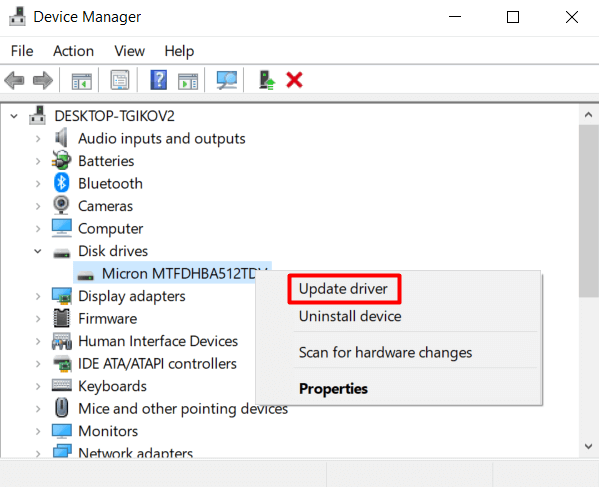
Dans la nouvelle fenêtre ouverte, choisissez l'option Parcourir mon ordinateur pour les pilotes.
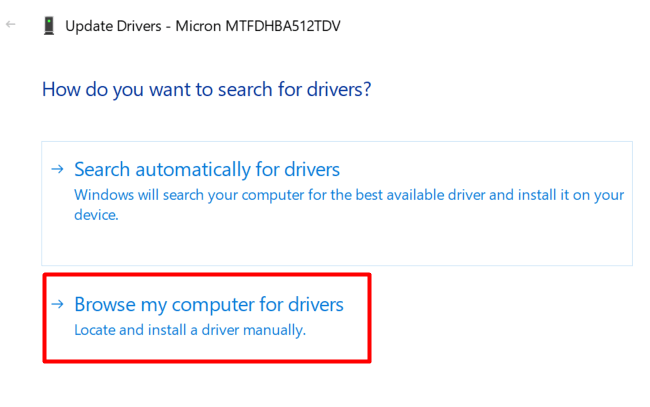
Cela permet vous de sélectionner le dossier du pilote que vous venez de télécharger sur le site Web du fabricant. Dans le panneau suivant, cliquez sur le bouton Parcourirpour localiser le dossier du pilote et assurez-vous également de cocher la case Inclure le sous-dossier.
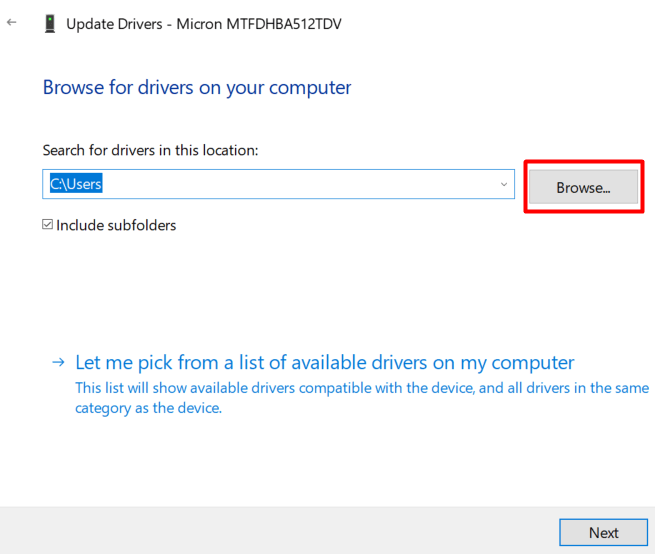
Cliquez sur Suivantet votre pilote sera installé.
Nettoyez votre disque dur avec DiskPart
DiskPart est une ligne de commande Windows outil de partitionnement de disque qui vous permet de gérer vos disques durs. Il s'agit essentiellement de la version en ligne de commande de l'outil de gestion de disque, mais il peut exécuter plus de fonctions. Nous l'utiliserons pour nettoyer le disque dur et le ramener à son état par défaut.
Dans certains cas, vous pouvez voir le lecteur dans l'application Gestion des disques, mais vous ne pouvez pas le configurer pour diverses raisons . C'est là que DiskPart peut être utile. Notez simplement que lorsque vous utilisez cet outil de ligne de commande, vous ne recevrez aucun avertissement. Vous devez être sûr de toute opération que vous effectuez.
Cela dit, ouvrons l'invite de commande. Tapez "invite de commande" dans la zone de recherche et choisissez d'exécuter l'application en tant qu'administrateur.
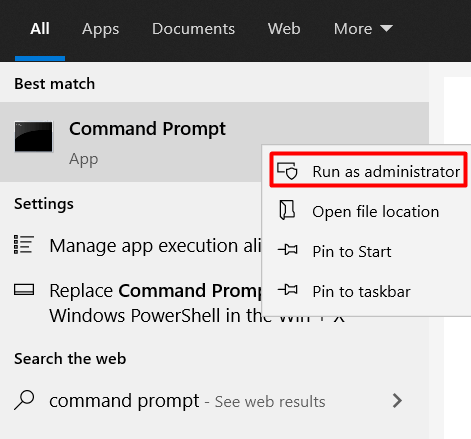
Tapez la commande suivante pour lancer l'outil DiskPart :
diskpart
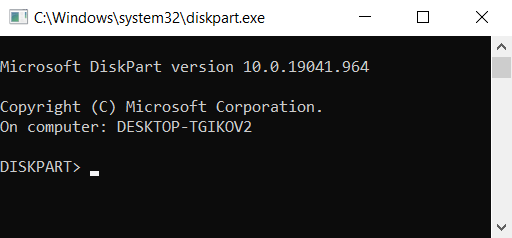
Une nouvelle fenêtre s'ouvrira avec l'outil DiskPart en cours d'exécution.
Ensuite, vous devez répertorier tous vos disques durs. Tapez la commande suivante :
list disk
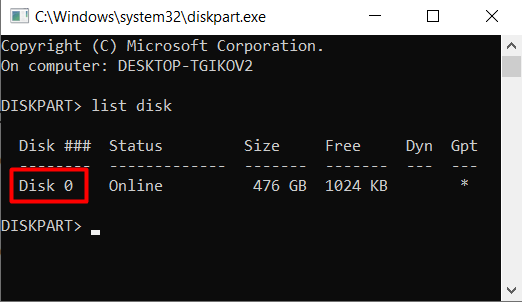
Sélectionnez le disque dur avec lequel vous rencontrez des problèmes en tapant le commande suivante :
sélectionnez le disque 0
Remplacez 0 par le numéro de votre disque.
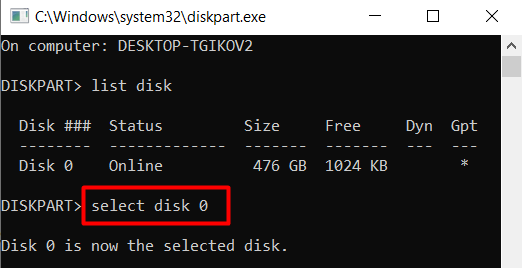
Enfin , effacez le disque dur à l'aide de la commande suivante :
clean
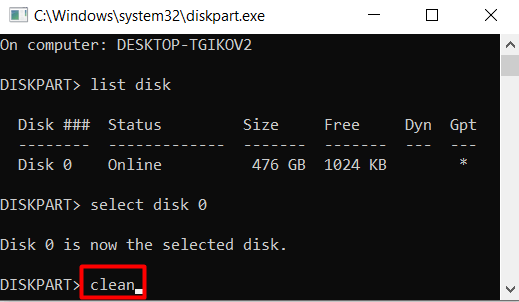
Gardez à l'esprit que cette commande effacera le conduire complètement. Il n'aura pas d'étiquette et ne sera pas initialisé. Vous devrez suivre les étapes de formatage mentionnées précédemment.
Vous pouvez utiliser DiskPart pour créer et formater des partitions de disque dur ou revenir à l'outil de gestion de disque.
Votre disque dur s'affiche-t-il à présent? Quelle solution a fonctionné pour vous ? Faites-le nous savoir dans les commentaires ci-dessous !