Lorsque les grandes sociétés de télécommunications, les services publics et même le gouvernement sont touchés par violations de données, quelle chance avez-vous ? Une chance étonnamment bonne si vous prenez quelques mesures clés. L'une de ces mesures est chiffrer votre disque dur ou SSD.
Windows 10 permet de chiffrer votre lecteur intégré grâce à la technologie BitLocker de Microsoft. Il est facile à mettre en œuvre, à utiliser et ne nécessite aucune compétence ni matériel particulier. Cependant, vous devez disposer des versions Windows Professionnel, Enterprise ou Education de Windows 10. Si vous disposez de Windows 10 Home, Cryptage VeraCrypt est une excellente option. Vous pouvez même le préférer à BitLocker.
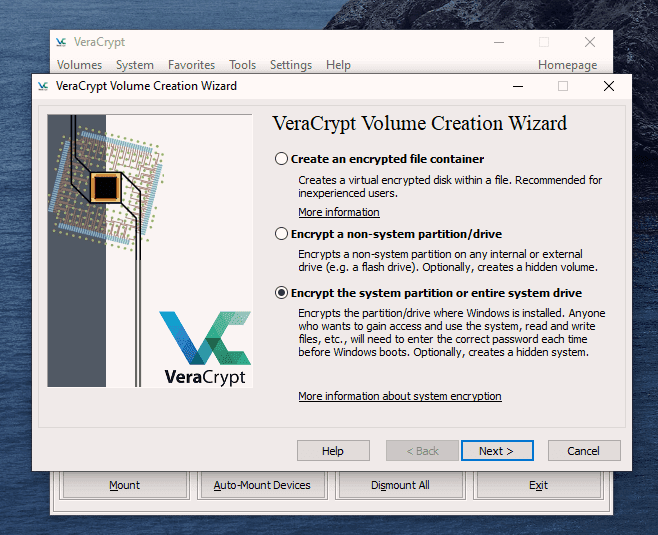
Qu'est-ce que BitLocker ?
Le cryptage est le processus qui consiste à transformer des informations en quelque chose de dénué de sens, à moins que vous n'ayez la clé. BitLocker crypte les informations sur les disques durs afin qu'elles ne puissent être lues qu'une fois la clé saisie. La clé peut être gérée par une puce Module de plateforme sécurisée (TPM) de l'ordinateur, une clé USB qui stocke la clé, ou même simplement un mot de passe. Si vous essayez BitLocker et que vous ne l'aimez pas, c'est facile désactiver BitLocker.
Pourquoi devrais-je chiffrer mon disque dur Windows ?
Supposons que vous utilisiez bonnes pratiques en matière de mot de passe. Votre mot de passe est complexe, difficile à deviner, et vous ne l’écrivez ni ne le partagez avec qui que ce soit. Si quelqu'un souhaite obtenir des données de votre disque et n'a pas votre mot de passe Windows, il peut retirer le disque dur, le brancher sur un autre ordinateur et utiliser un Live CD Linux pour récupérer des fichiers.

Si vous utilisez BitLocker, ils ne peuvent pas le faire. BitLocker doit pouvoir obtenir la clé quelque part. Idéalement, ce serait le Trusted Platform Module (TPM). Il peut également s'agir d'une phrase secrète ou d'une clé USB dédiée comme clé BitLocker.
« Mais personne ne va me voler mon disque », répondez-vous. Avez-vous déjà jeté un ordinateur ? Vos disques durs l’ont également accompagné, n’est-ce pas ? Sauf si vous jeter un disque dur en toute sécurité, quelqu'un peut obtenir les données. Cela arrive tous les jours et c’est facile. Nous avons même un article sur comment accéder aux fichiers sur d'anciens disques.

Si vous avez utilisé BitLocker et retiré le disque de l'ordinateur, puis que vous vous êtes débarrassé de l'ordinateur et du disque séparément, vous avez rendu le travail du voleur de données occasionnel exponentiellement plus difficile. Il faudrait qu’un spécialiste de la récupération de données ait ne serait-ce qu’une faible chance d’obtenir vos données. Êtes-vous déjà convaincu ?.
Comment vérifier si un ordinateur dispose d'un TPM
La situation BitLocker idéale se situe sur un appareil doté d'un TPM. Votre appareil dispose-t-il d'un TPM ? C'est facile à vérifier.
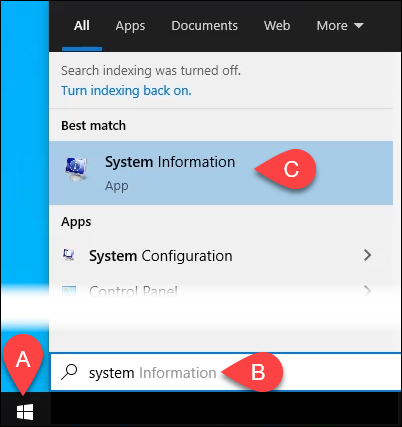
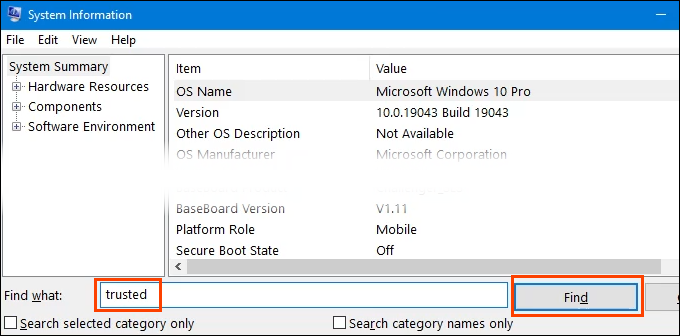
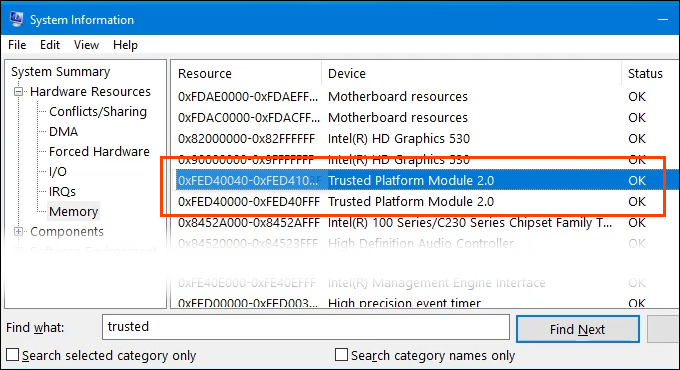
Comment activer BitLocker sur un appareil doté d'un TPM
Votre appareil dispose d'un TPM, cette partie suivante est donc simple et facile.
Cliquez avec le bouton droit sur le lecteur et sélectionnez Activer BitLocker .
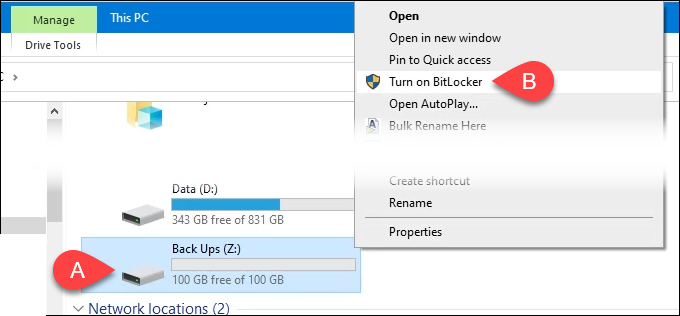
Il peut y avoir un message de Démarrage de BitLocker avec une barre de progression. Laissez-le finir.
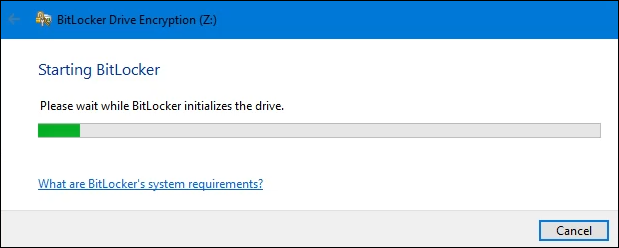
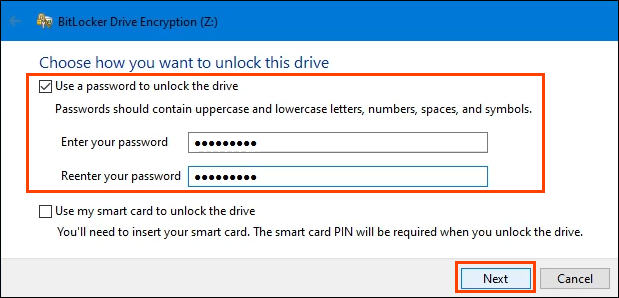
Le mot de passe ne sera nécessaire que si le lecteur est retiré de cet appareil et installé sur un autre appareil. Sinon, le TPM gérera la saisie du mot de passe, permettant ainsi au lecteur chiffré de fonctionner de manière transparente avec tout le reste.
Il vous demande maintenant Comment souhaitez-vous sauvegarder votre clé de récupération ?
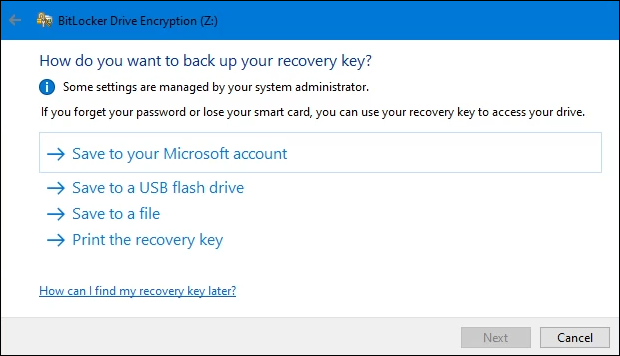
Il y a 4 options :
En fonction de la méthode sélectionnée, il peut y avoir quelques étapes supplémentaires, mais toutes les méthodes finiront par mener à l'écran suivant.
Cette étape vous demande de Choisir la quantité de disque à chiffrer . Cela peut prêter à confusion. S'il n'y a rien sur le disque à chiffrer, sélectionnez Chiffrer uniquement l'espace disque utilisé . C'est très rapide.
Tout ce qui est ajouté au disque par la suite sera automatiquement chiffré. Si le lecteur contient déjà des fichiers et des dossiers, choisissez Chiffrer l'intégralité du lecteur pour vous assurer qu'ils sont tous chiffrés immédiatement. Sélectionnez ensuite Suivant .
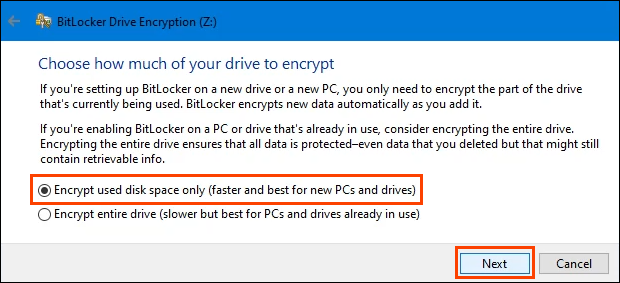
L'écran suivant peut ne pas s'afficher selon la version de Windows que vous utilisez. Il est important de prendre le temps de le lire et de le comprendre.
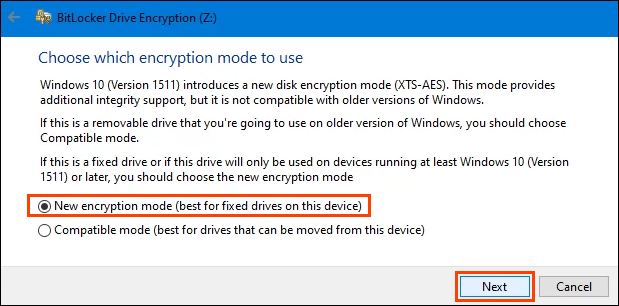
En résumé, si quelqu'un retire le disque de cet appareil et l'installe dans une version de Windows antérieure à Windows 10 version 1511, le disque ne fonctionnera pas. La plupart des gens ne feront jamais cela, donc la plupart choisiront Nouveau mode de cryptage , puis sélectionneront Suivant .
Le chiffrement est une affaire sérieuse et les choses peuvent mal tourner. C'est pourquoi le processus demandera une dernière fois : Êtes-vous prêt à chiffrer ce lecteur ? Si tel est le cas, sélectionnez Démarrer le chiffrement.
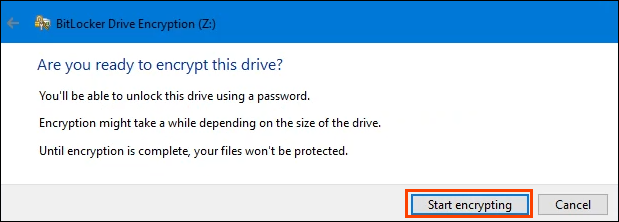
Une fois que BitLocker a fini de chiffrer le lecteur, revenez à l'Explorateur de fichiers. Notez que l'icône du lecteur comporte désormais un cadenas déverrouillé. Cela signifie que le lecteur est crypté mais prêt à recevoir des fichiers. Si le cadenas était verrouillé, vous devrez saisir le mot de passe pour y accéder.
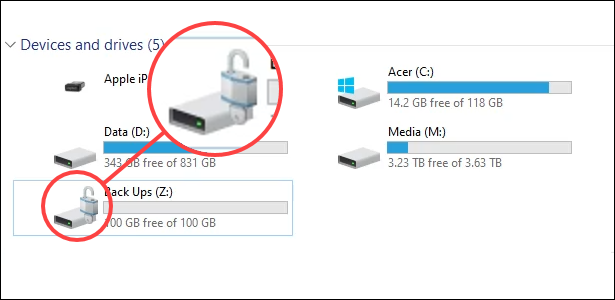
Comment activer BitLocker sur un appareil sans TPM
.Pour l'instant, il existe un moyen d'utiliser BitLocker pour chiffrer un lecteur même si l'appareil ne dispose pas de TPM. Attendez-vous à ce que cela change dans Windows 11 en Windows 11 nécessite TPM 2.0 pour passer de Windows 10 à Windows 11. Cette méthode nécessite des droits d'administrateur.
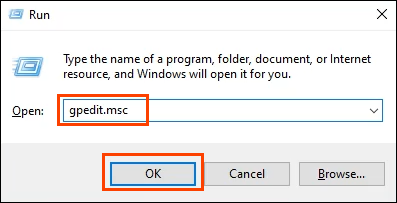
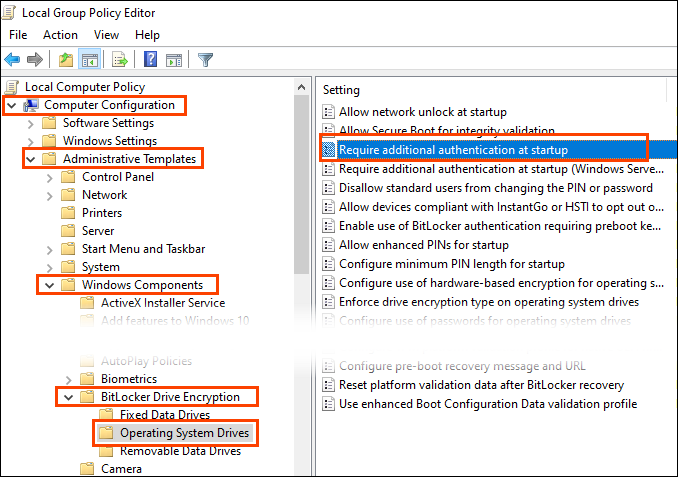
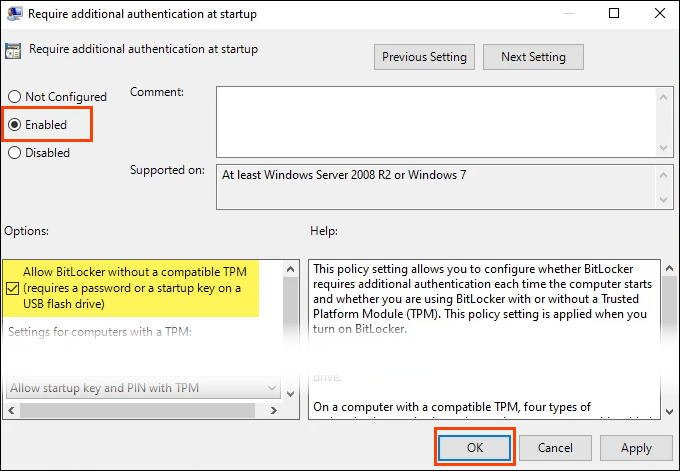
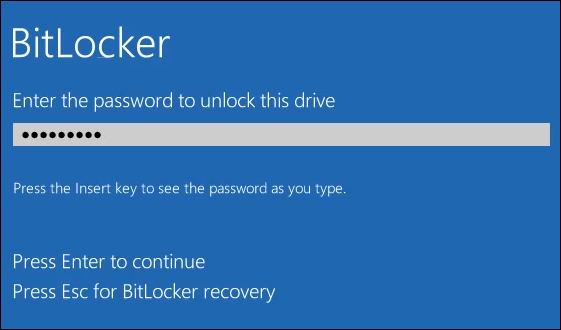
Êtes-vous en sécurité maintenant ?
Le chiffrement BitLocker ne constitue qu'un élément de la sécurisation de vos données. Que faites-vous d’autre pour garantir la protection de votre vie privée et de votre identité ? Faites le nous savoir! Assurez-vous de consulter tous nos sécurité et confidentialité des données articles.
.