Vous voulez vous assurer que vos précieuses données sont en sécurité. La dernière chose que vous voulez entendre, c'est que vos données sont tombées entre de mauvaises mains, surtout si vous perdez votre précieux appareil.
BitLocker offre aux utilisateurs de Windows 10 un moyen simple de protéger leurs données à l'aide du cryptage. Le programme crée un environnement sécurisé pour tous vos fichiers sans aucun effort supplémentaire de votre part.
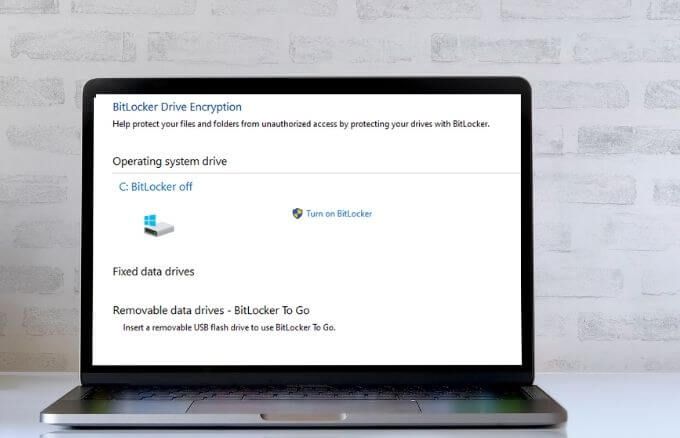
Si vous n'avez plus besoin de BitLocker, vous pouvez le désactiver en quelques étapes rapides. Cependant, lorsque vous désactivez BitLocker sur Windows 10, il sera décrypter tous vos fichiers et vos données ne seront plus protégées.
Qu'est-ce que BitLocker ?
BitLocker est une fonctionnalité native intégrée aux PC exécutant les versions Windows 10 Pro ou Enterprise. La fonctionnalité crypte l'intégralité de votre disque dur pour protéger vos données contre les falsifications non autorisées et les regards indiscrets.
Vous ne savez pas quelle version de Windows vous utilisez ? Consultez notre guide sur comment savoir quelle version de Windows vous avez installée.
Remarque : Bien que Windows 10 Home ne dispose pas de BitLocker, vous pouvez toujours utiliser le chiffrement de l'appareil pour protéger vos fichiers contre les accès non autorisés en cas de perte ou de vol de votre appareil. Vous pouvez également placer vos fichiers importants dans le coffre-fort personnel OneDrive.
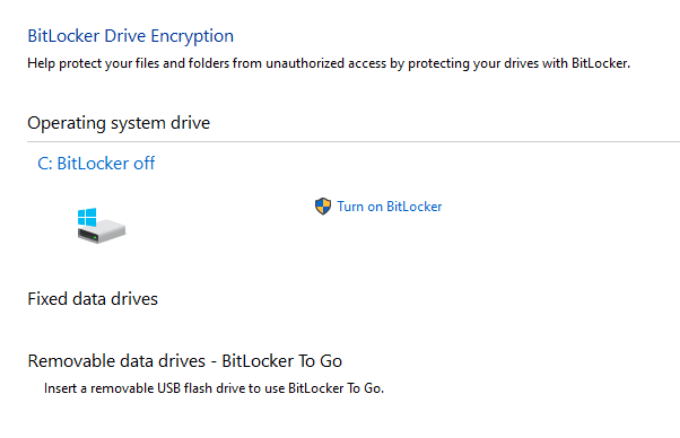
BitLocker utilise votre Connexion Windows pour sécuriser vos données sans avoir besoin de mots de passe supplémentaires. La fonctionnalité crypte vos données en les brouillant afin que personne ne puisse y accéder ou les lire sans utiliser une clé de récupération.
BitLocker ne protège vos données qu'en cas de vol ou de perte de votre appareil. Si vous souhaitez protéger vos fichiers contre les ransomwares ou autres logiciels malveillants, consultez nos meilleurs choix pour les meilleurs logiciels de détection de logiciels malveillants et antivirus garantis pour neutraliser tout virus.
Comment désactiver Bitlocker sur Windows 10
BitLocker est une méthode discrète de protection de vos données contre les accès non autorisés. La désactivation de la fonctionnalité n'effacera aucun de vos fichiers, mais il est toujours recommandé de conserver des copies de sauvegarde de vos fichiers.
Il existe différentes manières de désactiver BitLocker sur Windows 10, par exemple via les paramètres, le panneau de configuration, le champ de recherche Windows ou via PowerShell et l'invite de commande. Vous trouverez ci-dessous les étapes à suivre lors de l'utilisation de chacune de ces méthodes pour désactiver BitLocker.
Certains sites suggèrent de désactiver le service Windows BitLocker ou d'utiliser la stratégie de groupe pour désactiver BitLocker, mais ces méthodes ne fonctionnent pas vraiment et peuvent entraîner des erreurs de configuration et des erreurs.
Comment désactiver BitLocker dans Windows 10 via la recherche Windows
L'outil de recherche Windows vous permet d'effectuer des recherches étroites pour trouver des éléments spécifiques à partir de l'Explorateur de fichiers, Démarrer ou le menu Paramètres. Vous pouvez également lancer des recherches sur le Web à partir d'ici sans ouvrir votre navigateur et accéder aux fichiers ou aux applications que vous utilisez le plus fréquemment.
Si vous souhaitez désactiver BitLocker, vous pouvez facilement le faire via le champ de recherche Windows.
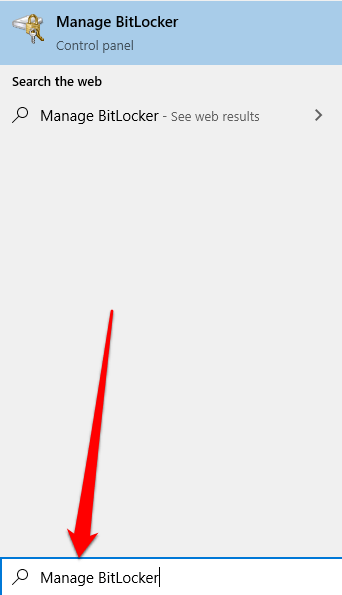
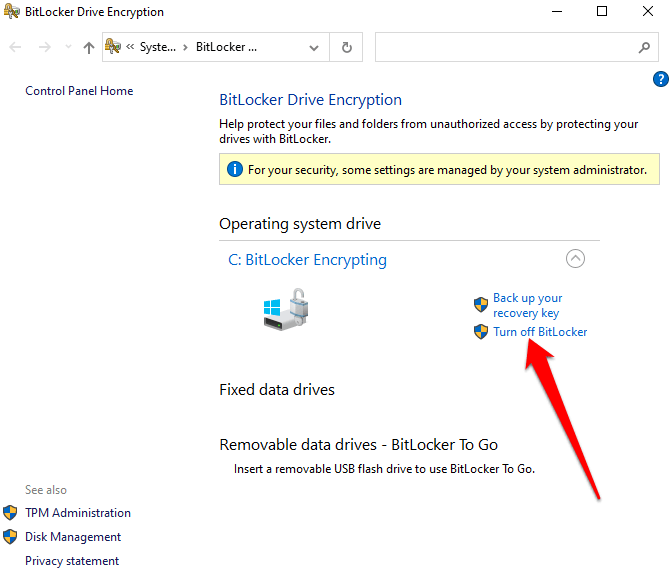
Comment désactiver BitLocker dans Windows 10 via le menu Paramètres
Le menu Paramètres de Windows abrite paramètres de base que vous pouvez utiliser pour apporter des modifications spécifiques à l'application sur votre PC. Voici comment désactiver BitLocker via le menu Paramètres.
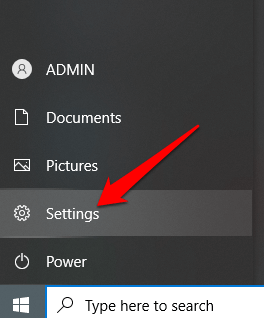
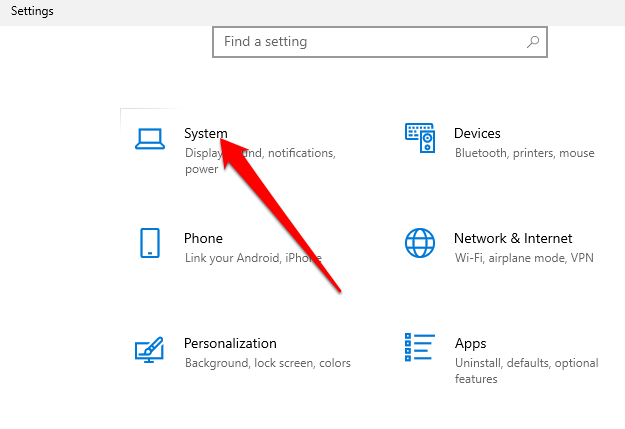
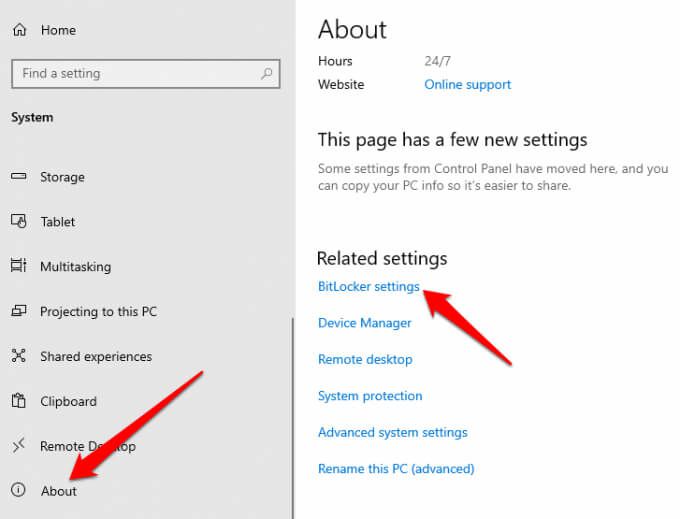
Remarque : Si vous ne voyez toujours pas l'onglet, cela signifie que votre PC n'a pas BitLocker.
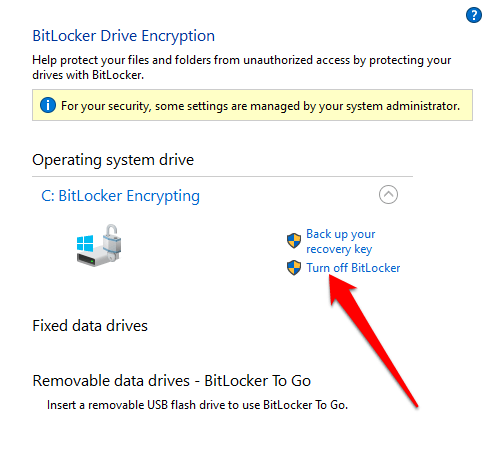
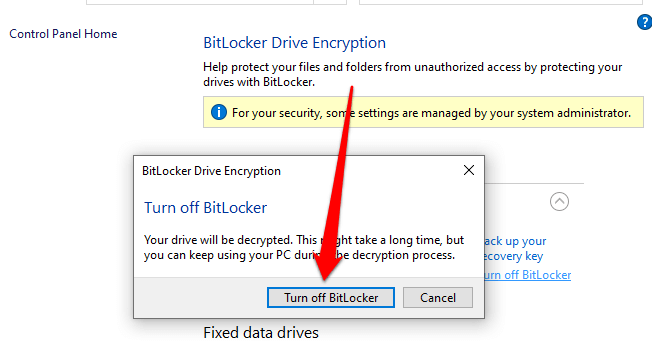
Comment supprimer BitLocker dans Windows 10 via le panneau de configuration
Le panneau de configuration de Windows 10 contient des paramètres qui contrôlent presque tout sur l'apparence et le fonctionnement de Windows. Voici comment désactiver BitLocker via le Panneau de configuration.
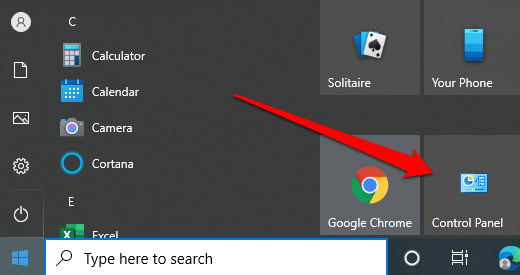
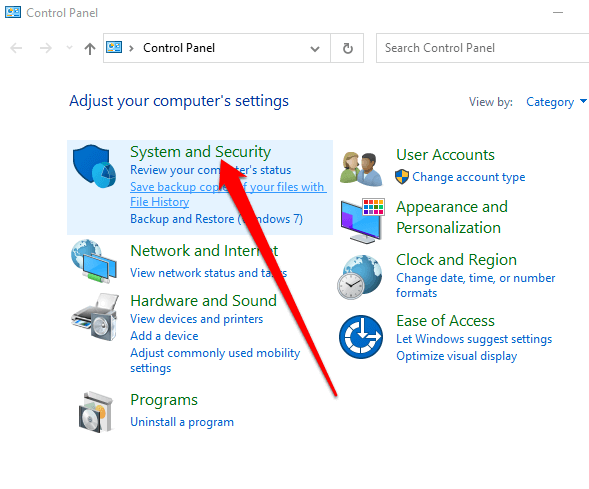
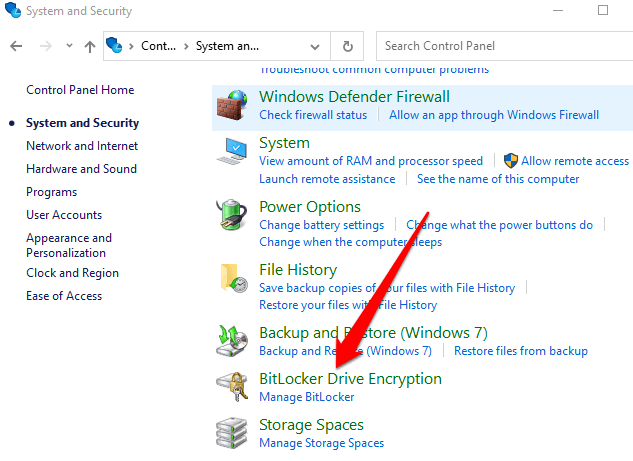
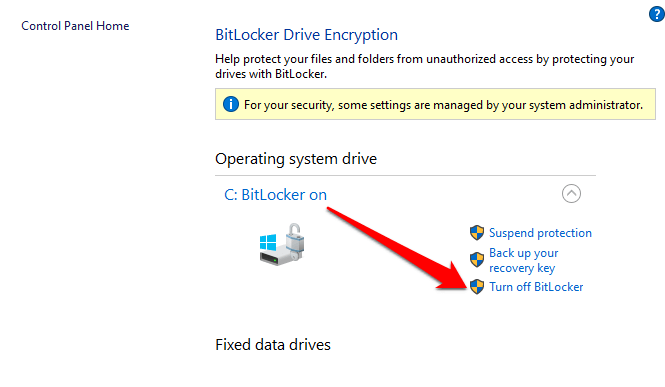
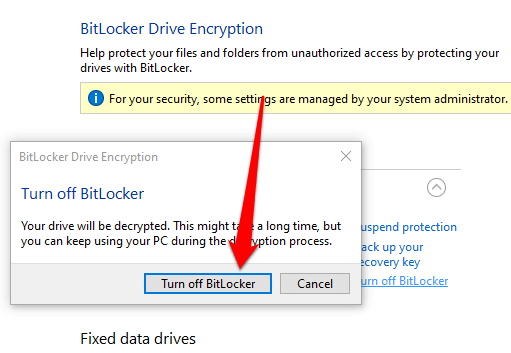
Remarque : Si BitLocker a chiffré un disque dur , il commencera le processus de déchiffrement pour ce lecteur. S'il existe différents lecteurs, vous devrez choisir le lecteur pour lequel vous souhaitez désactiver BitLocker.
Comment désactiver BitLocker à l'aide de PowerShell et de l'invite de commande
Enfin, si vous rencontrez des problèmes avec l'interface graphique ou vous ne pouvez accéder qu'aux outils de ligne de commande, vous pouvez désactiver BitLocker à l'aide de PowerShell ou de l'invite de commande. Pour les deux outils, assurez-vous de les exécuter en tant qu'administrateur.
Pour PowerShell, la commande est ci-dessous, mais vous remplacerez X par la lettre de lecteur du lecteur chiffré.
Désactiver-Bitlocker –MountPoint « X : »
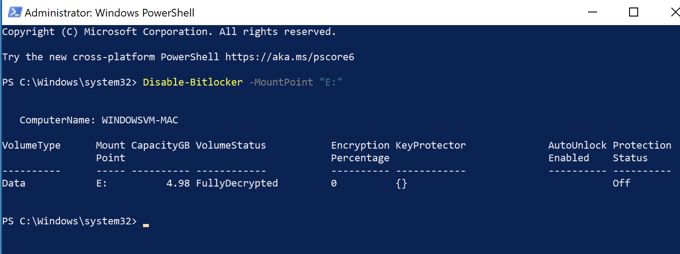
L'état du volume doit être Entièrement déchiffréet État de protectiondoivent être Désactivés.
Si vous utilisez l'invite de commande, vous aurez d'abord besoin de la clé de récupération que vous avez enregistrée dans votre compte Microsoft ou dans un fichier lors de la première configuration de BitLocker. Il s'agit normalement d'un ensemble de huit nombres composés chacun de six chiffres séparés par des tirets. Une fois que vous avez cela, vous devrez taper la commande suivante, en remplaçant X par la lettre du lecteur sur votre PC :
manage-bde -unlock X : -RecoveryPassword Recovery-Key
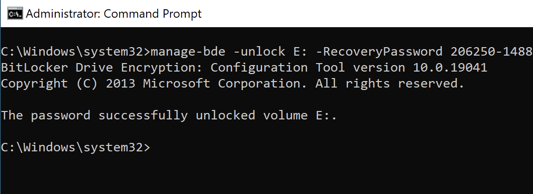
Notez que cela déverrouille le lecteur, mais ne désactive pas complètement BitLocker. Si vous souhaitez le désactiver complètement, utilisez cette commande :
manage-bde -off X :
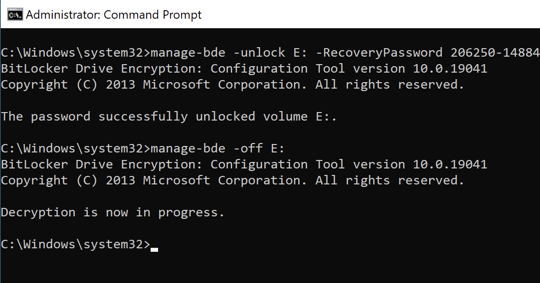
Si vous souhaitez réactiver BitLocker plus tard, consultez notre guide sur comment configurer le chiffrement complet du disque sur Windows avec BitLocker.
Désactiver BitLocker en toute sécurité sur Windows 10
La désactivation de BitLocker déchiffrera tous vos fichiers, ce qui signifie que vos données ne seront plus protégées. Cependant, vous pouvez toujours crypter vos fichiers texte ou crypter toutes vos données en ligne et hors ligne.
Quoi que vous décidiez de faire, assurez-vous que vos fichiers sont protégés. Si vos données tombent entre de mauvaises mains, les pirates peuvent utiliser vos données contre vous.