Les employés de bureau du monde entier ont connu des changements radicaux dans leur façon de travailler au cours des 15 derniers mois environ. Presque du jour au lendemain, le pandémie mondiale a forcé les employeurs à se tourner vers une main-d'œuvre distante. Et maintenant que certaines personnes retournent dans leurs bureaux tandis que d'autres continuent de travailler à distance, de nouveaux outils sont nécessaires pour prendre en charge les modalités de travail flexibles.
Les sociétés de logiciels ont progressivement déployé de nouvelles façons améliorées pour
s>1et dans des situations de réunion hybrides. Par exemple, Microsoft a récemment publié une version mise à jour de son application Tableau blanc pour Windows 10. Elle est livrée avec une interface utilisateur actualisée et de nouvelles fonctionnalités. Nous vous montrerons comment trouver et installer l'application Tableau blanc modernisée et vous donnerons quelques conseils pour l'utiliser.
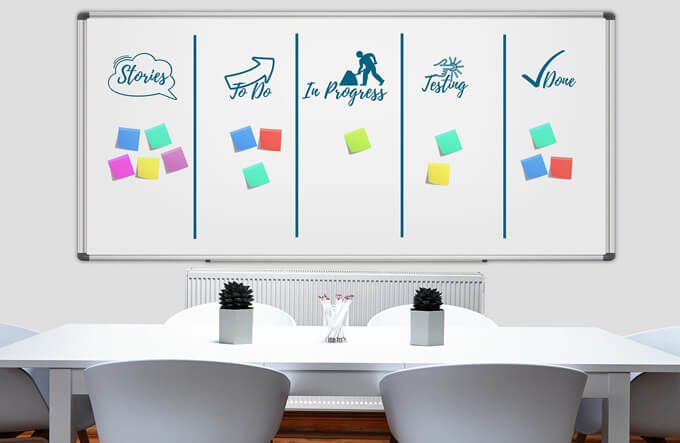
Comment obtenir la nouvelle application Tableau blanc
La nouvelle application Tableau blanc est disponible via le Microsoft Store. Si votre organisation a un accès restreint au Store, demandez à votre équipe informatique d'accéder à la nouvelle application Tableau blanc. Si vous y avez accès, accédez au Microsoft Store dans un navigateur Web et recherchez Tableau blanc. Ensuite, sélectionnez l'application Tableau blanc Microsoft et suivez les instructions pour l'installer.
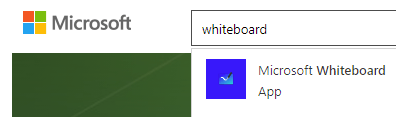
Vous pouvez également utiliser le champ de recherche Windows. Sélectionnez l'onglet Applicationset recherchez tableau blanc. Sélectionnez Rechercher des applications dans le Microsoft Store, et le Store se lancera dans sa fenêtre.
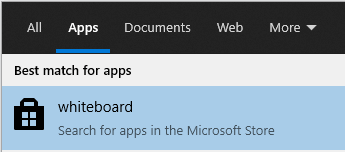
Vous verrez l'application Microsoft Whiteboard dans la Résultats de recherche. Sélectionnez Tableau blanc Microsoftet suivez les étapes pour installer l'application sur votre ordinateur Windows 10.
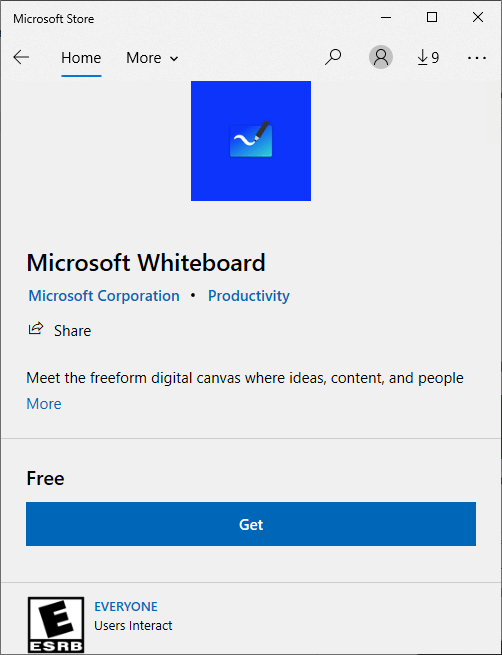
Si vous n'êtes pas déjà connecté à votre Microsoft compte, à un moment donné au cours de ce processus, vous verrez une invite pour vous connecter avec un compte Microsoft gratuit ou un compte Microsoft 365.
Comment utiliser l'application Tableau blanc
La première fois que vous utilisez le tableau blanc, vous remarquerez à quel point, euh, blancil est.
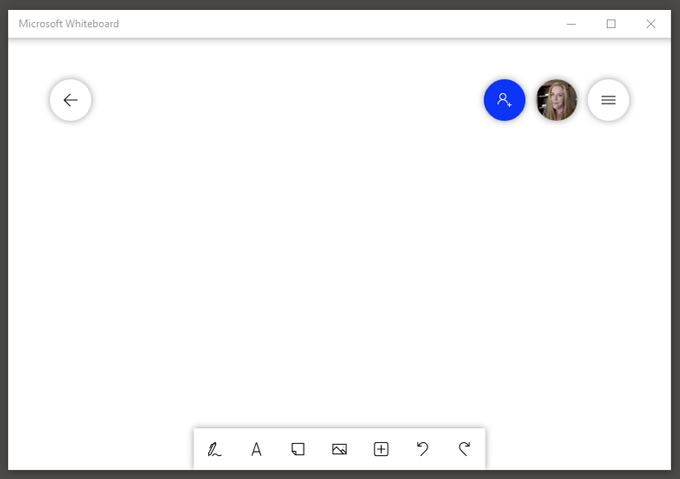
L'application elle-même comporte quatre sections principales :
Comment inviter d'autres personnes sur votre tableau blanc
La première chose que vous voudrez probablement faire est d'inviter quelqu'un à collaborer avec vous. Sélectionnez l'icône Inviter quelqu'unet activez le lien de partage Web pour créer un lien vers ce tableau blanc spécifique. Ensuite, vous pouvez partager ce lien avec d'autres.
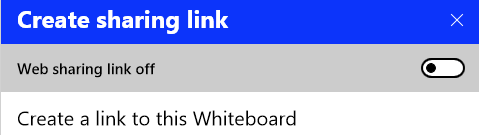
Si vous utilisez un compte Microsoft personnel, vous pouvez partager le lien généré avec d'autres comptes personnels. Si vous êtes sur un compte d'organisation, vous pouvez partager avec d'autres comptes de la même organisation.
Vous ne pouvez pasutiliser le tableau blanc pour collaborer avec une personne extérieure à votre organisation. Les utilisateurs de compte Microsoft personnel doivent utiliser l'application installée et non la version du navigateur. Espérons que Microsoft facilitera la collaboration, quel que soit le type de compte que vous possédez.
Outils de tableau blanc Microsoft
Les outils de tableau blanc traditionnels sont toujours disponibles via la barre d'outils en bas du Application de tableau blanc.
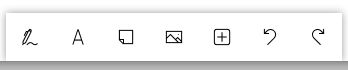
Vous pouvez sélectionner :

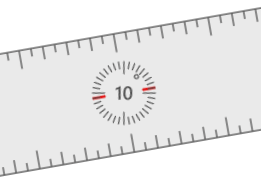
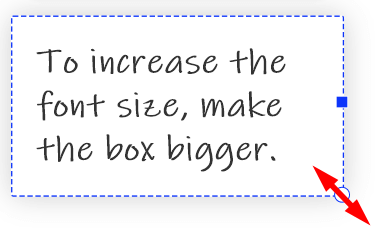
Cliquez avec le bouton droit pour accéder aux boutons permettant de tout sélectionneret de coller. Lorsque vous sélectionnez le texte que vous avez tapé, vous aurez accès à des outils pour copier, coller, couperet supprimer. Pour ajuster la taille du texte à la fois pour le texte et notes autocollantes, redimensionnez la zone en faisant glisser le coin inférieur droit.
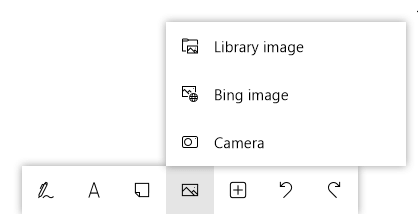
Si vous sélectionnez le menu Image, vous pouvez choisir Image de la bibliothèque, Image Bing, ou Appareil photo.
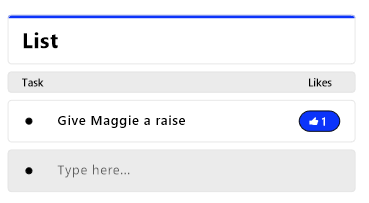
Vous pouvez également insérer des documents tels que des fichiers PDF et Word ou Power Point. Vous serez invité à décider si vous souhaitez insérer le document entier ou des pages sélectionnées.
Insertion de modèles
Cachés dans le menu Insertionde la barre d'outils se trouvent des modèles, sans doute la fonctionnalité la plus intéressante de Microsoft Whiteboard. Voici quelques-uns des meilleurs modèles parmi lesquels vous pouvez choisir.
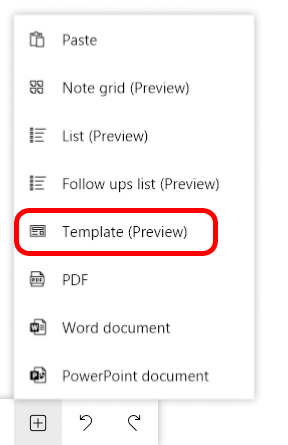
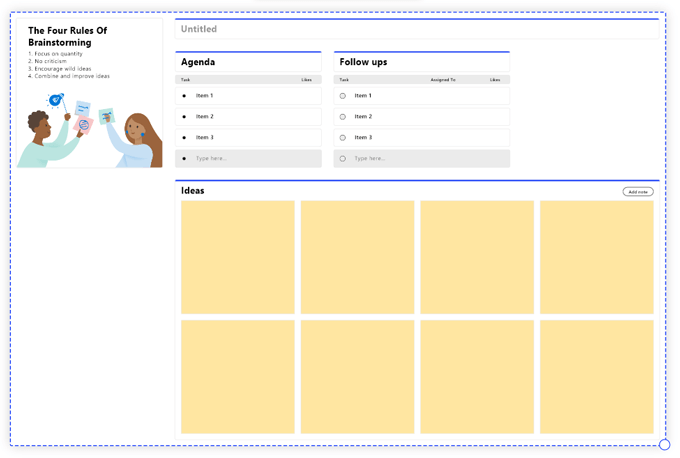
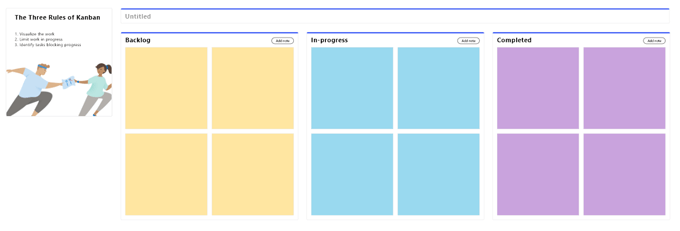
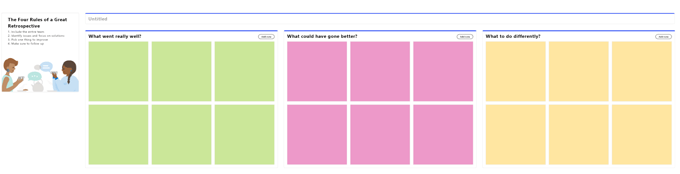
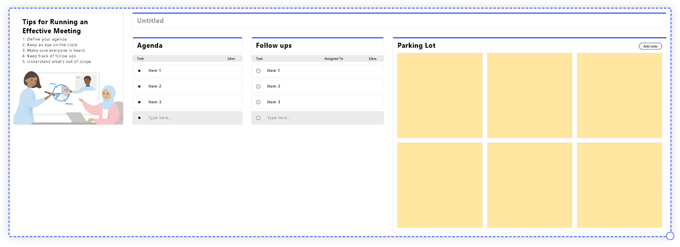
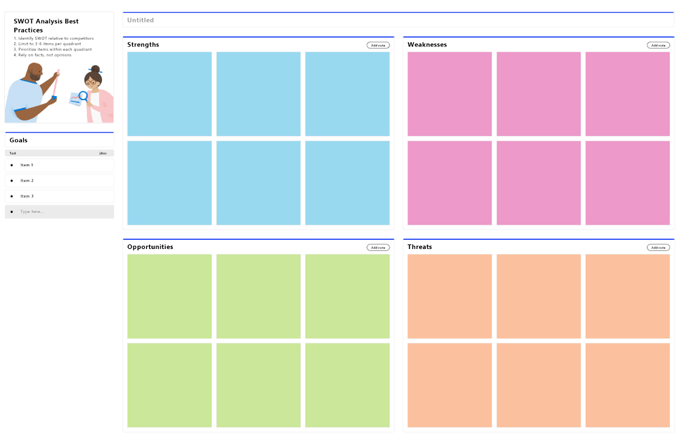
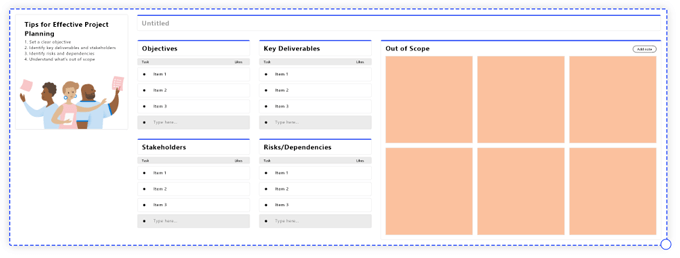
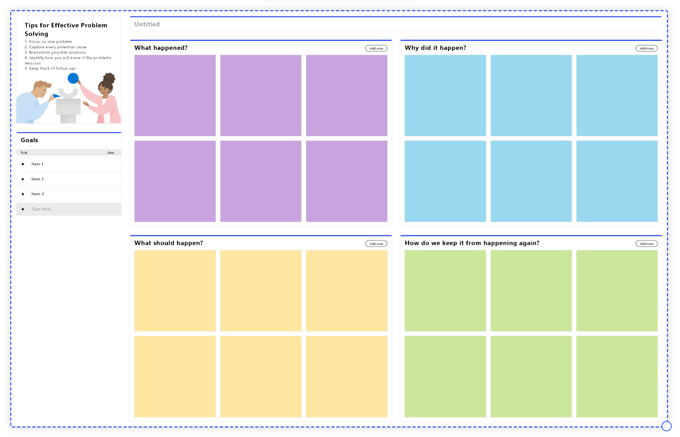
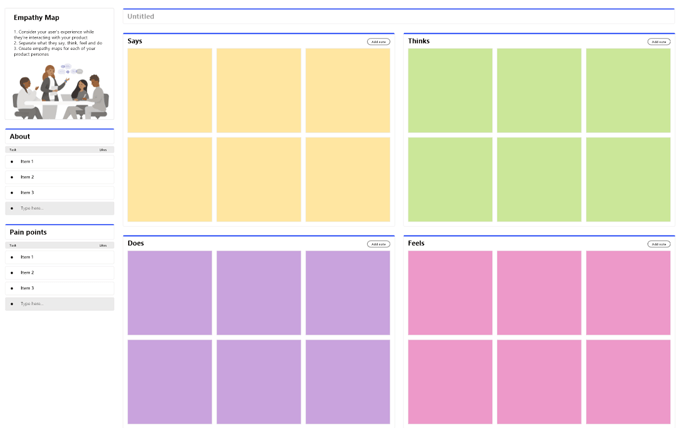
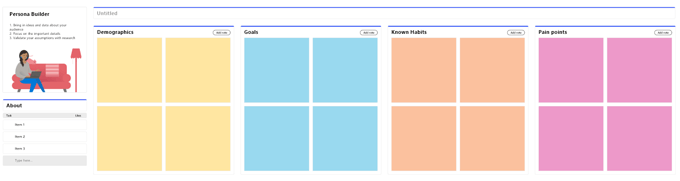
Pas si intuitif, mais utile
Microsoft Whiteboard n'est pas la plus intuitive des applications, et nous avons rencontré quelques problèmes lors de l'utilisation il. Cela dit, une fois que vous aurez appris les tenants et les aboutissants, vous serez en mesure de tirer parti de toutes ses fonctionnalités.