Essayer de supprimer un fichier ou un dossier tenace de votre PC Windows peut être frustrant. Par exemple, vous pourriez appuyer sur supprimer et penser que le fichier ou le dossier a disparu, pour le trouver à l'emplacement exact d'où vous l'avez supprimé.
Il y a plusieurs raisons pour lesquelles vous ne pouvez pas supprimer un fichier ou dossier, y compris :

Ce guide explique comment forcer la suppression d'un fichier ou d'un dossier dans Windows 10 et s'en débarrasser définitivement.
Comment forcer la suppression d'un fichier ou d'un dossier sous Windows
Vous pouvez forcer la suppression d'un fichier ou d'un dossier sous Windows via l'invite de commande, le mode sans échec, à l'aide d'un raccourci clavier ou à l'aide d'une application tierce. Avant d'essayer l'une de ces méthodes, voici quelques étapes de base pour vous aider à résoudre le problème :
Si les étapes de base ci-dessus n'ont pas aidé à résoudre le problème, utilisez les méthodes ci-dessous pour forcer la suppression d'un fichier ou d'un dossier dans Windows.
Forcer la suppression un fichier ou un dossier dans Windows à l'aide de l'invite de commande
L'invite de commande sur les PC Windows peut exécuter des fonctions administratives avancées, automatiser des tâches via des fichiers batch et des scripts et résoudre des problèmes dans Windows.
Comment forcer la suppression d'un fichier via l'invite de commande
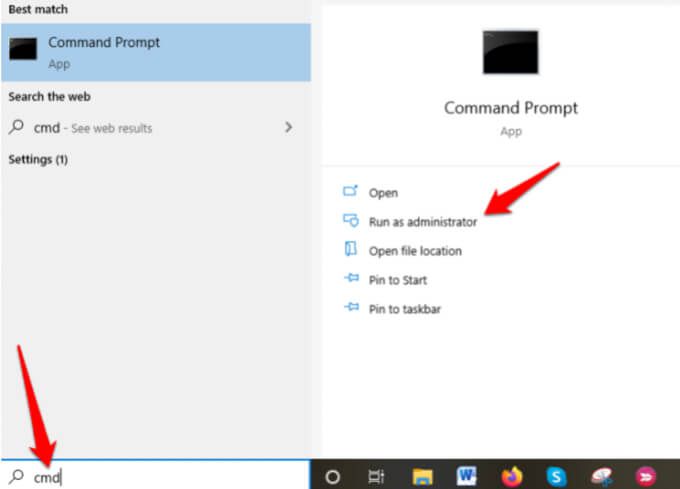
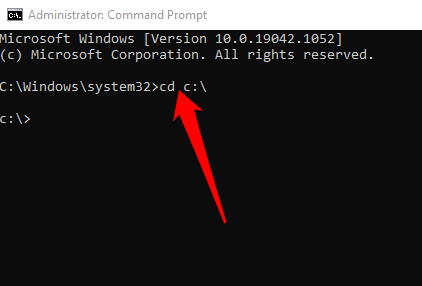
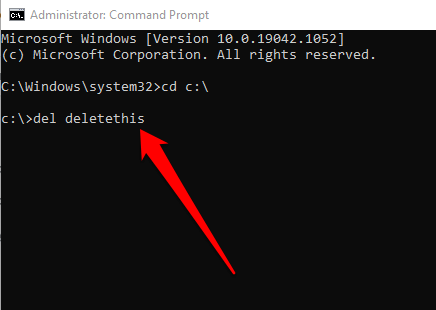
Vous pouvez également saisir la commande del /F c:\users\thispc\desktop\filenamepour forcer la suppression du fichier s'il est en lecture seule. Dans ce cas, vous saisirez delplus votre paramètre /F, l'emplacement du fichieret le nom du fichier, qui ressemblerait à ceci : del /F c:\admin\thispc\desktop\deletethis.
Remarque : Si vous utilisez del pour supprimer un fichier sous Windows, vous ne pourrez pas récupérer le fichier ultérieurement.
Comment forcer la suppression d'un dossier via une commande Invite
Si le dossier contient un fichier, vous pouvez suivre les étapes ci-dessus pour forcer la suppression du fichier, puis utiliser l'invite de commande pour supprimer le dossier. Ce processus peut être fastidieux et prendre du temps si vous avez de nombreux fichiers et dossiers imbriqués, mais voici comment le faire rapidement.
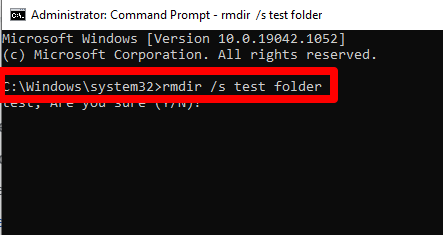
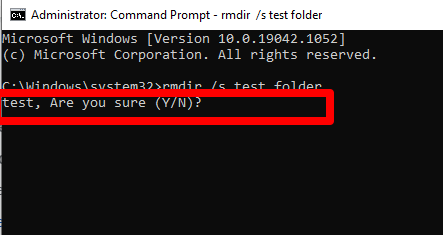
Remarque : Aucun dossier que vous supprimez à l'aide de la commande rmdirne peut être récupéré.
Supprimez un fichier ou un dossier dans Windows utilisant le mode sans échec
Le mode sans échec est un mode de diagnostic qui démarre Windows dans un état de base avec un ensemble limité de pilotes et de fichiers. Vous pouvez supprimer des fichiers ou des dossiers en mode sans échec, que vous ne pourriez autrement pas supprimer auparavant.
Entrez en mode sans échec, recherchez le fichier ou le dossier que vous souhaitez supprimer, puis redémarrez votre PC pour quitter le mode sans échec.
Utilisez un troisième- Programme Party pour forcer la suppression d'un fichier ou d'un dossier sous Windows
Si vous ne pouvez toujours pas forcer la suppression d'un fichier ou d'un dossier après avoir essayé les étapes ci-dessus, vous pouvez utiliser un programme tiers pour simplifier la suppression des fichiers et des dossiers.
Débloqueur est l'un des meilleurs programmes de suppression de fichiers ou de dossiers qui vous permet de reprendre le contrôle de vos données en déverrouillant les fichiers et en tuant les processus qui ne répondent pas.
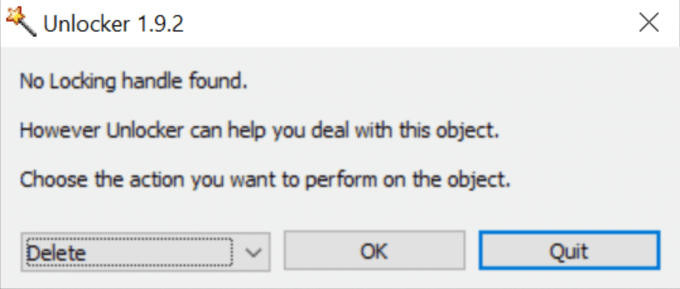
L'application peut tuer des processus, décharger des DLL, déverrouiller, supprimer, renommer ou déplacer des fichiers verrouillés sans redémarrer votre ordinateur et supprimer les fichiers index.dat. Cependant, Unlocker peut tuer des processus importants et supprimer des fichiers critiques de Windows, vous devez donc être prudent lorsque vous utilisez l'application.
D'autres outils similaires que vous pouvez utiliser incluent Fichier Assassin et Outil long chemin.
Supprimez les fichiers et dossiers tenaces de votre PC
Essayer de supprimer des fichiers et dossiers non supprimables de votre ordinateur peut être stressant. Cependant, avec les solutions ici, vous devriez contourner ce problème et supprimer définitivement les fichiers ou les dossiers.
Dites-nous ce qui a fonctionné pour vous en laissant un commentaire dans la section ci-dessous.