La protection en écriture est une fonctionnalité qui vise à empêcher les utilisateurs de supprimer ou de modifier accidentellement des données sur un disque ou d'autres périphériques de stockage. Malheureusement, Windows refuse parfois de travailler avec un lecteur car il le détecte comme étant protégé en écriture alors qu'il ne devrait pas l'être.
La bonne nouvelle est qu'il existe plusieurs correctifs pour l'erreur « Le support est protégé en écriture » dans Les fenêtres. Jetons un coup d'œil, en commençant par les correctifs les plus évidents.

Vérifiez vos médias pour un commutateur de protection en écriture
Si vous rencontrez des problèmes de formatage ou écrivez sur une clé USB, carte SD ou un périphérique de stockage externe similaire, vérifiez s'il y a un commutateur de protection en écriture. Il s'agit d'un interrupteur coulissant physique qui peut être activé et désactivé, comme le montre l'image ci-dessus.
S'il a été accidentellement poussé en position de protection en écriture, vous ne pourrez pas formater ou écrire sur le disque tant que vous ne l'aurez pas rétabli. Assurez-vous d'abord d'éjecter le lecteur avant de basculer le commutateur !

Suppression de la protection en écriture des fichiers et dossiers
Si votre problème est la protection en écriture de fichiers spécifiques et non le disque entier, c'est facile à corriger :
- Accédez aux fichiers et/ou dossiers protégés en écriture.
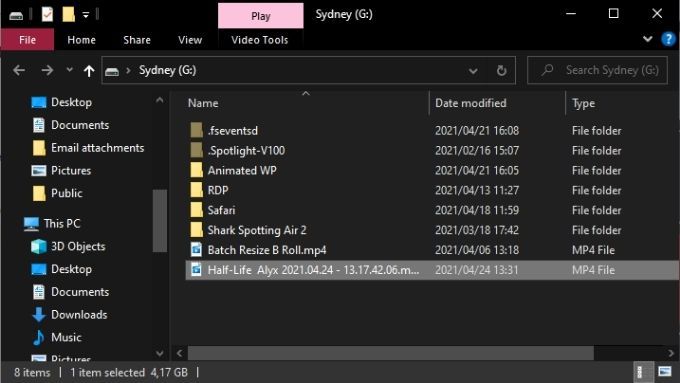
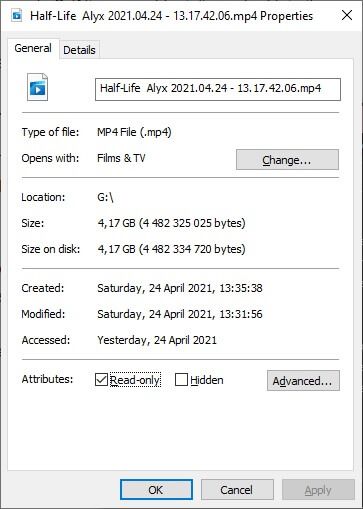
Si vous avez sélectionné un dossier contenant d'autres fichiers et dossiers, vous être invité à confirmer que le changement d'attribut doit également être appliqué à tous les fichiers et dossiers à l'intérieur du dossier principal.
Exécutez une analyse de disque
Un bon morceau de h L'entretien à faire avant de commencer à jouer avec les tripes de votre système d'exploitation est de faire une analyse physique du lecteur en question. Si le disque est endommagé ou corrompu, cela peut provoquer une erreur de protection en écriture.
Pour exécuter une analyse complète du disque sous Windows :
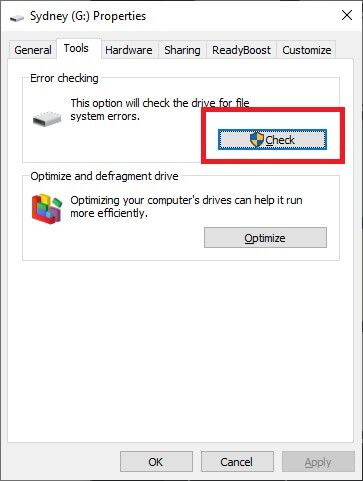
Si l'analyse détecte et répare des problèmes sur le lecteur, essayez à nouveau d'utiliser le lecteur.
Exécutez une analyse complète des logiciels malveillants
Certains logiciels malveillants peuvent protéger en écriture les lecteurs sur empêcher leur propre suppression. Ce n'est pas la raison la plus probable pour laquelle vous obtenez l'erreur de protection en écriture, mais comme un analyse des logiciels malveillants est rapide et facile à faire, cela vaut la peine d'en effectuer un de toute façon.
Si vous supprimez le malware du système ou du disque ne résout pas le problème, suivez les étapes mentionnées ci-dessous pour ramener le lecteur à la normale.
Vérifier la corruption des fichiers système
La dernière étape du travail de préparation essentiel lorsque vous essayez de rendre un lecteur inscriptible à nouveau consiste à exécuter le vérificateur de fichiers système (SFC). Cela comparera tous vos fichiers système cruciaux aux originaux de référence. Si des fichiers ont été modifiés ou corrompus, de nouvelles versions vierges seront téléchargées et installées.
Consultez Utilisez ces commandes d'invite de commande pour corriger ou réparer les fichiers corrompus pour obtenir des instructions sur l'utilisation de SFC.
Utilisez des outils de formatage avancés
Si tout ce que vous voulez faire est de formater un disque, mais que vous êtes bloqué par la protection en écriture, la réponse peut être d'utiliser un utilitaire de formatage avec un peu plus de puissance. De nombreux utilisateurs ne jurent que par le Outil de formatage USB HP pour intimider les disques externes protégés en écriture afin qu'ils coopèrent.
C'est aussi l'un des rares utilitaires qui vous permet de formater de gros disques en Format FAT32, ce qui est nécessaire de temps en temps. Gardez à l'esprit que vous devez exécuter cette application avec des privilèges d'administrateur pour qu'elle fonctionne. Les résultats seraient mitigés, mais les solutions suivantes sont un peu plus complexes, donc si vous voulez tenter votre chance avec une application utilitaire de formatage, c'est d'abord une option.
Supprimer la protection en écriture avec DiskPart
DiskPart est un utilitaire de ligne de commande puissant dans Windows qui peut supprimer des attributs de disques entiers ou de partitions spécifiques.
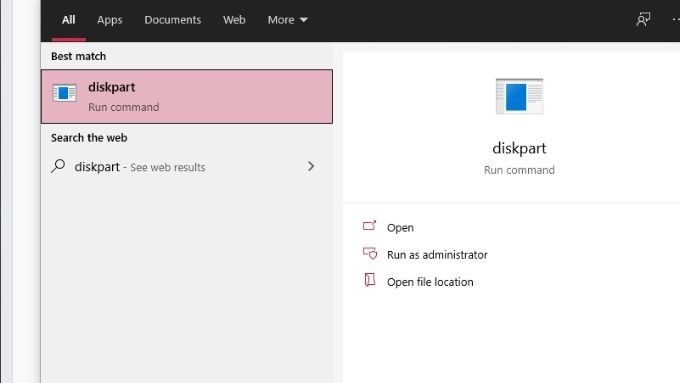
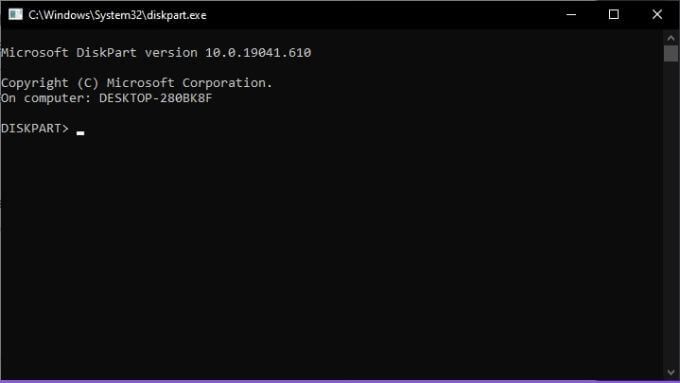
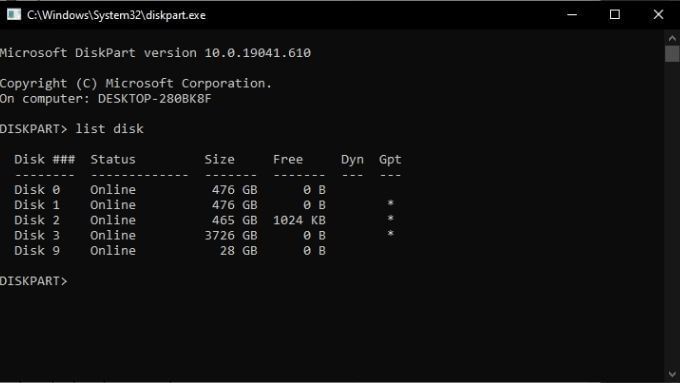
- Recherchez votre disque USB dans la liste des lecteurs, notez son numéro de disque. Vous en aurez besoin sous peu !
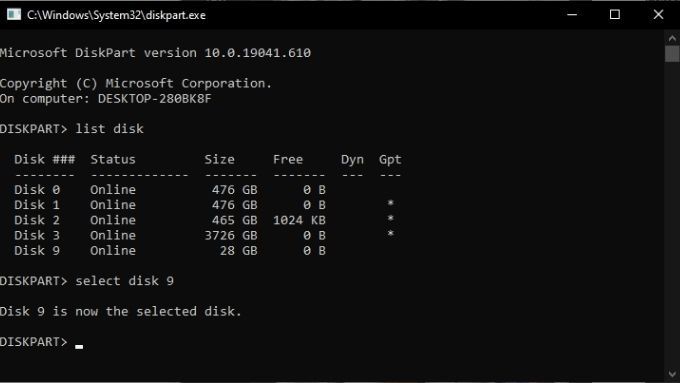
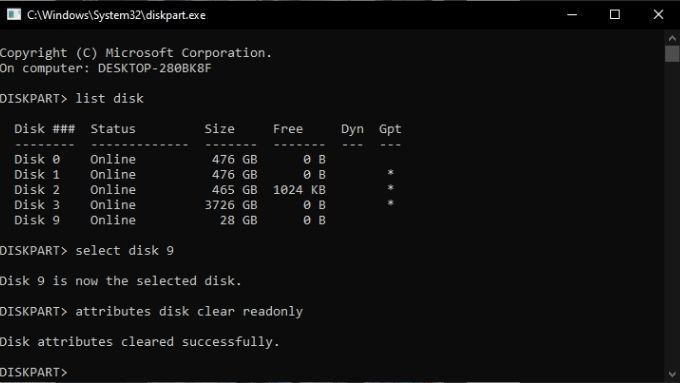
Supprimez la protection en écriture avec Regedit
Parfois, un lecteur est marqué comme protégé en écriture et vous Vous obtiendrez l'erreur « Le support est protégé en écriture » car la valeur correspondante dans le registre Windows est incorrecte. Si possible, évitez de déconner dans votre registre. S'il s'agit de votre dernier recours, veuillez envisager sauvegarde de votre registre en cas de problème.
Cela étant dit, voici comment supprimer la protection en écriture d'un lecteur USB sous Windows :
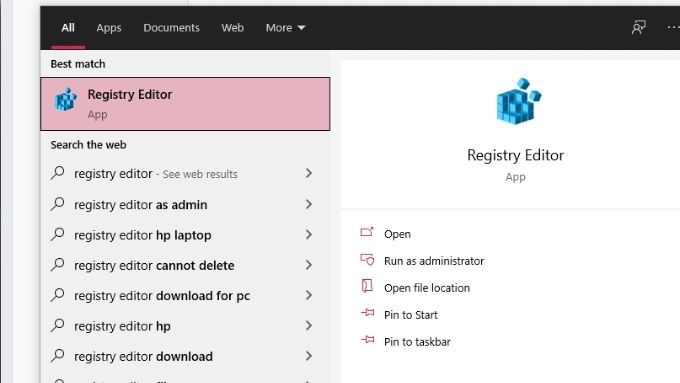
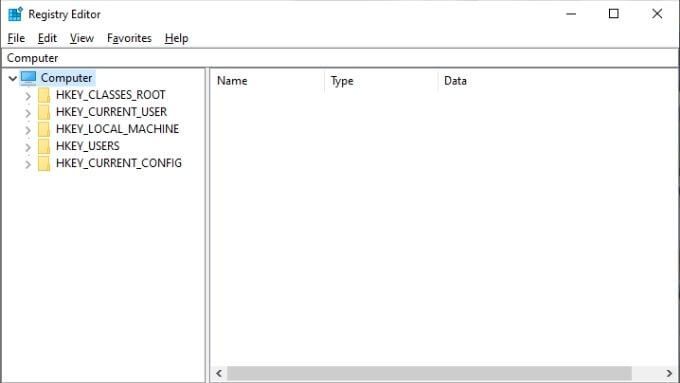
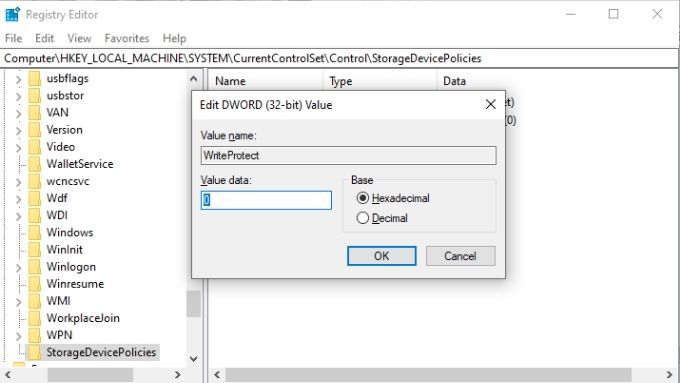
Que faire s'il n'y a pas de StorageDevicePolicies valeur à modifier ?
Création de StorageDevicePolicies
Si vous avez la malchance de ne pas avoir la bonne valeur de registre à modifier, vous devrez simplement la faire vous-même. Ne vous inquiétez pas, vous avez ceci.
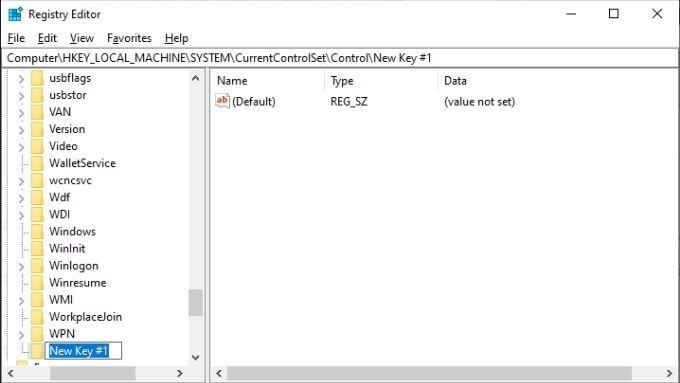
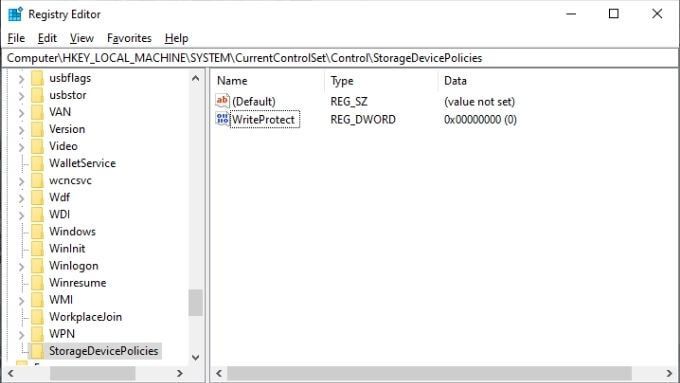
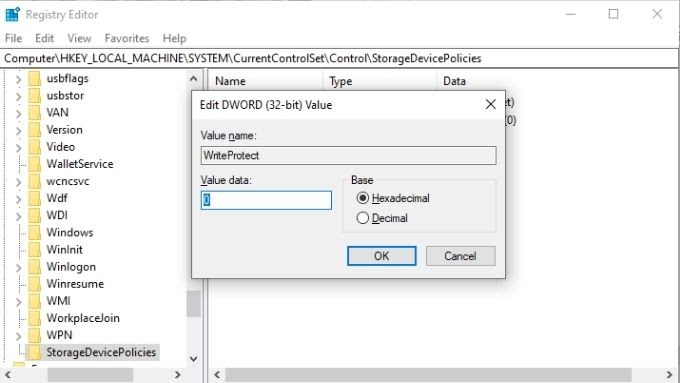
Ouf ! Espérons que ce dernier recours résoudra pour vous le problème « Le support est protégé en écriture » dans Windows !