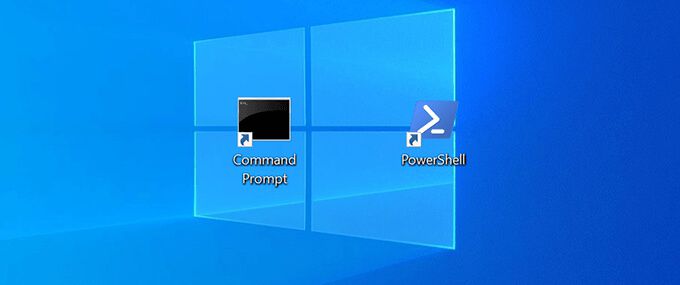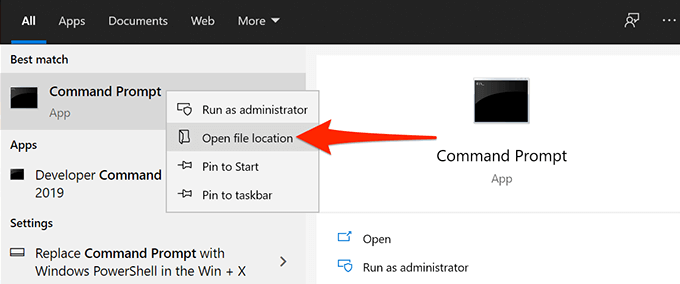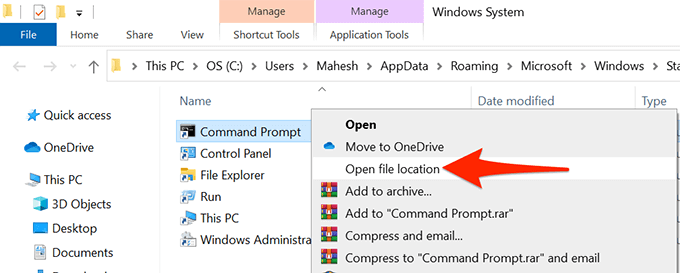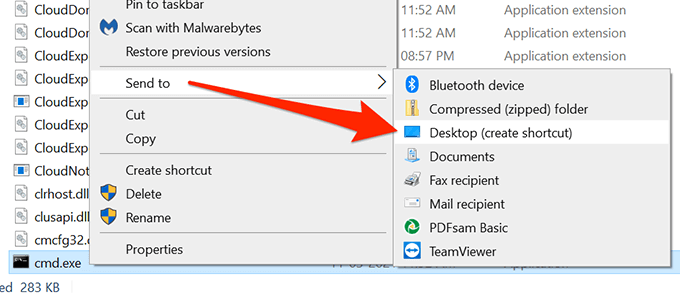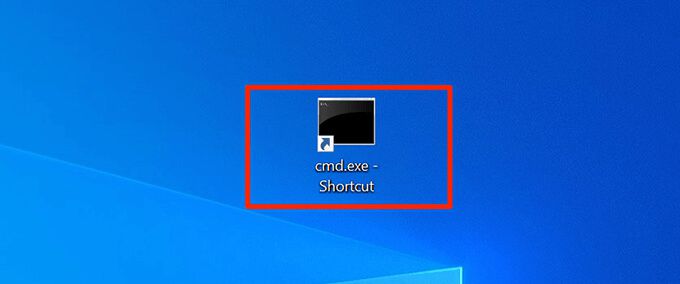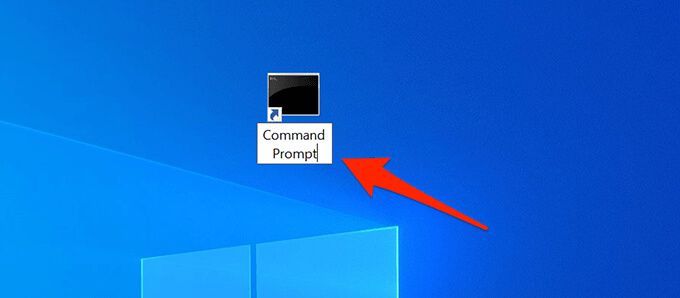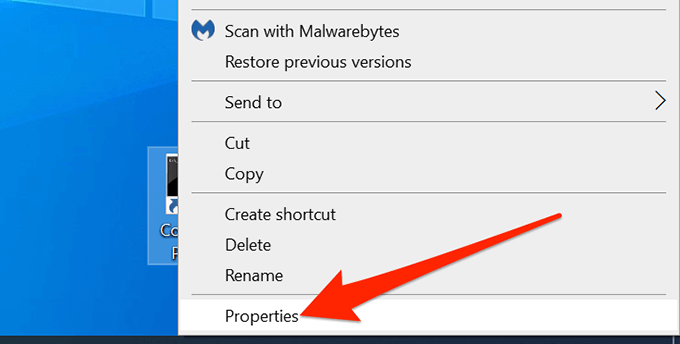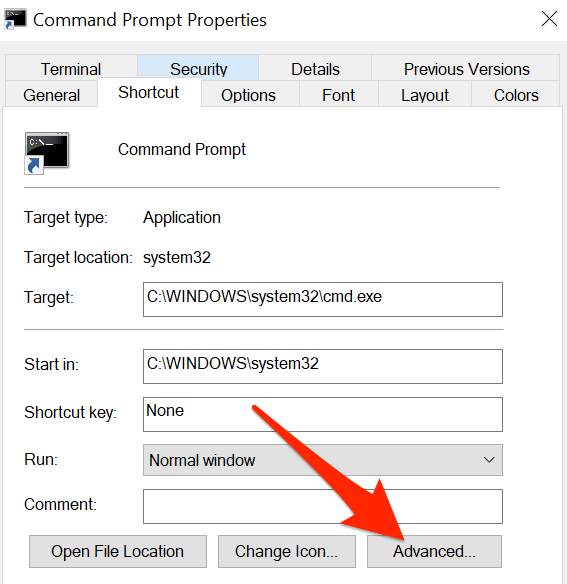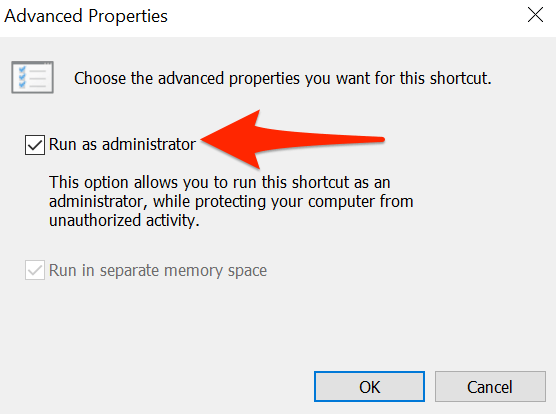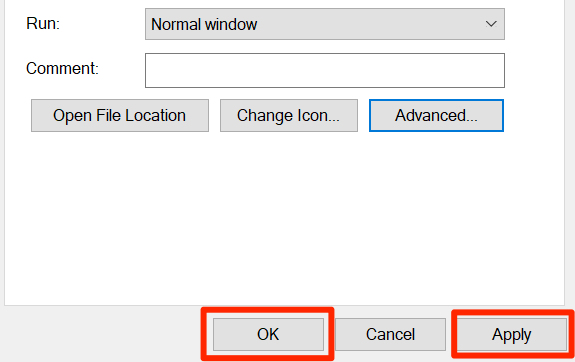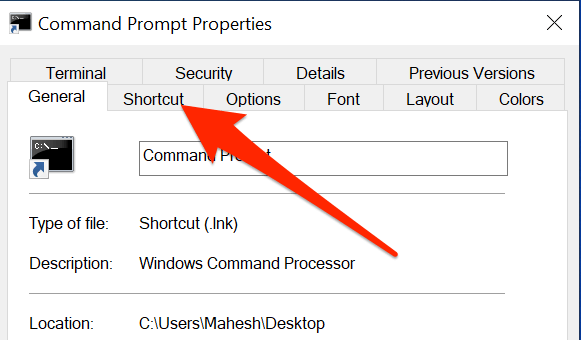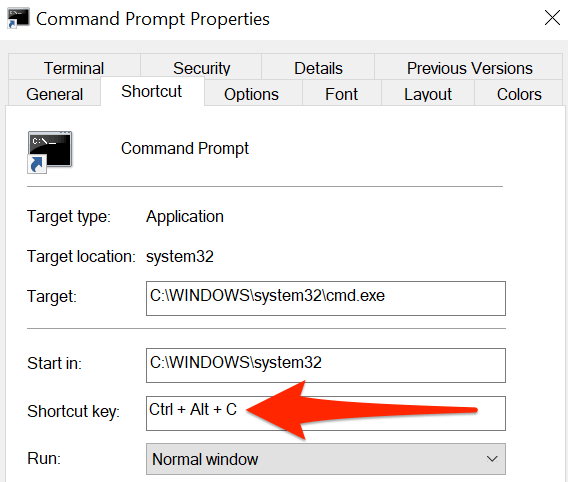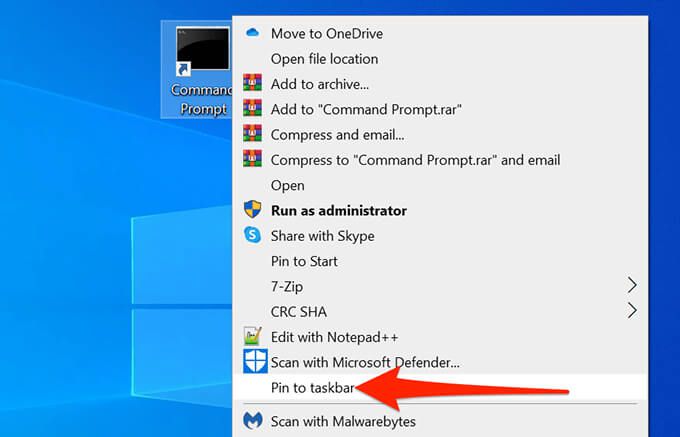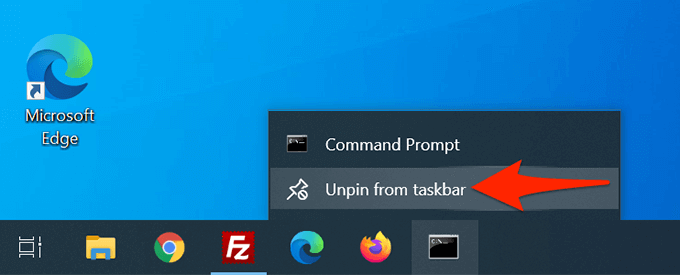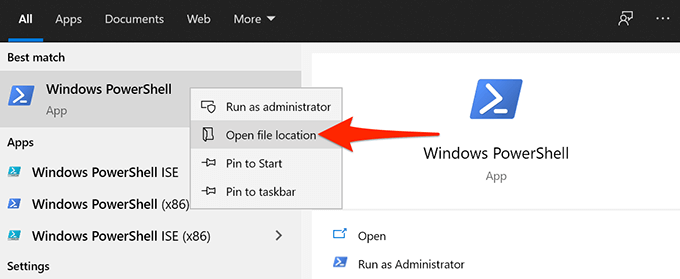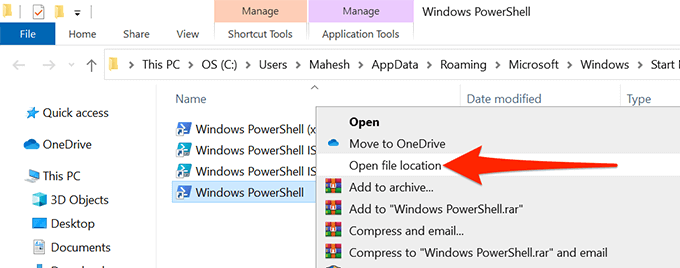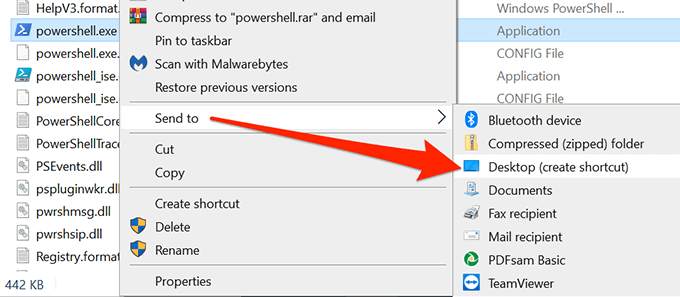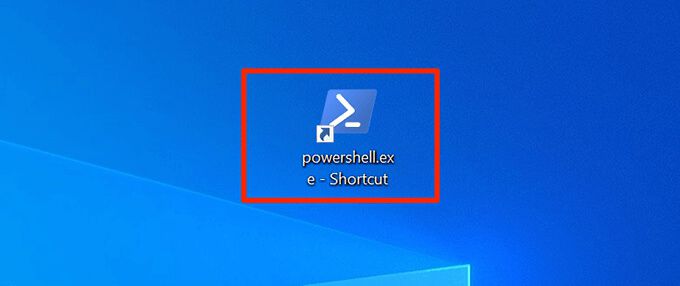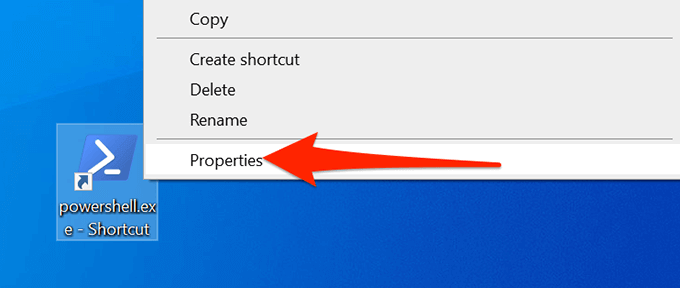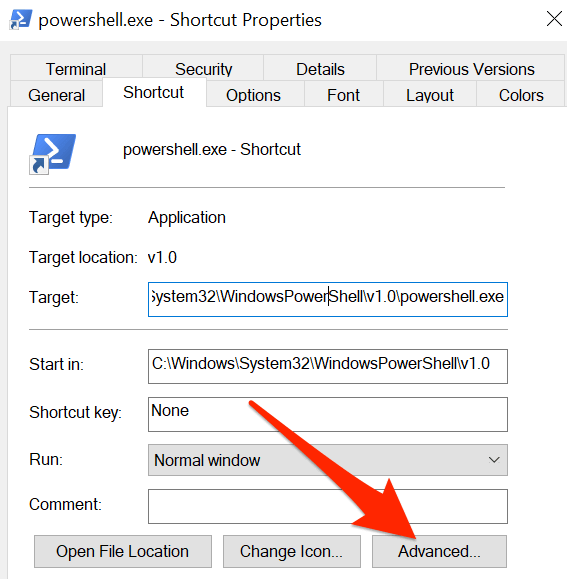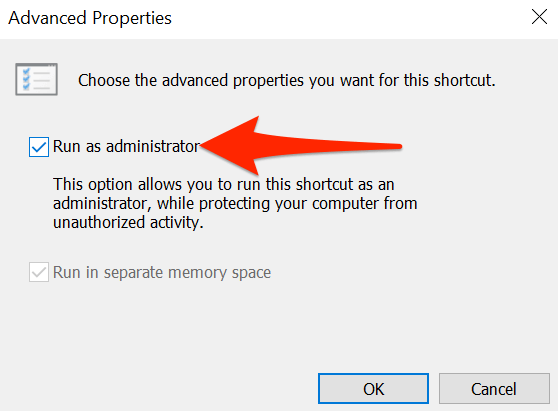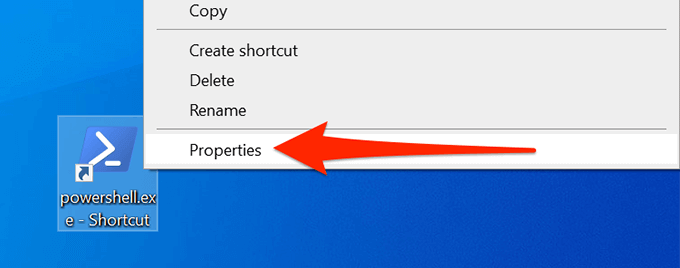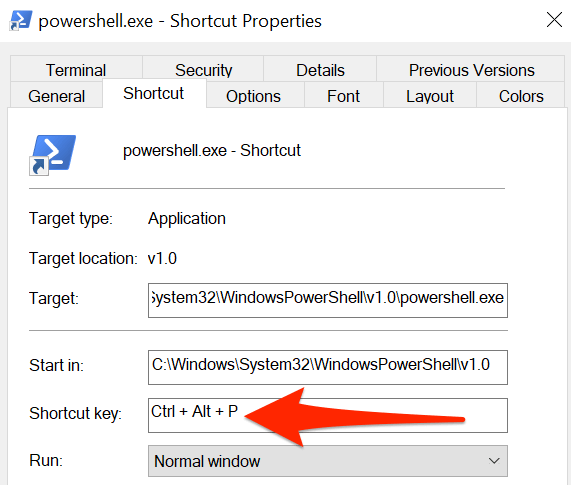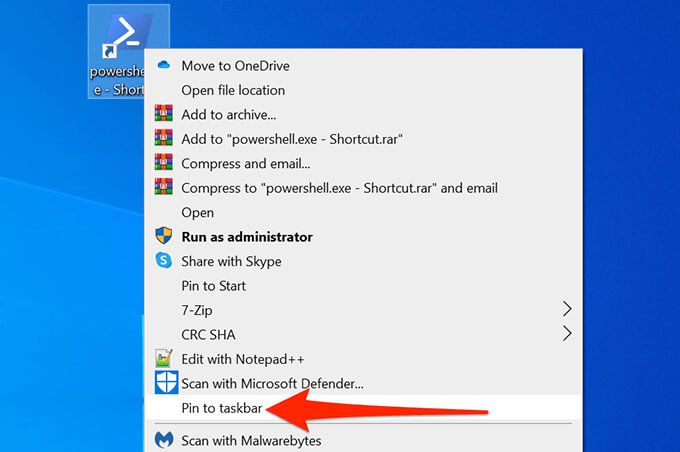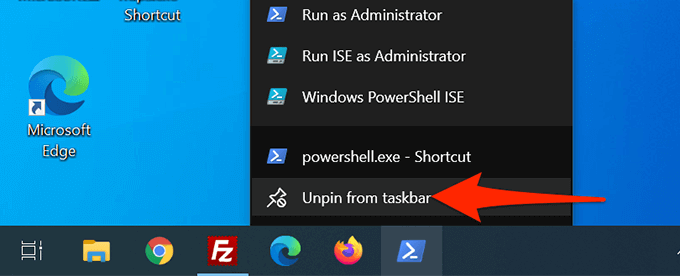L'invite de commande et PowerShell sont deux outils essentiels pour un utilisateur en ligne de commande sur des PC Windows. Si vous accédez fréquemment à ces outils, vous pouvez ajouter les raccourcis Invite de commandes et PowerShell à votre bureau pour y accéder rapidement.
Vous pouvez même attribuer un raccourci clavier à ces applications.
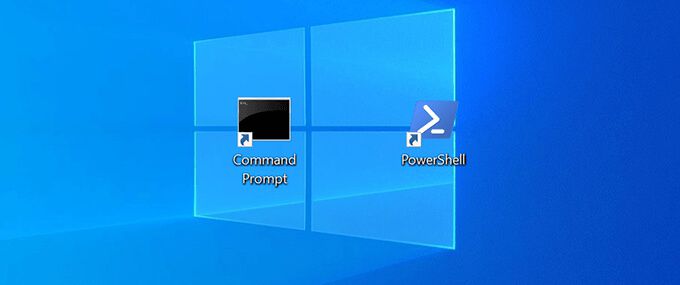
Créer un raccourci d'invite de commande sur le bureau sous Windows 10
Vous pouvez ajouter un raccourci d'invite de commande sur votre bureau de la même manière que vous ajouter tout autre raccourci. Une fois le raccourci ajouté, vous pouvez changer son nom et son icône à votre guise.
Pour commencer :
Ouvrez le Démarreret recherchez Invite de commandes.
Cliquez avec le bouton droit sur Invite de commandesdans les résultats de la recherche et sélectionnez Ouvrir l'emplacement du fichier.
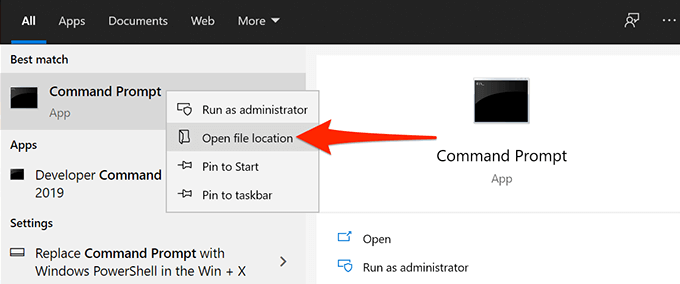
Une fenêtre de l'explorateur de fichiers s'ouvre avec un raccourci d'invite de commande. Ici, cliquez à nouveau avec le bouton droit sur le raccourci Invite de commandeset sélectionnez Ouvrir l'emplacement du fichier.
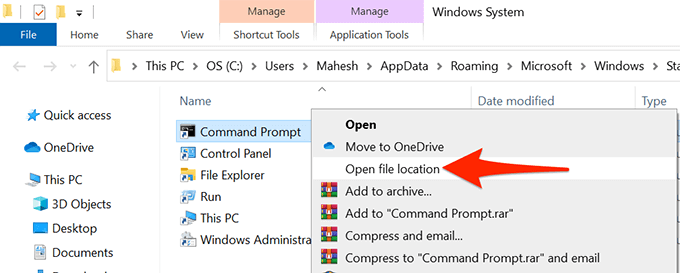
Vous devriez maintenant voir un fichier appelé cmd.exe, qui est le fichier exécutable de l'invite de commande. Cliquez avec le bouton droit sur le fichier cmd.exeet sélectionnez Envoyer vers>Bureau (créer un raccourci).
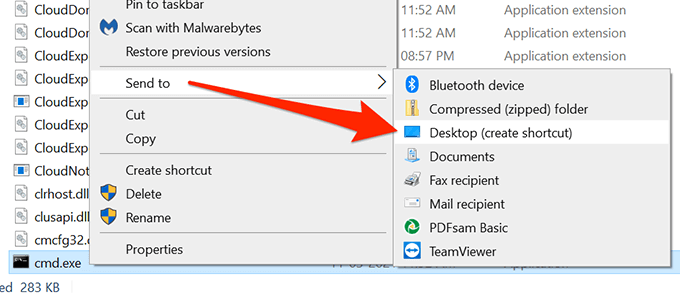
Accédez à votre bureau et vous devriez y trouver un nouveau raccourci appelé cmd.exe - Raccourci. Double-cliquez sur ce raccourci pour ouvrir l'invite de commande.
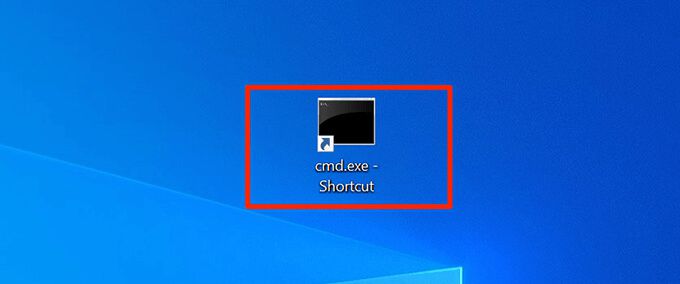
Pour renommer le raccourci, faites un clic droit sur le raccourci, sélectionnez Renommer, entrez un nouveau nom et appuyez sur Entrée.
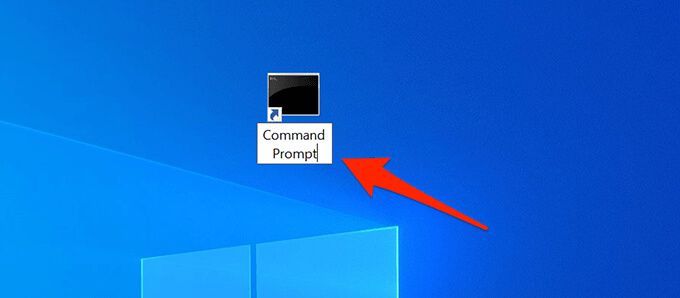
Exécutez l'invite de commande Raccourci avec droits d'administrateur
Pour exécuter certaines commandes, vous avez besoin de privilèges d'administrateur dans l'invite de commande. Vous pouvez configurer votre raccourci d'invite de commande sur le bureau afin qu'il ouvre toujours l'outil avec des privilèges d'administrateur.
Pour ce faire :
Cliquez avec le bouton droit sur le raccourci Invite de commandessur votre bureau et sélectionnez Propriétés.
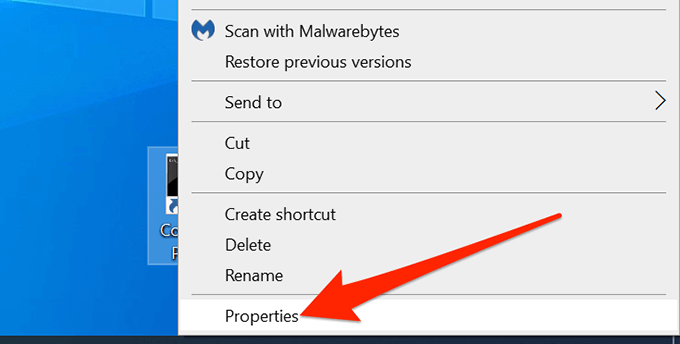
Sur la fenêtre Propriétés, sélectionnez l'onglet Raccourcien haut.
Dans le Raccourci, sélectionnez le bouton qui dit Avancé.
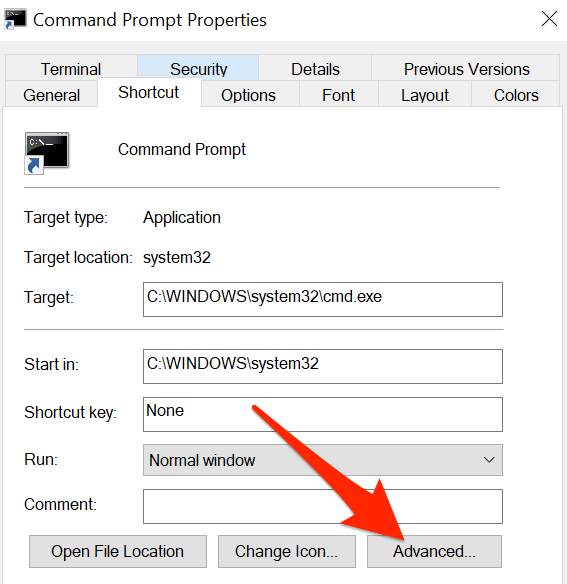
Un nouveau fenêtre s'ouvre sur votre écran. Ici, cochez la case Exécuter en tant qu'administrateuret sélectionnez OKen bas.
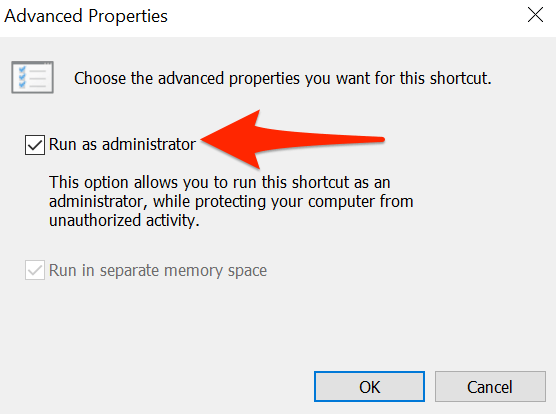
Revenez à la fenêtre Propriétés, sélectionnez Appliquer, puis sélectionnez OKen bas.
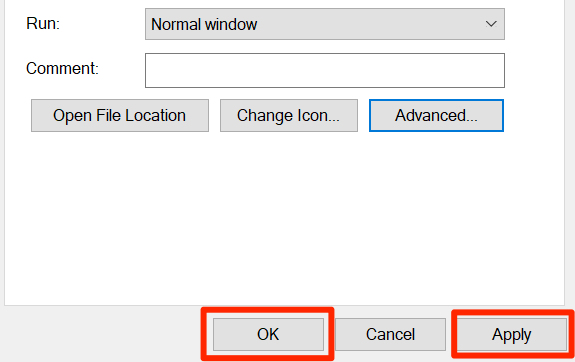
Double-cliquez sur le raccourci Invite de commandes, et il devrait maintenant s'ouvrir avec les privilèges d'administrateur.
Créez un raccourci clavier pour lancer l'invite de commande
Vous pouvez rendre l'ouverture de l'invite de commande encore plus facile en assigning a raccourci clavier au raccourci sur le bureau de l'outil. Windows vous permet de choisir une combinaison personnalisée de touches pour le raccourci.
Pour attribuer un raccourci :
Cliquez avec le bouton droit sur le raccourci Invite de commandessur votre bureau et sélectionnez Propriétés.
Sélectionnez l'onglet Raccourcien haut de la fenêtre Propriétés.
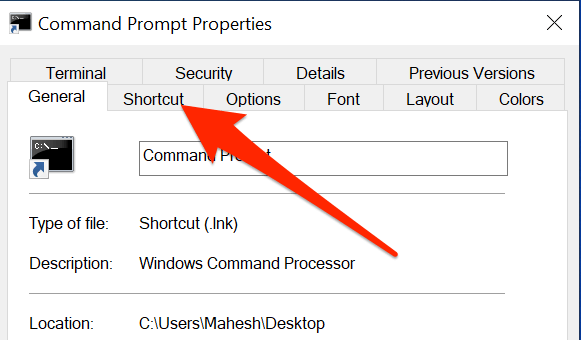
Dans l'onglet Raccourci, sélectionnez le champ Clé de raccourci. Sachez que quel que soit le raccourci clavier que vous attribuez ici, Windows le préfixera par Ctrl+ Alt.
Appuyez sur la touche que vous souhaitez attribuer à la commande Raccourci d'invite. Par exemple, appuyez sur C. Le champ Touche de raccourcidoit afficher Ctrl+ Alt+ C.
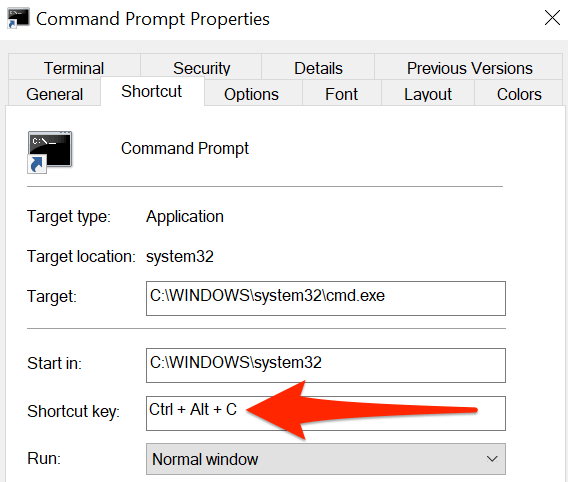
Ensuite, sélectionnez Appliquersuivi de OKen bas pour enregistrer vos modifications.
Ajoutez le raccourci d'invite de commande à la barre des tâches Windows
Vous pouvez épingler l'invite de commande à votre barre des tâches pour ouvrir l'outil d'un simple clic :
Cliquez avec le bouton droit sur le raccourci Invite de commandessur votre bureau et sélectionnez Épingler à la barre des tâches.
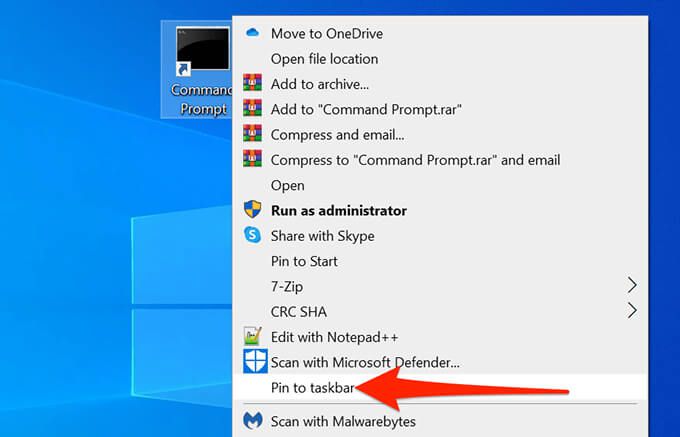
L'outil est maintenant sur votre barre des tâches.
Pour supprimer ce raccourci de la barre des tâches, faites un clic droit sur le raccourci et sélectionnez Détacher de la barre des tâches.
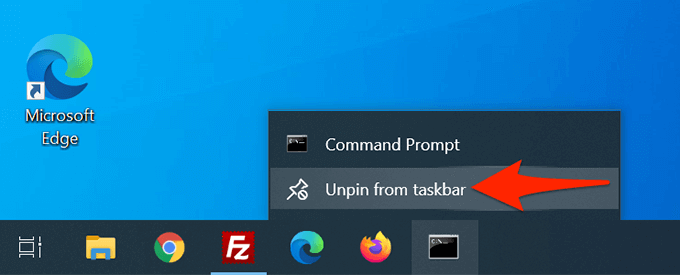
Créer un raccourci sur le bureau PowerShell sous Windows 10
Si vous utiliser PowerShell, ajouter le raccourci de PowerShell sur votre bureau est aussi simple que d'ajouter le raccourci de n'importe quelle autre application.
Lancez le Démarreret recherchez Windows PowerShell.
Cliquez avec le bouton droit sur Windows PowerShelldans les résultats de la recherche et sélectionnez Ouvrir l'emplacement du fichier.
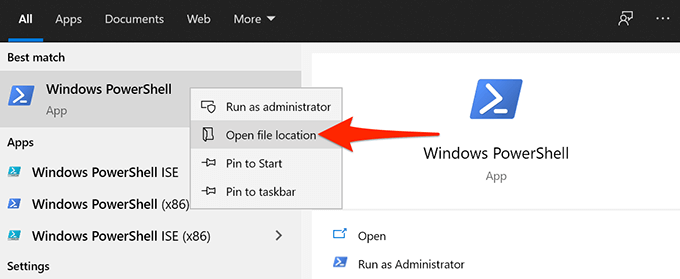
Sur l'écran suivant, cliquez avec le bouton droit sur Windows PowerShellet sélectionnez Ouvrir emplacement du fichier.
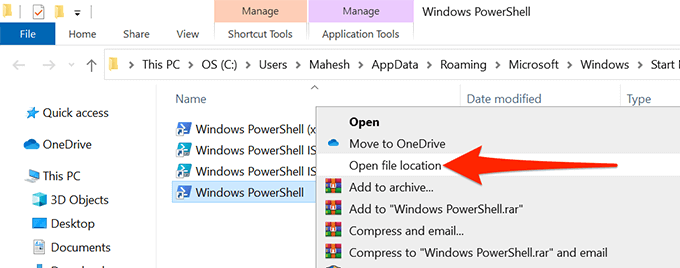
Vous devriez maintenant voir powershell.exe. Cliquez avec le bouton droit sur ce fichier et sélectionnez Envoyer vers>Bureau (créer un raccourci).
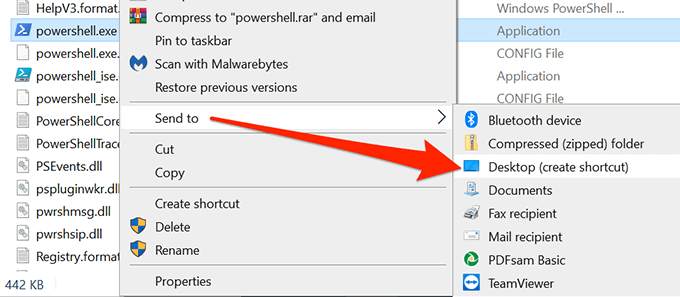
Vous avez maintenant un raccourci PowerShellsur votre bureau Windows.
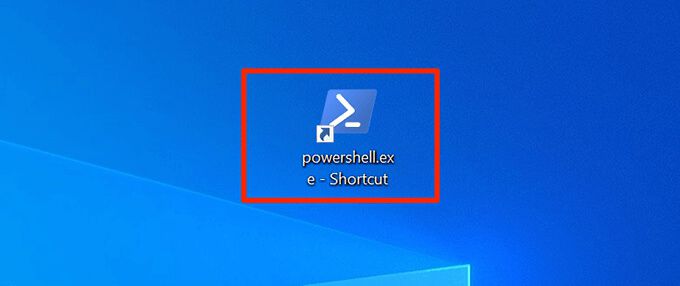
Exécutez le PowerShell Raccourci avec droits d'administrateur
Si vous exécutez des commandes qui nécessitent des privilèges d'administrateur, configurez le raccourci PowerShell pour toujours ouvrir l'outil avec des droits d'administrateur.
Clic droit le raccourci PowerShellsur votre bureau et sélectionnez Propriétés.
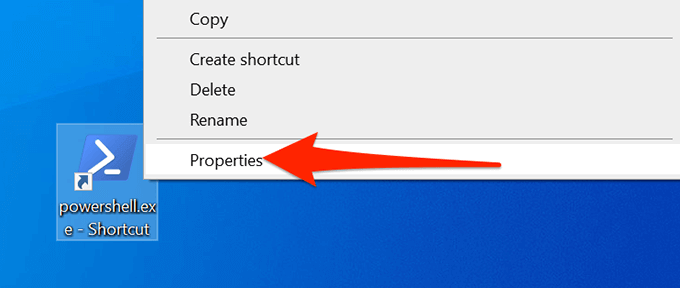
- Sélectionnez l'onglet Raccourcidans Propriétés.
Sélectionnez le bouton Avancédans le Raccourcionglet.
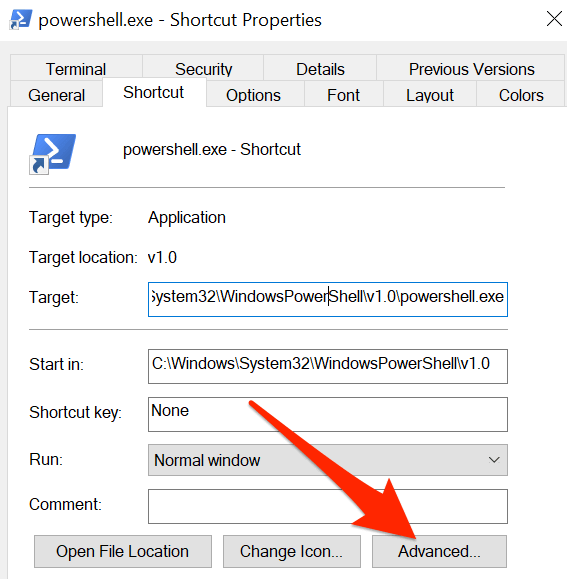
Dans la fenêtre Propriétés avancéesqui s'ouvre, activez Exécuter en tant qu'administrateurpuis sélectionnez OKen bas.
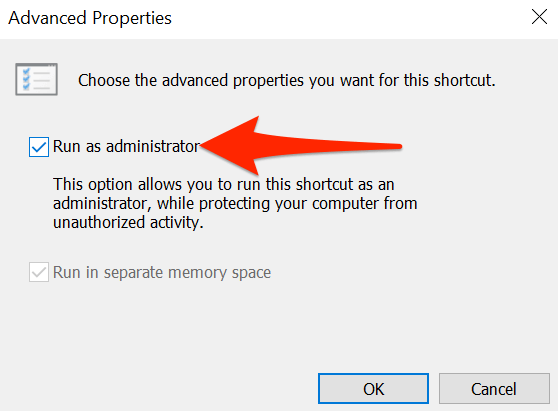
Sélectionnez Appliquerpuis sélectionnez OKen bas de la fenêtre.
Votre raccourci PowerShells'ouvrira désormais toujours avec les droits d'administrateur.
Créez un raccourci clavier pour lancer PowerShell
Vous pouvez attribuer un raccourci au bureau PowerShell afin que l'outil s'ouvre en appuyant sur une touche.
Cliquez avec le bouton droit sur le raccourci PowerShellsur votre bureau et sélectionnez Propriétés.
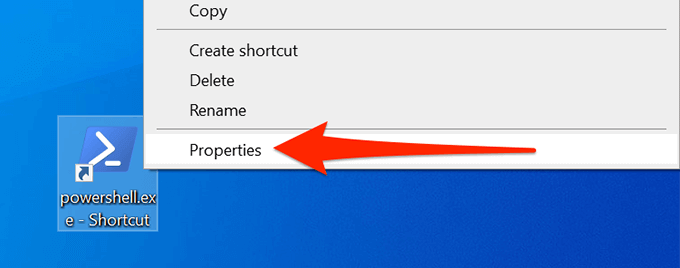
Sélectionnez l'onglet Raccourcidans Propriétés.
Sélectionnez le champ Touche de raccourciet saisissez le raccourci clavier que vous souhaitez utiliser. Gardez à l'esprit que votre raccourci sera préfixé par Ctrl+ Alt.
Par exemple, si vous attribuez P, Windows le traitera comme Ctrl+ Alt+ P.
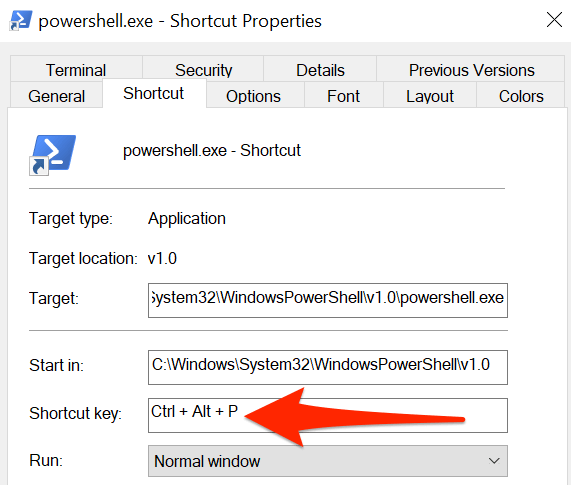
Sélectionnez Appliquerpuis sélectionnez OKen bas pour enregistrer votre raccourci.
Ajoutez le raccourci PowerShell à la barre des tâches Windows
Pour un accès rapide, vous pouvez ajouter le PowerShell shortcut to votre barre des tâches.
Droit- cliquez sur le raccourci PowerShellsur votre bureau et sélectionnez Épingler à la barre des tâches.
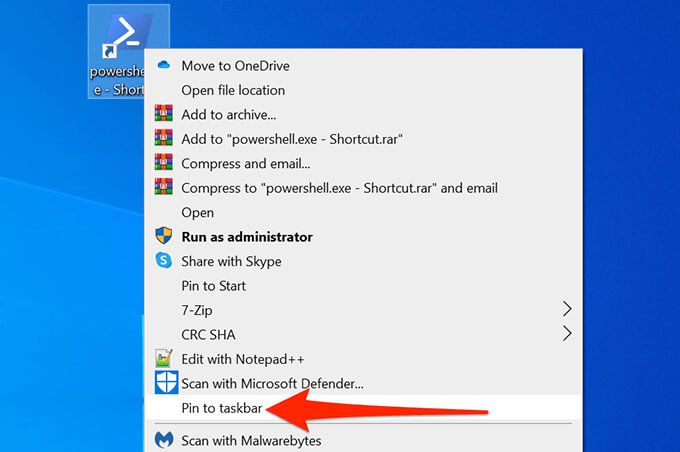
Une icône PowerShell est maintenant ajoutée à votre barre des tâches.
Pour supprimer ce raccourci, faites un clic droit sur le raccourci dans la barre des tâches et choisissez Détacher de la barre des tâches.
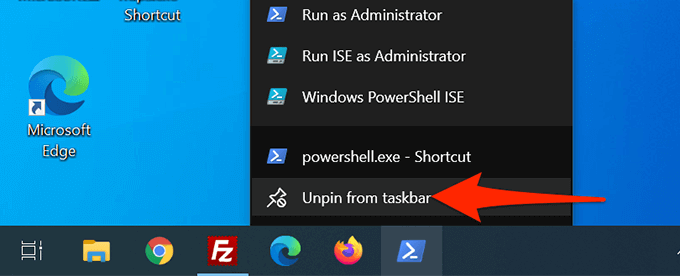
Astuce bonus : ouvrez l'invite de commande ou le raccourci de la barre des tâches de PowerShell avec un raccourci clavier
Par defa Enfin, Windows 10 attribue un raccourci clavier à chaque application de la barre des tâches. Ces raccourcis utilisent un système numérique. Ici, l'application à l'extrême gauche de la barre des tâches est numérotée un, puis deux, trois, et ainsi de suite.
Pour utiliser ce raccourci, vous devez appuyer sur Windowspuis le numéro de votre application dans la barre des tâches. Par exemple, si l'invite de commande est le cinquième raccourci numéroté de la barre des tâches, vous utiliserez Windows+ 5pour ouvrir l'utilitaire.
Vous pouvez faites glisser les icônes de la barre des tâches dans n'importe quelle direction (gauche ou droite), et leurs raccourcis changeront en conséquence.
Articles Similaires: