La barre des tâches de Windows 10 ne fonctionne pas est l'un des problèmes courants que vous pouvez rencontrer lors de l'utilisation de votre ordinateur Windows. Lorsque cela se produit, vous constaterez que votre barre des tâches cesse de répondre à vos actions. Parfois, il peut également se bloquer et vous ne pourrez même pas y amener votre curseur.
Si vous rencontrez le problème La barre des tâches de Windows 10 ne fonctionne pas sur votre machine, il y a quelques façons que vous pouvez utiliser pour contourner éventuellement le problème. Ces méthodes corrigent les éléments qui se trouvent derrière la fonctionnalité et tentent de faire fonctionner à nouveau votre barre des tâches.
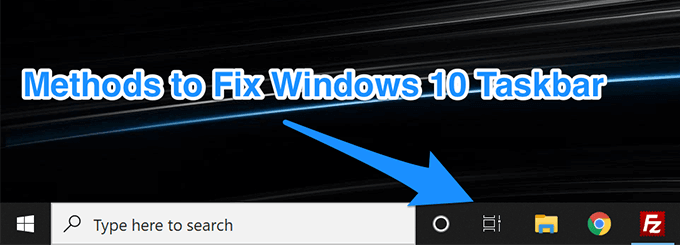
Redémarrez l'explorateur Windows pour corriger la barre des tâches de Windows 10 qui ne fonctionne pas
L'Explorateur Windows est l'un des principaux utilitaires dans lesquels résident un certain nombre de petits éléments. Votre barre des tâches fait en fait partie de l'explorateur, et vous pouvez le redémarrer, ce qui à son tour donnera un nouveau départ à votre barre des tâches. Cela résoudra probablement le problème pour vous et voici deux méthodes pour le faire. Vous pouvez utiliser l’une ou l’autre pour effectuer la tâche.
Utiliser le Gestionnaire des tâches pour redémarrer l’explorateur Windows
Le Gestionnaire des tâches permet de tuer les programmes qui ne répondent pas sur votre ordinateur et vous pouvez également l'utiliser pour tuer et redémarrer l'Explorateur Windows.
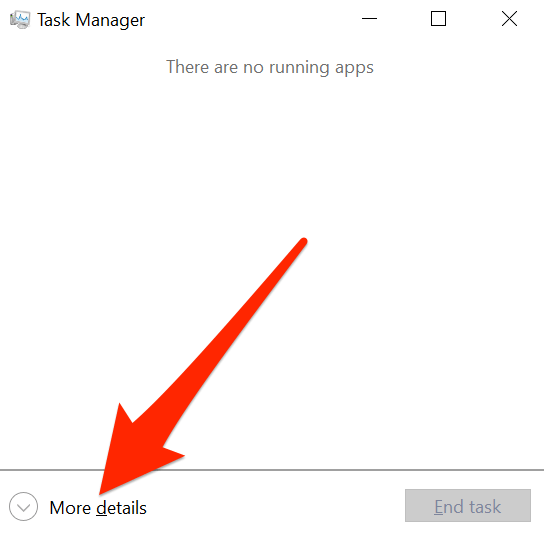
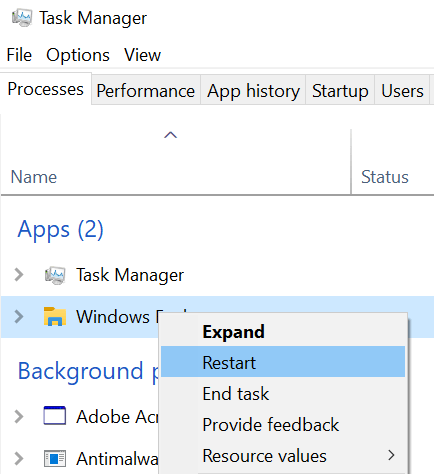
Redémarrez l'explorateur Windows à l'aide de l'invite de commandes
Une autre façon de relancer l'Explorateur Windows est d'utiliser l'utilitaire d'invite de commandes sur votre PC.
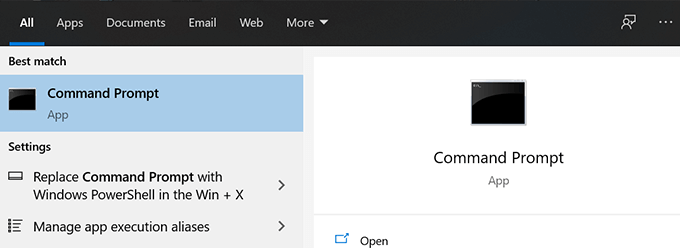
- Tapez la commande suivante et appuyez sur Entrée.
taskkill / f / im explorer.exe
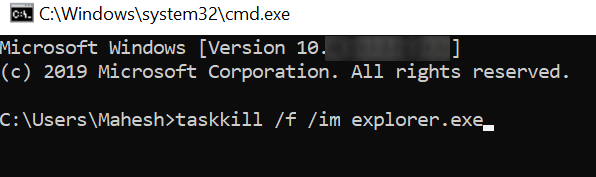
explorer.exe
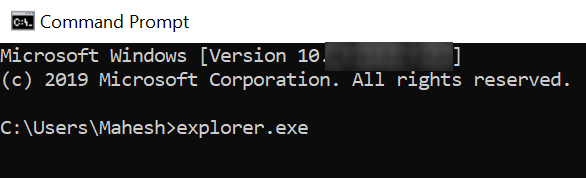
Résoudre les problèmes de la barre des tâches de Windows 10 En réenregistrant la barre des tâches
Votre barre des tâches a peut-être été désenregistrée de votre système et c'est pourquoi elle agit comme elle est. Si tel est le cas, vous pouvez réenregistrer l'utilitaire à l'aide de PowerShell et cela restaurera les fonctionnalités lorsque votre barre des tâches Windows 10 ne fonctionne pas.
In_content_1 all: [300x250] / dfp: [640x360]->Tout ce que vous devez faire est d'exécuter une commande dans PowerShell et vous êtes prêt à partir.
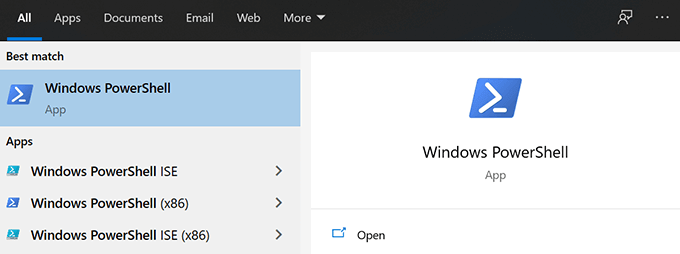
Get-AppXPackage -AllUsers | Foreach {Add-AppxPackage -DisableDevelopmentMode -Register “$ ($ _. InstallLocation) AppXManifest.xml”}
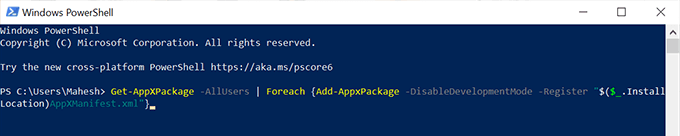
C: \ Users \
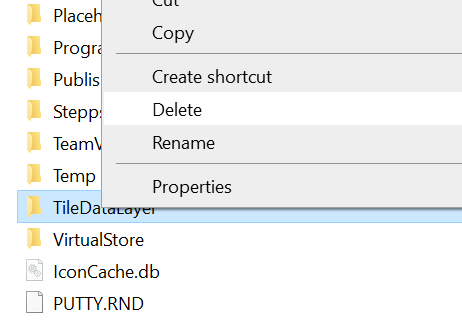
Empêcher certaines applications Depuis le lancement au démarrage
Une raison possible pour laquelle la barre des tâches de Windows 10 ne fonctionne pas est que il y a certaines applications qui se lance au démarrage de votre ordinateur et interfère avec le fonctionnement de la barre des tâches. Si vous pensez que cela pourrait être une raison possible du problème, vous pouvez continuer et désactiver le lancement de ces applications au démarrage de votre ordinateur.
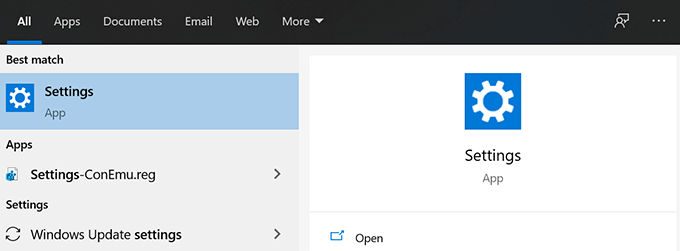
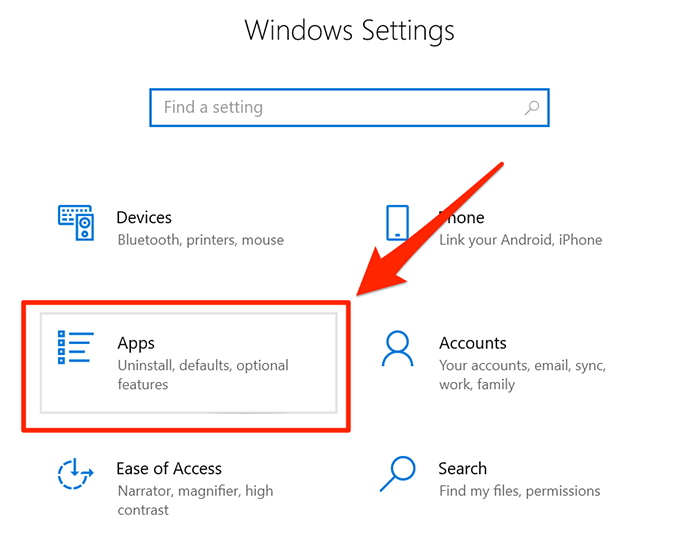
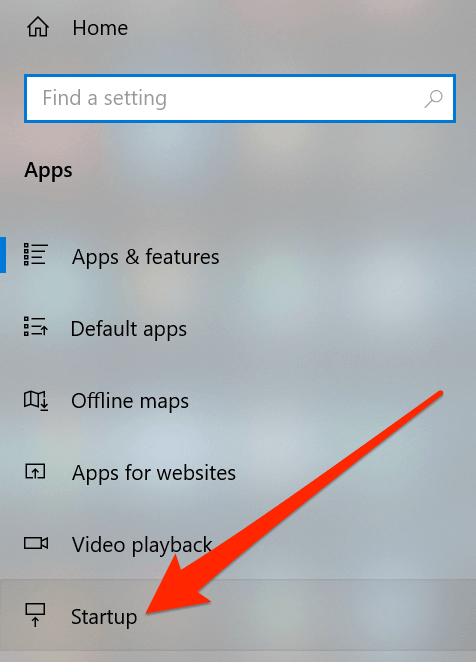
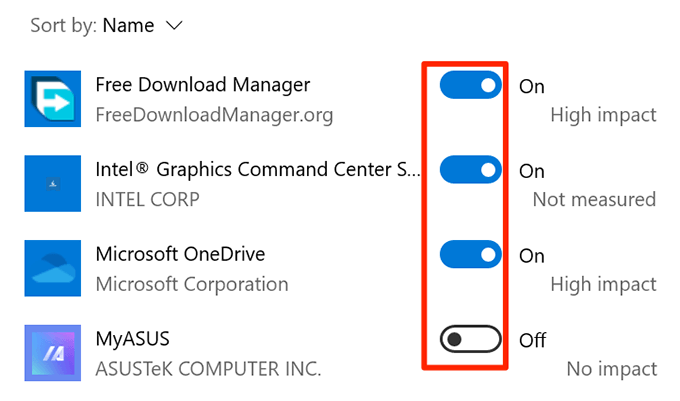
Annulation d'une mise à jour récente de Windows pour résoudre les problèmes de la barre des tâches
Le but principal d'une mise à jour de Windows est de corriger les bogues existants et de vous offrir de nouvelles fonctionnalités. Cependant, certaines mises à jour peuvent casser les fonctionnalités existantes, notamment la barre des tâches de votre ordinateur. Dans cette situation, annuler la mise à jour est un bon moyen de résoudre le problème.
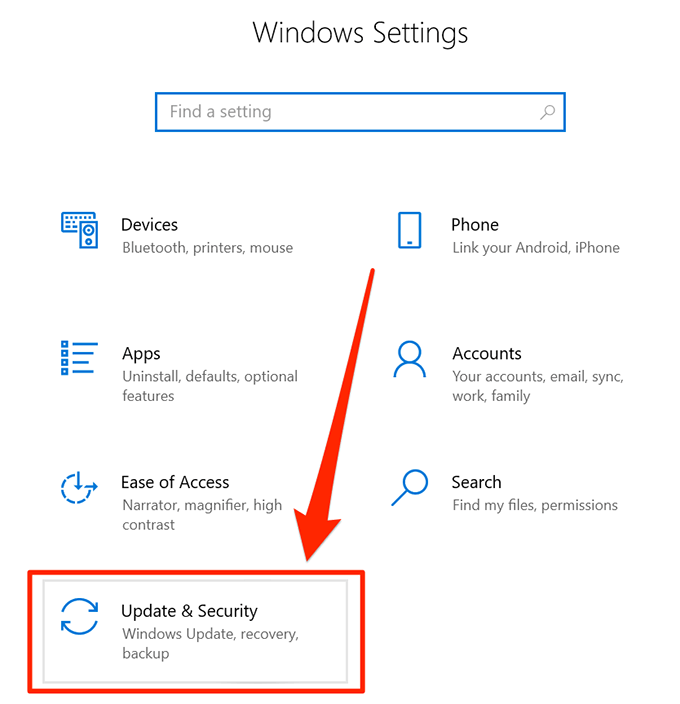
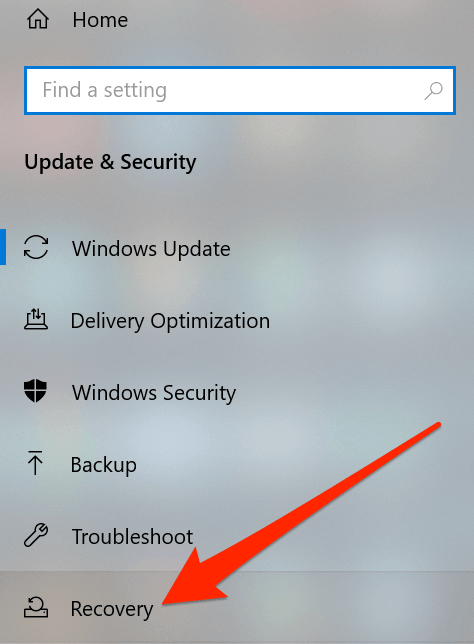
Utiliser un autre compte utilisateur sur l'ordinateur
Parfois, certaines tâches non intentionnelles peuvent finissent par endommager les principales fonctionnalités du système. Votre barre des tâches Windows 10 qui ne fonctionne pas peut être le résultat d'une telle action.
Dans ces cas, il convient de vérifier si la barre des tâches fonctionne dans un autre compte d'utilisateur sur votre ordinateur. Il vous donnera ensuite une idée de la cause du problème et vous pouvez annuler votre action pour le résoudre.
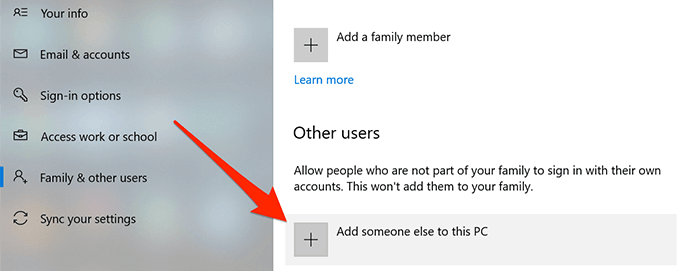
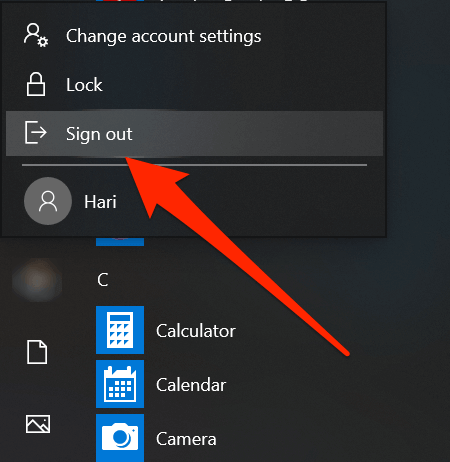
Retour à un point de restauration système
Restauration d'un point de restauration système vous aide à annuler les modifications importantes que vous avez récemment apportées à votre ordinateur. Cela devrait ramener votre machine à ce qu'elle était avant d'y apporter des modifications.
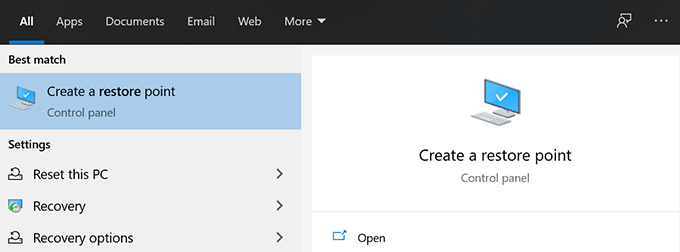
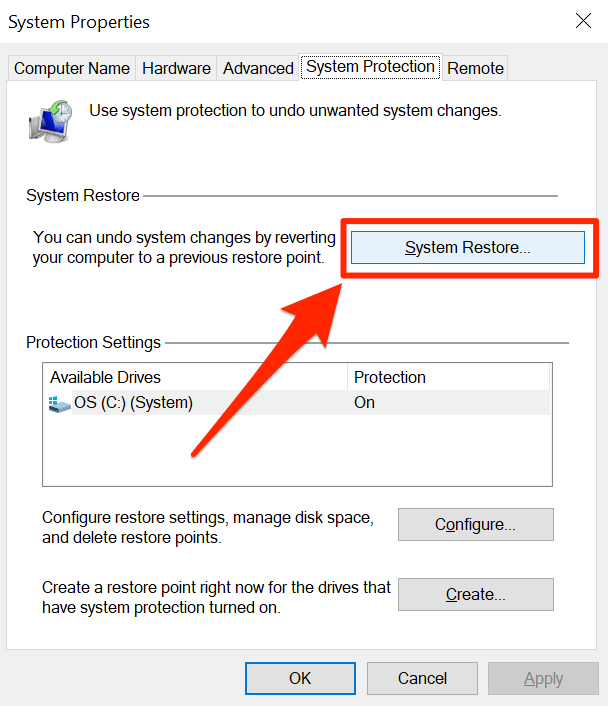
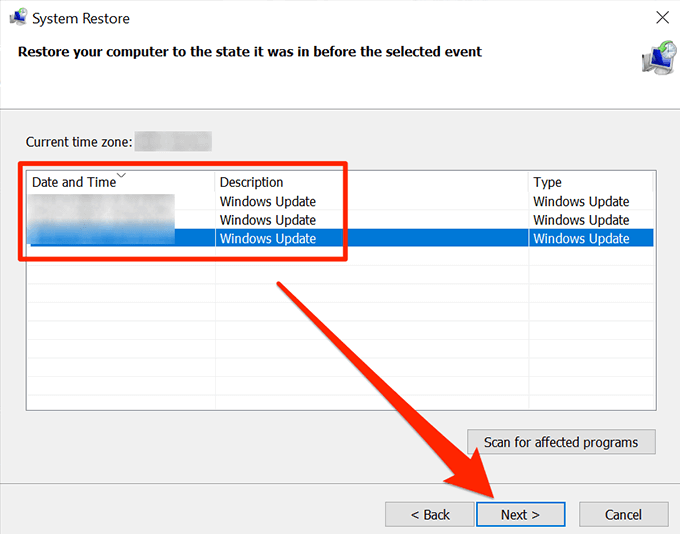
La barre des tâches est l'un des éléments importants d'un ordinateur Windows et elle ne fonctionne pas est un énorme inconvénient pour les utilisateurs. Nous espérons que le guide vous a aidé à le corriger sur votre ordinateur, et si tel est le cas, veuillez nous indiquer la méthode qui vous convient.