Chaque installation de Windows a une version majeure, une version spécifique et un numéro de build. Bien que vous n'ayez jamais, jamais besoin de connaître la version spécifique ou le numéro de build de votre installation Windows, il estimportant de savoir quelle version majeure de Windows votre machine exécute.
De plus, il semble que les futures mises à jour de Windows prendront la forme de nouvelles buildsWindows 10 tous les 6 mois. En d'autres termes, les futures mises à jour pourraient être appelées quelque chose comme Windows 10 [Build Name]. La dernière version de Windows 10 est 20H2, sortie le 20 octobre 2020. Les prochaines versions en 2021 seront 21H1 et 21H2.

Cela a du sens car Microsoft évite de gagner de l’argent en octroyant des licences à des versions spécifiques de logiciels et en faveurde gagner de l’argent sur le logiciel en tant que service (SaaS), où votre abonnement logiciel inclut des mises à jour futures.
Si c'est ainsi que cela se passe avec les mises à jour de Windows 10. Finalement, il sera important de connaître le numéro de build / le nom de l'instance de Windows 10 installée sur votre ordinateur.
Pourquoi devrais-je m'en soucier?
En sachant quelle version de Windows vous avez, vous serez en bonne forme au moment de mettre à jour les pilotes de périphérique ou de déterminer les applications que vous pouvez installer sur ton ordinateur.
De plus, lorsque vous recherchez des instructions sur la façon de faire quelque chose de spécifique sur votre ordinateur, vous pouvez vous assurer que les instructions sont adaptées à votre système d'exploitation.
Que dois-je savoir?
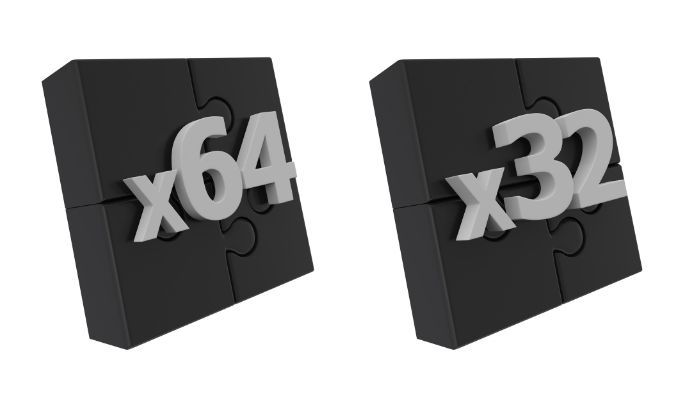
En plus de la version principale, de la version spécifique et du numéro de build, vous voudrez également savoir si votre installation de Windows est 32 bits ou 64 bits. Cela peut également déterminer quel logiciel fonctionnera sur votre ordinateur ou quel ensemble d'instructions suivre. Nous allons vous montrer comment trouver toutes ces informations ci-dessous.
Quoi de neuf: version principale, version spécifique et numéro de build
La version principale est l'édition de Windows. Si votre ordinateur est neuf, il est extrêmementprobable qu’il exécute Windows 10. La prise en charge de Windows 7 a pris fin le 14 janvier 2020.
Comme vous vous en doutez, Microsoft vous recommande «Passer à un PC Windows 10» afin qu'ils puissent automatiquement pousser les mises à niveau de sécurité sur votre PC. C'est bien beau si vous disposez des ressources nécessaires pour obtenir un nouvel ordinateur exécuter Windows 10. Mais si vous ne le faites pas, il est toujours utile de savoir quelle version de Windows vous avez.
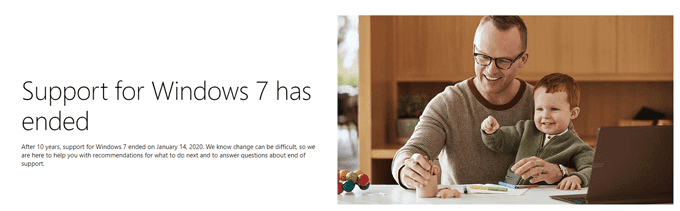
La version spécifique de Windows sera probablement un nombre quatre chiffres, comme 1909. Le numéro de build sera une chaîne numérique plus longue, telle que 19041.867. Comme mentionné ci-dessus, les futures versions de Windows 10 devraient avoir des noms, pas des nombres.
Comment trouver votre version de Windows
Nous allons vous montrer plusieurs façons de trouver la version de Windows installée sur votre ordinateur. Chaque méthode révèle différents types d'informations, alors choisissez la meilleure en fonction de vos besoins.
Utilisation de l'Explorateur de fichiers
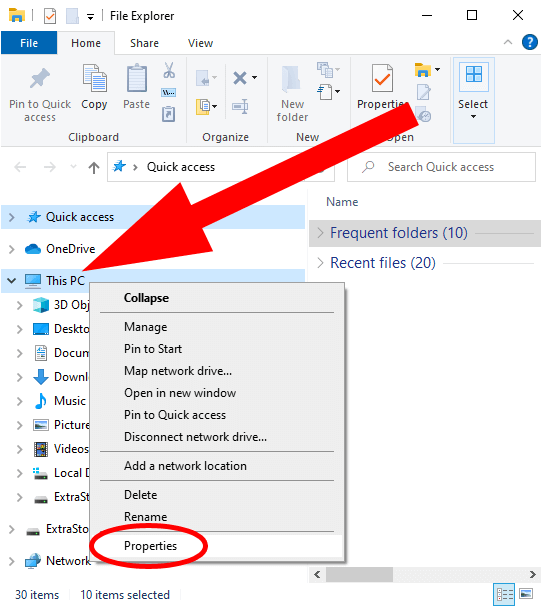
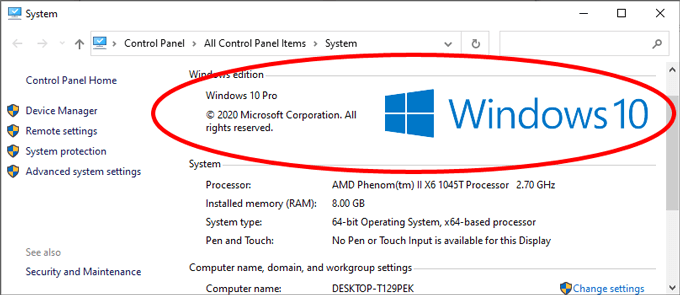
Si vous ' si vous exécutez Windows 10 20H2 ou supérieur, vous serez maintenant dirigé vers la page d'informations système (À propos) dans Paramètres plutôt que dans Panneau de configuration:
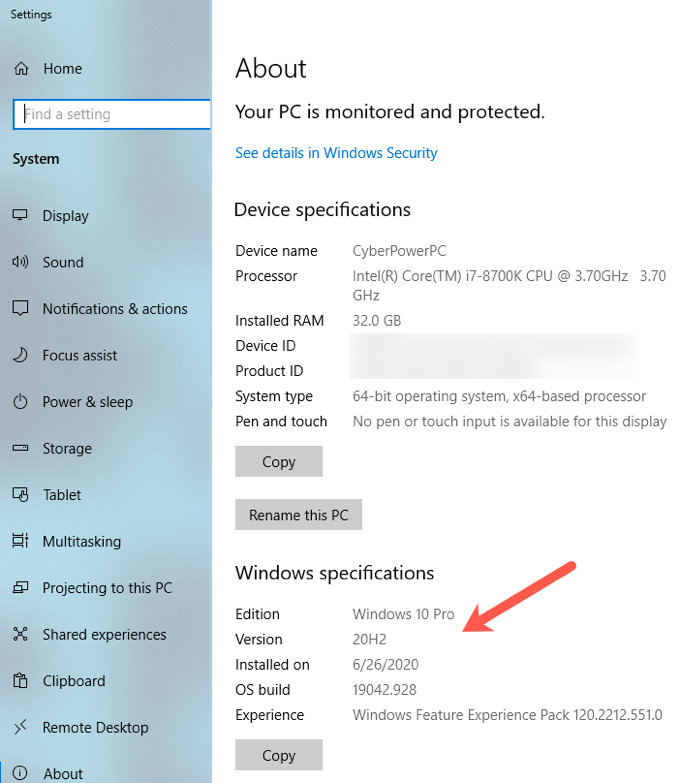
Le panneau de configuration montre que le PC exécute Windows 10 Pro et dispose d'un système d'exploitation 64 bits. Cet écran ne vous indique pasle numéro de build de Windows ou sa version. Le nouvel écran À propos de l'application Paramètres, cependant, vous donne toutes ces informations.
Utilisation de Winver
Voici une autre façon de déterminer la version de Windows dont vous disposez qui fonctionnera probablement, que vous ayez Windows 10, Windows 8 ou Windows 7.
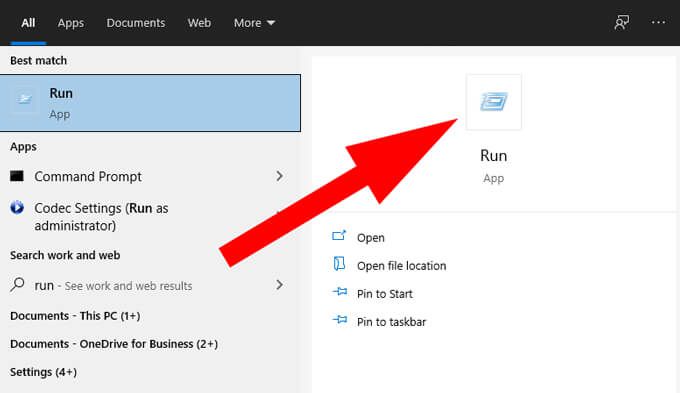
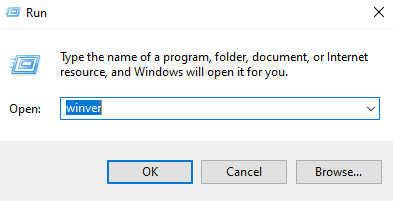
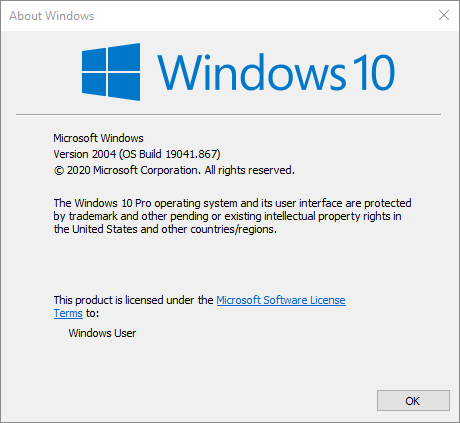
La capture d'écran ci-dessus nous montre que le PC exécute Windows 10, version 2004 et Build 19041.867.
Utilisation du panneau de configuration ou de l'application Paramètres
Vous pouvez utiliser l'application Paramètres ou le panneau de configuration pour obtenir des informations sur votre PC. Lentement, Microsoft migre vers l'application Paramètres, nous allons donc commencer par là.
Cliquez sur le bouton Démarrer, puis sur l'icône Paramètres(engrenage).
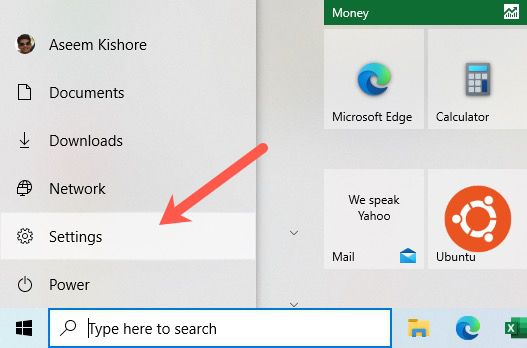
Cliquez sur Système.
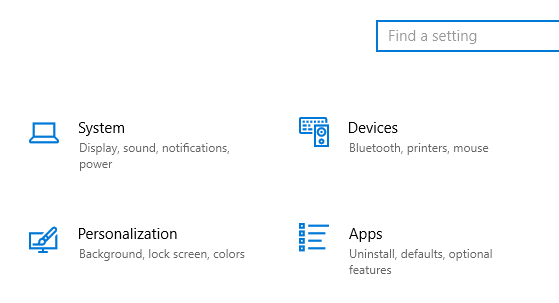
Enfin, cliquez sur À propos en bas du volet de gauche. Cela vous amènera au même écran À propos de celui mentionné dans la première méthode ci-dessus.
La deuxième méthode est via le panneau de configuration. Cette méthode vous montrera la version de Windows sur votre PC ainsi que le type de système - qu'il s'agisse d'un système d'exploitation 64 bits ou 32 bits.
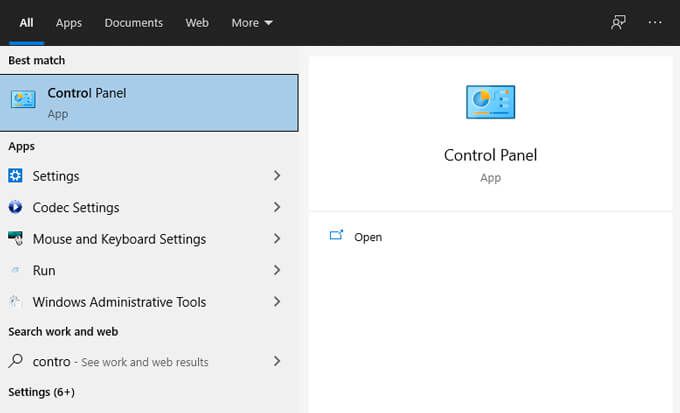
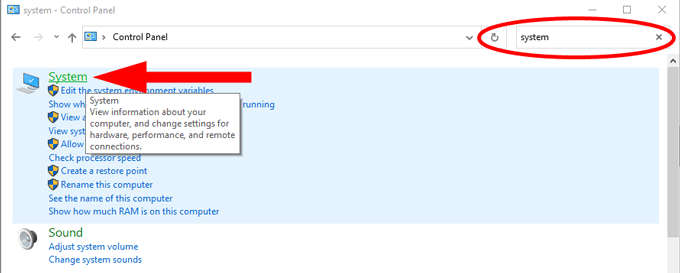
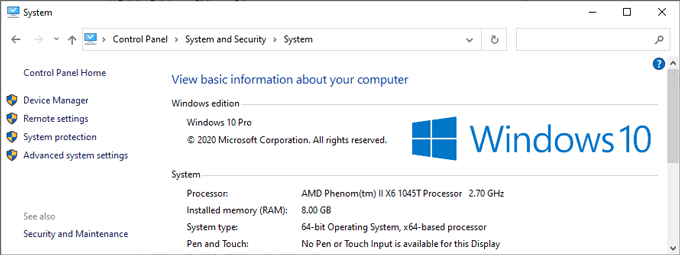
Encore une fois, vous obtiendrez le nouveau À propos de l'écran dans l'application Paramètres comme mentionné ci-dessus si vous exécutez la dernière version de Windows.
Via les informations système
Si vous le souhaitez, vous pouvez contourner Panneau de commande et accéder directement à l'application Informations système de Windows en suivant ces étapes.
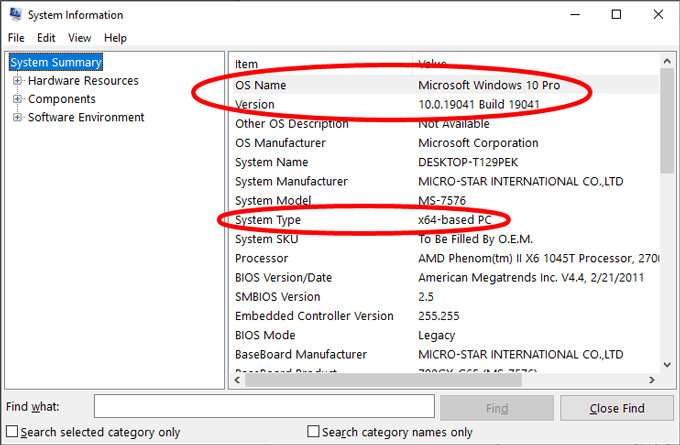
En cas de doute, utilisez l'invite de commande
Si vous préférez utiliser invite de commande, voici comment savoir quelle version de Windows est exécutée sur votre PC. Cette méthode devrait fonctionner quelle que soit la version de Windows que vous utilisez.
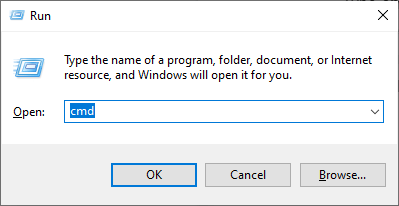
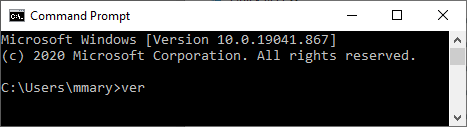
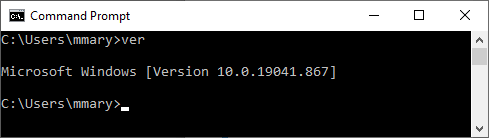
BONUS: pour les ordinateurs exécutant Windows 8
Si vous avez suivi l'un des les méthodes ci-dessus et trouvé tha t votre PC exécute Windows 8, vous pouvez trouver plus d'informations en suivant ces étapes: