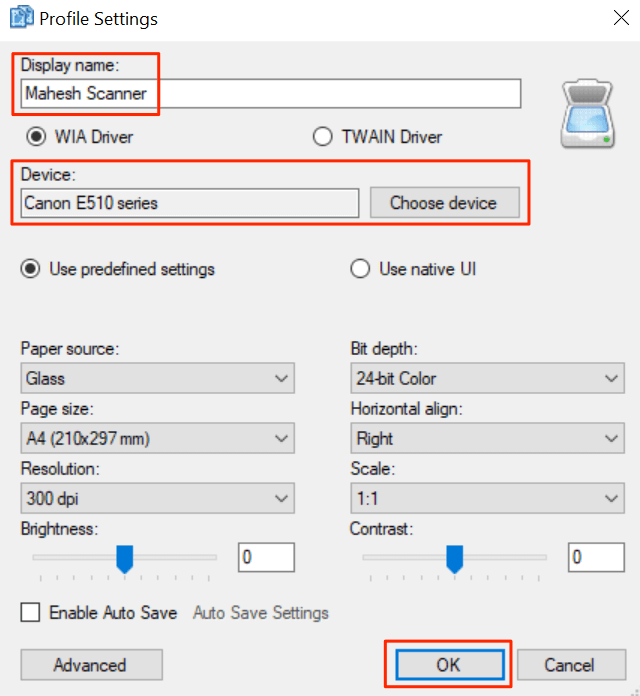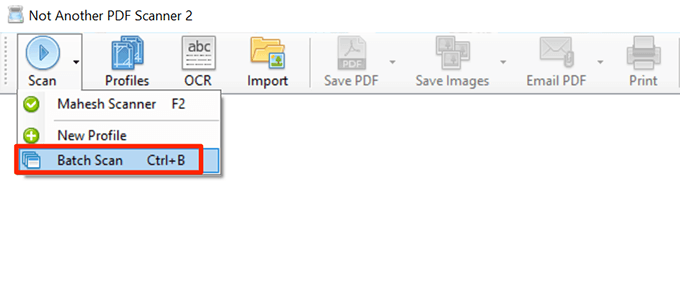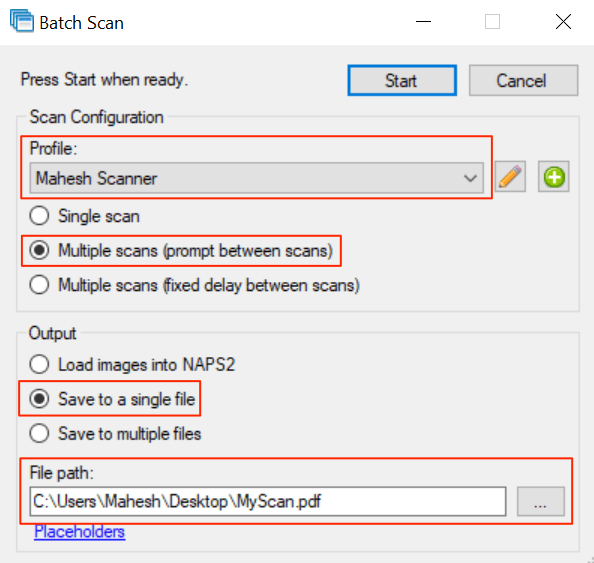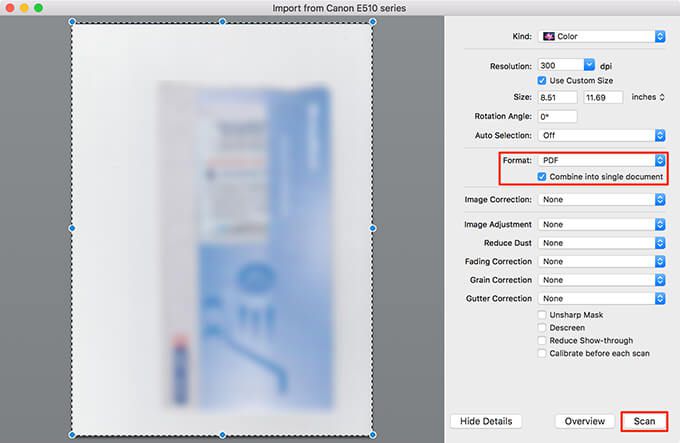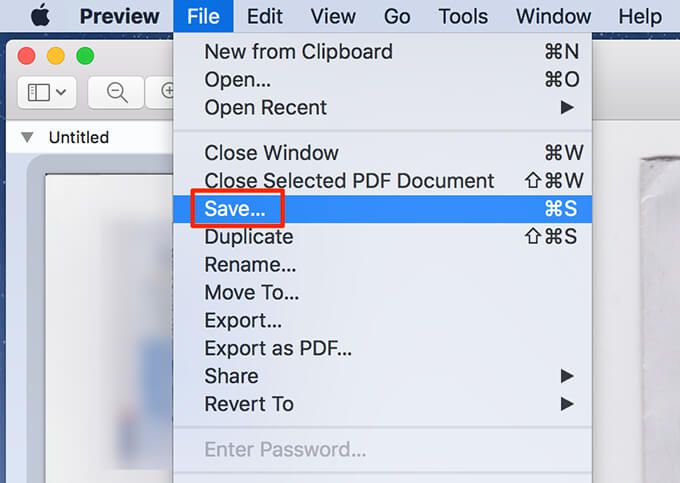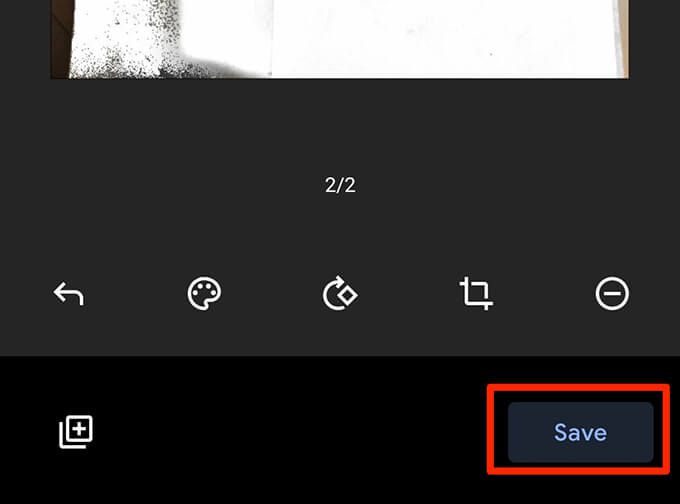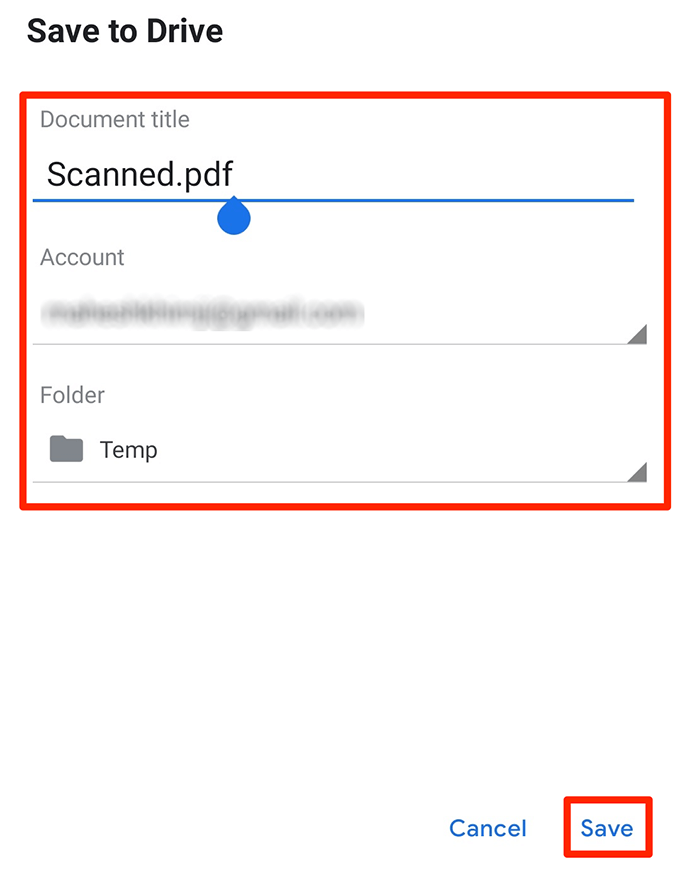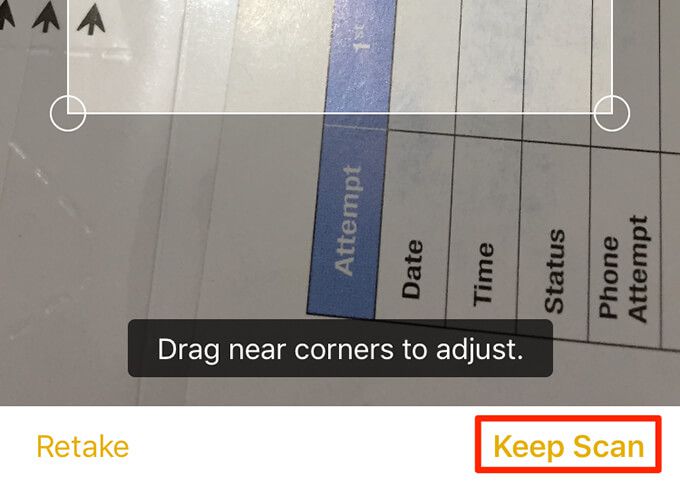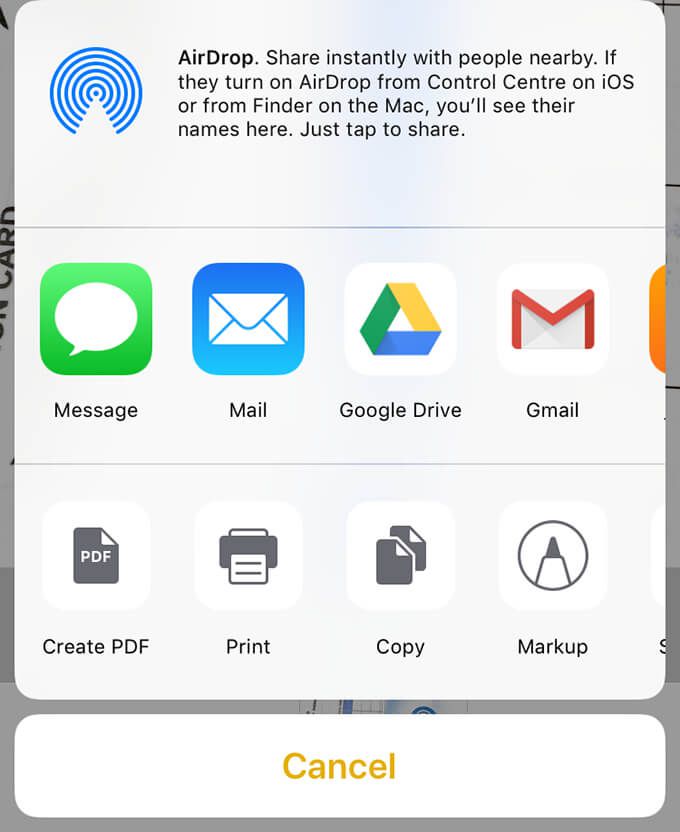En général, lors de la numérisation de plusieurs pages, le périphérique de numérisation crée un nouveau fichier pour chaque numérisation. Cela fonctionne si les pages numérisées n'ont pas besoin d'être combinées. Cependant, lors de la numérisation d'un document de plusieurs pages, il peut parfois être utile de créer un fichier PDF contenant toutes vos pages numérisées.
Vous pouvez numériser plusieurs pages en un seul fichier PDF sur presque toutes les plates-formes populaires, à savoir Windows , macOS, Android et iOS.

Numérisez plusieurs pages en un seul PDF sous Windows à l'aide de NAPS2
Les PC Windows sont préchargés avec un utilitaire appelé Windows Fax and Scan pour aider les utilisateurs à numériser des documents. Cependant, cet utilitaire ne peut pas créer un seul PDF à partir de plusieurs numérisations.
C'est ici que le mode de numérisation par lots d'une application gratuite et open source comme NAPS2 peut numériser plusieurs pages et enregistrez-les dans un fichier PDF.

Si vous avez déjà installé les pilotes de votre scanner, voici comment utiliser cette application pour numériser plusieurs pages en un seul PDF:
Connectez le scanner au PC Windows à l'aide d'un câble.
Téléchargez, installez et lancez l'application NAPS2sur le PC.
Sur l'écran principal de l'application, sélectionnez Profils. Ajoutez un profil pour le scanner à l'application.
Sélectionnez Nouveausur l'écran suivant pour ajouter un nouveau profil.
Saisissez un nom pour le profil sur haut; il peut s'agir de n'importe quel nom de votre choix.
Ensuite, sélectionnez Choisir un appareil, sélectionnez votre scanner dans la liste, puis sélectionnez OK.
Configurez diverses options à l'écran, puis sélectionnez OKen bas.
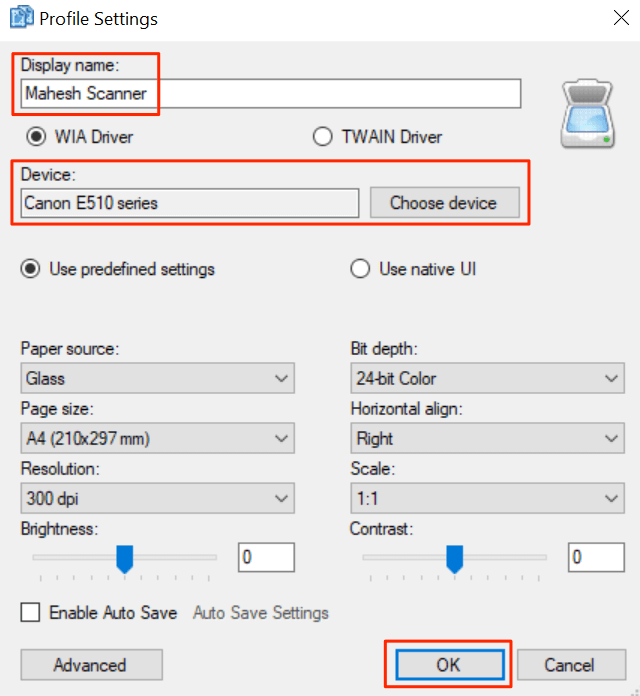
Sélectionnez Terminépour fermer la fenêtre Profils.
Insérez la première page dans le scanner.
Revenez à NAPS2, sélectionnez la petite flèche à côté de Numériser, puis sélectionnez Analyse par lots. Vous pouvez également appuyer sur le raccourci clavier Ctrl + B.
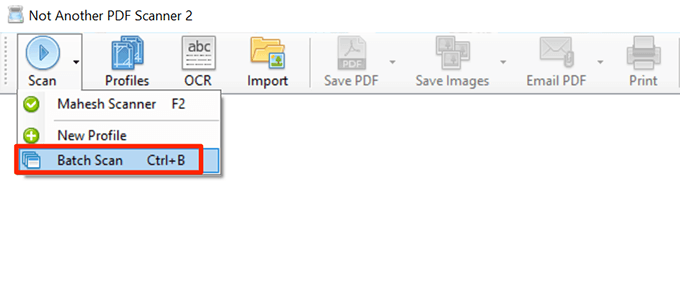
Dans la fenêtre, sélectionnez le profil nouvellement créé dans le menu déroulant Profil.
Choisissez Analyses multiples (invite entre les analyses).
Dans la section Sortie, sélectionnez Enregistrer dans un seul fichier.
Ensuite, sélectionnez les trois points dans le champ Chemin du fichierpour choisir un dossier dans lequel enregistrer le fichier PDF.
Enfin, sélectionnez Commencezen haut pour commencer à numériser la page.
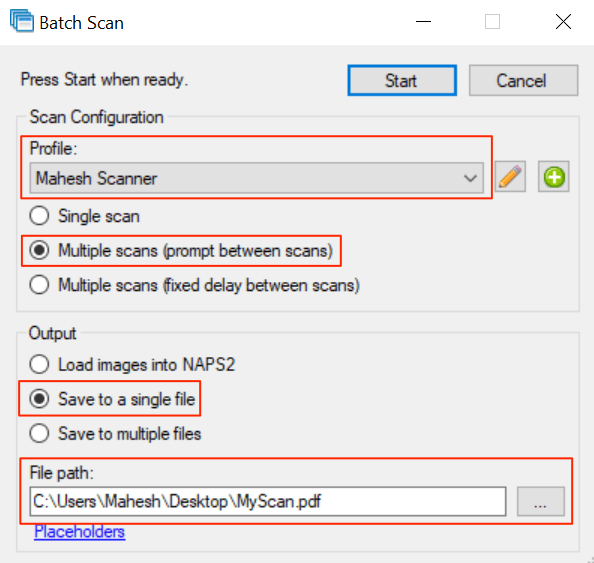
Lorsque la première page est numérisée, une invite sur votre écran apparaît. Placez la page suivante dans le scanner et sélectionnez Numériserdans cette invite.

Après avoir numérisé toutes les pages, sélectionnez Terminédans l'invite.
Un seul PDF contenant toutes les numérisations doit être disponible dans le répertoire spécifié.
In_content_1 all: [300x250] / dfp: [640x360]->
Numériser plusieurs pages en un seul PDF sur macOS à l'aide de l'aperçu
Sur macOS, l'application d'aperçu intégrée peut être utilisée pour créer un PDF à partir de plusieurs numérisations.
Étapes pour utiliser l'aperçu pour numériser plusieurs pages en un seul PDF:
Assurez-vous que le scanner est connecté au Mac avec un câble.
Sélectionnez Launchpaddans le Dock de votre Mac, recherchez Aperçuet ouvrez l'application.
Lorsque l'aperçu s'ouvre, sélectionnez le Fichieret sélectionnez Importer depuis.

Si vous ne voyez aucune option sur votre écran, sélectionnez Afficher les détailsen bas .
Sélectionnez PDFdans la liste déroulante Formatsur la droite.
Cochez la case Combiner en un seul document.
Ajustez les autres options selon vos besoins.
Sélectionnez l'aperçu de numérisation sur la gauche et appuyez sur Commande + Asur votre clavier. Cela sélectionne l'intégralité de votre analyse.
Sélectionnez Analyseren bas.
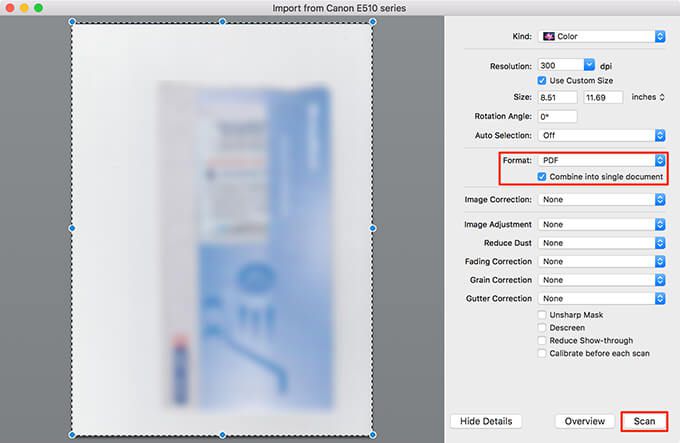
Insérez la page suivante dans le scanner et sélectionnez Numériserdans Aperçu.
Sélectionnez la fenêtre Aperçu en arrière-plan pour afficher le fichier PDF.
Sélectionnez le menu Fichieret sélectionnez Enregistrer pour enregistrer le fichier.
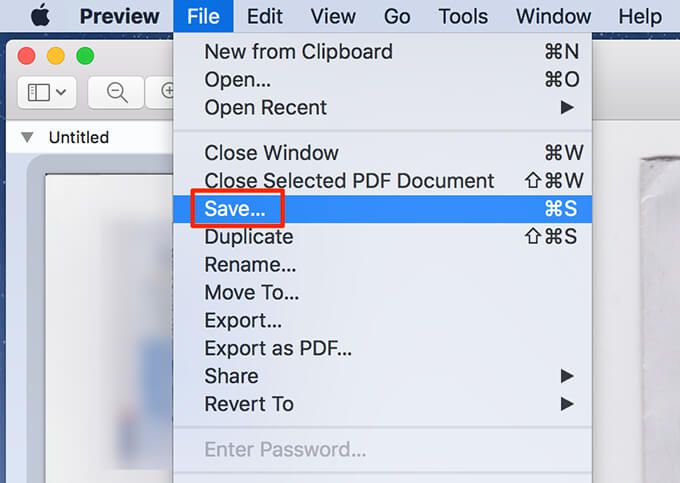
En plus de l'aperçu, vous pouvez utiliser Image Capture pour numériser plusieurs pages en un seul fichier PDF sur macOS.
Numériser plusieurs pages en un seul fichier PDF sur Android à l'aide de Google Drive
Google Drive est l'une des nombreuses applications qui peuvent être utilisées pour combiner des numérisations de plusieurs pages en un seul fichier PDF.
Voici comment procéder:
Installez l'application Google Drive sur votre téléphone.
Lancez l'application Google Driveet appuyez sur Ajouter (+)rong>dans le coin inférieur droit.
Sélectionnez Numériserpour ouvrir la fonction de numérisation.

Pour commencer la numérisation, pointez l'appareil photo du téléphone vers le page à numériser. Appuyez sur le bouton de l'obturateur lorsque le document apparaît correctement dans le cadre de l'appareil photo
Si le résultat semble bon, appuyez sur l'icône de coche pour enregistrer la première numérisation, sinon appuyez sur Xpour redémarrer le processus d'analyse.

Prévisualisez la première numérisation. Pour ajouter une page à ce nouveau PDF, appuyez sur l'icône Ajouter (+)dans le coin inférieur gauche.

Répétez ce processus pour toutes les pages du document.
Enfin, appuyez sur Enregistrerpour enregistrer le fichier PDF contenant les multiples numérisations.
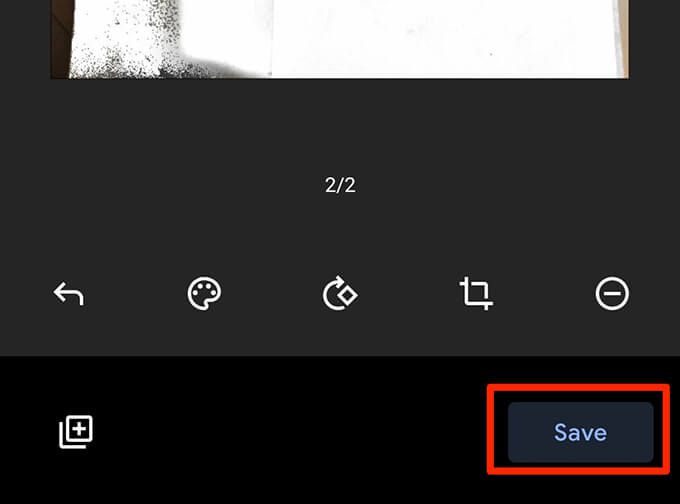
Nommez le PDF, choisissez un compte, sélectionnez un dossier pour enregistrer le fichier dans, puis appuyez sur Enregistrer
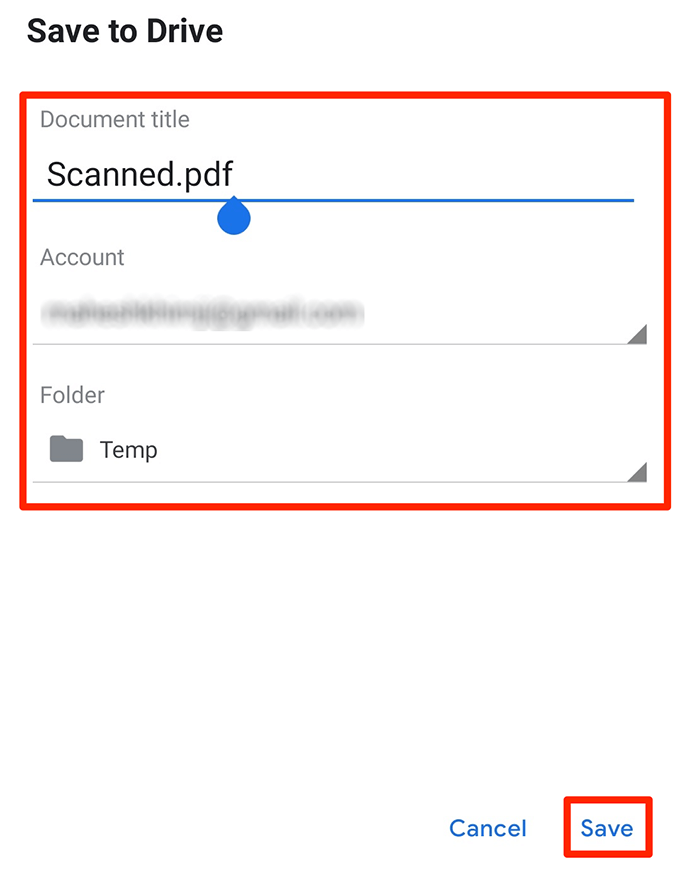
Numériser plusieurs pages dans un fichier PDF sur iOS à l'aide des notes d'Apple
Lorsque vous utilisez un iPhone ou un iPad, utilisez l'application Notes d'Apple pour numériser plusieurs pages dans un seul fichier PDF.
Pour utiliser cette fonctionnalité, assurez-vous que l'iPhone ou l'iPad exécute iOS 11 ou une version ultérieure. Vérifiez la version actuelle d'iOS en accédant à Paramètres>Général>À propos desur l'appareil. Vous verrez la version iOS à côté de Version du logiciel.
Après avoir confirmé que l'appareil exécute la version iOS prise en charge, procédez comme suit pour numériser plusieurs pages en un seul fichier PDF:
Ouvrez l'application Notessur l'appareil.
Appuyez sur l'icône en bas à droite pour créer une nouvelle note.
Sur l'écran des nouvelles notes, appuyez sur le signe Ajouter (+)en bas et choisissez Numériser les documents.

Dirigez la caméra vers document et appuyez sur le déclencheur pour prendre une photo du document.
Ajustez la photo numérisée à l'aide des gestionnaires à l'écran. Appuyez sur Continuer l'analyseen bas si l'analyse semble bonne. Sinon, appuyez sur Reprendrepour prendre une nouvelle photo de la page.
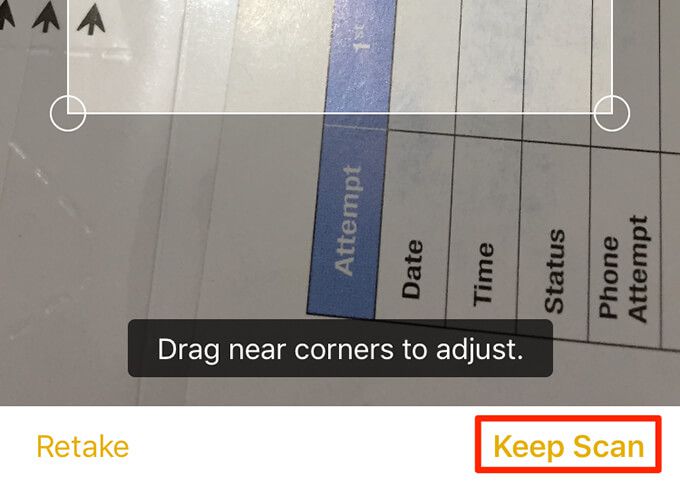
Répétez les étapes pour toutes les pages.
Lorsque toutes les pages sont numérisées, appuyez sur Enregistrezdans le coin inférieur droit.

Appuyez sur le document nouvellement numérisé dans Notes.
Appuyez sur l'icône de partage en haut à droite pour partager le plusieurs pages numérisées en un seul fichier PDF.
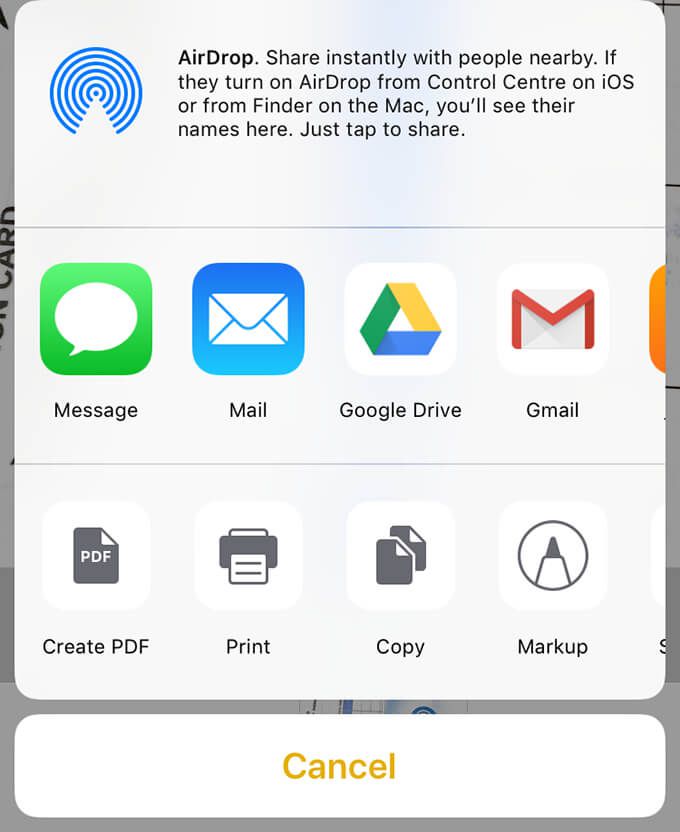
Conseil supplémentaire: utilisez l'application par défaut de votre scanner pour créer des fichiers PDF
Presque tous les fabricants de scanners ont des applications pour vous aider à numériser des documents. Activez cette option dans ces applications pour combiner plusieurs numérisations en un seul fichier PDF.
Marques telles que HP, Epson et Canon ont des instructions sur leurs sites sur la façon de créer un PDF à partir de plusieurs pages numérisées. Espérons que l'une des méthodes ci-dessus vous permettra de créer rapidement votre PDF. Si vous avez des questions, n'hésitez pas à laisser un commentaire.
Articles Similaires: