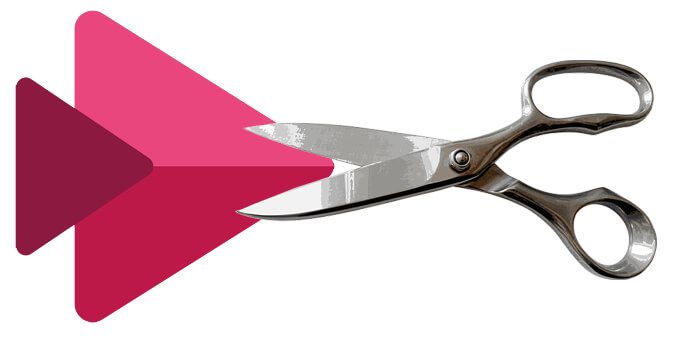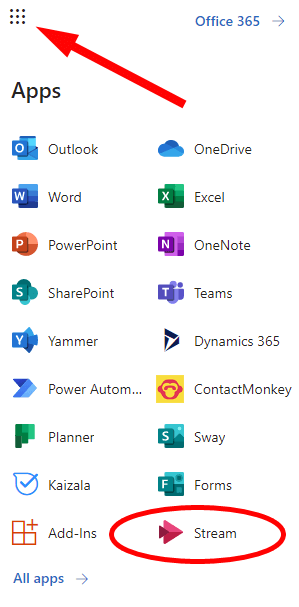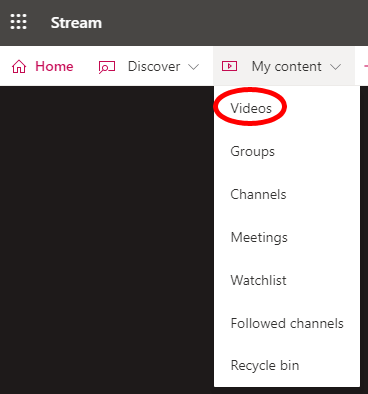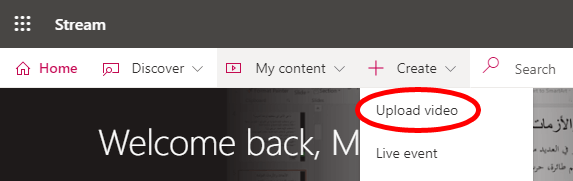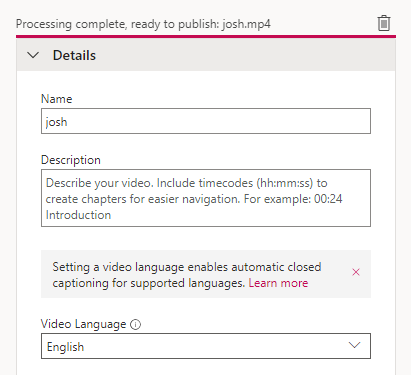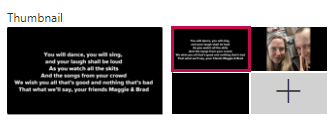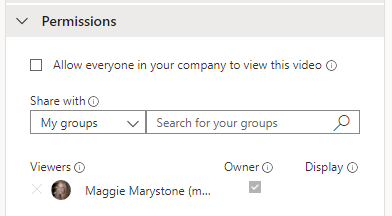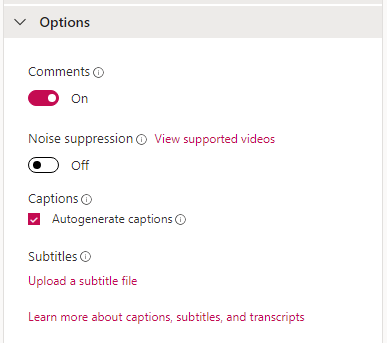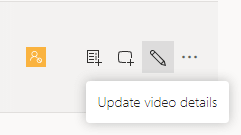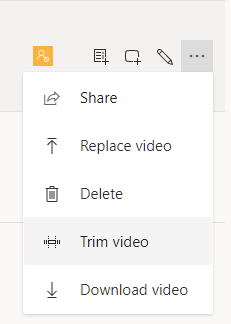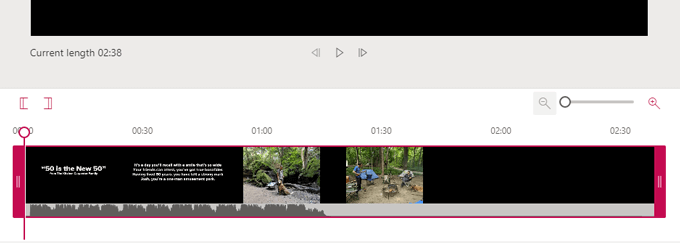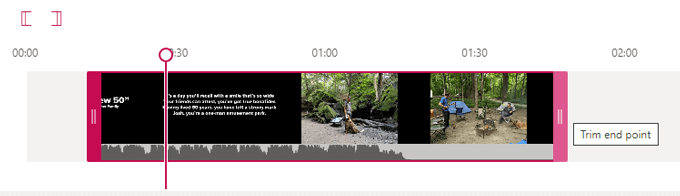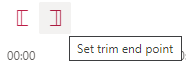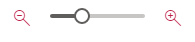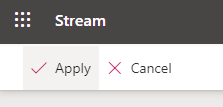Stream est le service de partage de vidéos de Microsoft qui permet aux utilisateurs de visualiser, mettre en ligne et partager des vidéos en toute sécurité avec d'autres personnes de la même organisation. Il n'est disponible que pour les abonnés Microsoft 365 et il est basé sur un navigateur, c'est-à-dire qu'il n'y a pas d'application de bureau Stream autonome.
Bien que Microsoft Stream ne soit certainement pas un éditeur vidéo robuste, il vous permet de couper le début et / ou la fin d'une vidéo assez facilement. Si le rognage est le seul type d'édition que vous devez effectuer sur votre vidéo, Stream fonctionnera très bien.
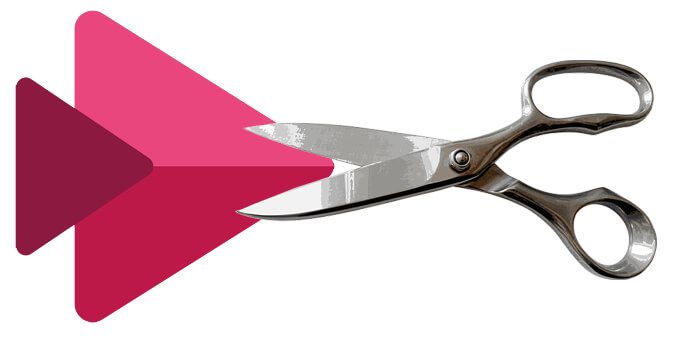
Si, sur le d'autre part, vous voulez faire un montage vidéo plus intensif, vous serez mieux avec un meilleur éditeur vidéo qui peut gérer des éléments comme les bandes sonores, couper à partir du milieu d'une vidéo, ajouter un b-roll et des transitions entre les clips.
Comment rechercher vos vidéos dans Microsoft Stream
Pour commencer, recherchez ou téléchargez la vidéo que vous souhaitez découper sur Microsoft Stream. Les vidéos que vous enregistrez à partir de la plate-forme Microsoft 365 sont automatiquement enregistrées dans votre Microsoft Stream, y compris toutes les Équipes Microsoft réunions que vous avez enregistrées ou enregistrements d'écran que vous avez réalisées avec Stream.
Connectez-vous à votre compte Microsoft 365 dans un navigateur Web, ouvrez la liste des applications via l'icône en damier dans le coin supérieur gauche de la page et sélectionnez Diffusez.
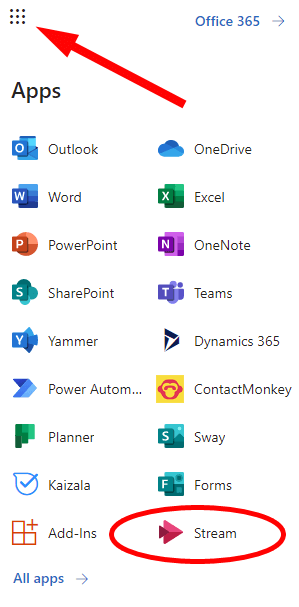
Ensuite, sélectionnez Mon contenudans le menu, puis sélectionnez Vidéos.^
Vous verrez une liste de toutes les vidéos enregistrées dans votre flux.
Comment télécharger une vidéo sur Microsoft Stream
Si vous souhaitez télécharger une vidéo de votre appareil vers Microsoft Stream afin de pouvoir la découper, procédez comme suit.
In_content_1 all: [300x250] / dfp: [640x360]->
Sélectionnez le menu Créeret choisissez Télécharger la vidéo.
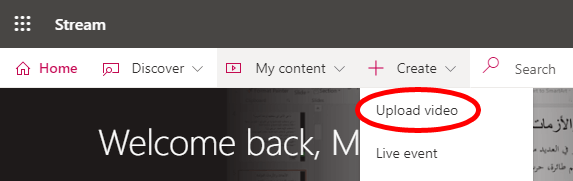
Notez l'avertissement.

Faites glisser le fichier vidéo que vous souhaitez télécharger dans la fenêtre du navigateur Stream ou sélectionnez le lien pour parcourirvos fichiers et sélectionnez la vidéo que vous souhaitez mettre en ligne.
Une fois la vidéo mise en ligne, vous pouvez ajouter des détails. Donnez à votre vidéo un nomet une description. Si vous souhaitez activer le sous-titrage automatique, définissez la Langue de la vidéo.
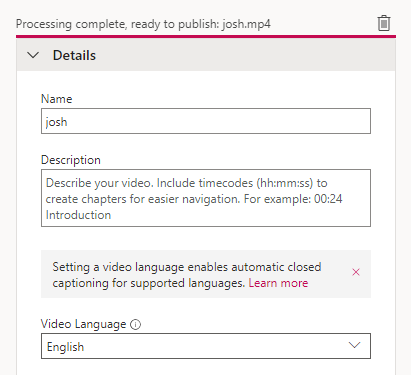
C'est également ici que vous pouvez choisir l'image à utiliser pour la miniaturede votre vidéo.
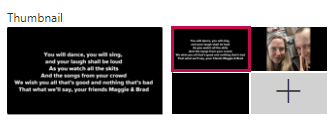
Définissez les autorisations pour votre vidéo. Attention, les vidéos sont automatiquement configurées pour être visibles par tous les membres de votre organisation! Décochez cette case si vous souhaitez restreindre la visualisation. Vous pouvez choisir de partager votre vidéo avec des personnes spécifiques, une chaîne particulière sur Microsoft Teams ou un groupe.
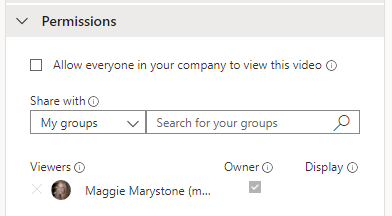
Ensuite, définissez les Optionsde votre vidéo. Celles-ci incluent l'activation ou la désactivation des commentaires, l'activation de la suppression du bruit, l'utilisation de sous-titres générés automatiquement ou le téléchargement d'un fichier de sous-titres.
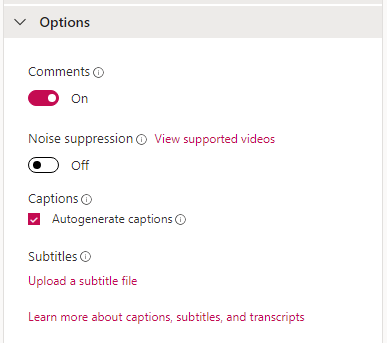
Lorsque tout semble bon, sélectionnez le bouton Publier.

(Remarque: vous pouvez modifier tous ces détails, autorisations et options ultérieurement en visitant Mon contenu>Vidéoset en sélectionnant l'icône Mettre à jour les détails de la vidéo.)
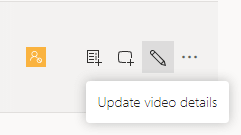
Découpage de votre vidéo dans Microsoft Stream
Il est important de noter que pour utiliser la fonction de découpage dans Stream, vous devez utiliser un navigateur pris en charge. Actuellement, les navigateurs pris en charge incluent:
Apple Safari 10 ou supérieur sur Mac OS 10.10 ou supérieur
Google Chrome sous Windows 7 ou supérieur ou Mac OS 10.10 ou supérieur
Microsoft Edge sous Windows 10
Firefox version 42 ou supérieure sous Windows 8.1 ou supérieur
Il est maintenant temps de trouver votre vidéo et de la découper.
Tout d'abord, accédez à Mon contenu>Vidéoset recherchez la vidéo que vous souhaitez découper. Sélectionnez l'icône Plus/ Ellipseà droite de votre vidéo.
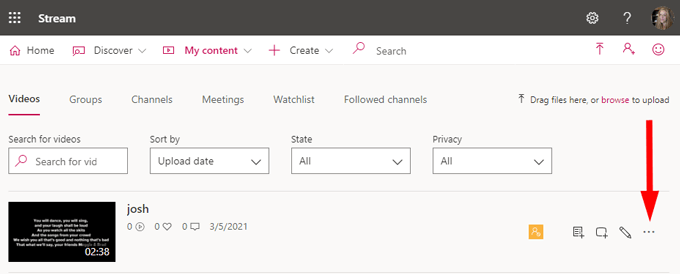
Sélectionnez Découper la vidéo.
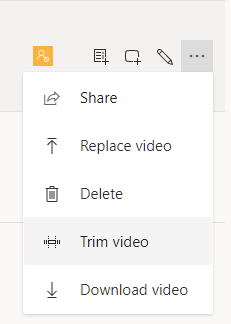
Stream ouvrira votre vidéo. Vous verrez le lecteur vidéo avec les commandes de rembobinage, de lecture et d’avance rapide. En dessous se trouve la chronologie de la vidéo. C'est là que vous pouvez couper les extrémités de votre vidéo.
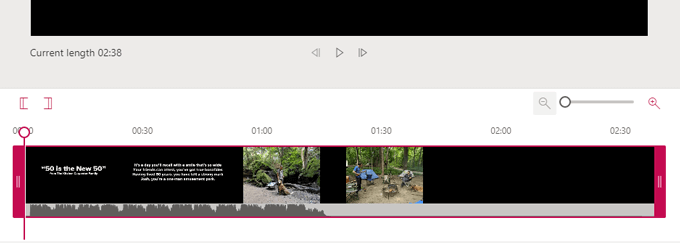
Faites glisser les poignées de coupe roses vers la gauche et la droite pour définir les points de coupe. Essentiellement, toute partie de la chronologie qui apparaît avantla poignée de coupe gaucheou aprèsla poignée de coupe droitesera mis au rebut.
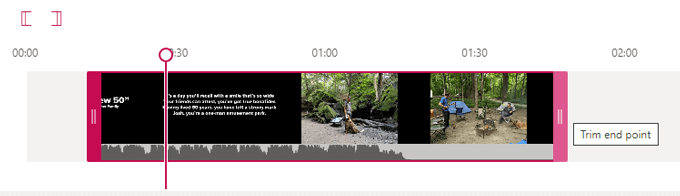
La ligne rose verticale avec le cercle en haut s'appelle la tête de lecture. Pendant la lecture de la vidéo, la tête de lecture vous montrera où vous vous trouvez dans la chronologie. Si vous souhaitez définir un point de découpage sur la tête de lecture, utilisez les boutons Définir le point de départ du découpageet Définir le point de fin du découpage. Ils aligneront le point de découpage là où se trouve la tête de lecture sur la timeline.
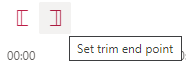
Vous pouvez effectuer un zoom avant et arrière sur la chronologie à l'aide du curseur d'agrandissement. Le zoom avant vous aidera à être plus précis lorsque vous définissez vos points de début et de fin de coupe.
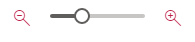
Lorsque vous êtes satisfait de votre vidéo, sélectionnez le bouton Appliqueren haut de l'écran. Le flux supprimera définitivement les parties de votre vidéo avant le point de départ du découpage et après le point de fin du découpage. Assurez-vous donc d'avoir une version non découpée de la vidéo enregistrée si vous pensez avoir besoin de ces parties supprimées plus tard.
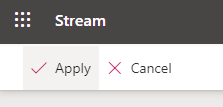
Le temps qu'il faudra pour votre vidéo découpée pour devenir disponible dépendra de la taille et du débit binaire de la vidéo. Dès qu'une version 360p de la vidéo est prête, Stream la rend disponible pour que vous (et d'autres) puissiez la lire.
Au fur et à mesure que les versions à haute résolution sont encodées, votre vidéo sera lue dans la plus haute résolution disponible. Recherchez votre vidéo découpée en accédant à Mon contenu>Vidéos
Les vidéos sur le lieu de travail sont là pour rester
Dans un monde où les réunions virtuelles sont la norme, et non l'exception, donner aux parties prenantes l'accès aux enregistrements de réunions et à d'autres présentations vidéo leur permet de rester au courant des processus et des décisions de l'entreprise, même s'ils n'ont pas pu assister à la réunion. Couper les discussions sans importance et les temps morts entre le début et la fin des enregistrements de réunion n'est qu'un exemple de cas où le découpage de vidéos peut être utile.
Et, bien sûr, vous pouvez également utiliser Stream pour découper d'autres types de vidéos. Les vidéos de formation, les démonstrations de produits et les vidéos d'intégration peuvent toutes bénéficier du découpage.
Articles Similaires: