L'adage selon lequel « rien n'est parfait » est certainement vrai pour le développement de logiciels, où les bogues peuvent et vont faire dérailler l'expérience utilisateur. Malheureusement, si votre PC plante avec un Erreur d'écran bleu de la mort (BSOD), une panne grave du PC se produit, et elle est généralement (mais pas toujours) causée par des bogues dans certains codes.
L'un des plus les erreurs BSOD inhabituelles qui apparaissent sont le BSOD « référence par pointeur » (reference_by_pointer). Essayer de trouver la cause de ce BSOD est délicat, mais cela indique généralement des problèmes que vous pouvez facilement résoudre. Donc, si vous essayez de résoudre une erreur BSOD reference_by_pointer, ce guide devrait vous aider.
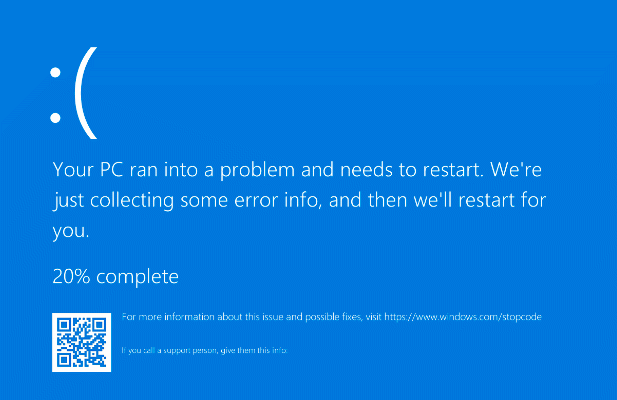
Qu'est-ce qui cause une erreur BSOD de référence par pointeur dans Windows 10 ?
Une erreur BSOD de référence par pointeur (également connue sous le nom d'erreur reference_by_pointer ou 0x00000018) indique généralement un problème avec vos fichiers système ou pilotes de périphérique.
Pour aider à hiérarchiser les ressources système, Windows fait référence en interne aux éléments en cours d'exécution (comme une fenêtre ouverte) comme des « objets » avec des nombres qui identifient le nombre de fois que les éléments sont référencés (ou utilisés) ailleurs.
Cette valeur diminue jusqu'à ce que l'objet soit supprimé, libérant ainsi de la mémoire système pour d'autres services en cours d'exécution.

Lorsqu'un message reference_by_pointer apparaît, Windows voit un compteur de références incorrect pour un objet en cours d'exécution. Comme cela pourrait être un grave problème de sécurité, Windows s'arrêtera et affichera un BSOD, forçant votre système à redémarrer et à effacer toute la mémoire active au cours du processus.
Dans presque tous les cas, cependant, cela est généralement causé par un logiciel bogué. Les pilotes matériels sont la cause la plus courante, les cartes graphiques et autres composants tels que les périphériques réseau étant souvent à l'origine du message. Cependant, cela peut également être causé par d'autres problèmes, tels que des fichiers système corrompus ou même un matériel défaillant.
Avant d'essayer autre chose, vous devriez vérifiez vos fichiers de vidage de mémoire BSOD pour plus d'informations. Vous trouverez des indices essentiels derrière la cause d'une référence par pointeur BSOD, comme un fichier de pilote (avec une extension de fichier .sys) ou un processus système (comme ntosknrl.exe ).
Une fois que vous avez localisé une cause possible (telle qu'un pilote défectueux), vous pouvez suivre les étapes ci-dessous pour résoudre le problème.
Passez en mode sans échec pour le dépannage
Suite à un BSOD, votre PC est obligé de redémarrer. Si vous êtes bloqué dans une boucle BSOD reference_by_pointer (chaque redémarrage provoquant un autre message BSOD), vous aurez besoin de démarrer en mode sans échec pour commencer le processus de dépannage.
Le mode sans échec exécute Windows avec le plus ensemble de base de pilotes et de processus système requis pour fonctionner correctement, vous permettant de résoudre les problèmes de pilote sans risquer un autre BSOD.
Vous pouvez également utiliser le mode sans échec pour analyser vos fichiers de vidage BSOD avant de commencer toute autre tentative de réparation le problème.
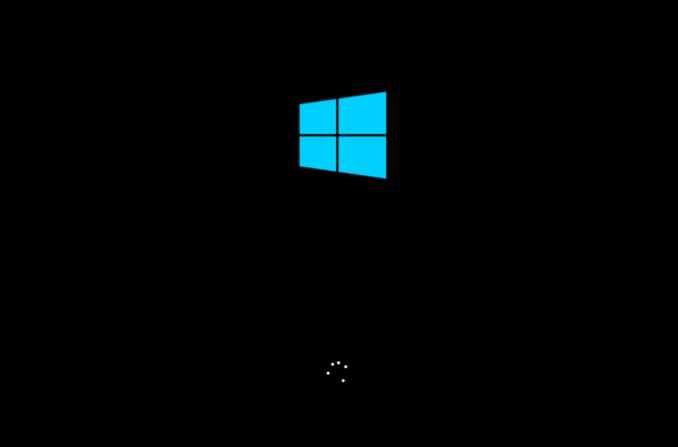


Windows procédera au démarrage à l'aide de l'option de mode sans échec choisie, où vous pourrez ensuite poursuivre les étapes de dépannage décrites ci-dessous.
Mettre à jour les fichiers système et les pilotes de périphérique
Un bogue dans Windows ou un pilote de périphérique peut provoquer un BSOD reference_by_pointer. Pour surmonter ce problème, vous devez vous assurer que vos fichiers système et vos pilotes sont à jour à l'aide du système Windows Update.
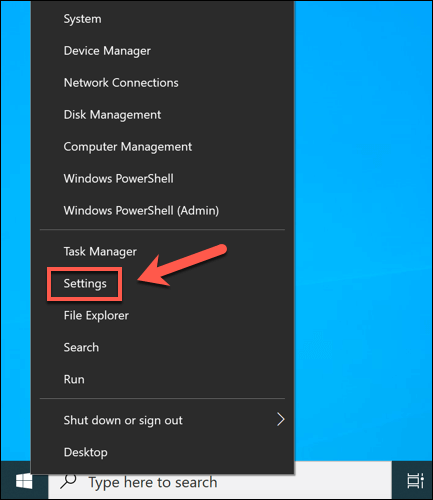
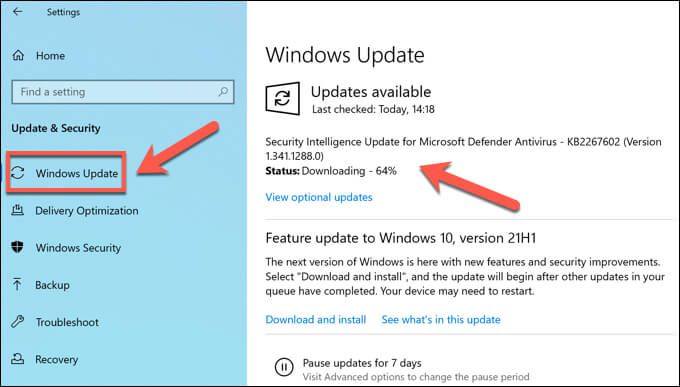
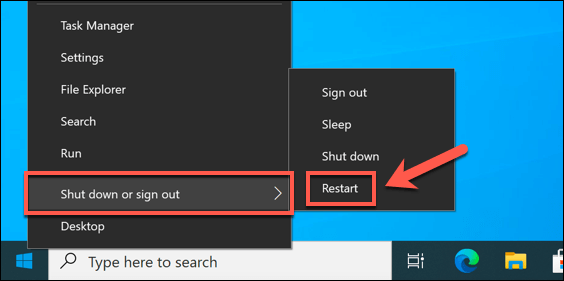
Restaurer une mise à jour du pilote ou du système récemment installée
Bien que les mises à jour du système soient soumises à un processus de test rigoureux, des bogues et des problèmes peuvent toujours survenir.
Si vous ne voyez qu'une erreur BSOD reference_by_pointer après avoir récemment mis à jour vos fichiers système ou vos pilotes de périphérique, vous avez peut-être introduit un ensemble de fichiers bogués. Heureusement, Windows vous permet de restaurer un pilote sous Windows et désinstaller toutes les mises à jour récentes de Windows qui causent des problèmes.
Comment restaurer un pilote de périphérique
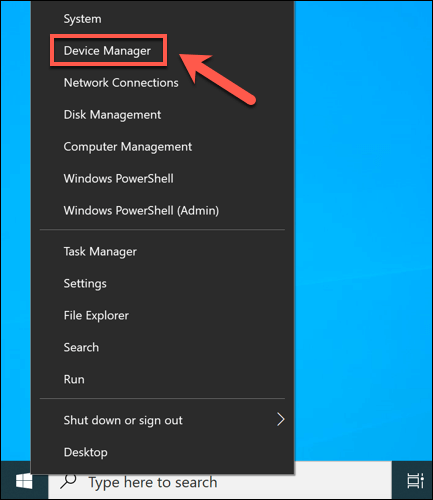
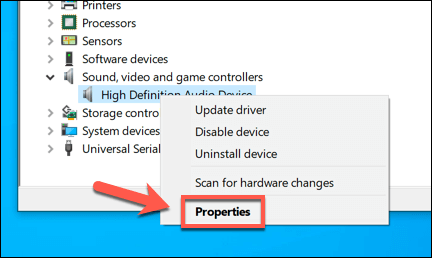

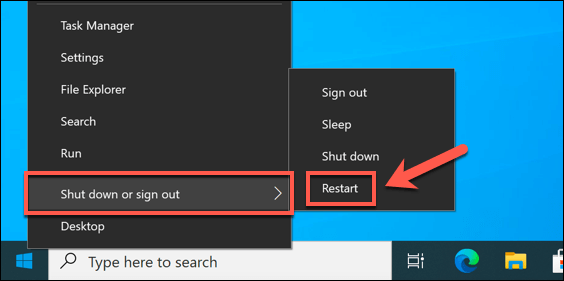
Comment supprimer une mise à jour du système

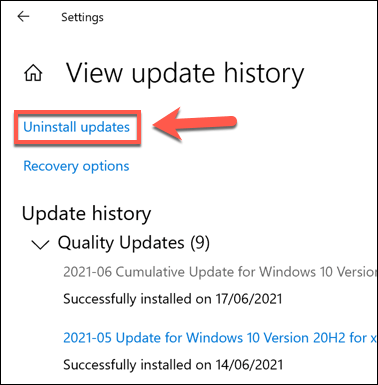
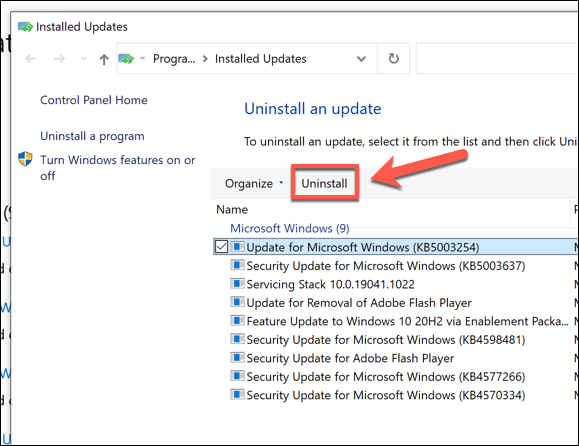
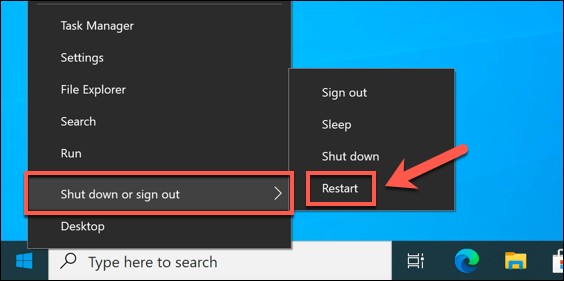
Vérifiez vos fichiers système pour les erreurs
Les fichiers Windows changent constamment, avec des paramètres et des fichiers mis à jour régulièrement. Malheureusement, votre installation de Windows sera confrontée à des changements plus catastrophiques de temps en temps, de infections de logiciels malveillants à des défaillances du secteur du disque dur.
Si vous pensez que votre installation de Windows échoue d'une manière ou d'une autre et provoque cela Erreur BSOD, vous pouvez la rechercher à l'aide des outils SFCet DISM.

- Dans la fenêtre PowerShell, saisissez dism.exe /online /cleanup-image /restorehealthet sélectionnez Entréesur votre clavier. Cela vérifiera votre image système Windows (utilisée pour réinitialiser vos fichiers d'installation) pour les problèmes d'intégrité. S'il y a des fichiers manquants ou corrompus, DISM les remplacera.
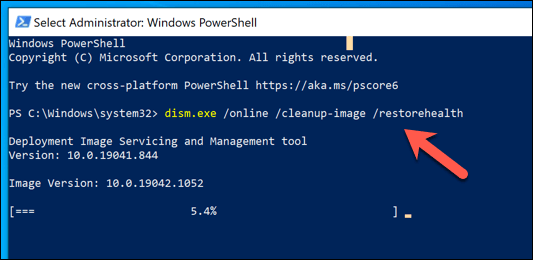

Redémarrez votre PC une fois que l'outil SFC a terminé l'analyse de vos fichiers d'installation Windows. S'il ne peut pas mettre à jour ou réparer vos fichiers, vous devrez peut-être envisager des options plus radicales, telles que réinitialiser Windows 10 avec une nouvelle installation.
Testez votre matériel (et remplacez-le si nécessaire)
Les fichiers corrompus ou bogués ne provoquent pas seulement une instabilité du système. Par exemple, si votre matériel surchauffe, est surchargé ou tout simplement défaillant, les erreurs système comme une référence par pointeur BSOD sont la prochaine étape avant une panne complète du PC.

Si la chaleur est un problème, vous devrez nettoyez votre PC et envisager d'améliorer votre refroidissement pour aider à résoudre le problème. Votre prochaine étape consiste à tester soigneusement votre matériel, en utilisant Tests de résistance du processeur et outils de test de mémoire, ainsi que vérifier votre disque dur pour les erreurs.
Si votre le matériel est le problème, votre seule réponse est de le remplacer. Vous pouvez remplacer des composants individuels (tels que votre carte mère ou votre processeur), mais si le PC est trop vieux pour être réparé, vous devrez peut-être envisager une mise à niveau complète, en remplaçant entièrement votre PC par un nouveau PC pré-construit ou construire votre nouveau PC à la place.
Récupération à partir d'erreurs BSOD sous Windows
Une erreur BSOD de référence par pointeur n'est généralement pas un sujet de préoccupation, mais sans maintenance du système en place, cela pourrait indiquer un problème grave avec votre PC. Assurez-vous de conservez vos fichiers importants sauvegardés ailleurs pour ne pas perdre vos fichiers lorsque votre PC plante et assurez-vous de avoir la restauration du système activée.
Si vous ne pouvez pas résoudre le problème en suivant les étapes ci-dessus, vous devrez peut-être envisager des options plus radicales. Si votre matériel est défectueux, vous devrez le pensez à mettre à niveau votre PC ou le remplacer entièrement. Sinon, il est peut-être temps de effacer et réinitialiser Windows pour restaurer la stabilité, même si vous aurez besoin de restaurer vos fichiers à partir d'une sauvegarde par la suite.