Est-ce que Gboard se bloque ou plante lorsque vous tapez sur votre iPhone ou votre smartphone Android ? Votre téléphone génère-t-il constamment une erreur « Malheureusement, Gboard s'est arrêté » ? Cet article vous présente neuf façons de revenir à faire fonctionner Gboard correctement.
Gboard peut cesser de fonctionner sur votre smartphone s'il est obsolète ou incompatible avec l'application avec laquelle vous l'utilisez. Une mémoire faible de l'appareil, des fichiers de cache corrompus et des problèmes temporaires liés au système d'exploitation peuvent également entraîner un dysfonctionnement du clavier.
Les recommandations ci-dessous devraient empêcher Gboard de planter sur vos appareils iPhone et Android.
1. Fermer les applications récemment utilisées
L'exécution active d'un trop grand nombre d'applications en arrière-plan consommera la RAM de votre smartphone et entraînera un dysfonctionnement de certaines applications. Si Gboard se bloque ou cesse de fonctionner, fermez les applications que vous n'utilisez pas et surveillez les performances de Gboard.
Sur les appareils Android, utilisez applications de nettoyage tierces pour libérer la mémoire de votre appareil si les erreurs "Gboard s'est arrêté" ou "Malheureusement, Gboard s'est arrêté" persistent.
2. Supprimer et rajouter Gboard
Un autre moyen simple de résoudre les problèmes liés à Gboard sur les appareils iOS consiste à supprimer et à rajouter le clavier sur votre iPhone.
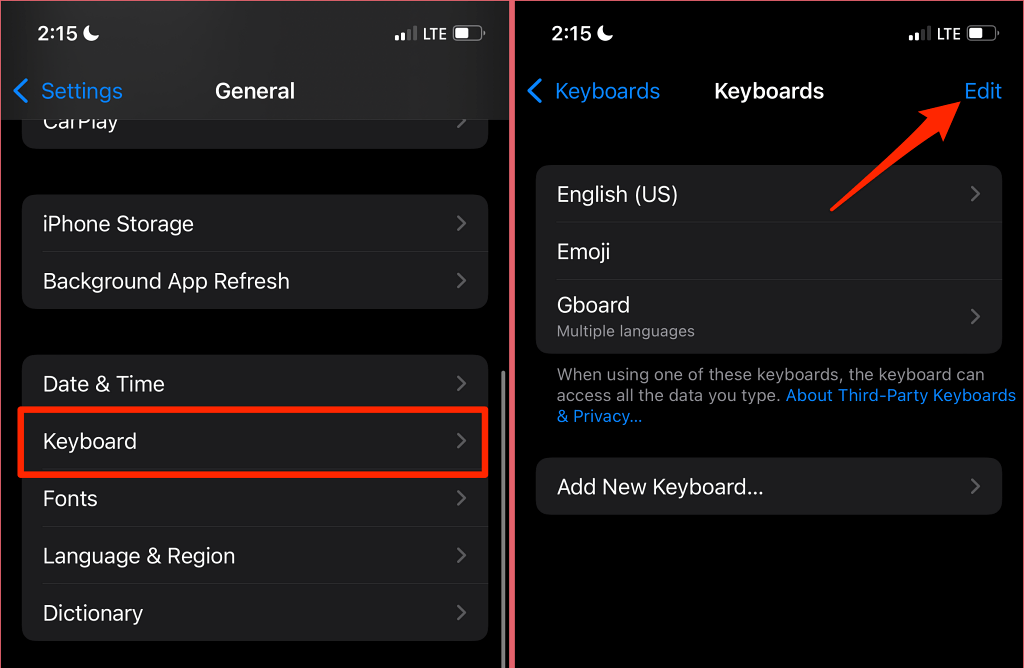
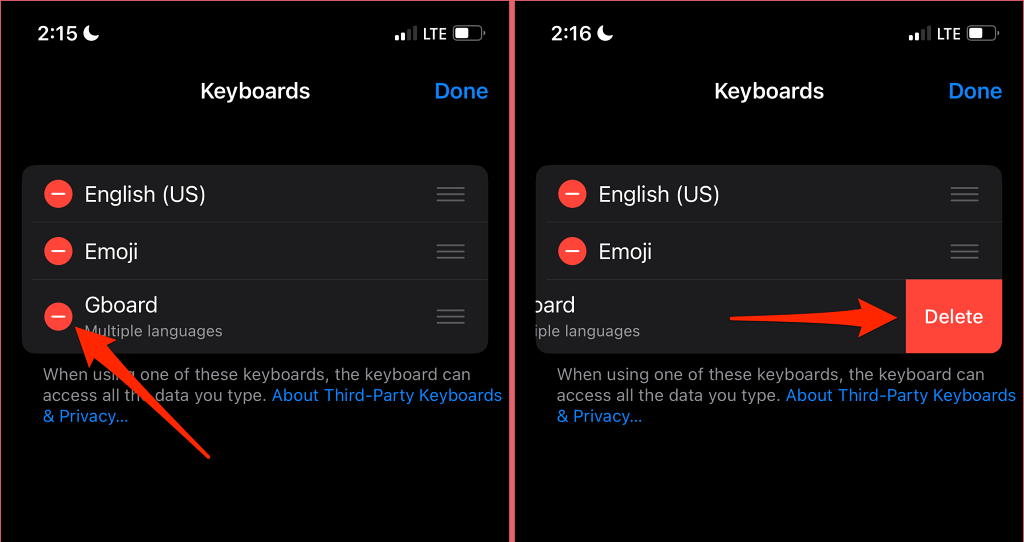
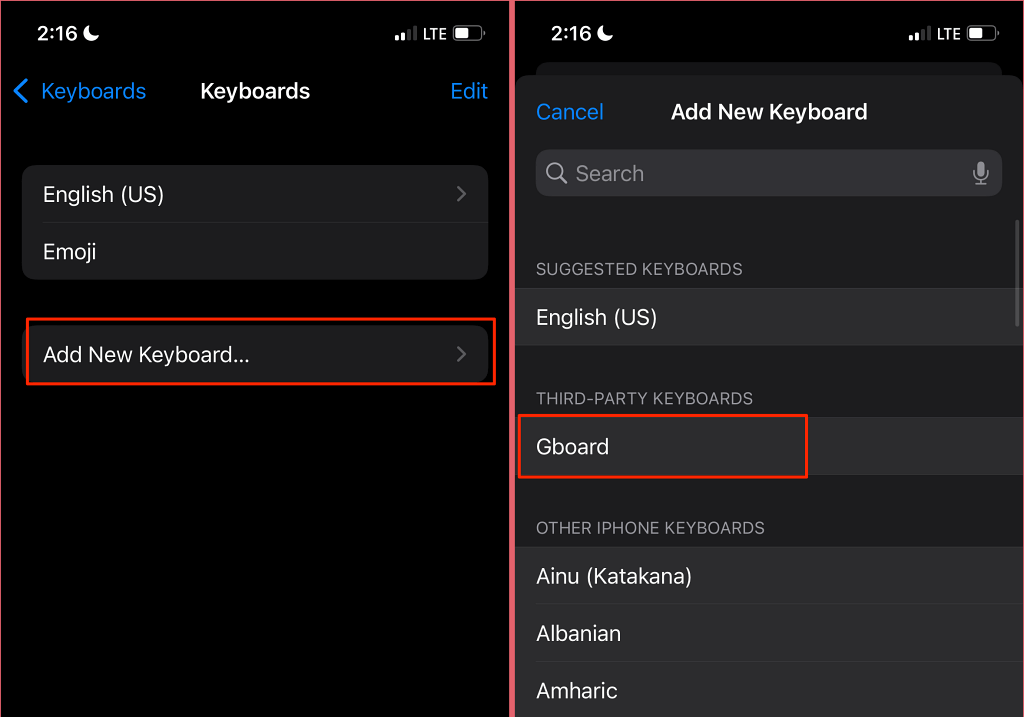
Essayez de taper dans n'importe quelle application et vérifiez si Gboard fonctionne sans planter anormalement. Notez que vous devrez peut-être basculer manuellement vers Gboard après avoir supprimé et rajouté le clavier.
Lorsque vous tapez, appuyez sur l'icône en forme de globe dans le coin inférieur gauche de votre iPhone pour passer à Gboard. Mieux encore, appuyez longuement sur l'icône en forme de globe et sélectionnez Gboard .
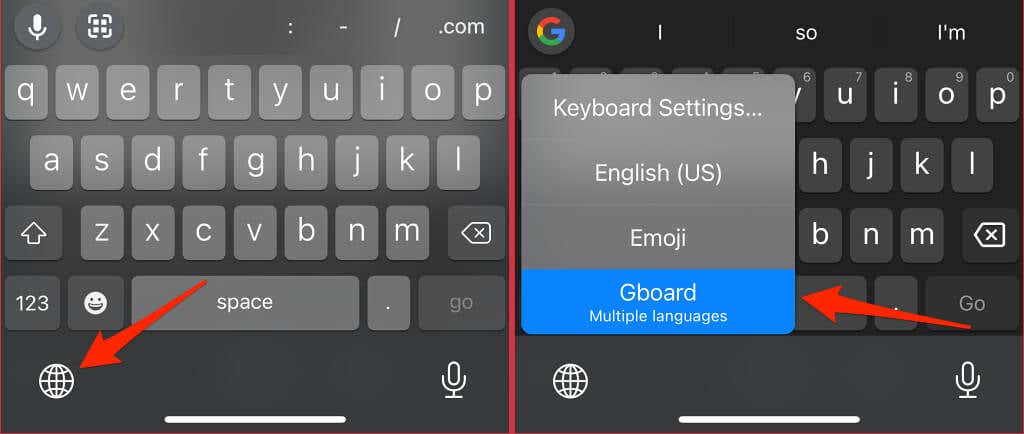
3. Forcer la fermeture de Gboard
La fermeture forcée de Gboard peut corriger l'erreur "Malheureusement, Gboard s'est arrêté" et restaurer le clavier à son état normal sous Android. L'opération mettra fin au clavier et à tous les processus d'arrière-plan associés. Gboard redémarrera et s'exécutera éventuellement sans générer l'erreur "Malheureusement, Gboard s'est arrêté"..
Appuyez longuement sur l'icône Gboard, sélectionnez Informations sur l'application , appuyez sur Forcer l'arrêt et sélectionnez OK dans le message de confirmation.
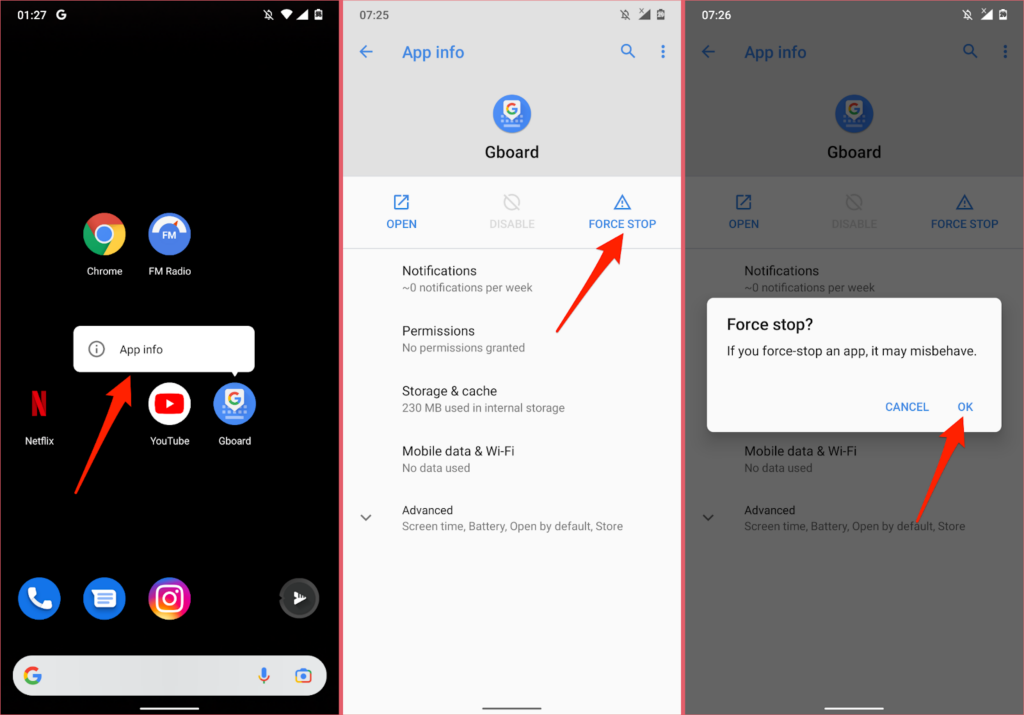
Ensuite, essayez de saisir n'importe quelle application ou zone de texte et vérifiez si Gboard fonctionne sans aucun problème.
4. Mettre à jour GBoard
GBoard peut occasionnellement planter s'il est obsolète ou si la version installée sur votre téléphone est truffée de bugs. Plusieurs utilisateurs d'Android dans ce Fil de discussion de la communauté d'aide Android ont empêché le crash de Gboard en mettant à jour le clavier.
Ouvrez la boutique d'applications de votre appareil (Jouer au magasin pour Android ou Magasin d'applications pour iOS) et mettez à jour GBoard vers la dernière version.
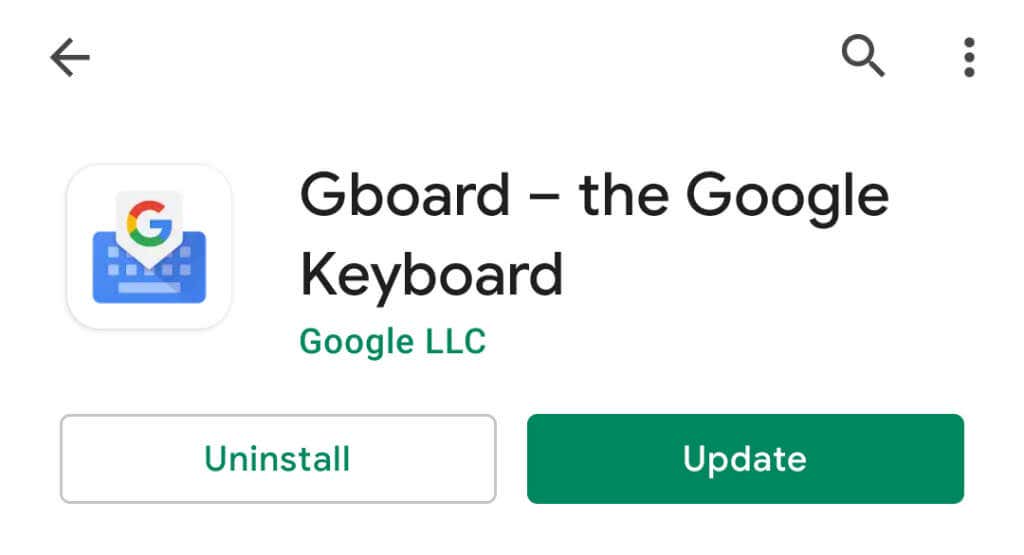
5. Effacer le cache et les données de l'application de Gboard
La suppression des fichiers temporaires (ou des données du cache) de Gboard libérera de l'espace inutile, résoudra les problèmes de mémoire et résoudra les problèmes provoquant un dysfonctionnement du clavier. Vous pouvez effacer les données du cache de Gboard à partir du menu Paramètres ou utiliser applications de nettoyage tierces.
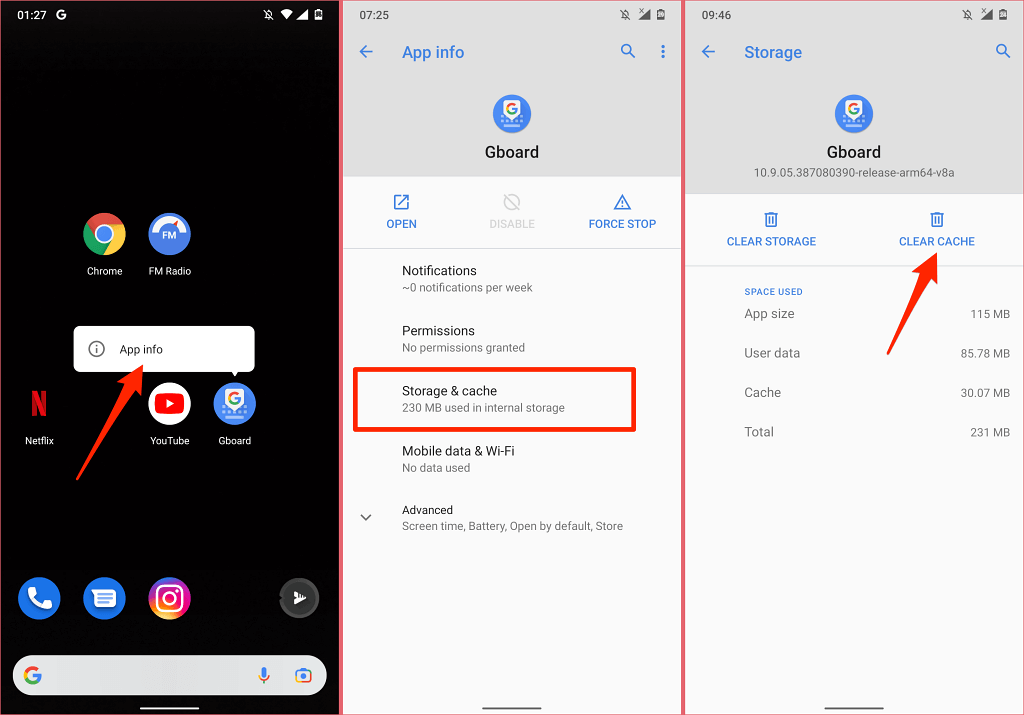
Utilisez Gboard pendant quelques minutes et surveillez ses performances. Si le Gboard continue de s'arrêter, passez à l'étape suivante pour supprimer les données du clavier.
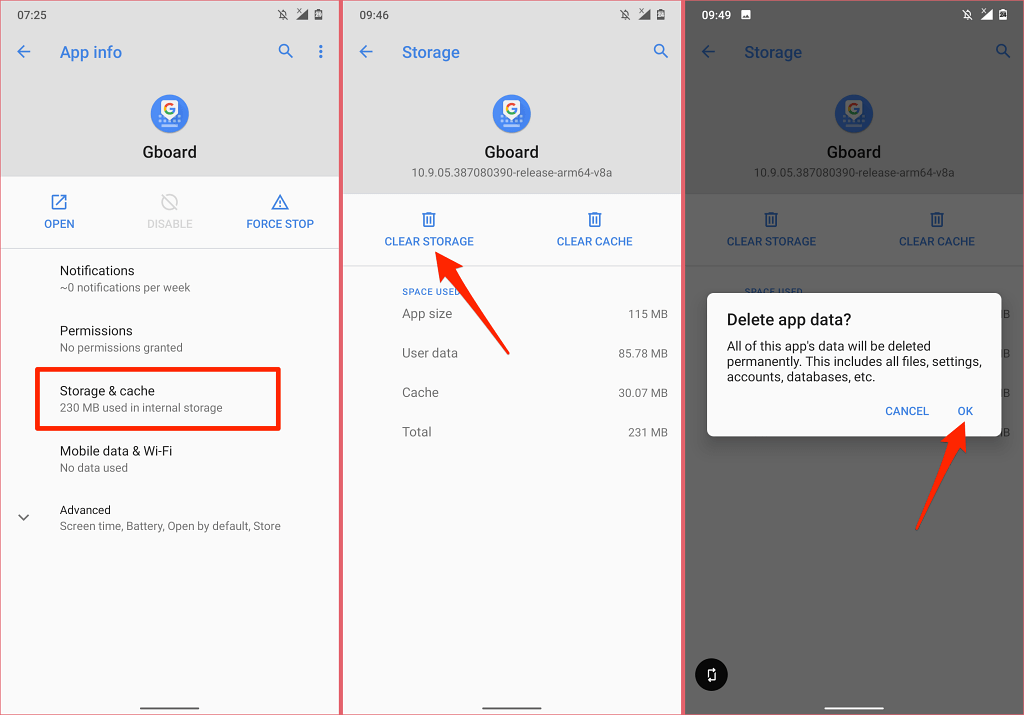
Effacer l'espace de stockage de Gboard réinitialisera le thème du clavier, le dictionnaire personnalisé, les mots appris et d'autres configurations.
Si Gboard continue de s'arrêter lors de l'utilisation d'une application particulière, il existe probablement un conflit entre les deux applications. Pensez plutôt à effacer les données du cache de l’application. De plus, mettez à jour l'application problématique dans le Play Store.
6. Vérifiez l'accès et l'autorisation de Gboard
Sous iOS, vous devez accorder des autorisations à Gboard pour profiter de toutes les fonctionnalités du clavier. Si GBoard (ou certaines de ses fonctionnalités) cesse de fonctionner sur votre iPhone, confirmez que l'application a un accès complet à vos données.
Remarque : Bien que Google indique que l'octroi d'un accès complet à Gboard envoie uniquement les données des recherches Google à Google, Apple prévient que l'accès complet aux données permet à Google de capturer tout ce que vous tapez ou avez saisi précédemment : adresses, informations de carte de crédit. , et d'autres données personnelles. Il convient également de noter que les données provenant de la saisie vocale via le microphone de Gboard sont envoyées à Google pour transcription..
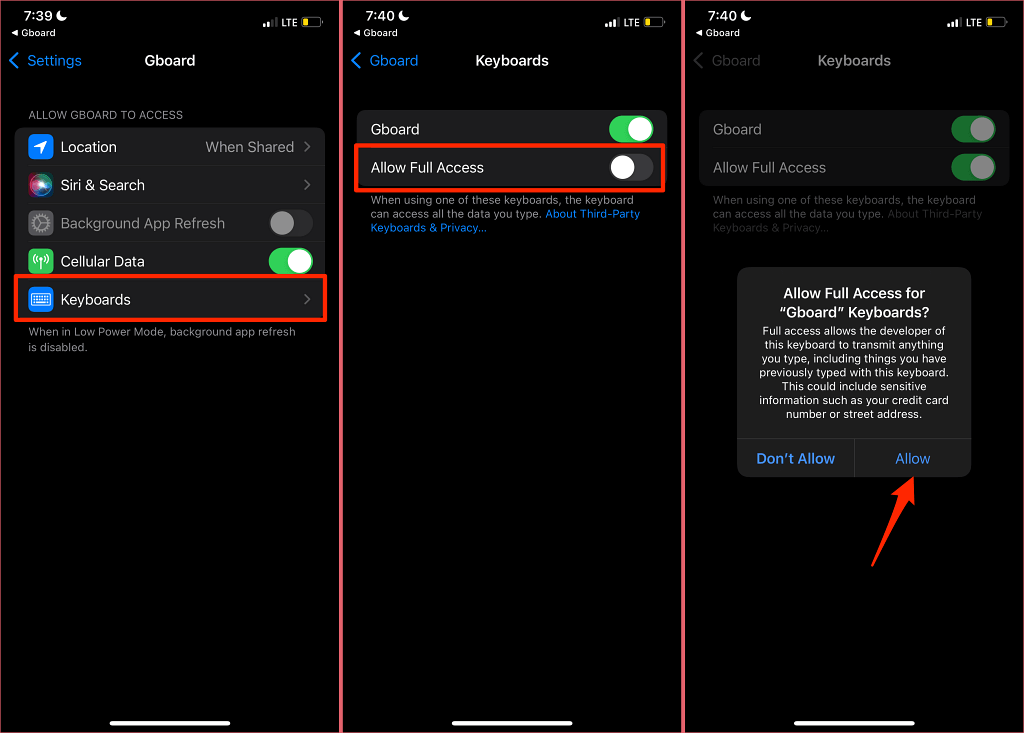
Si Gboard dispose déjà d'un accès complet aux données sur votre iPhone ou iPad, désactivez l'option Autoriser l'accès et réactivez-la.
7. Redémarrez votre téléphone
Cela actualisera le système d'exploitation de votre appareil, libérera de la RAM et éliminera les erreurs système provoquant le crash de Gboard.
Appuyez et maintenez le bouton d'alimentation/verrouillage sur votre smartphone Android et sélectionnez Redémarrer dans le menu d'alimentation.
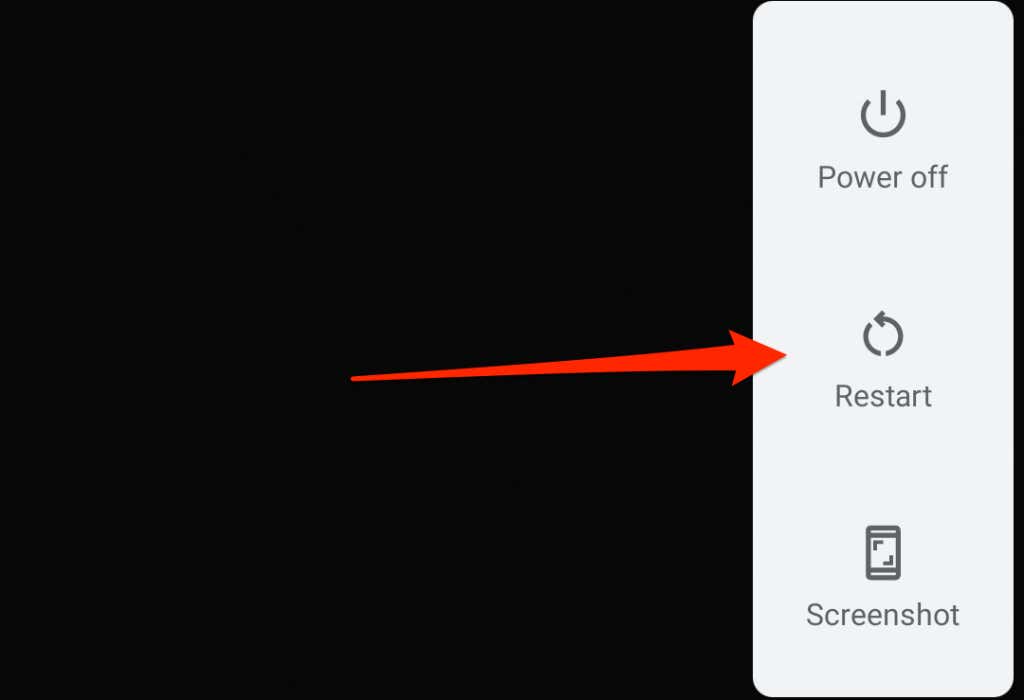
Pour redémarrer votre iPhone, accédez à Paramètres >Général >Arrêter . Faites glisser le curseur pour éteindre vers la droite et attendez une minute que votre iPhone s'éteigne complètement.
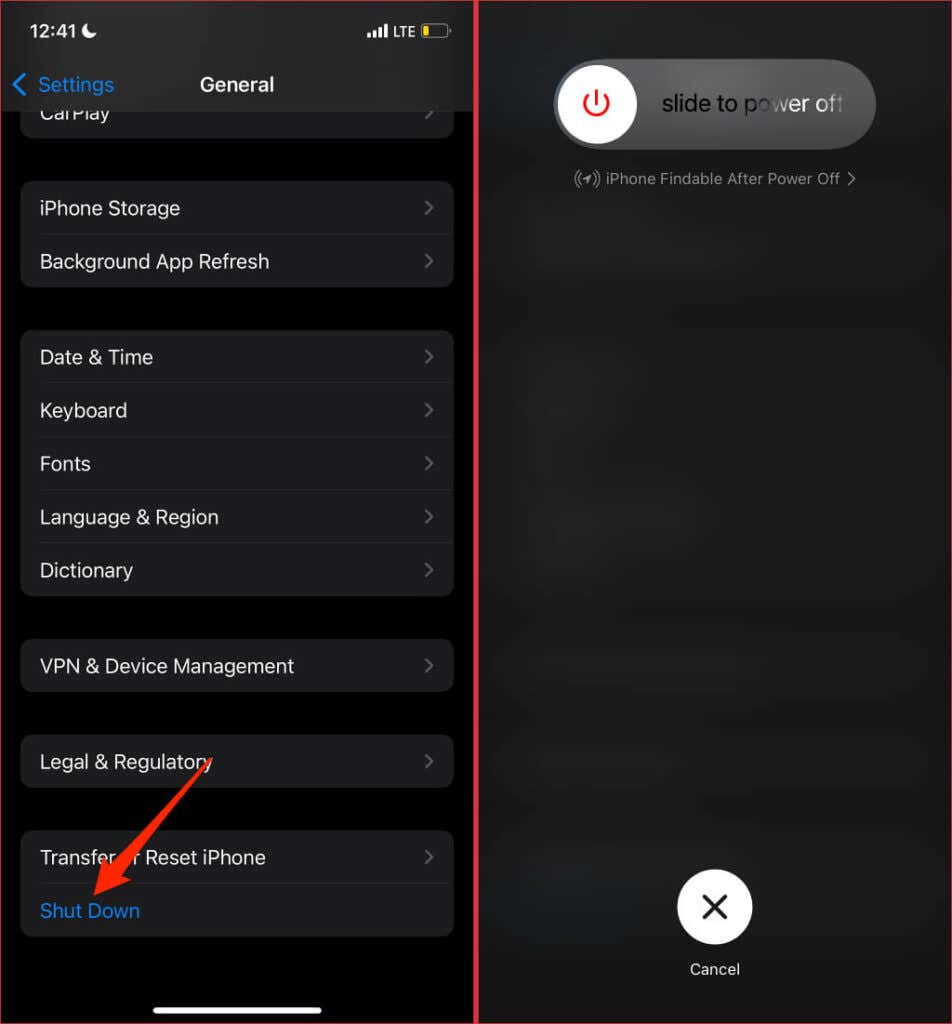
Appuyez de manière prolongée sur le bouton latéral/d'alimentation pour redémarrer votre appareil et vérifiez ensuite si Gboard fonctionne correctement.
8. Réinstaller Gboard
Vous ne parvenez toujours pas à utiliser le clavier Google ? Supprimez Gboard de votre appareil et réinstallez le clavier à partir de zéro. Vous ne pourrez peut-être pas désinstaller Gboard s'il s'agit du clavier par défaut (ou unique) de votre smartphone Android.
Appuyez longuement sur l'icône Gboard sur l'écran d'accueil, sélectionnez Supprimer l'application , puis sélectionnez Supprimer l'application lors de la confirmation.
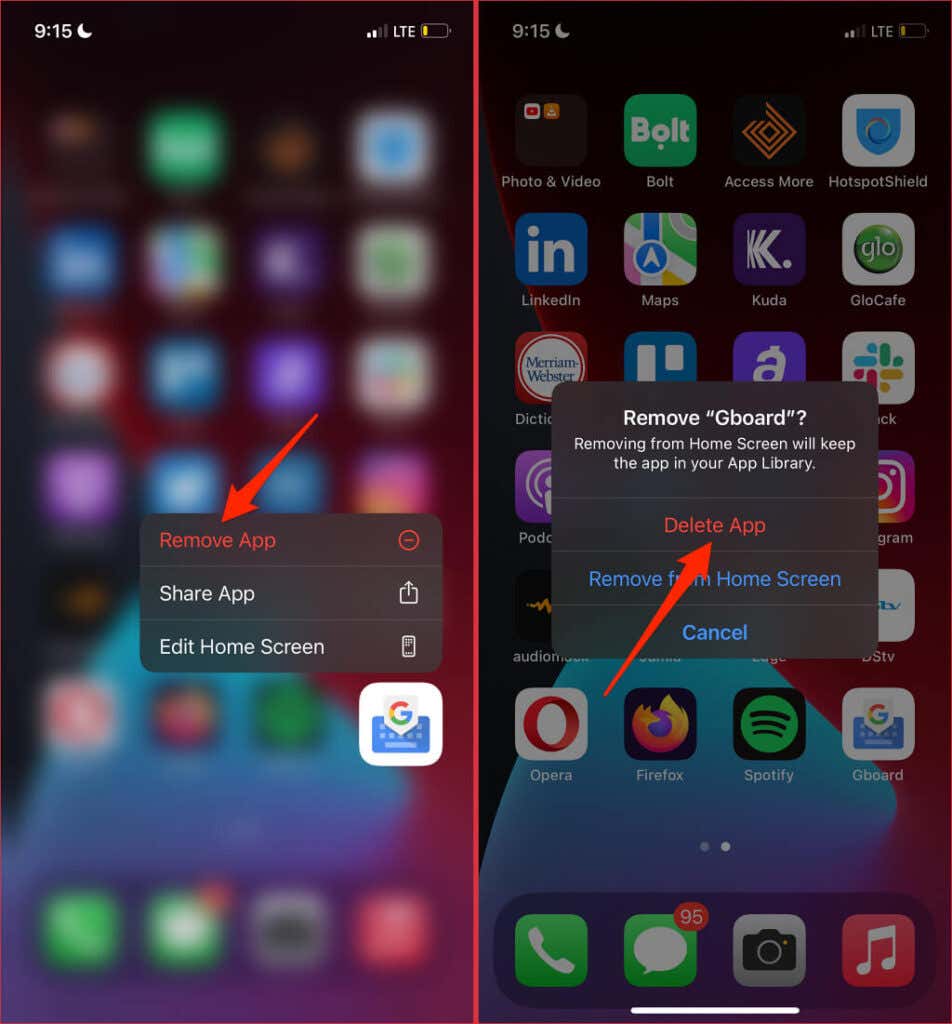
Vous pouvez également appuyer longuement sur l'icône Gboard dans la bibliothèque d'applications, sélectionner Supprimer l'application , puis sélectionner Supprimer à l'invite.
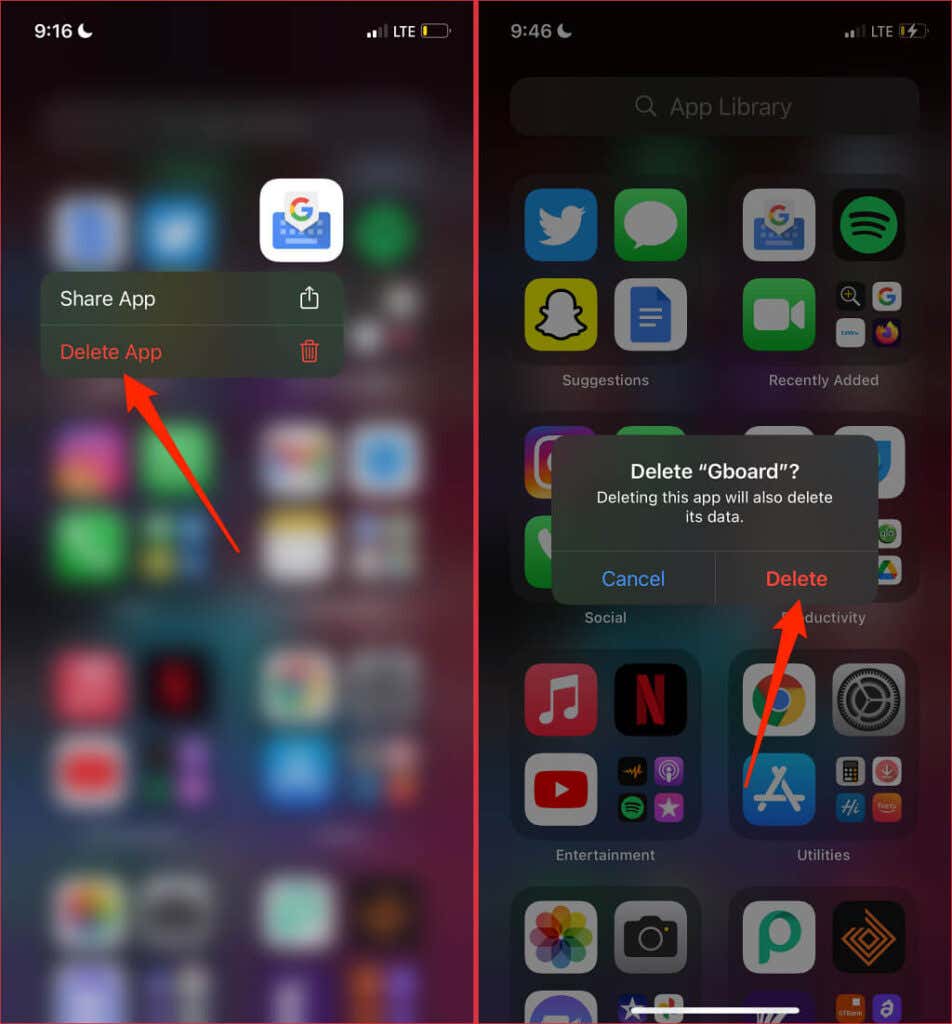
Réinstallez Gboard depuis le Play Store (pour Android) ou l'App Store (pour iOS) et vérifiez si cela résout le problème.
9. Mettez à jour votre téléphone
De nombreuses applications ont des exigences en matière de système d'exploitation. Bien que la configuration logicielle requise pour Gboard varie selon les appareils, vous souhaitez vous assurer que l'appareil est à jour. Cela garantira des performances optimales et un accès complet aux fonctionnalités de Gboard.
Connectez votre smartphone Android à Internet via des données cellulaires ou Wi-Fi, accédez à Paramètres >Système >Avancé >Mise à jour du système , puis appuyez sur Rechercher les mises à jour ..
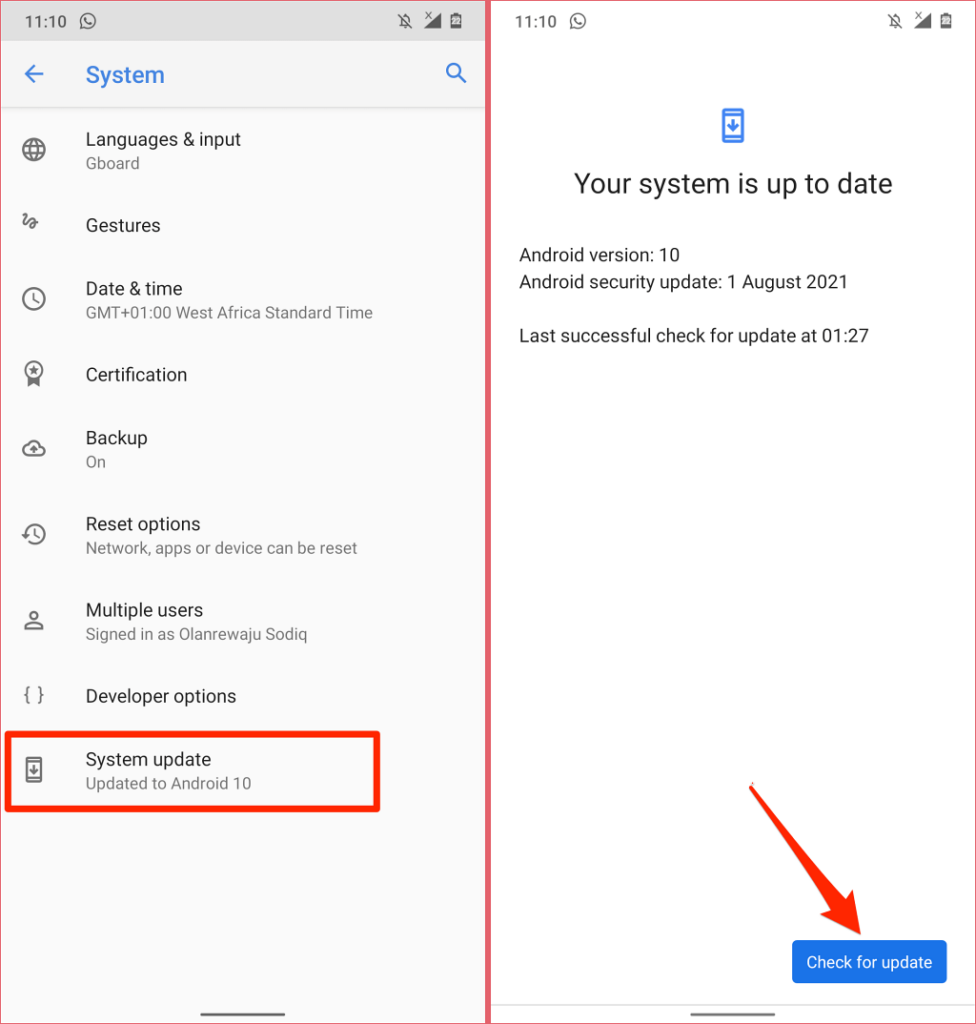
Pour mettre à jour votre iPhone, ouvrez l'application Paramètres et accédez à Général , sélectionnez Mise à jour du logiciel , puis sélectionnez Télécharger et installer. .
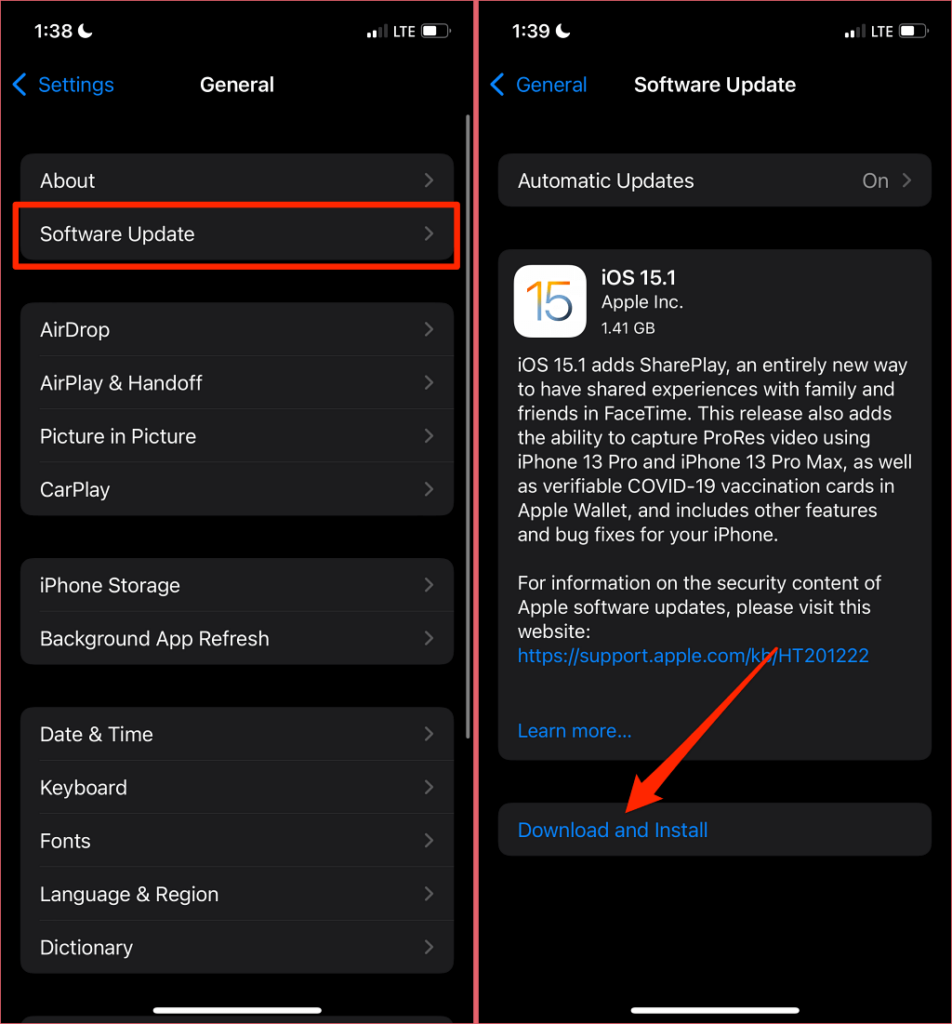
En route vers un Gboard stable
Encore une fois, ces solutions ont résolu les problèmes de Gboard pour de nombreux utilisateurs d'Android et d'iPhone. Si Gboard continue de s'arrêter malgré les tentatives de correction, signalez le problème à Google via le formulaire de commentaires Gboard.
Lancez l'application Gboard sur votre iPhone et sélectionnez l'option Commentaires . Sur les appareils Android, ouvrez Gboard , appuyez sur l'icône de menu à trois points dans le coin supérieur droit et sélectionnez Aide et commentaires .
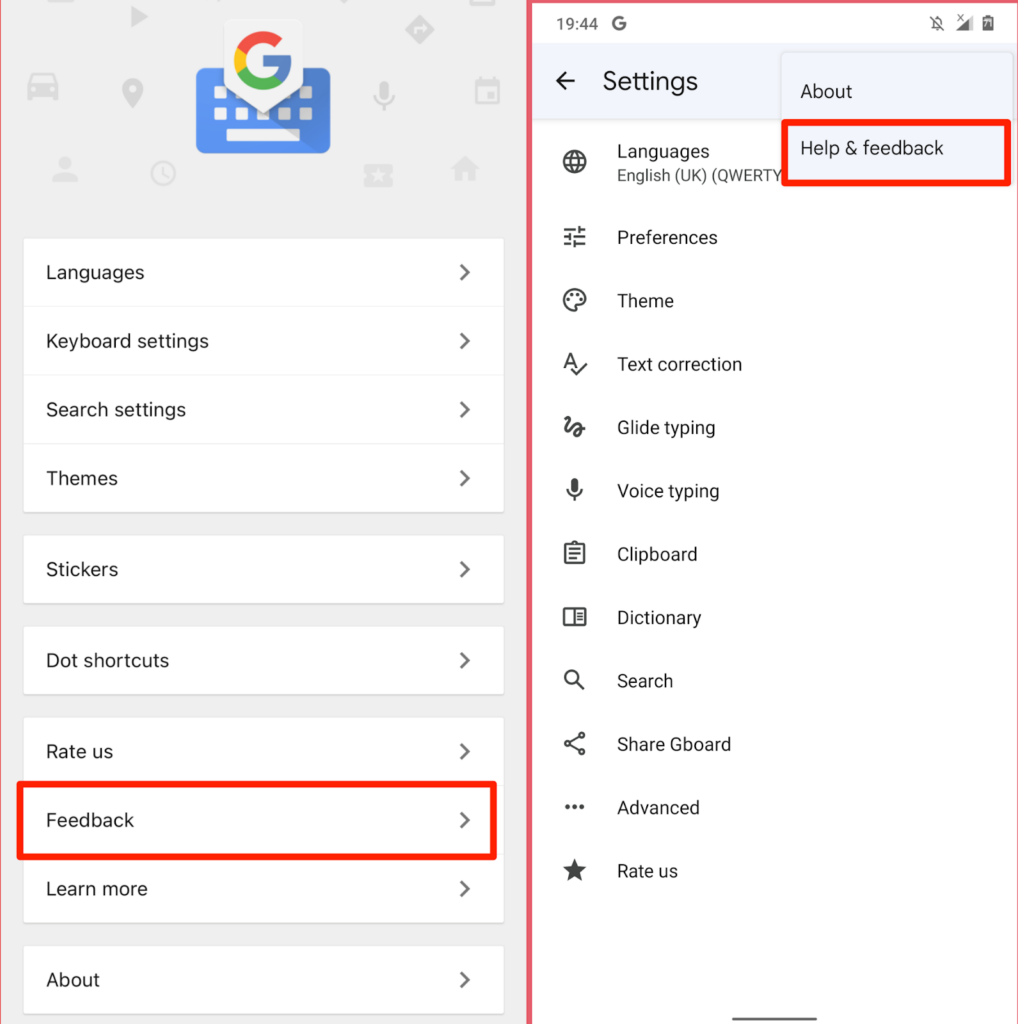
Saisissez les détails du problème dans la boîte de dialogue et envoyez vos commentaires à Google.
.