Si miroir de l'écran ne fonctionne pas avec votre PC Windows 10, plusieurs raisons peuvent en être la cause. Peut-être qu'un paramètre n'est pas correct ou que le bon mode d'entrée sur le téléviseur n'est pas sélectionné, et ainsi de suite.
Heureusement, vous pouvez résoudre la plupart de ces problèmes en modifiant quelques options ici et là sur votre PC. Nous allons vous montrer comment.
Utilisez le mode de saisie correct sur votre écran/téléviseur
La plupart des moniteurs et téléviseurs disposent de plusieurs modes d'entrée parmi lesquels vous pouvez choisir. Tout d'abord, vous devez sélectionner le mode auquel votre PC Windows 10 est connecté.
Par exemple, si votre PC est connecté au port HDMI numéro 2 de votre téléviseur, vous devez sélectionner ce numéro de mode d'entrée dans les paramètres de votre téléviseur. Cela indique à votre téléviseur de quelle source obtenir le contenu et l'afficher à l'écran.
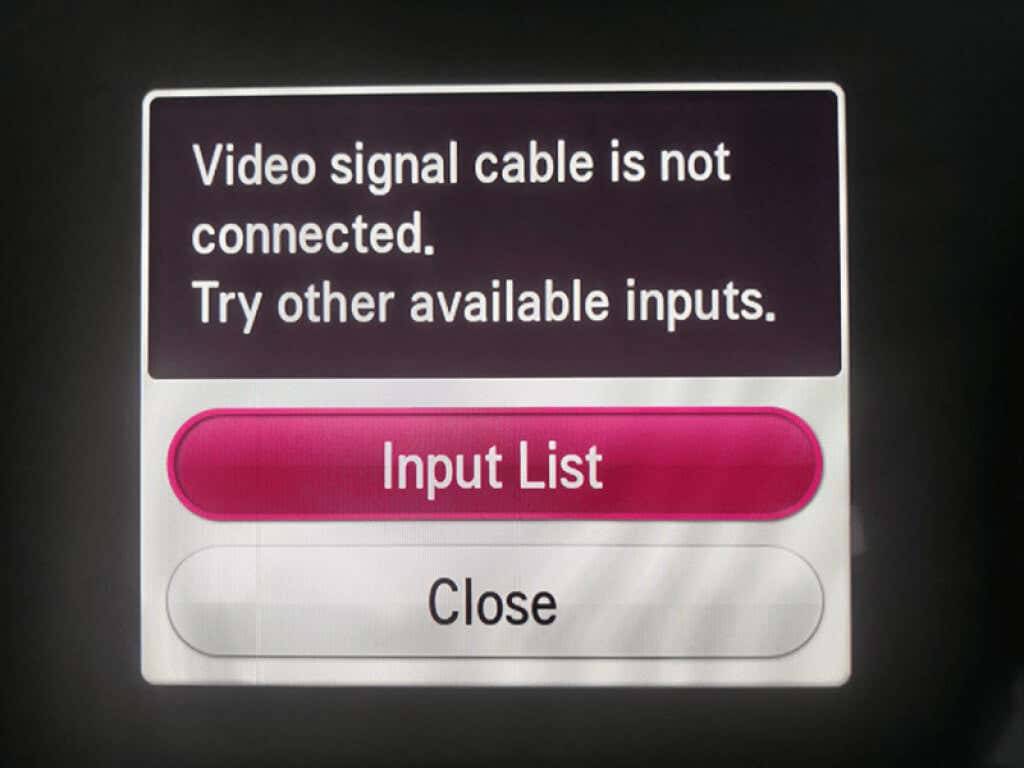
La plupart des télécommandes de téléviseur disposent d'un bouton Mode d'entrée ou Source . Appuyez sur ce bouton, choisissez le bon mode et vous serez prêt à partir.
Redémarrez votre PC Windows 10 pour contourner les problèmes de mise en miroir d'écran
Parfois, des problèmes mineurs sur votre PC Windows 10 empêchent la mise en miroir de l'écran de fonctionner. Dans ces cas, un simple redémarrage résout généralement le problème.
Pour redémarrez votre PC Windows, ouvrez le menu Démarrer , sélectionnez l'icône d'alimentation et choisissez l'option Redémarrer .
Lorsque votre PC redémarre, reconnectez votre PC à votre moniteur et, espérons-le, la mise en miroir de l'écran devrait fonctionner.
Utilisez l'utilitaire de résolution des problèmes de matériel et de périphériques pour résoudre le problème de la mise en miroir d'écran qui ne fonctionne pas
Un moyen simple de résoudre la plupart des types de problèmes sur votre PC Windows 10 consiste à utiliser un outil de dépannage intégré. Windows 10 dispose de nombreux outils de dépannage, et l'un d'eux est un utilitaire de résolution des problèmes de matériel et de périphériques. Vous pouvez l'utiliser pour trouver et résoudre les problèmes avec vos appareils, résolvant ainsi vos problèmes de mise en miroir d'écran.
Pour utiliser cet outil de dépannage :
msdt.exe -id DeviceDiagnostic
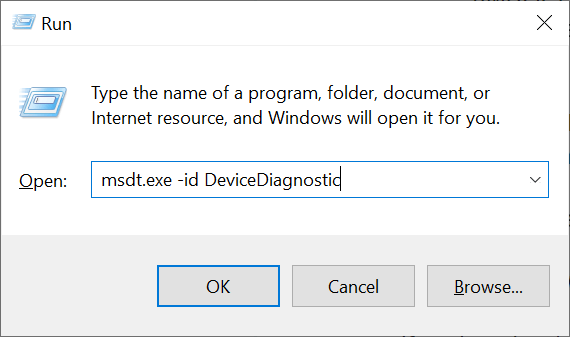
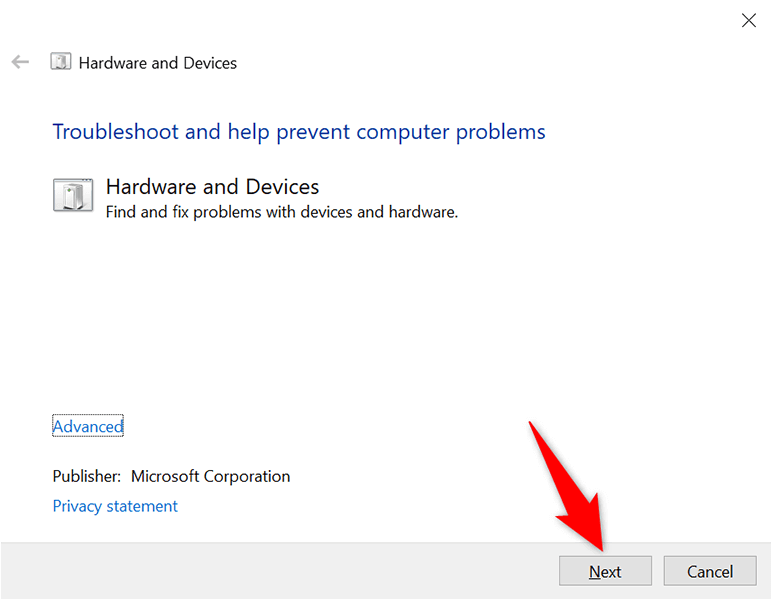
Une fois les problèmes résolus, start miroir de l'écran, et cela devrait fonctionner correctement.
Vérifiez si votre PC Windows 10 prend en charge Miracast
Si vous essayez de refléter l'écran de votre PC Windows 10 sur un écran sans fil, assurez-vous que votre PC prend en charge Miracast. Votre PC doit disposer de cette fonctionnalité pour diffuser l'écran sur des écrans externes sans fil.
Il existe un moyen simple de vérifier si votre PC prend en charge cette fonctionnalité :
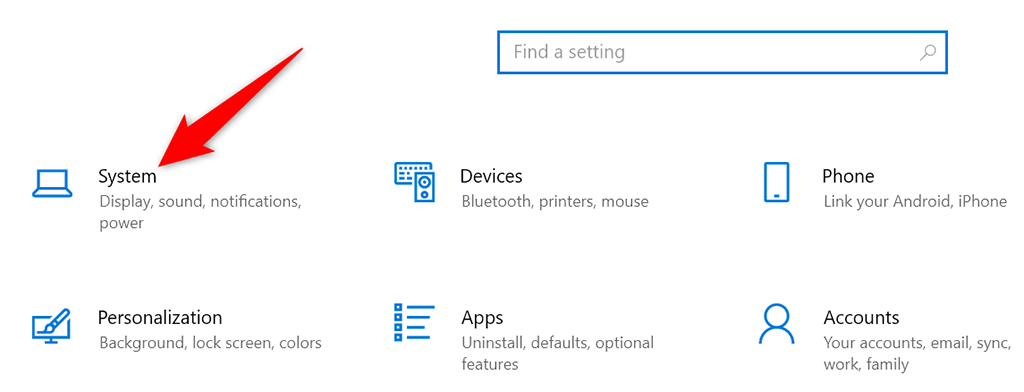
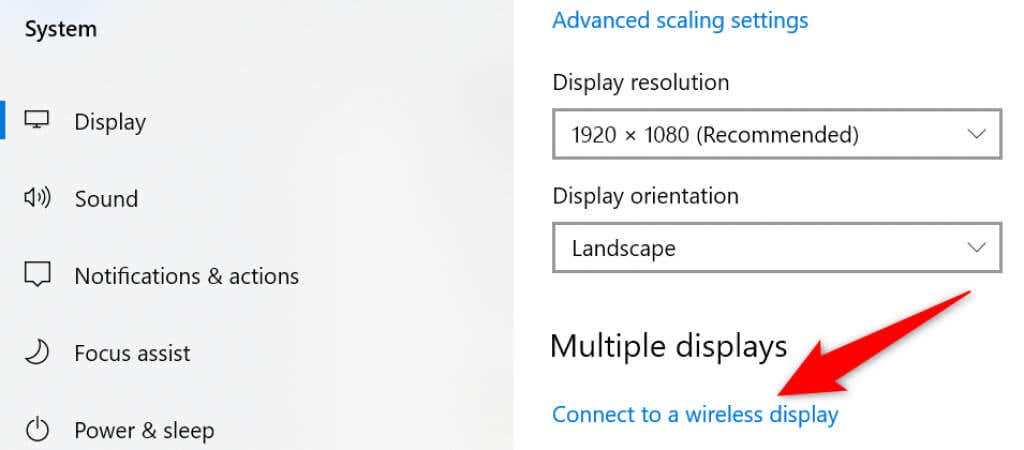
Si votre PC ne prend pas en charge Miracast, vous ne devez pas être déçu. Vous pouvez toujours refléter l'écran de votre PC sur votre moniteur mais utilisez une connexion par câble physique.
Pour ce faire, vérifiez l'arrière de votre moniteur et voyez quels types de câbles il prend en charge. Dans la plupart des cas, vous trouverez un port HDMI sur votre moniteur. Si tel est le cas, procurez-vous un câble HDMI et utilisez le câble pour connecter votre PC à votre moniteur.
Puis, instantanément, vous verrez l'écran de votre PC sur votre moniteur connecté.
Activer le Wi-Fi pour résoudre les problèmes de mise en miroir d'écran
Pour refléter sans fil l'écran de votre PC sur un écran, vous devez activer le Wi-Fi sur votre PC. C’est un préalable indispensable, pourtant beaucoup de gens l’oublient. Cela empêchera la mise en miroir de l'écran de fonctionner.
Pour activer le Wi-Fi sur votre PC :
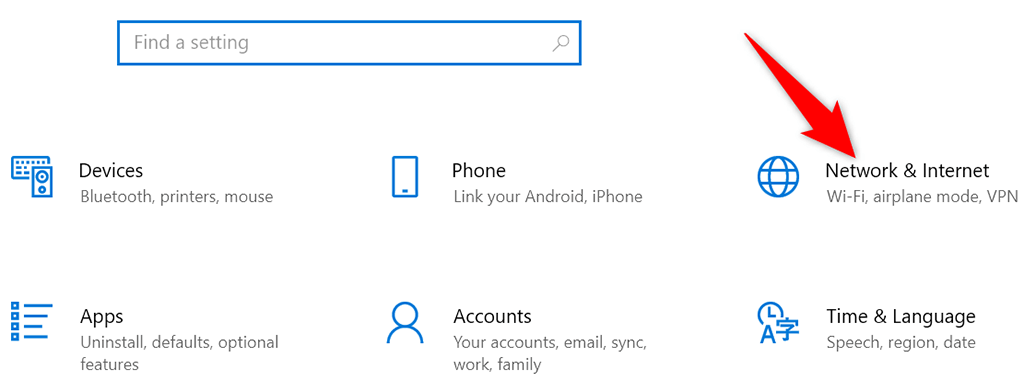
- .
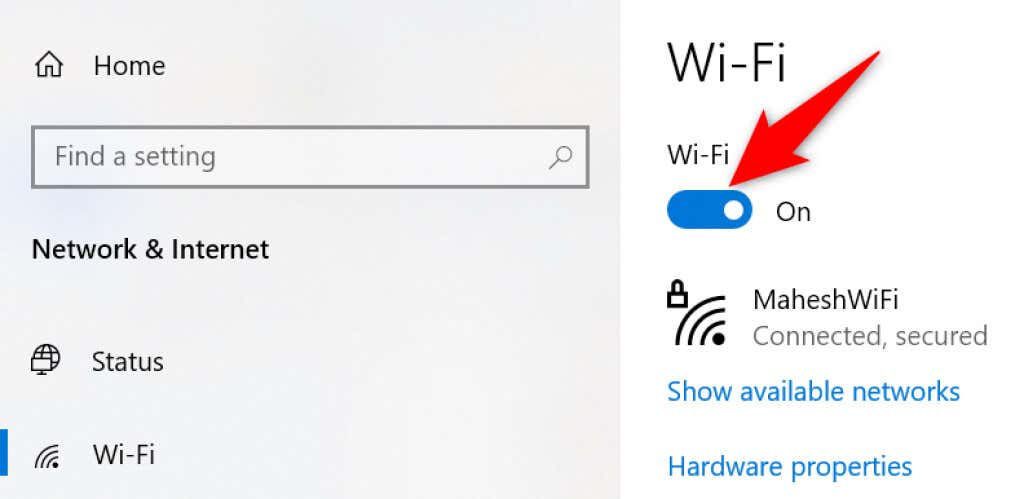
Vous devrez connecter votre PC au même réseau Wi-Fi que votre écran externe sans fil pour activer la duplication d'écran.
Mettre à jour les pilotes de la carte graphique
Des pilotes de carte graphique obsolètes ou défectueux provoquent divers problèmes, notamment le fait que la mise en miroir de l'écran ne fonctionne pas sur votre PC. Si tel est votre cas, mettre à jour les pilotes de la carte graphique vers les dernières versions, ce qui devrait résoudre votre problème.
L'avantage est que vous pouvez mettre à jour les pilotes automatiquement sur votre PC Windows 10 :
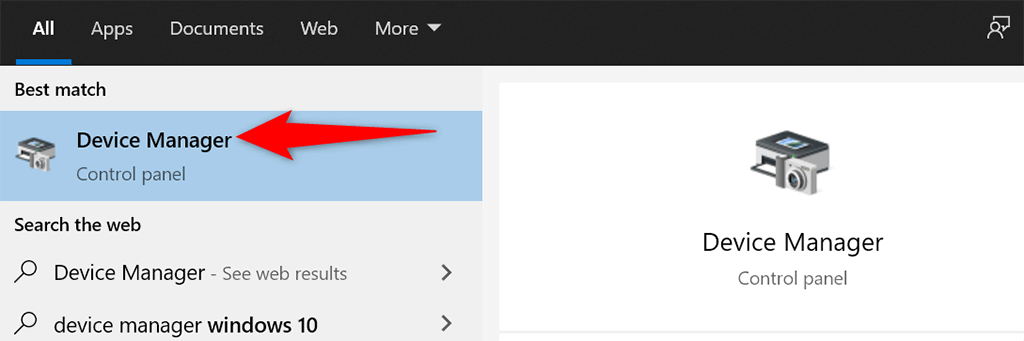
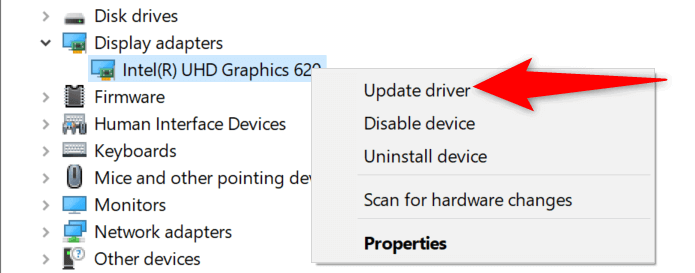
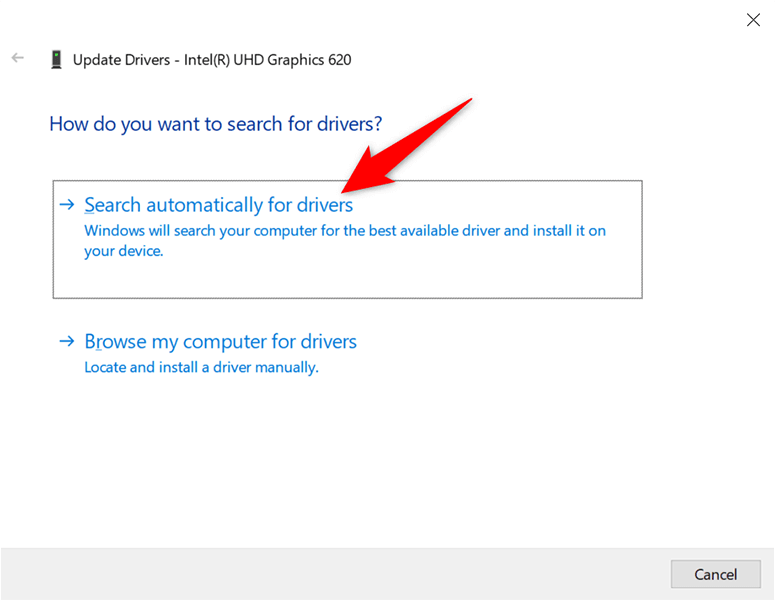
Si vous possédez une carte graphique Nvidia, vous pouvez également mettez à jour les pilotes de votre carte graphique le faire manuellement.
Supprimez l'écran et rajoutez-le
Lorsque la mise en miroir d'écran cesse de fonctionner sur votre PC, c'est une bonne idée de supprimer l'écran externe de votre PC, puis de le rajouter. Cela devrait résoudre tous les problèmes mineurs d'affichage et vous permettre de refléter l'écran à partir de zéro.
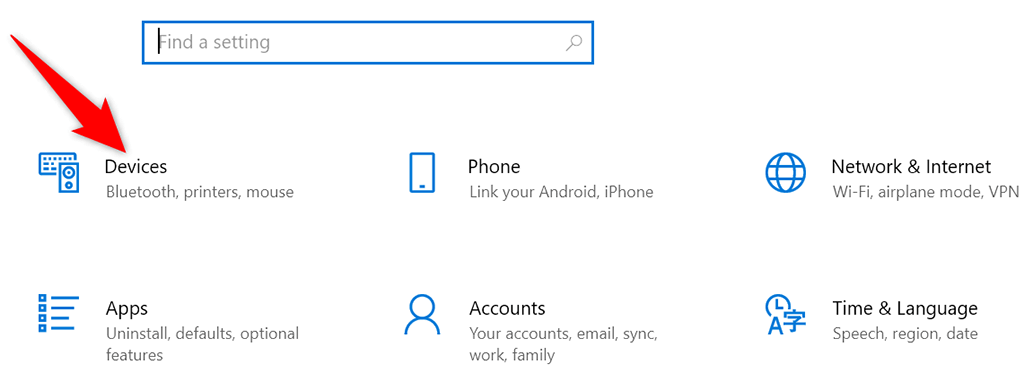
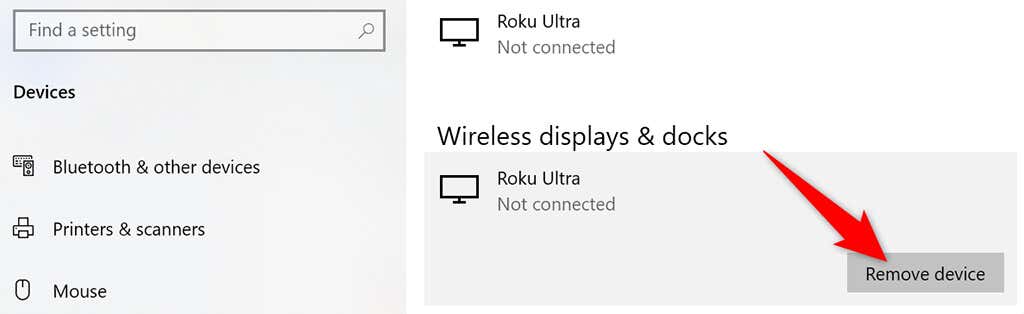
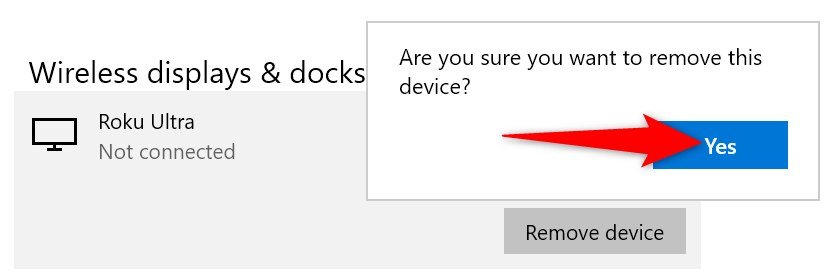
Il est facile de gérer le problème de la mise en miroir d'écran qui ne fonctionne pas sous Windows 10
Si vous ne parvenez pas à refléter l'écran de votre PC sur votre moniteur externe, il y a de fortes chances qu'une option soit désactivée sur votre PC. En utilisant les méthodes décrites ci-dessus, vos problèmes de mise en miroir d’écran devraient disparaître. Vous verrez alors tout le contenu de votre PC apparaître sur votre téléviseur ou moniteur connecté.
.