Continuez-vous à rencontrer le message « Code d'erreur : 0x80070490 » lorsque vous utilisez Windows Update ou l'application Mail sous Windows 10/11 ? Il s'agit d'une erreur que vous pouvez résoudre assez facilement (même si vous pouvez rencontrer des cas nécessitant un dépannage avancé).
Suivez les instructions ci-dessous pour corriger le « Code d'erreur : 0x80070490 » dans Windows Update ou dans l'application Mail. Si l'erreur se produit dans les deux cas, appliquez les correctifs dans l'ordre dans lequel ils apparaissent.
Corriger le code d'erreur 0x80070490 dans Windows Update
Le « Code d'erreur : 0x80070490 » dans Windows Update est souvent le résultat de conflits avec des programmes anti-programme malveillant, d'un cache Windows Update défectueux ou d'une corruption du système d'exploitation. Les correctifs suivants devraient résoudre l'erreur Windows Update.
Exécutez l'utilitaire de résolution des problèmes de Windows Update
Microsoft sait que Windows Update est sujet à de nombreux problèmes, c'est pourquoi Windows 10/11 inclut un outil de dépannage intégré pour vous aider à les résoudre.
1. Ouvrez le menu Démarrer (ou appuyez sur la touche Windows ) et sélectionnez Paramètres .
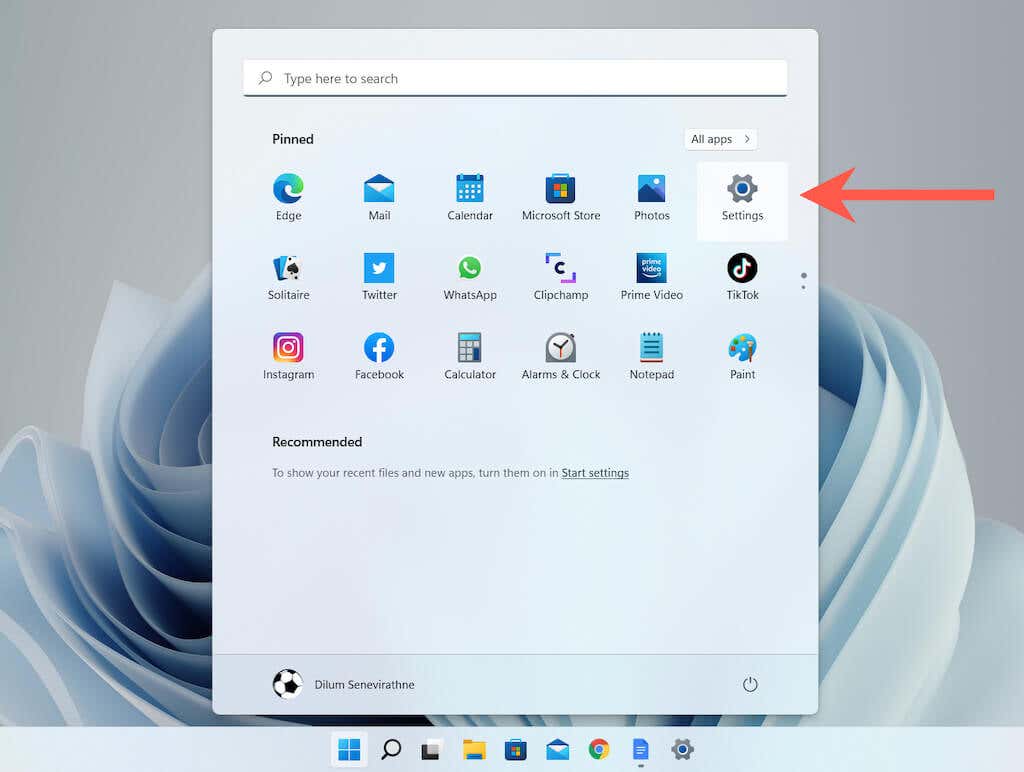
2. Sélectionnez Système >Dépannage (Windows 11) ou Mise à jour et sécurité >Dépannage (Windows 10).
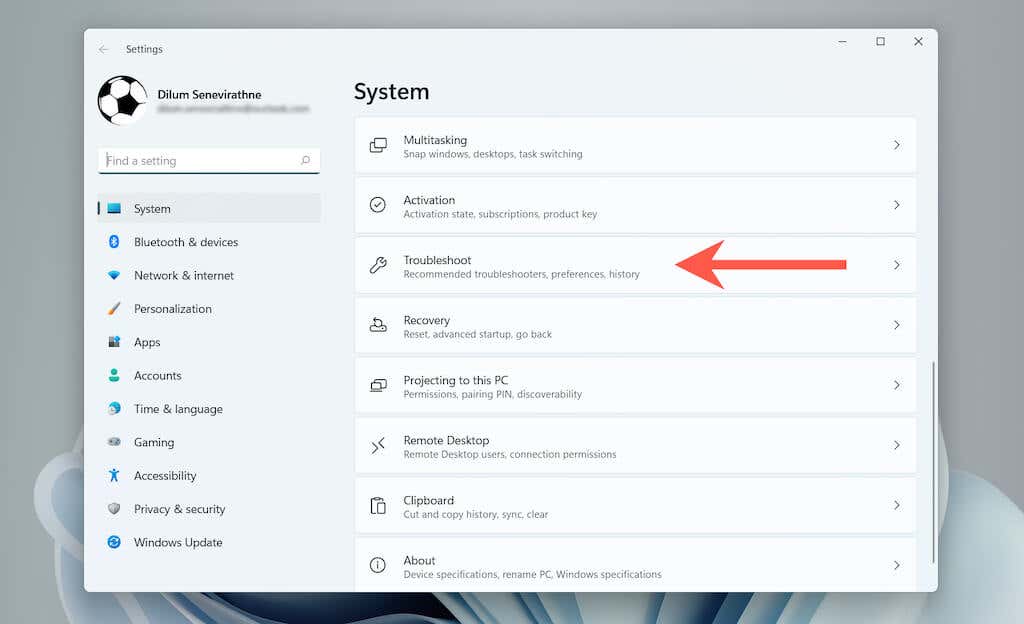
3. Sélectionnez Autres dépanneurs (Windows 11) ou Dépanneurs supplémentaires (Windows 10).
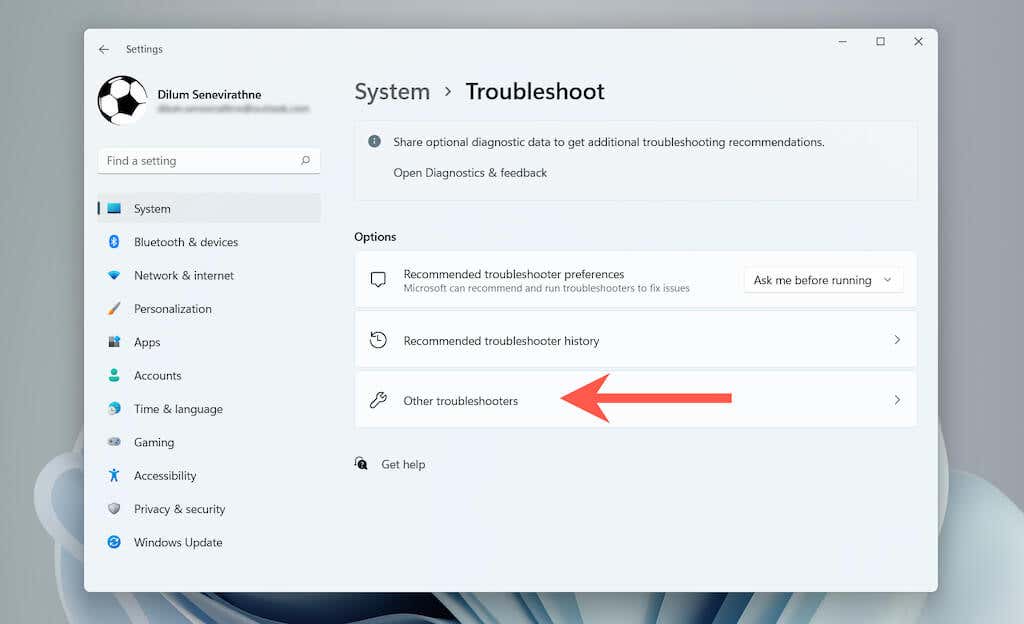
3. Sélectionnez Exécuter à côté de Windows Update (Windows 11) ou Windows Update >Exécuter l'utilitaire de résolution des problèmes (Windows 10).
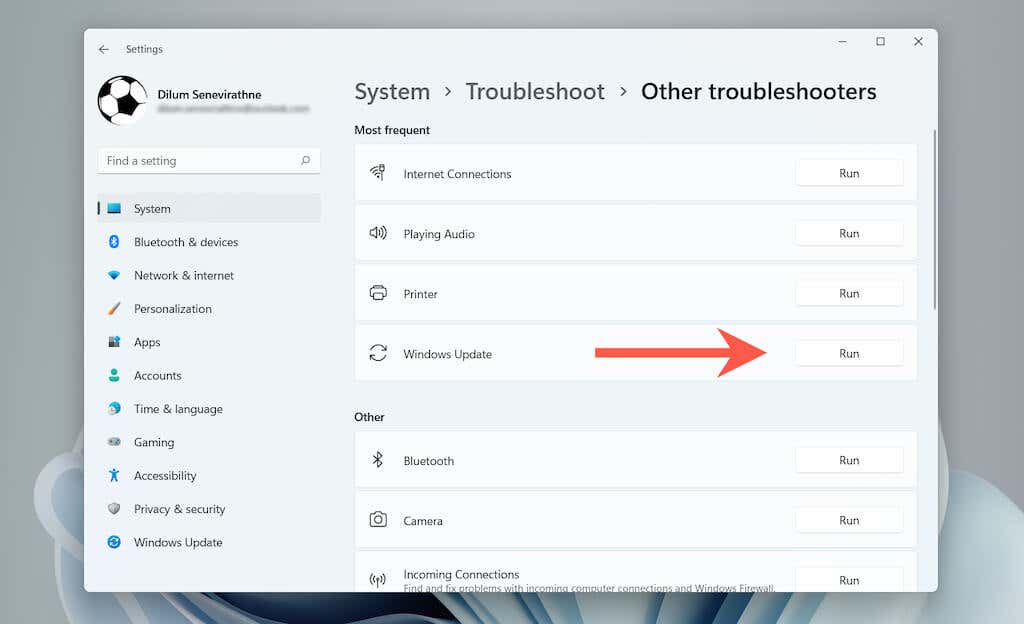
Une fois l'utilitaire de résolution des problèmes Windows Update chargé, suivez toutes les instructions à l'écran pour résoudre les problèmes détectés.
Redémarrez votre ordinateur
Si l'utilitaire de résolution des problèmes de Windows Update n'a pas réussi à résoudre le « Code d'erreur : 0x80070490 », essayez de redémarrer votre ordinateur – une action simple qui résout généralement la plupart des anomalies liées au système. Une fois de retour sur le bureau, exécutez Windows Update et voyez si l'erreur se reproduit.
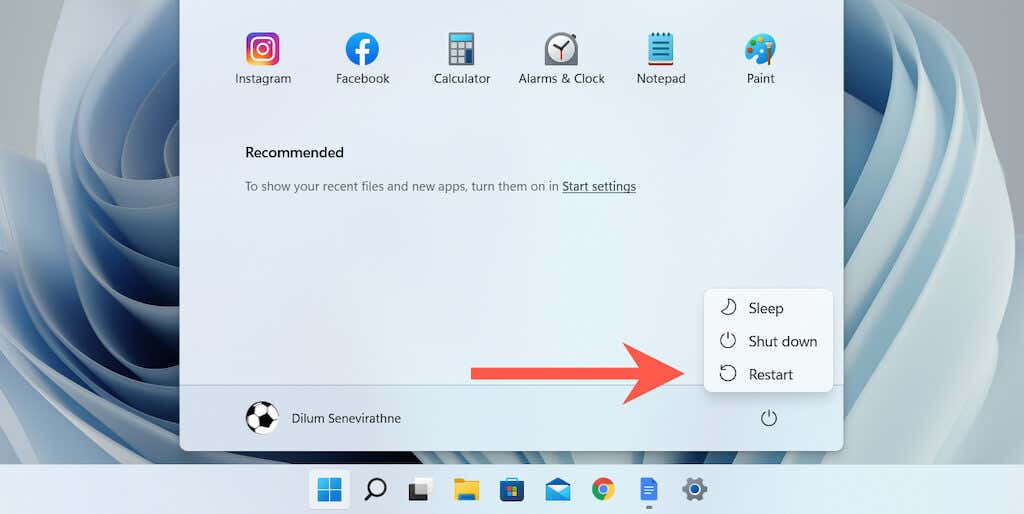
Suspendre temporairement l'utilitaire antivirus
Les logiciels antivirus tiers créent souvent des conflits avec Windows Update. Si vous en avez un installé sur votre ordinateur, essayez de désactiver temporairement ses boucliers actifs et vérifiez si cela fait une différence..
Vous pouvez généralement suspendre un utilitaire antivirus via son icône dans la barre d'état système. Sinon, vérifiez son volet de configuration ; vous souhaiterez peut-être vous référer à sa documentation en ligne pour des instructions spécifiques.
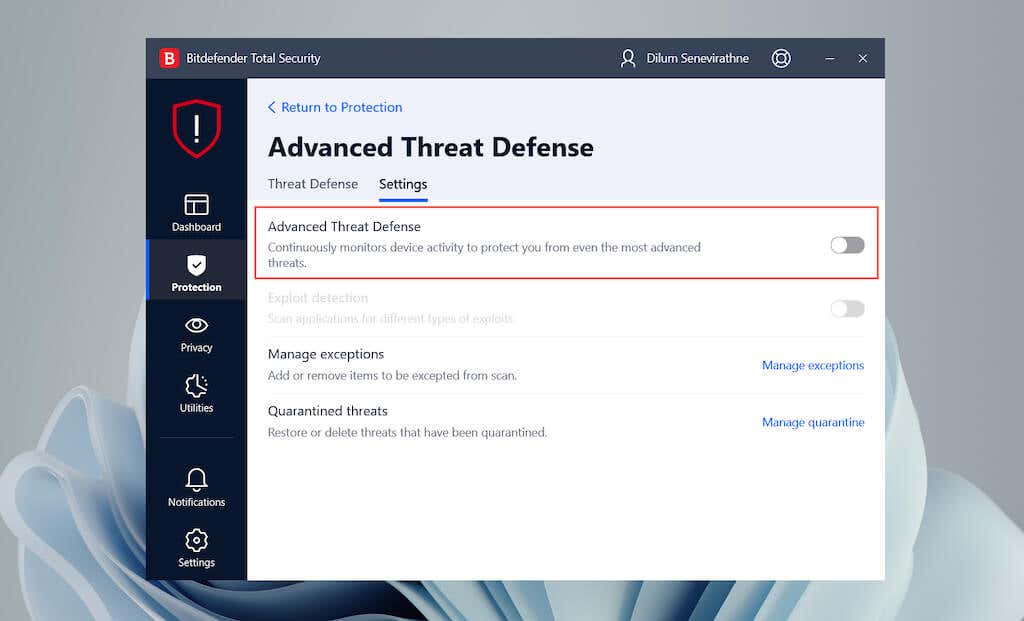
Configurer les services Windows Update
Vous devez confirmer que chaque service système lié à Windows Update fonctionne correctement.
1. Appuyez sur Windows + R , tapez services.msc et sélectionnez OK pour ouvrir l'applet Services.
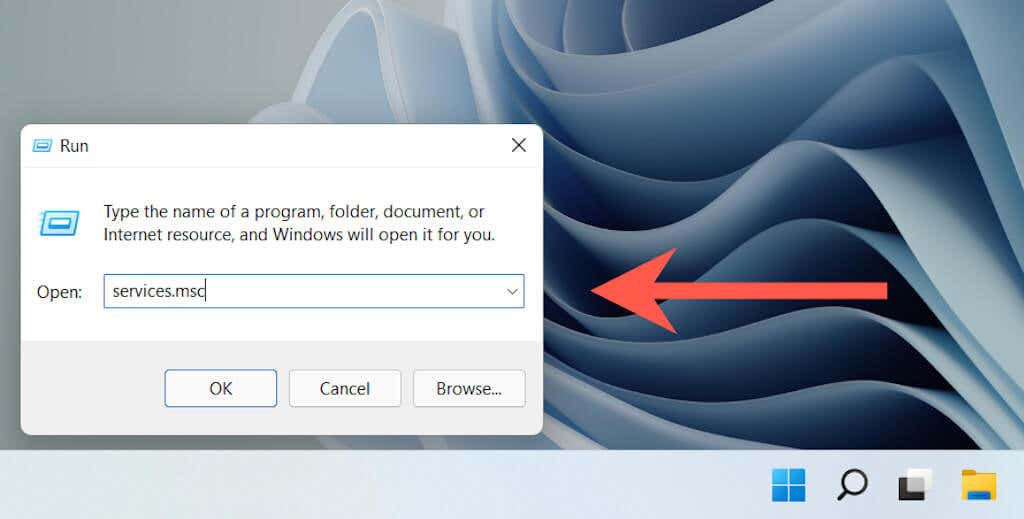
2. Cliquez avec le bouton droit sur Windows Update , Transfert intelligent en arrière-plan et Services cryptographiques , puis sélectionnez Propriétés .
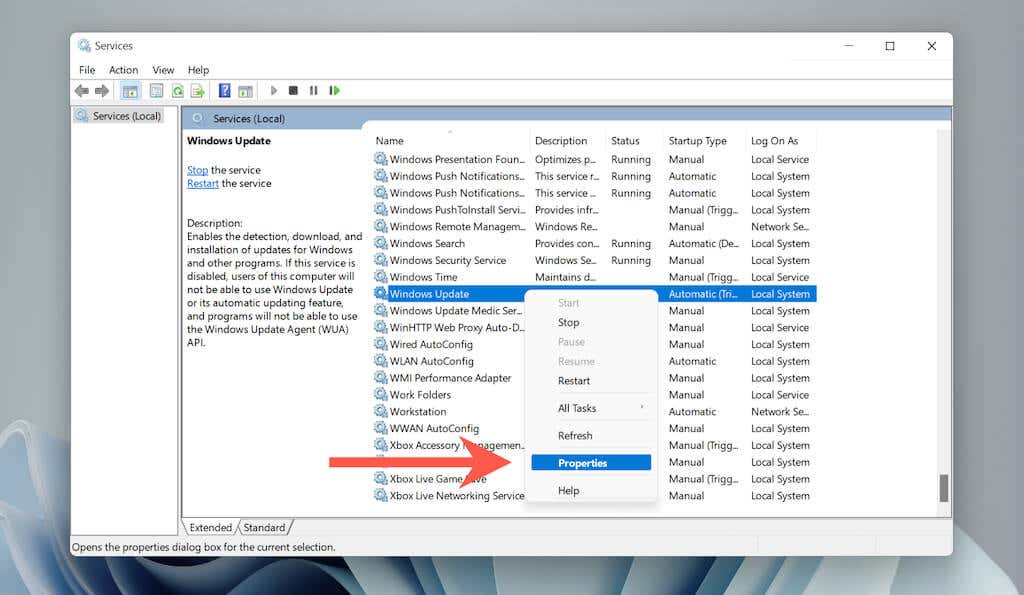
3. Vérifiez que le Type de démarrage est défini sur En cours d'exécution et que l'État du service est En cours d'exécution (sinon, sélectionnez Start ) dans les trois services.
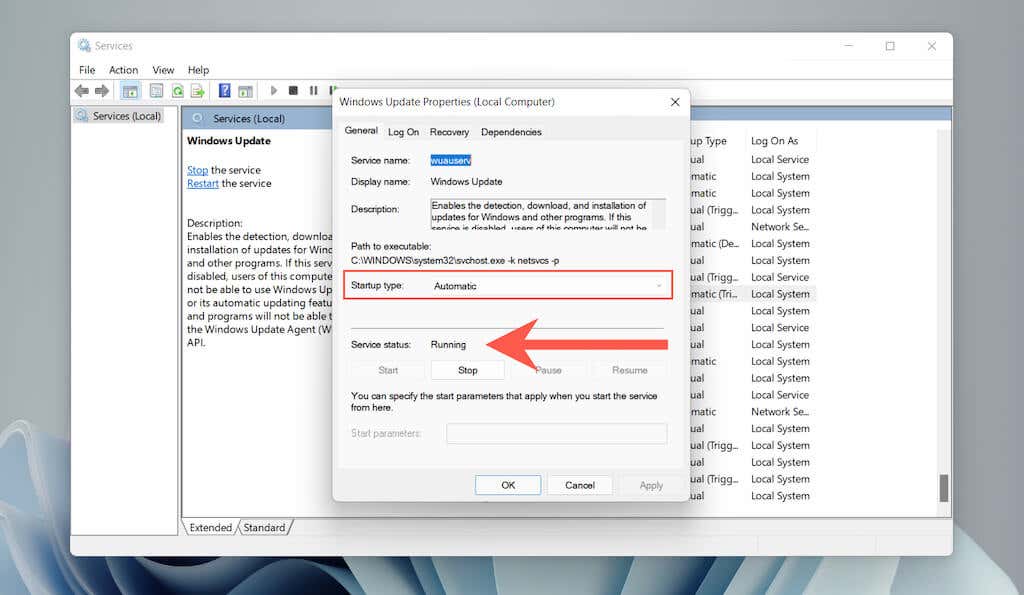
Supprimer le dossier Windows Update
Un cache Windows Update corrompu est une autre raison qui entraîne le « Code d'erreur 0x80070490 ». Essayez de supprimer le dossier qui stocke les fichiers mis en cache. La procédure implique l'exécution d'une série de commandes à l'aide d'une console Invite de commande élevée.
1. Ouvrez le menu Démarrer , tapez cmd et sélectionnez Exécuter en tant qu'administrateur pour ouvrir l'invite de commande avec des privilèges administratifs.
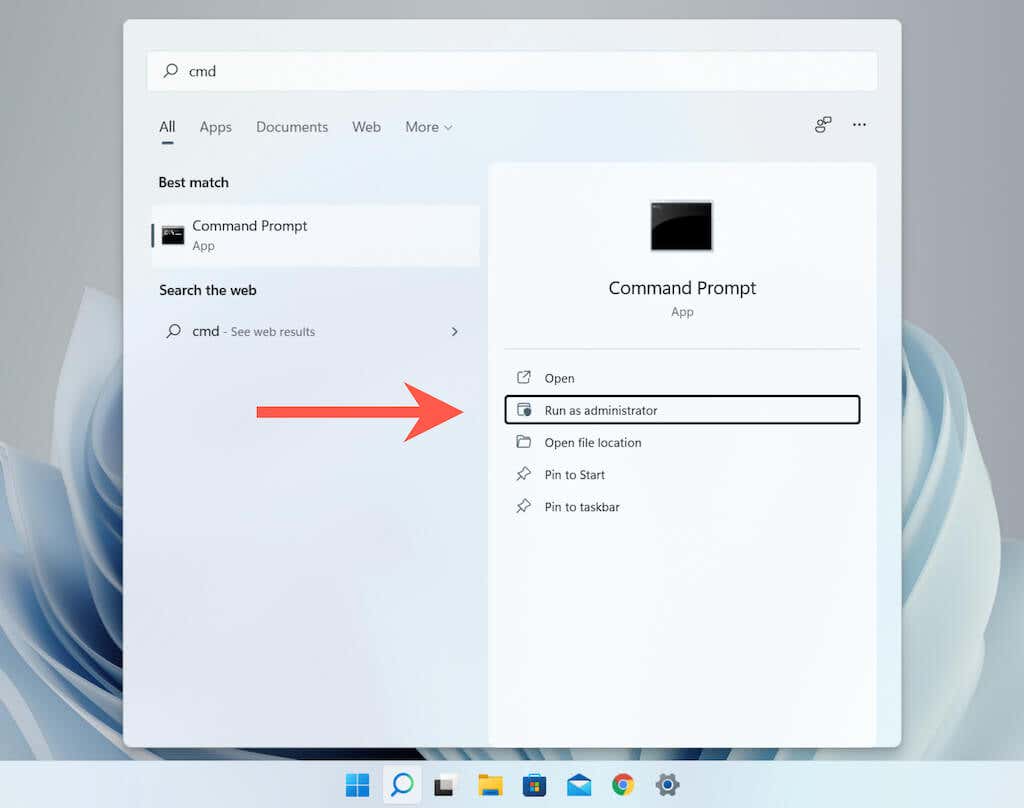
2. Collez la commande suivante et appuyez sur Entrée pour désactiver le service Windows Update :
arrêt net wuauserv
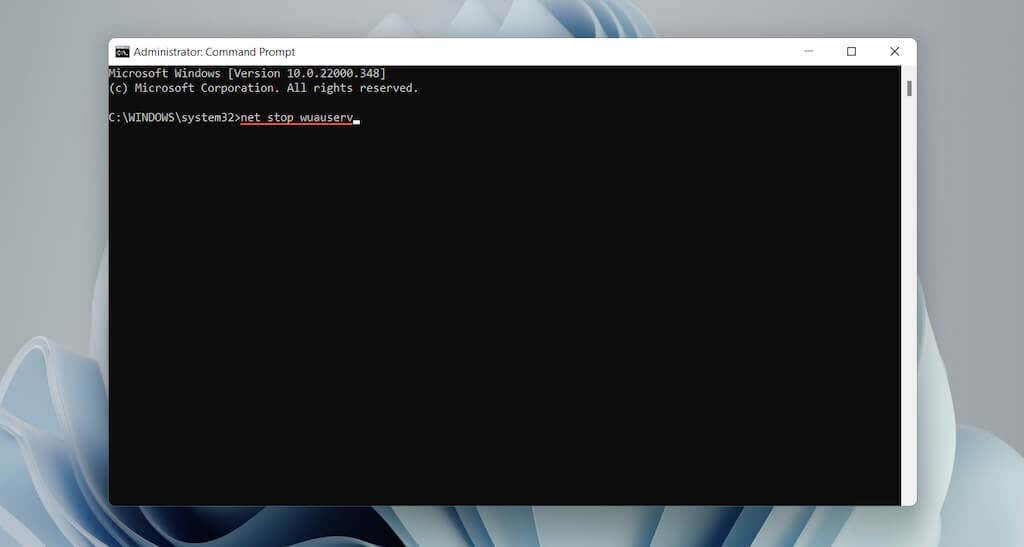
3. Exécutez la commande ci-dessous pour supprimer le dossier Software Distribution :
rmdir %systemroot%\SoftwareDistribution /s
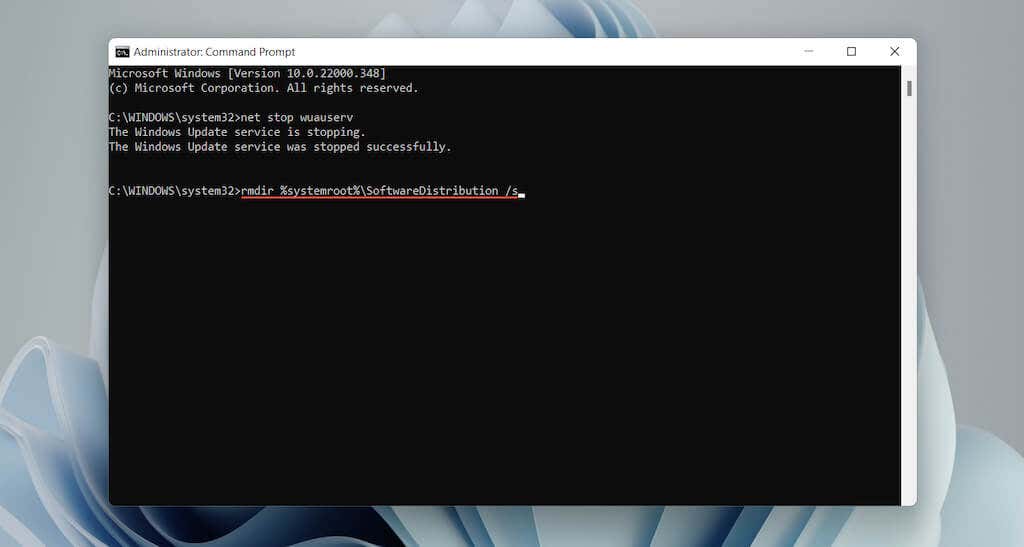
4. Exécutez la commande suivante pour redémarrer le service Windows Update. :
net start wuauserv
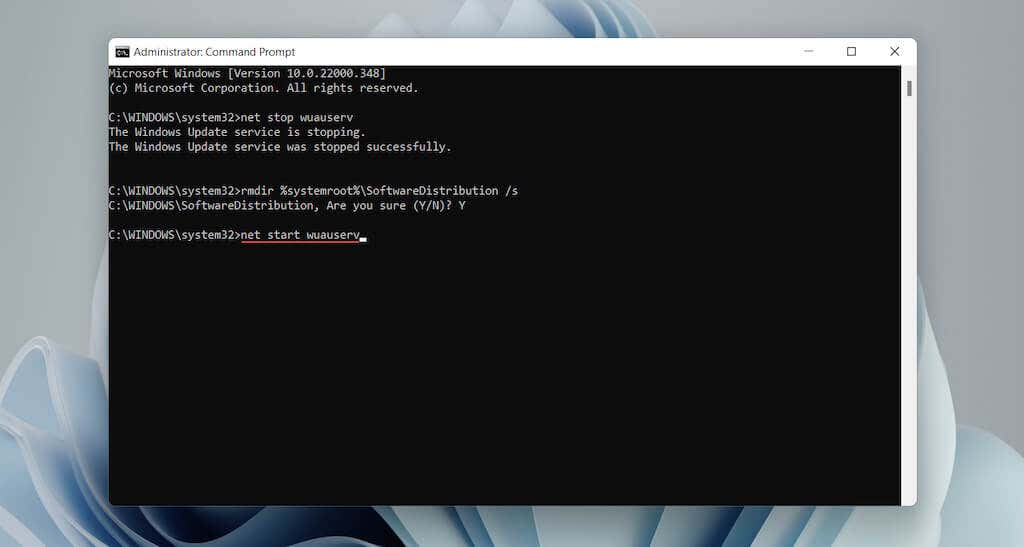
Exécuter l'analyse SFC et DISM
Vous souhaiterez peut-être également exécuter une analyse SFC ou DISM. Les deux outils de ligne de commande peuvent corriger les erreurs Windows en réparant les fichiers système manquants ou corrompus.
1. Cliquez avec le bouton droit sur le bouton Démarrer et sélectionnez Terminal Windows (Administrateur) ou Windows PowerShell (Administrateur) .
2. Exécutez la commande ci-dessous pour lancer une analyse SFC.
sfc /scannow .
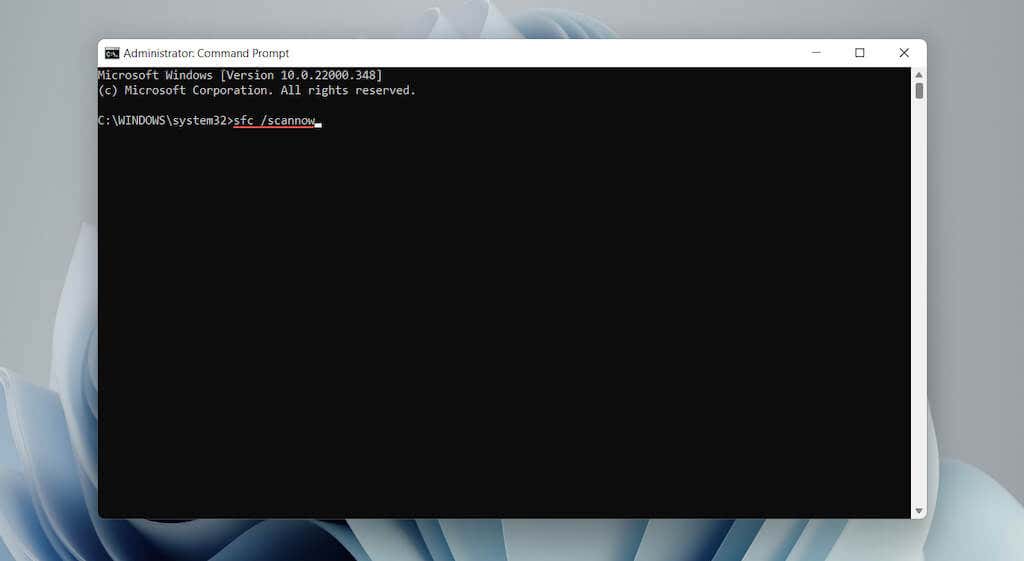
3. Une fois l'analyse SFC terminée, exécutez ce qui suit pour appeler l'outil DISM :
DISM.exe /Online /Cleanup-image /Restorehealth
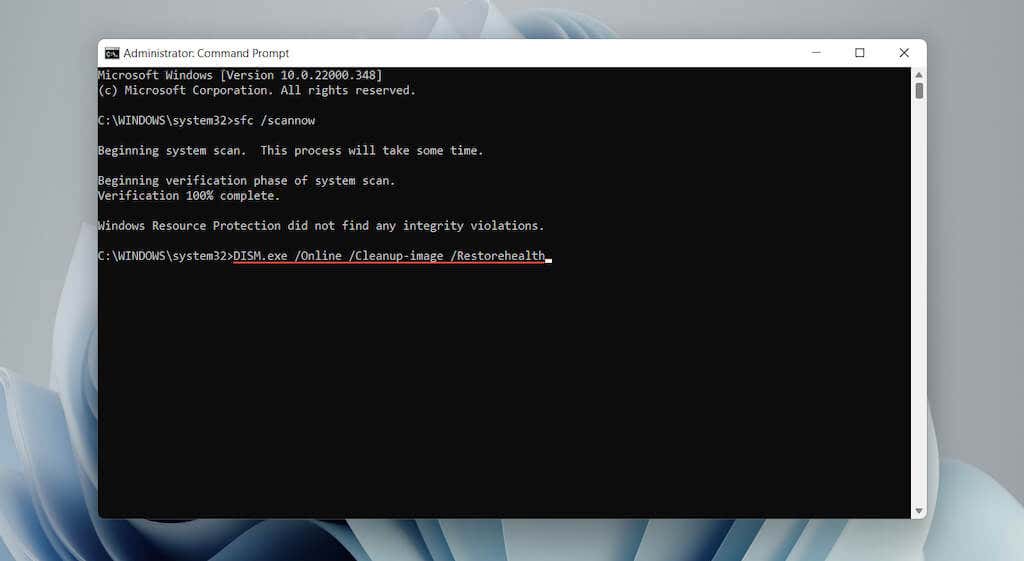
Si la commande DISM ci-dessus échoue, insérez votre Installation de Windows 10/11 USB ou DVD et exécutez la commande suivante, en remplaçant D par la lettre de lecteur du support externe :
DISM.exe /Online /Cleanup-Image /RestoreHealth /Source:D:\RepairSource\Windows /LimitAccess
Mettre à jour Windows par d'autres moyens
La mise à jour de Windows est un autre moyen de résoudre les problèmes connus de Windows Update. Cependant, comme vous ne pouvez pas mettre à jour le système d'exploitation normalement, l'alternative consiste à télécharger et à installer les fichiers de mise à jour manuellement via le catalogue Microsoft Update.
1. Vérifiez le Historique de mise à jour Windows pour Windows 10 ou le Windows 11 et notez le dernierKo ID.
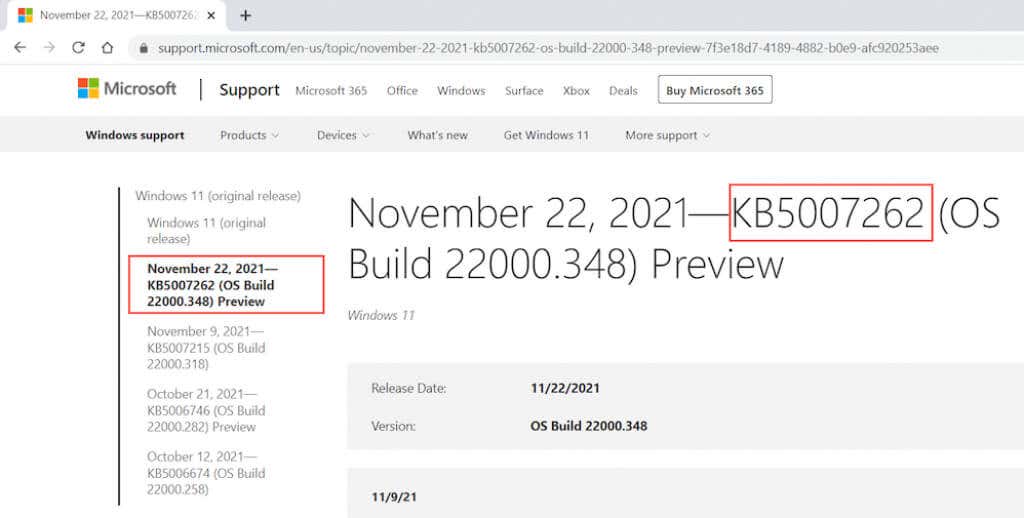
2. Visitez le Catalogue Microsoft Update et recherchez et téléchargez la mise à jour. Assurez-vous de choisir le fichier qui correspond à l'architecture (32 ou 64 bits) de Windows sur votre PC.
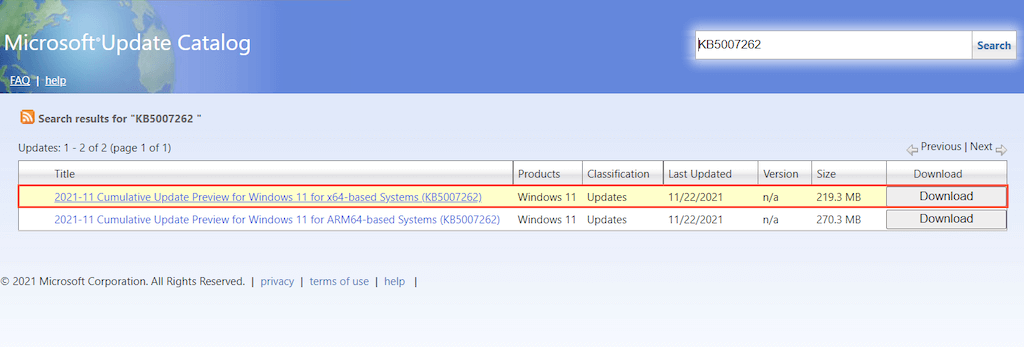
3. Exécutez le fichier de mise à jour téléchargé pour l'installer.
Corriger le code d'erreur 0x80070490 dans l'application Mail
Le « Code d'erreur : 0x80070490 » dans l'application Mail de Windows 10/11 s'affiche principalement lors de l'ajout d'un nouveau compte de messagerie (par exemple, Gmail ou Outlook). Les suggestions et correctifs suivants résoudront l'erreur de messagerie.
Exécuter l'utilitaire de résolution des problèmes des applications du Windows Store
Windows 10/11 donne accès à un outil de dépannage intégré conçu pour résoudre les problèmes liés aux applications du Microsoft Store (y compris Mail).
Sous Autres dépanneurs ou Dépanneurs supplémentaires , sélectionnez Exécuter à côté deApplications du Windows Store (Windows 11) ou Applications du Windows Store >Exécutez l'utilitaire de résolution des problèmes (Windows 10) pour l'ouvrir.
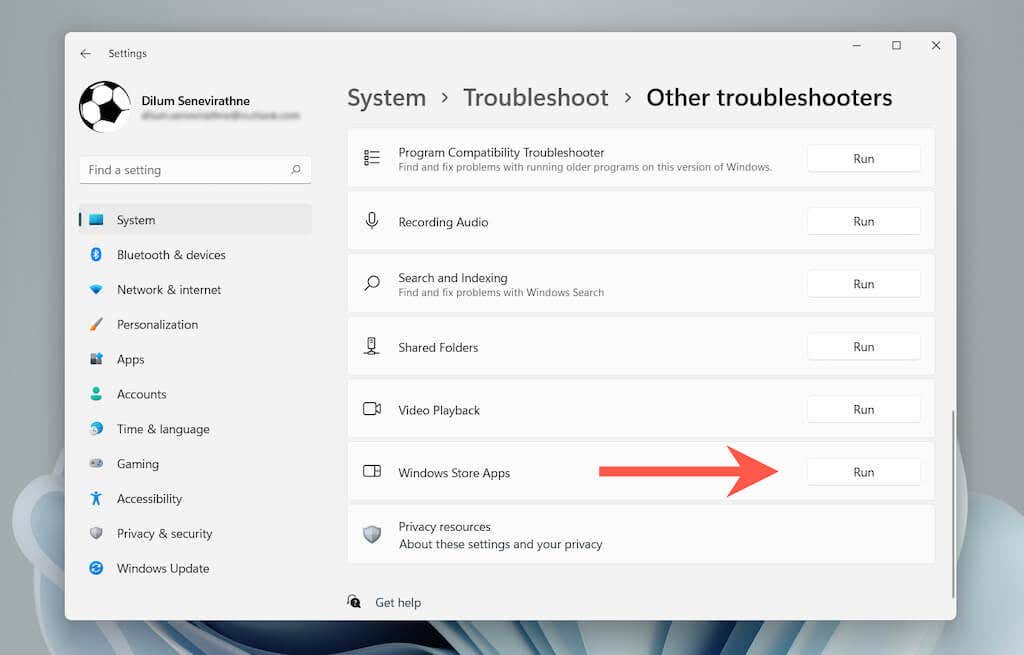
Mettre à jour l'application Mail
Le correctif suivant implique la mise à jour de l'application Mail. Cela devrait résoudre tous les problèmes connus derrière le « Code d'erreur : 0x80070490 ».
1. Ouvrez leMicrosoft Store .
2. Sélectionnez Bibliothèque dans le coin inférieur gauche de l'écran.
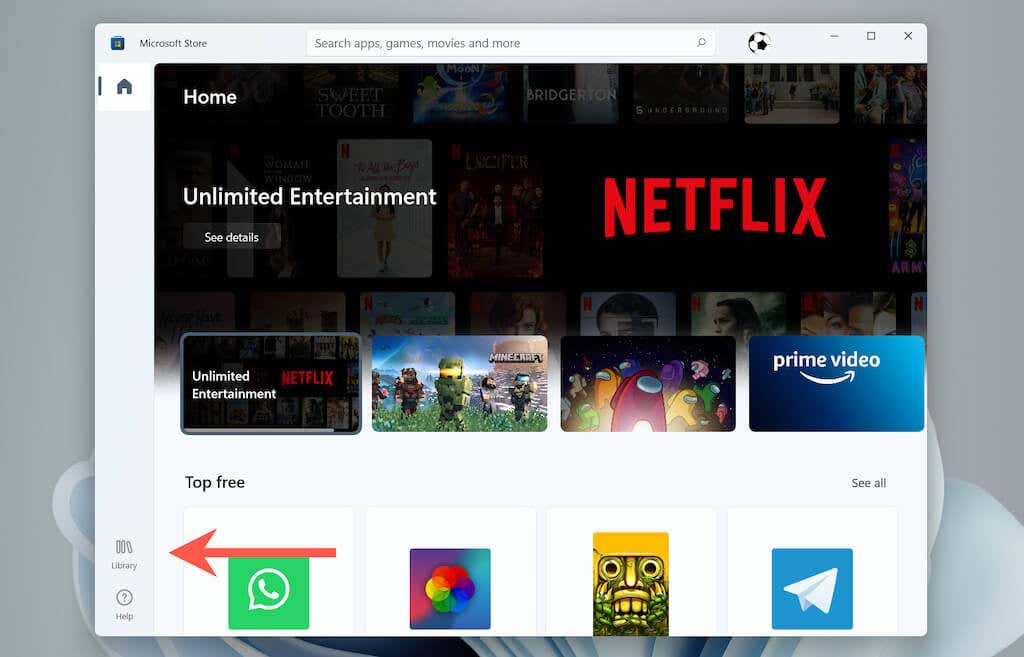
3. Sélectionnez Obtenir des mises à jour pour mettre à jour Mail et les autres applications Store sur votre ordinateur.
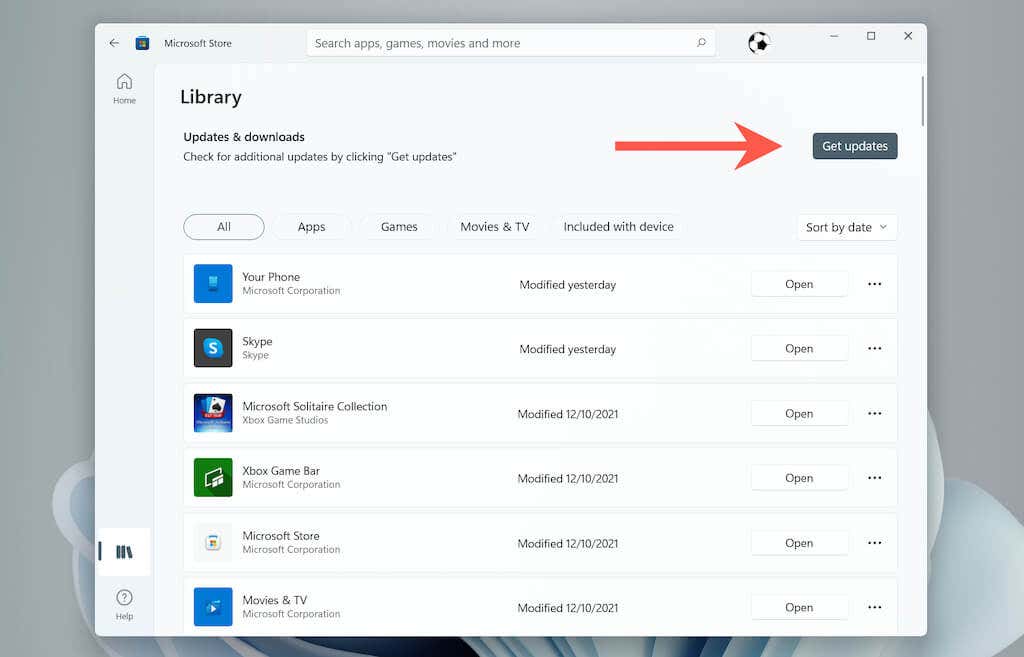 .
.
Mettre à jour Windows 10/11
Si vous ne rencontrez pas la même erreur avec Windows Update (si c'est le cas, utilisez la solution de contournement ci-dessus), essayez ensuite d'appliquer les mises à jour du système d'exploitation en attente.
1. Ouvrez l'application Paramètres et sélectionnez Mises à jour Windows .
2. Sélectionnez Rechercher les mises à jour .
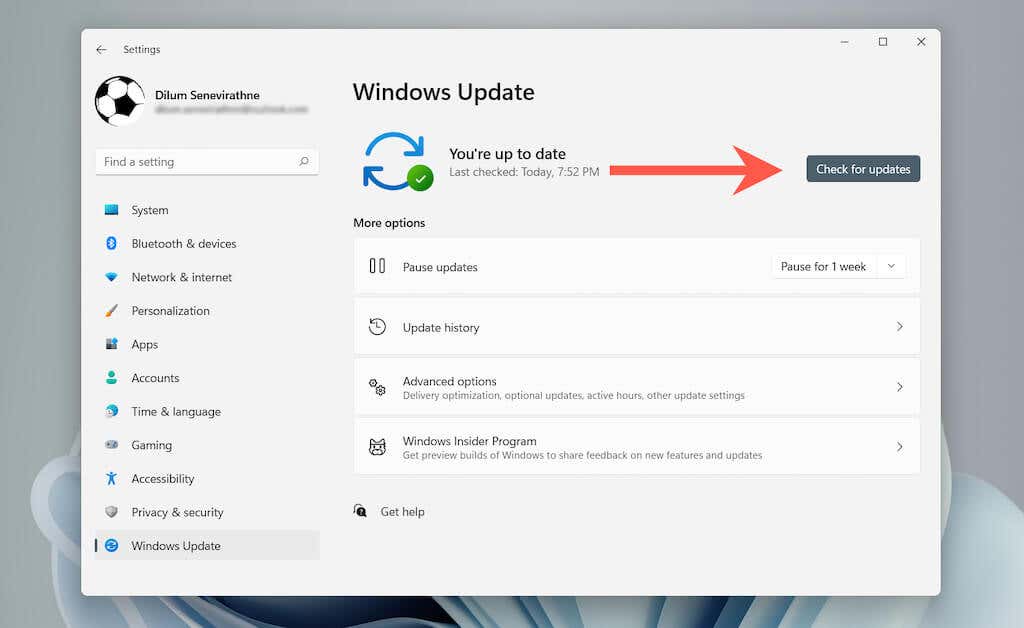
3. Sélectionnez Télécharger et installer pour appliquer les dernières mises à jour Windows.
Vérifier les paramètres de confidentialité des e-mails
Des paramètres de confidentialité de messagerie mal configurés peuvent également entraîner l'erreur 0x80070490 de l'application Mail. Confirmez si tout est correctement configuré.
1. Ouvrez l'application Paramètres .
2. Sélectionnez Confidentialité et sécurité >E-mail (Windows 11) ou Confidentialité >E-mail (Windows 10).
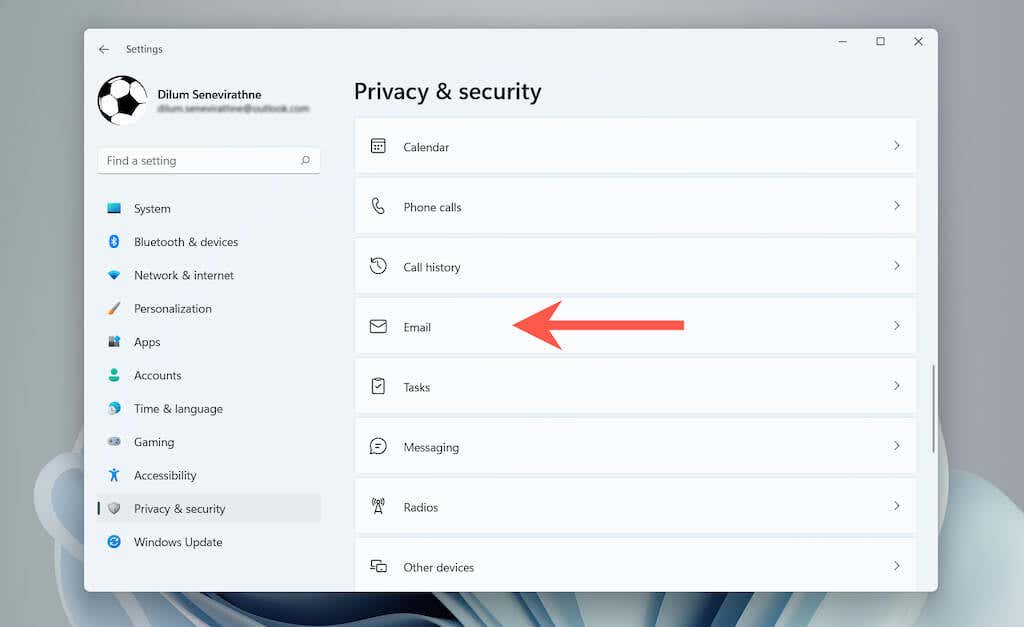
3. Activez les boutons à côté de Accès à la messagerie , Autoriser les applications à accéder à votre messagerie et Mail et calendrier .
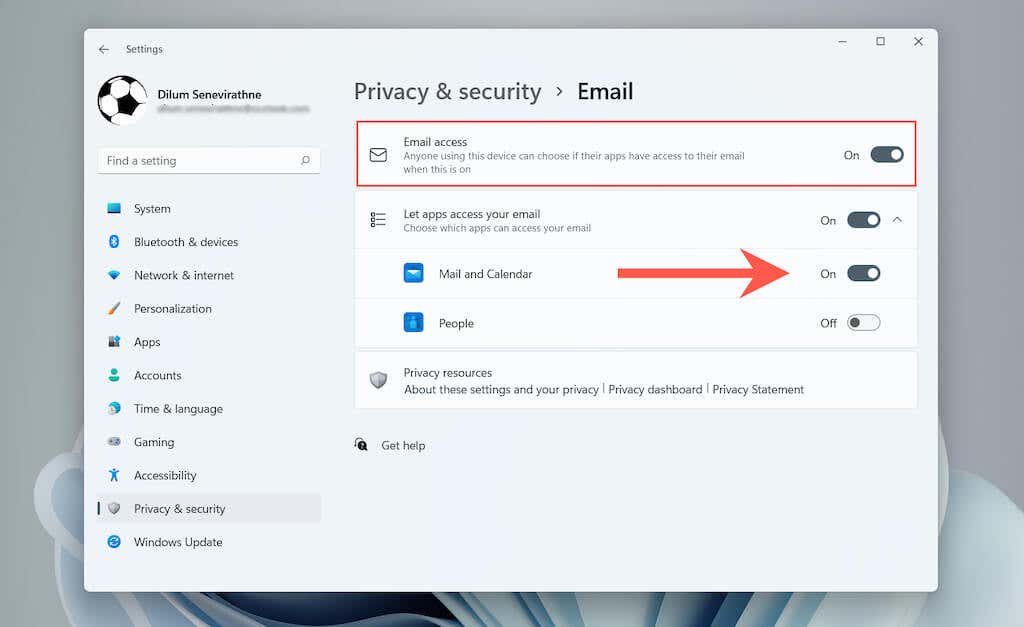
Configurer un compte dans l'application Calendrier
Une autre façon de corriger le « Code d'erreur : 0x80070490 » consiste à configurer d'abord votre compte de messagerie dans l'application Calendrier.
1. Ouvrez l'application Calendrier .
2. Sélectionnez l'icône Paramètres et choisissez Gérer le compte .
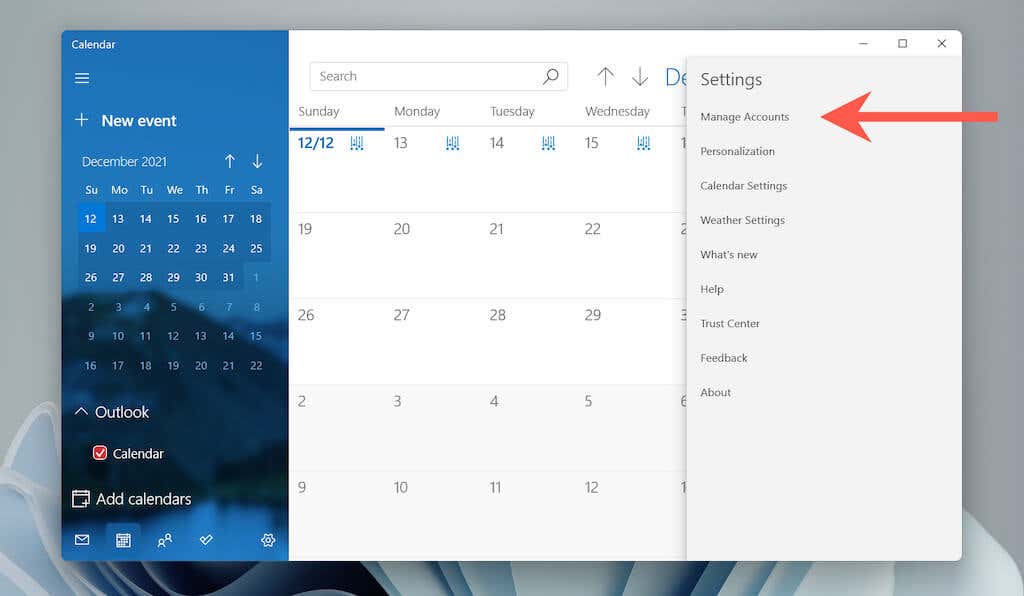
3. Sélectionnez Ajouter un compte .
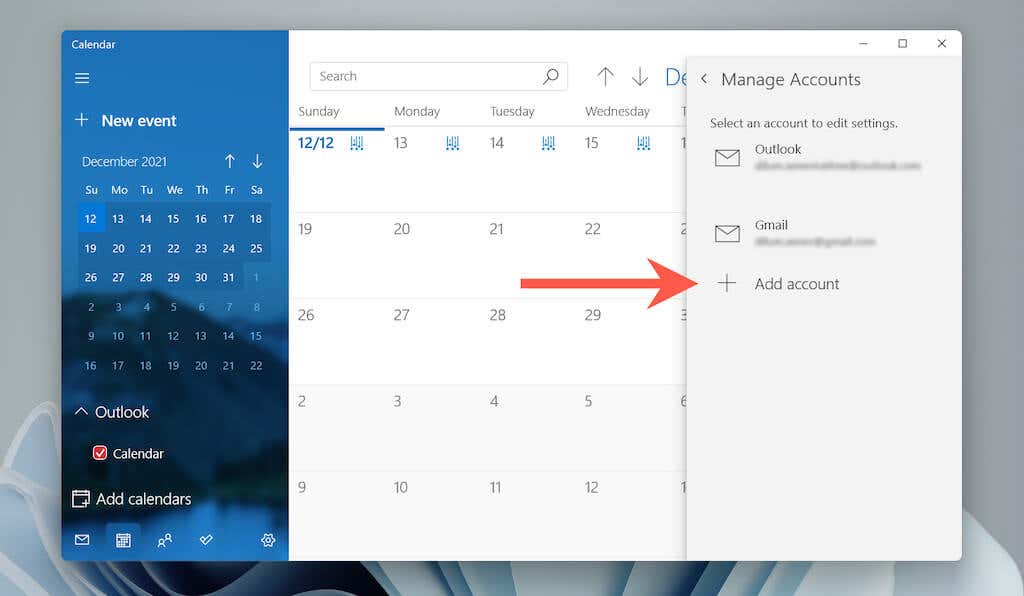
4. Sélectionnez votre fournisseur de messagerie (par exemple, Outlook.com ou Google ) et suivez les instructions à l'écran pour l'ajouter.
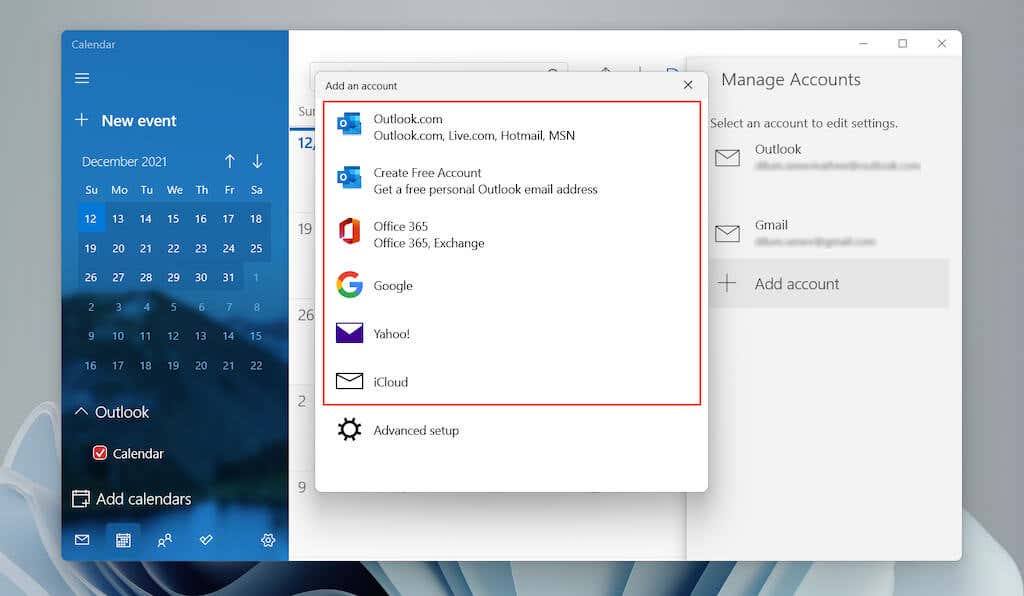
Une fois connecté à Agenda, ouvrez l'application Mail et vous devriez trouver le compte répertorié dans la barre latérale.
Réparer le courrier et le calendrier
Vous pouvez également essayer de réparer Mail et Calendrier sous Windows. Cela devrait exclure les problèmes causés par une installation d'application corrompue.
1. Ouvrez l'application Paramètres .
2. Sélectionnez Applications >Applications et fonctionnalités .
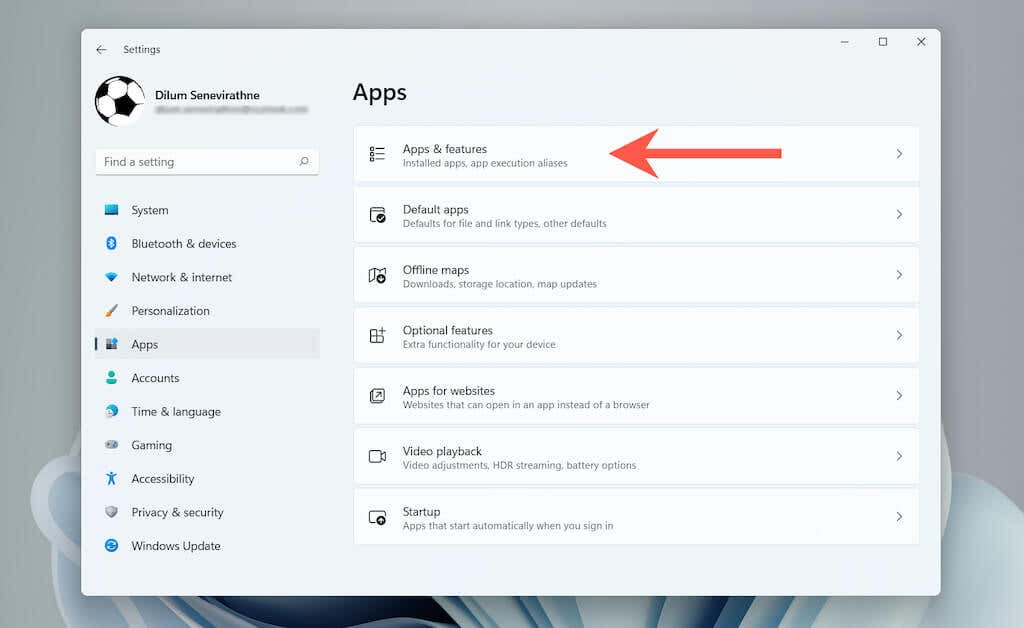
3. Faites défiler vers le bas et sélectionnez Options avancées à côté de Courrier et calendrier .
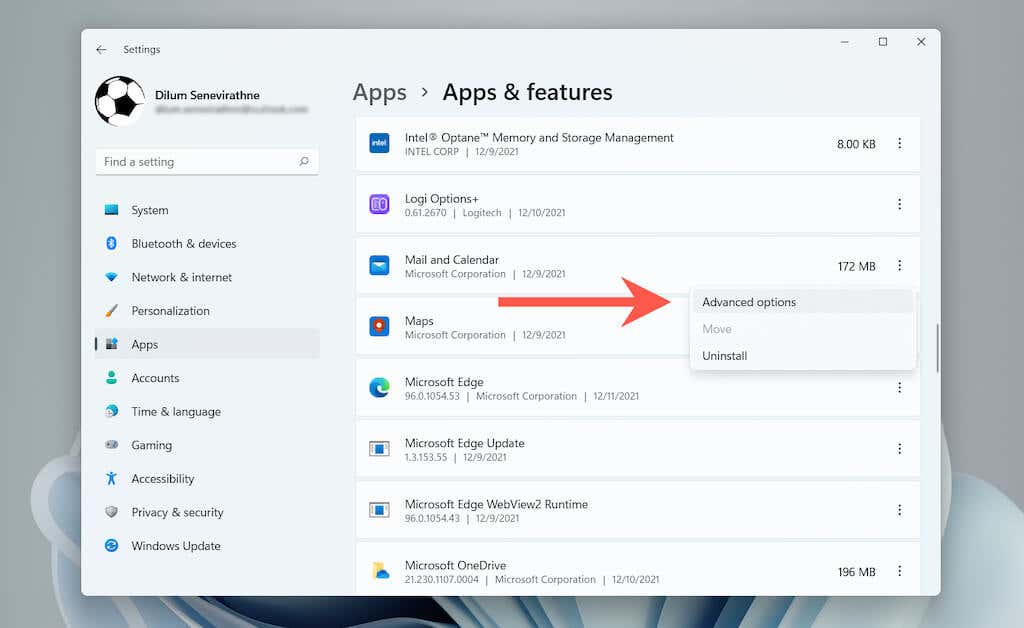
4. Sélectionnez Terminer >Réparer .
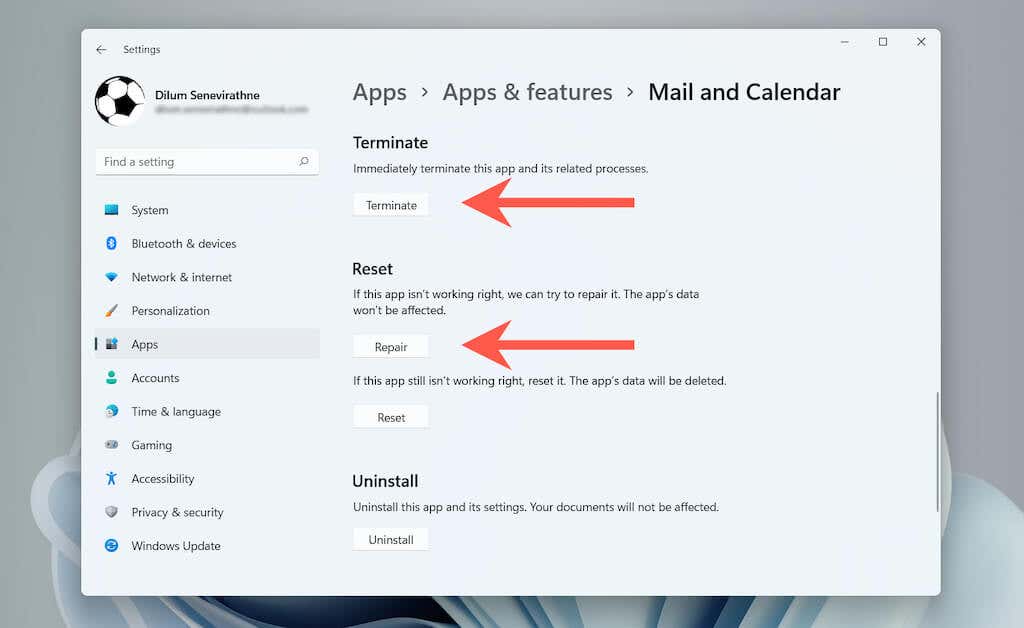
Si la réparation ne résout pas le problème, vous pouvez choisir réinitialiser Mail et Calendrier aux paramètres d'usine par défaut. Pour ce faire, sélectionnez Terminer >Réinitialiser dans l'écran ci-dessus..
Réinstaller Mail et Calendrier
Enfin, réinstallez les applications Mail et Calendrier sous Windows. Une nouvelle installation pourrait bien faire disparaître « Erreur 0x80070490 ».
1. Cliquez avec le bouton droit sur le bouton Démarrer et sélectionnez Terminal Windows (Administrateur) ou Windows PowerShell (Administrateur) pour ouvrir un fichier 8console.
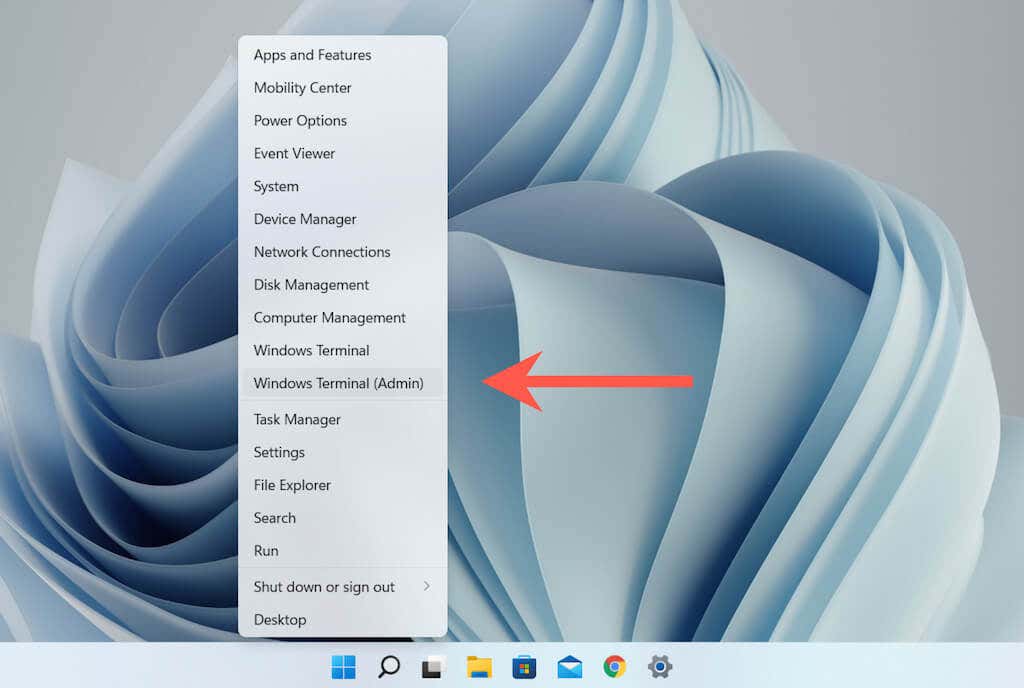
2. Collez la commande ci-dessous et exécutez-la pour désinstaller les applications Mail et Calendrier :
Get-AppxPackage Microsoft.windowscommunicationsapps | Supprimer-AppxPackage
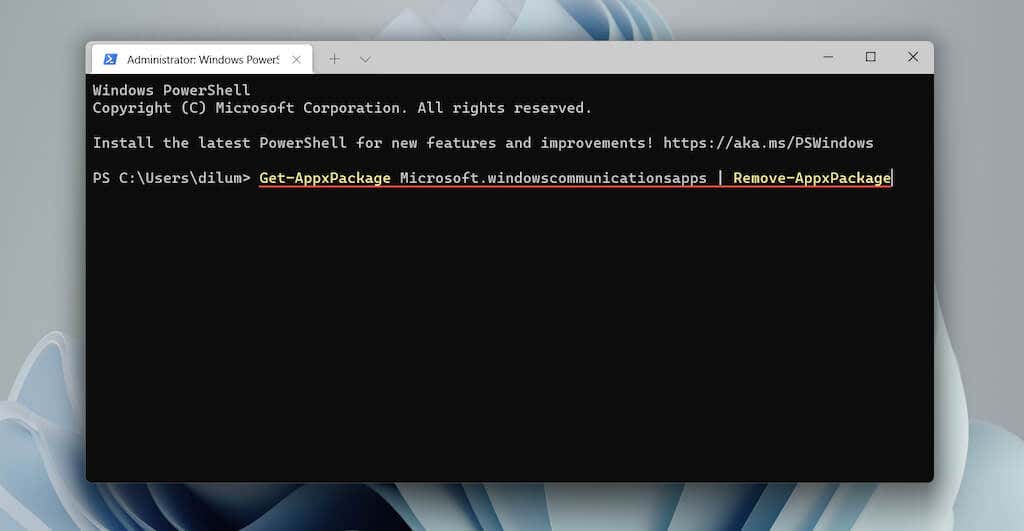
3. Ouvrez le Microsoft Store. Recherchez et installez Mail et Calendrier.
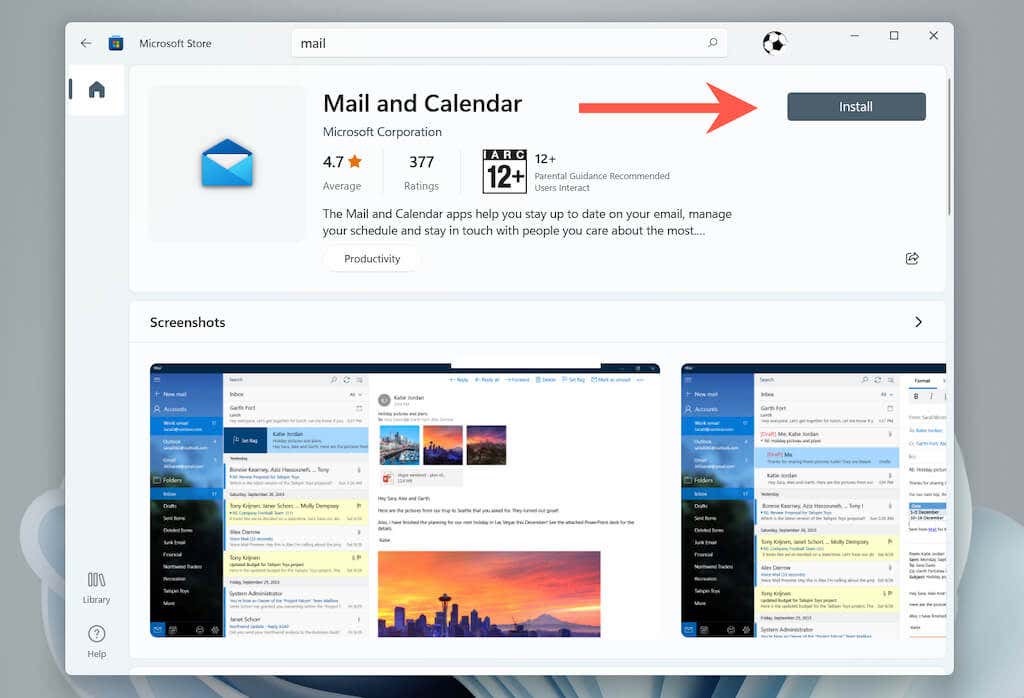
J'espère que vous avez corrigé rapidement « Erreur 0x80070490 ». Gardez le système d'exploitation et toutes les applications du Microsoft Store à jour pour minimiser la réapparition de ce problème.
.