Le fameux écran bleu de la mort apparaît généralement en raison de matériel défectueux, d'une corruption de la mémoire et de pilotes obsolètes. Quelle que soit la cause, vous devez prendre tout BSOD au sérieux et essayer de le réparer le plus rapidement possible. Votre ordinateur n'explosera pas, mais des pannes fréquentes peuvent endommager votre matériel et vous risquez de perdre toutes vos données.
L'un des BSOD les plus délicats est l'erreur wdf_violation dans Windows 10. Sa cause est quelque peu difficile à suivre, mais la corriger est assez simple. Dans cet article, nous allons vous expliquer comment réparer un BSOD wdf_violation dans Windows en suivant une série d'étapes de dépannage simples.
Quelles sont les causes d'un BSOD wdf_violation dans Windows
WDF signifie Windows Driver Frameworks. Il s'agit d'une collection d'outils et de bibliothèques de Microsoft utilisés pour créer des pilotes. L'erreur elle-même nous indique que quelque chose ne va pas avec le pilote basé sur le framework.
Malheureusement, le BSOD wdf_violation dans Windows 10 n'est pas aussi spécifique que d'autres erreurs système comme le gestion de la mémoire du code d'arrêt BSOD. De nombreuses causes différentes peuvent en être la cause, telles que des fichiers système corrompus, des problèmes de pilote ou des problèmes liés explicitement aux périphériques connectés par USB.
Certains utilisateurs ont même signalé des problèmes de pilotes spécifiques aux ordinateurs portables HP uniquement. Cela signifie que pour corriger l'erreur wdf_violation, vous devez essayer les solutions suivantes étape par étape jusqu'à ce que l'une d'elles fonctionne.
1. Débranchez tous les périphériques USB
Tout d'abord, vous devez exclure tout problème lié au matériel. Par exemple, les périphériques USB sont connus pour provoquer le BSOD wdf_violation dans certains cas. Débranchez tout ce qui est connecté à votre PC via USB, y compris votre souris et votre clavier, et redémarrez votre ordinateur.
Si l'erreur n'apparaît plus, vous devez reconnecter chaque appareil jusqu'à ce que vous trouviez le coupable. Lorsque vous le faites, vous pouvez essayer de désinstaller et de réinstaller son pilote. Vous pouvez également essayer mise à jour automatique de tous les pilotes de vos périphériques.
2. Désinstallez votre pilote Bluetooth
La suppression du pilote Bluetooth corrige parfois le BSOD wdf_violation. La meilleure façon de procéder est d’utiliser le mode sans échec. Mais d'abord, vous devrez activer le mode sans échec.
1. Accédez aux paramètres Windows et sélectionnez Mise à jour et sécurité .

2. Cliquez sur Récupération dans le panneau de gauche, puis cliquez sur le bouton Redémarrer maintenant sous Démarrage avancé..
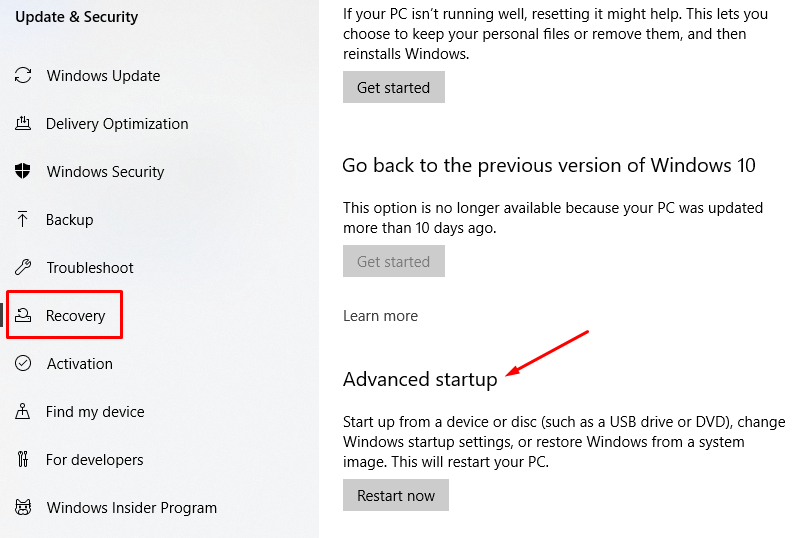
3. Ensuite, vous verrez une liste d’options. Cliquez sur Dépannage .
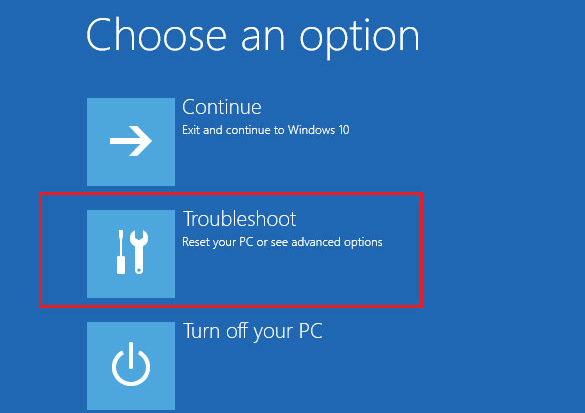
4. Dans la fenêtre suivante, sélectionnez Options avancées .
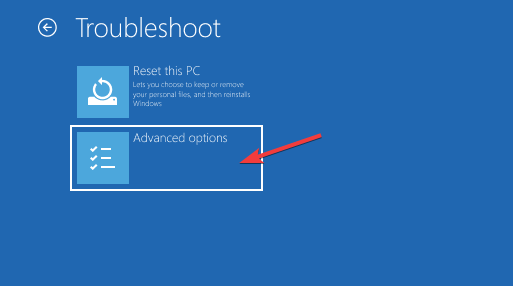
5. Ensuite, sélectionnez Paramètres de démarrage .
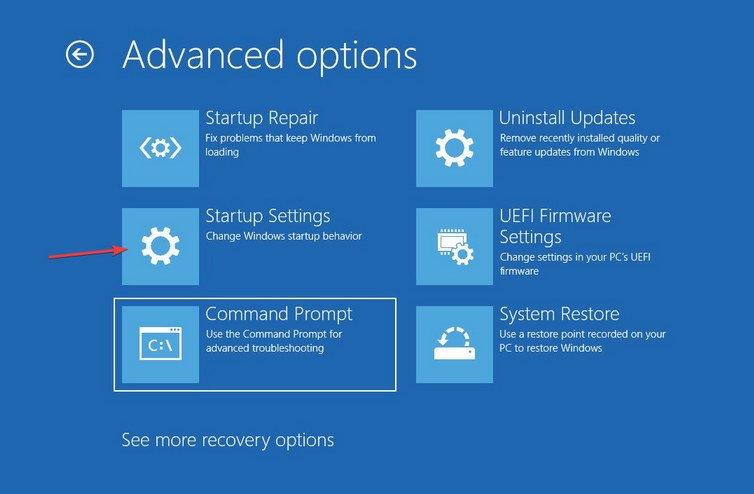
6. Et enfin, cliquez sur le bouton Redémarrer .
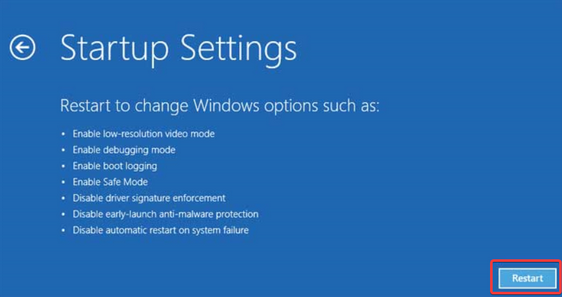
7. Votre PC va redémarrer. Vous pouvez désormais exécuter Windows 10 en mode sans échec en sélectionnant Activer le mode sans échec avec mise en réseau (F5).
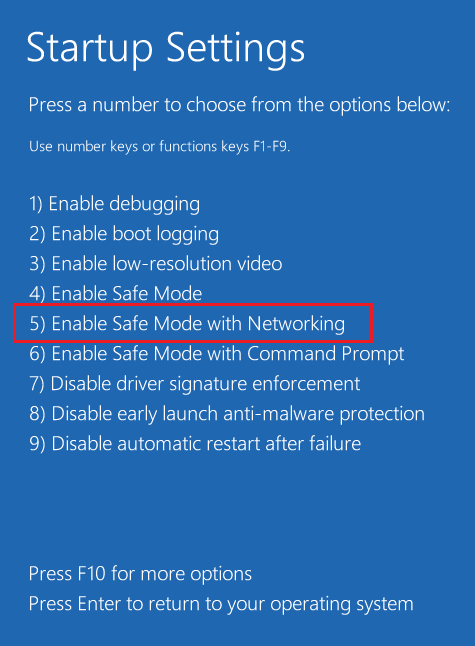
8. Maintenant que vous êtes en mode sans échec, ouvrez le Gestionnaire de périphériques en cliquant sur l'icône de recherche Windows et en tapant « Gestionnaire de périphériques ». Vous pouvez également cliquer avec le bouton droit sur l'icône Windows et sélectionner le Gestionnaire de périphériques dans la liste.
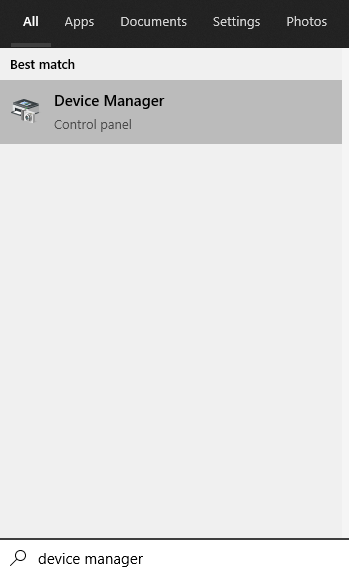
9. Recherchez Bluetooth dans la liste des appareils et étendez-le pour trouver le pilote. Faites un clic droit sur le pilote et cliquez sur Désinstaller le périphérique dans le menu.
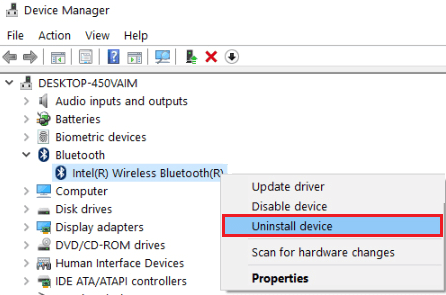
Redémarrez votre ordinateur et attendez de voir si le BSOD wdf_violation réapparaît. Si tel est le cas, essayez le correctif suivant.
3. Exécutez une analyse du vérificateur de fichiers système
Exécuter une analyse du système vers nettoyer tous les fichiers système Windows corrompus est toujours recommandé lorsque vous obtenez un BSOD. Le meilleur outil pour ce travail est le vérificateur de fichiers système (SFC). Son travail consiste à détecter tous les fichiers manquants ou corrompus et à les réparer ou à les remplacer.
Pour utiliser le SFC, vous devez lancer l'invite de commande. Cliquez sur l'icône de recherche Windows et tapez « cmd ». Sélectionnez le premier résultat et cliquez sur Exécuter en tant qu'administrateur .
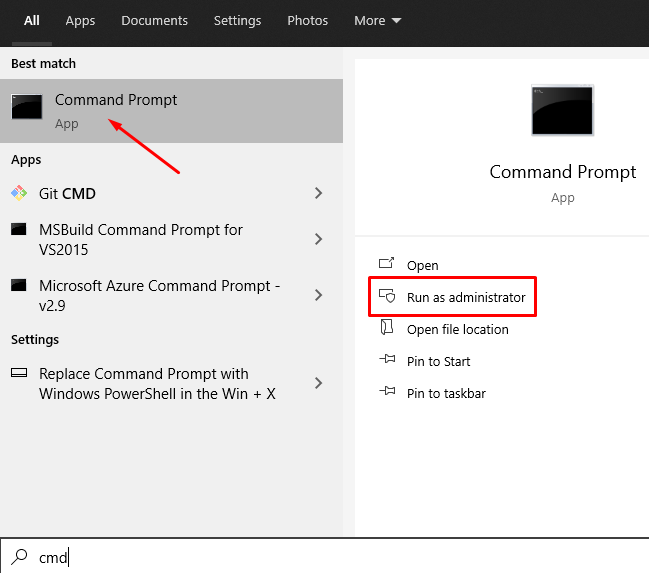
Tapez maintenant la commande suivante pour exécuter l'analyse : sfc /scannow
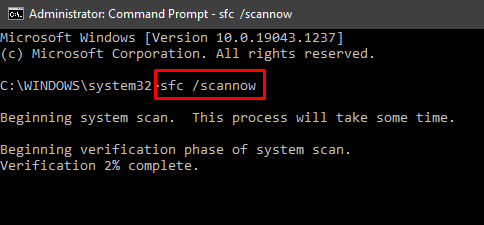
Attendez la fin du processus et redémarrez votre ordinateur.
4. Restauration du système
Si aucune des solutions n'a fonctionné, vous devez effectuer une restauration du système.
1. Tapez « restauration du système » dans la barre de recherche Windows et sélectionnez l'option Réinitialiser ce PC .
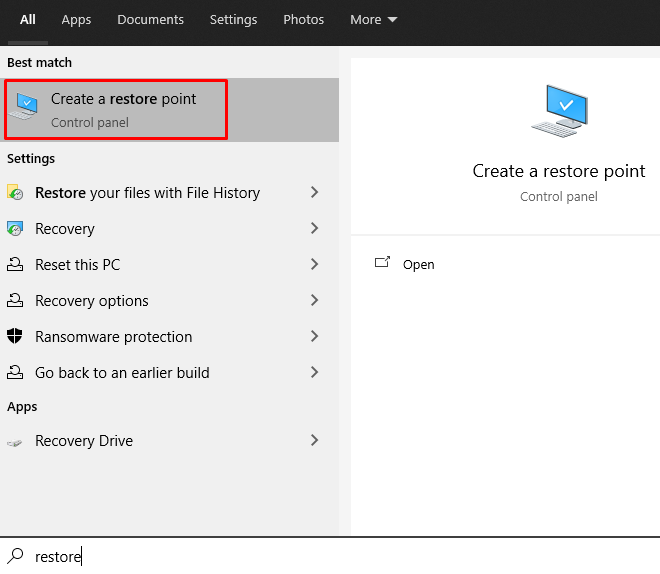
2. Accédez au panneau Protection du système et cliquez sur le bouton Restauration du système .
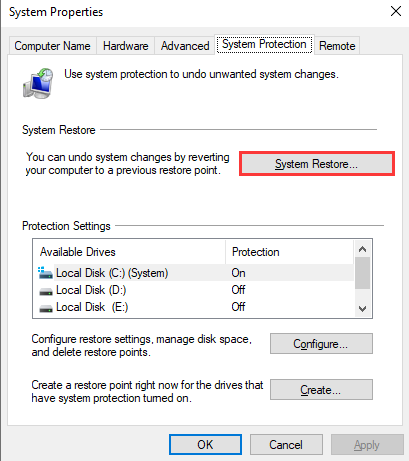
3. Cliquez sur Suivant lorsque la fenêtre suivante apparaît et la fenêtre de restauration du système apparaîtra.
4. Sélectionnez le point de restauration et cliquez sur Suivant pour lancer le processus de restauration du système..
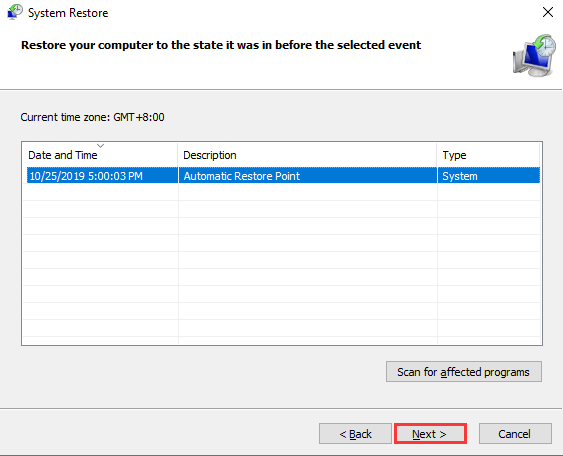
Veuillez noter que vos documents et autres fichiers ne seront pas supprimés. L'outil de restauration du système supprime les programmes et les pilotes récemment installés.
5. Réinstaller Windows
Comme mentionné précédemment, corriger le BSOD wdf_violation peut être délicat car il est difficile d'en déterminer la cause. Toutefois, si rien d’autre n’a fonctionné jusqu’à présent, il est temps de réinstaller ou de réinitialiser Windows. Si c'est la première fois que vous réinstallez Windows, suivez notre guide détaillé sur comment effacer et réinstaller Windows 10.
Cela dit, si vous utilisez un ordinateur portable HP, vous devriez essayer une solution spécifique à HP avant de réinstaller votre système.
6. Correctif du pilote de clavier HP
Certains utilisateurs d'ordinateurs HP rencontrent le BSOD wdf_violation à cause du pilote HpqKbFiltr.sys. Ce pilote de clavier HP provoque des problèmes d'incompatibilité avec certaines versions de Windows 10. Le pilote est utilisé pour configurer les boutons permettant de lancer divers programmes que vous avez installés.
La suppression de ce fichier de pilote est la solution la plus simple. Accédez à C:\Windows\System32\drivers et supprimez HpqKbFiltr.sys. Ensuite, redémarrez votre ordinateur et wdf_violation ne devrait plus être un problème.
Quel correctif a fonctionné pour vous ? Avez-vous trouvé une solution différente pour le BSOD wdf_violation ? Faites-le-nous savoir dans les commentaires !
.