Lorsque vous connectez un nouveau moniteur à votre PC, vous pouvez obtenir une erreur de moniteur PnP générique résultant de l'échec de la détection de ce moniteur. Cela peut également se produire après la mise à niveau de Windows 10 vers Windows 11. Dans la plupart des cas, ce problème est lié au pilote, mais il peut également être causé par des problèmes de matériel ou de câble.
Dans cet article, nous allons explorer plusieurs méthodes pour résoudre les problèmes génériques de pilote de moniteur PnP. Notez que vous pouvez appliquer nos correctifs sur Windows 10 et 11.
Qu'est-ce que le moniteur PnP générique
PnP signifie Plug and Play. C'est ce qui permet à votre système informatique de s'adapter automatiquement à de nombreuses modifications matérielles que vous apportez. Chaque fois que vous connectez un moniteur ou tout autre périphérique externe, Windows doit le configurer pour vous.
Dans la plupart des cas, vous n'avez pas besoin de installer tous les pilotes manuellement, grâce au système PnP. Mais parfois, le pilote générique du moniteur PnP ne fonctionne pas comme il le devrait et cela entraîne des problèmes de connectivité.
Qu'est-ce qui déclenche l'erreur du pilote de moniteur PnP générique
Maintenant que vous avez une idée de la cause de cette erreur liée au moniteur, suivez les étapes ci-dessous pour la corriger.
1. Vérifiez la connexion du câble
Avant de commencer à supprimer et à réinstaller les pilotes, effectuez une vérification matérielle de base. Le câble de votre moniteur est-il correctement connecté ? Débranchez-le et rebranchez-le. Si vous utilisez toujours un câble VGA, assurez-vous qu'il est fermement branché et que les petites vis sont serrées.
Ensuite, assurez-vous que ce problème n'est pas spécifique au système. Connectez votre moniteur à un autre PC ou ordinateur portable. Si vous rencontrez le même problème sur un autre système, il existe quelque chose ne va pas avec le moniteur ou câble. Essayez un autre câble pour exclure la possibilité d'un câble défectueux.
2. Mettre à jour le pilote générique du moniteur PnP
Cliquez avec le bouton droit sur le bouton Démarrer de Windows et ouvrez le Gestionnaire de périphériques.
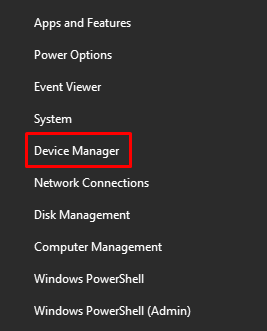
Localisez le Moniteur PnP générique sous Moniteurs . Faites un clic droit et sélectionnez Mettre à jour le pilote dans le menu.
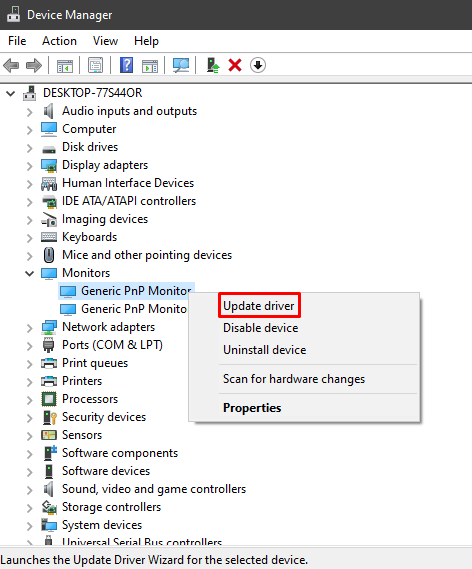
Une nouvelle fenêtre s'ouvrira et vous demandera la source du Conducteurs. Sélectionnez l'option Rechercher automatiquement les pilotes et suivez les étapes indiquées..
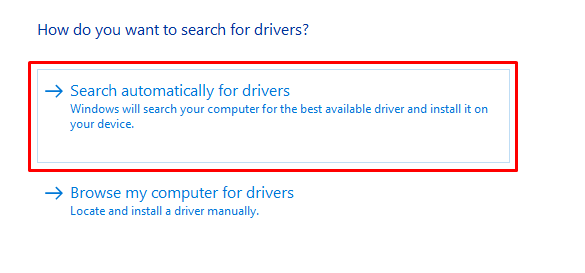
Si vous utilisez un configuration multi-moniteurs, vous devez mettre à jour le pilote générique du moniteur PnP pour chaque moniteur. Ensuite, redémarrez votre ordinateur une fois le pilote mis à jour.
3. Supprimez et réinstallez le pilote générique du moniteur PnP
Dans certains cas, la mise à jour du pilote ne résout pas le problème du pilote du moniteur PnP générique, mais sa réinstallation est utile. Une fois le pilote désinstallé, Windows détectera automatiquement le moniteur connecté et installera ses pilotes. Suivez les étapes ci-dessous pour essayer ce correctif.
Retournez au Gestionnaire de périphériques et cliquez avec le bouton droit sur le Moniteur PnP générique.
Sélectionnez l'option Désinstaller l'appareil dans le menu.
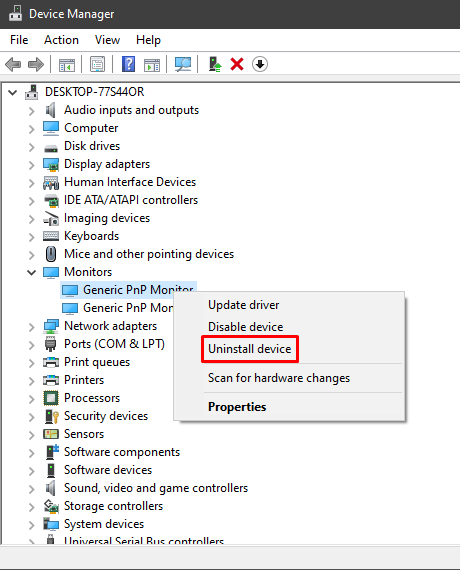
Une nouvelle fenêtre apparaîtra. Sélectionnez le bouton Désinstaller pour supprimer le pilote.
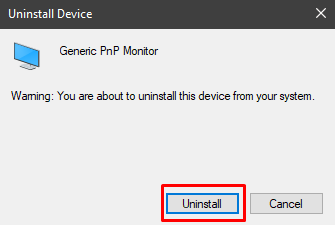
Ensuite, sélectionnez Action en haut de la fenêtre du Gestionnaire de périphériques et sélectionnez Rechercher les modifications matérielles .
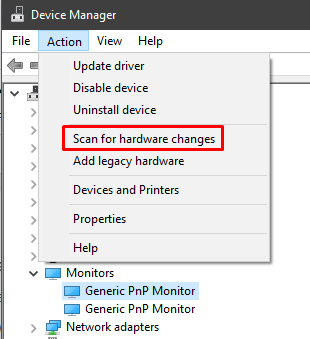
Assurez-vous que votre pilote Generic PnP Monitor est sélectionné lorsque vous cliquez sur le bouton Action. Sinon, vous ne trouverez pas la possibilité de rechercher les modifications matérielles. Vous pouvez également cliquer avec le bouton droit sur le pilote et sélectionner la même option.
Enfin, redémarrez votre ordinateur et votre moniteur devrait fonctionner, sauf si quelque chose d'autre est à l'origine de l'erreur.
4. Mettez à jour les adaptateurs d'affichage de votre ordinateur
Le pilote générique du moniteur PnP n'est pas toujours à l'origine de l'erreur réelle. Parfois, ce sont les prises d'écran qui posent problème, alors assurez-vous qu'ils sont à jour.
Ouvrez le Gestionnaire de périphériques et développez Adaptateurs graphiques .
Sélectionnez votre ou vos cartes graphiques, cliquez avec le bouton droit et sélectionnez Mettre à jour le pilote .
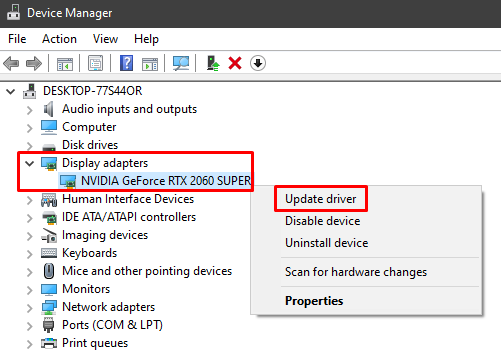
La fenêtre de mise à jour du pilote s'ouvrira ensuite. Sélectionnez simplement l'option permettant de rechercher automatiquement le pilote, suivez les instructions et redémarrez votre ordinateur.
5. Effectuer une vérification des fichiers système
Si vous obtenez toujours une erreur de pilote du moniteur PnP générique, exécutez Windows Vérificateur de fichiers système. Il s'agit d'un programme de dépannage qui détecte et corrige automatiquement les fichiers système corrompus. Voici les étapes à suivre.
Tapez cmd dans la zone de recherche Windows pour lancer l'application Invite de commande. Assurez-vous de l'exécuter en tant qu'administrateur ; sinon, vous ne pourrez pas effectuer la vérification des fichiers système..
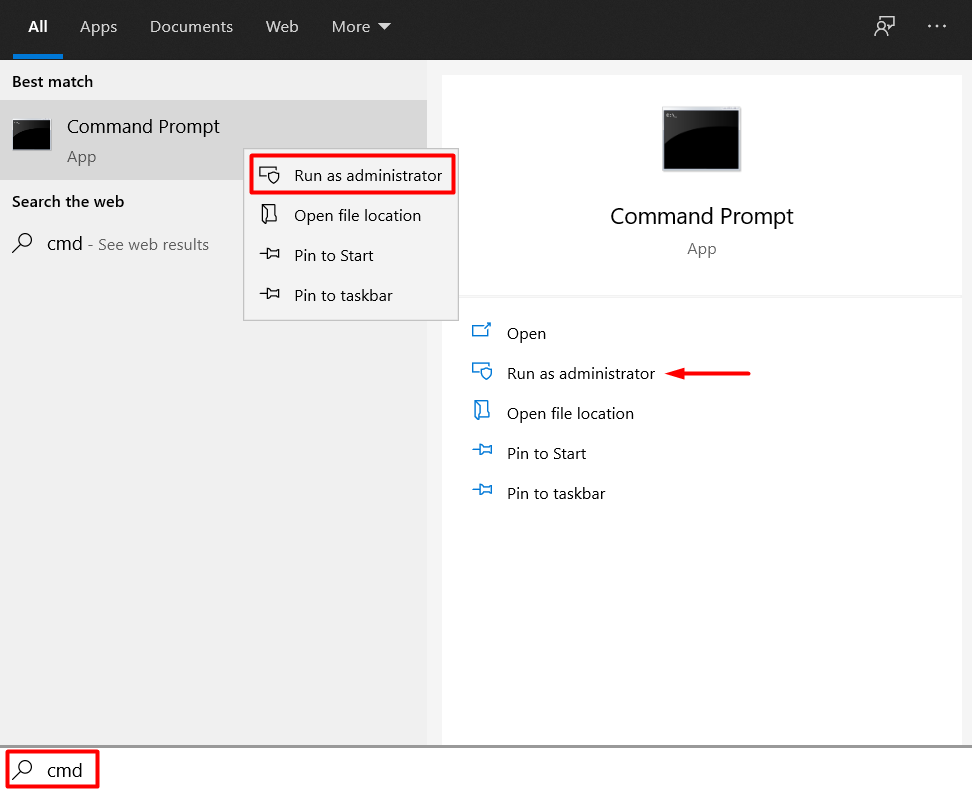
Tapez la commande suivante et appuyez sur Entrée :
sfc /scannow
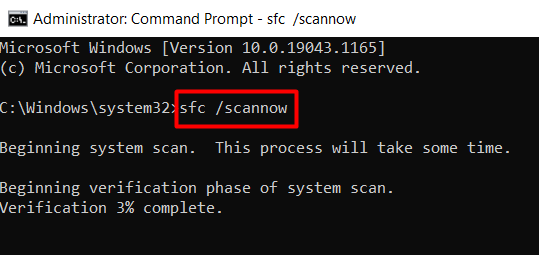
L'utilitaire analysera tous les fichiers système Windows à la recherche d'erreurs ou de fichiers manquants. Cela peut prendre un certain temps, alors soyez patient. Redémarrez votre ordinateur et l'erreur du pilote Generic PnP Monitor ne devrait plus exister.
Gardez votre PC à jour
N'oubliez pas non plus qu'une mise à jour Windows peut résoudre de nombreux problèmes, car les pilotes reçoivent également des mises à jour. Alors, vérifiez également les mises à jour en attente.
Quelle solution a fonctionné pour vous ? Avez-vous trouvé une autre solution ? Faites-le-nous savoir dans les commentaires ci-dessous !
.