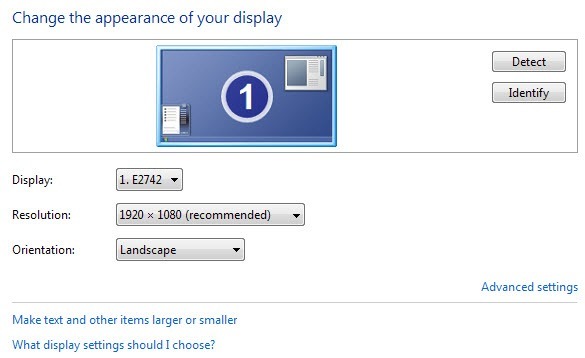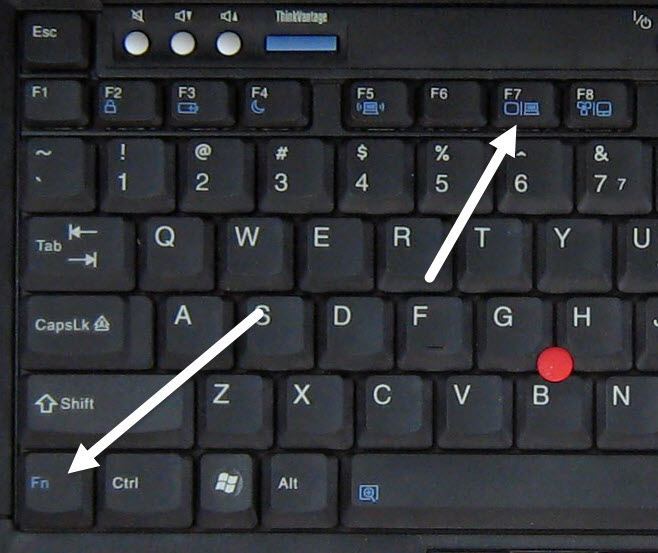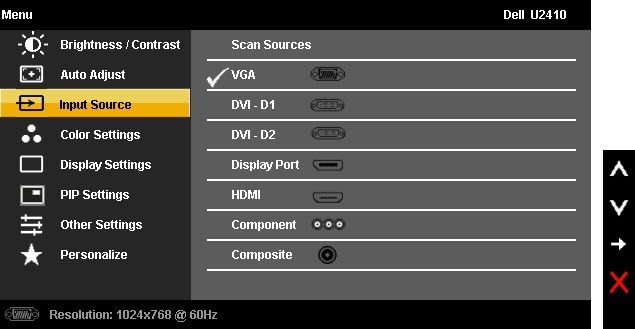Recevez-vous un écran noir ou un affichage vide pendant le démarrage ou lorsque vous utilisez votre ordinateur? Il y a des moments où votre moniteur est bien connecté à votre ordinateur, mais vous obtenez l'écran noir avec un message comme Aucune entréeou Câble non connecté.
>Il y a plusieurs raisons pour lesquelles un écran d'ordinateur peut devenir noir ou noir et j'essaierai de passer en revue toutes les différentes options ci-dessous. Le plus souvent, ce problème est lié à une partie du matériel, qu'il s'agisse de la carte vidéo, des câbles, du moniteur, de la RAM ou de la carte mère.
Parfois, cela peut aussi poser problème. Je vais d'abord mentionner les solutions les plus simples, car le pire scénario consiste à remplacer un élément matériel sur votre ordinateur.
Méthode 1 - Vérifiez la puissance
Vous l'avez probablement déjà fait, mais cela vaut toujours la peine de le mentionner car cela arrive plus souvent que vous ne le pensez. Assurez-vous que le moniteur est allumé, ce qui est généralement indiqué par une sorte de lumière sur le bouton d'alimentation lui-même. Si le voyant est allumé, le moniteur est allumé et vous devriez voir un message.
Si le moniteur est allumé, mais rien ne s'affiche, essayez d'appuyer sur le bouton de menu pour faire apparaître le moniteur intégré contrôles. Si vous avez toujours un écran vide, cela peut signifier qu'il y a un problème avec votre moniteur. Même si rien n'est connecté, vous devriez pouvoir afficher le menu du moniteur. Essayez de connecter un moniteur différent si vous en avez un.
Si un moniteur séparé fonctionne correctement, cela peut signifier que l'alimentation est mauvaise sur le moniteur d'origine. Essayez de remplacer l'alimentation et voir si cela résout le problème.
Maintenant, vérifiez que l'ordinateur est correctement allumé. La chose principale ici est de vérifier les lumières d'avertissement ou les bips inhabituels lorsque vous allumez votre ordinateur. Si le bouton d'alimentation ou l'un des voyants d'état est rouge ou orange ou si l'ordinateur émet plusieurs bips à la mise sous tension, cela indique un problème interne.
Vous pouvez lire mon post précédent sur comment tester votre ordinateur pour une mauvaise mémoire, ce qui peut être une cause des bips. Les bips peuvent également être liés à la carte mère, à la carte vidéo, etc. Vous devrez consulter le manuel du fabricant du PC pour savoir ce que signifient les bips ou les voyants d'état.
Si le courant est allumé bien, mais vous n'obtenez toujours rien sur votre écran, l'ordinateur est peut-être passé en mode veille ou veille et n'est pas réveillé. Essayez d'appuyer sur les touches du clavier ou de déplacer la souris. Si rien de cela ne fonctionne, essayez de redémarrer l'ordinateur en appuyant sur le bouton d'alimentation.
Méthode 2 - Vérifiez les câbles
La prochaine chose à faire est de vérifier tous les câbles. Que vous utilisiez VGA, DVI, HDMI ou DisplayPort pour connecter votre ordinateur à votre moniteur, les câbles peuvent parfois se détacher. Cela est particulièrement vrai pour les câbles qui ne se vissent pas à l'arrière d'un moniteur.
Assurez-vous de vérifier la connexion sur le PC et sur le moniteur. Pour ceux d'entre vous qui ont plus d'une carte vidéo, vous devez faire attention à la façon dont vous connectez les moniteurs.
Si vous avez une carte graphique dédiée, assurez-vous que le moniteur est connecté à la carte graphique et non à la connexion vidéo de la carte mère. Par défaut, Windows est censé désactiver les graphiques de la carte mère automatiquement lorsque vous avez une carte graphique distincte, mais parfois cela ne se produit pas.
Si vous finissez par connecter votre moniteur à la carte mère, cela pourrait fonctionner un peu, mais tout à coup devenir vide. Redémarrer peut résoudre le problème, mais cela se reproduira. Si vous avez deux moniteurs et que vous en connectez un à la carte mère et un à la carte graphique, alors un moniteur se retrouvera vide et vous saurez maintenant pourquoi.
Si les câbles sont connectés et que vous n'avez que une connexion vidéo, alors vous devez exclure les mauvais câbles. Pour ce faire, vous devez trouver un autre moniteur pour connecter votre ordinateur. Si l'écran est également vide sur le second moniteur, cela peut poser un problème avec le câble vidéo.
Essayez de remplacer le câble vidéo ou d'utiliser un câble vidéo différent si vous disposez de plusieurs options de connexion telles que DVI, HDMI Si vous utilisez VGA, cela peut signifier qu'il y a un problème avec votre câble HDMI ou DVI.
Méthode 3 - Vérifier la résolution, afficher & amp; Source
Parfois, si vous définissez accidentellement la résolution dans Windows plus haut que ce que le moniteur prend en charge, il deviendra simplement vide. Pour résoudre ce problème, vous devrez démarrer Windows en mode sans échec en premier.
Une fois que vous avez mis l'ordinateur en mode sans échec, suivez mes instructions ici pour corriger les problème d'écran vide en raison de la résolution de l'écran.
Dans la plupart des versions modernes de Windows, le système revient à la résolution de l'écran d'origine dans les 15 secondes, sauf si vous cliquez sur >Conserver les modifications. En outre, Windows détecte normalement la résolution la plus élevée prise en charge par votre moniteur et affiche uniquement ces options.
Vous ne pouvez donc exécuter ce programme que si vous utilisez une ancienne version de Windows ou un moniteur très ancien. Une autre situation où vous pouvez vous retrouver avec un écran vide est lorsque vous avez connecté votre ordinateur portable à un écran secondaire ou un projecteur, puis vous débranchez simplement sans le dire à Windows.
Vous pouvez normalement résoudre ce problème sur les ordinateurs portables l'une des touches de fonction, puis appuyez sur la touche de contrôle du clavier.
Enfin, assurez-vous que la source d'entrée sur votre clavier le moniteur est réglé sur l'entrée correcte. La plupart des moniteurs détectent automatiquement la source d'entrée, mais cette fonctionnalité peut parfois être désactivée. Appuyez sur les boutons de votre moniteur pour faire apparaître les options et allez à Entréeet passez à l'entrée correcte.
Méthode 4 - Options de BIOS et de récupération
Si vous pouvez voir l'écran de démarrage initial lorsque vous allumez votre ordinateur, mais qu'il devient vide une fois que Windows commence à charger, alors vous savez que c'est un problème avec Windows. / p>
Dans Windows est corrompu, alors votre seule option est de démarrer en mode sans échec et ensuite essayer de réparer Windows en utilisant Restauration du système / Réparation automatique ou en utilisant le Réinitialiser ou actualiser mon PC feature.
J'essayerais d'abord de restaurer le système ou de réparer automatiquement et si aucune de ces solutions ne fonctionne, alors essayez de réinitialiser votre PC. La réinitialisation de votre PC conservera tous vos programmes et données, mais réinstallera les fichiers système de Windows.
Méthode 5 - Vérification du matériel
La dernière étape consiste à regarder le matériel réel. Avant toute chose, vous devez essayer de déconnecter tous les périphériques et périphériques de l'ordinateur comme le clavier, la souris, le disque dur externe, les haut-parleurs, les imprimantes, les scanners, etc.
Parfois, un problème avec un autre matériel peut provoquer l'affichage vide. Si cela ne fonctionne pas, alors vous devez vérifier les connecteurs de port réels sur l'ordinateur et sur le moniteur pour les dommages.
Il y a des moments où quelqu'un ne prend pas correctement un câble et il finit plier le port vidéo sur l'ordinateur. Parfois, les gens essayent de coller un câble dans une connexion qui ne correspond pas et qui peut finir par endommager les connecteurs d'or ou d'argent que vous voyez à l'intérieur du port.
Vous n'avez vraiment pas beaucoup de options autres que de prendre votre ordinateur à un atelier de réparation afin de réparer les ports pliés ou endommagés. La plupart du temps, ils vous diront simplement de remplacer votre carte graphique.
Si vous êtes un peu techniquement avisé, vous pouvez essayer d'ouvrir votre ordinateur et vérifier que tout est connecté ou correctement installé . Vous devriez déjà avoir vérifié la RAM en utilisant l'article que j'ai mentionné ci-dessus, mais vous devez également vous assurer que le ventilateur de la carte vidéo fonctionne.
Le seul autre problème à ce stade est votre carte mère ou votre disque dur. Vous aurez probablement besoin de faire réparer votre ordinateur car essayer de déranger vous-même avec ces composants peut causer plus de dégâts. Si vous avez des questions, n'hésitez pas à commenter. Profitez-en!