« DRIVER_OVERRAN_STACK_BUFFER » est un Erreur d'arrêt BSOD (écran bleu de la mort) provoqué par un pilote de périphérique défectueux dans Windows. Cela se produit lorsque le pilote écrit des données en dehors de son adresse mémoire définie. Cependant, plusieurs autres raisons, telles que la corruption de fichiers, les erreurs de disque et les logiciels malveillants, peuvent également provoquer l'apparition du même BSOD.
Il est possible de réparer le BSOD « Driver Overran Stack Buffer » en suivant les instructions ci-dessous. Si Windows plante avant que vous puissiez démarrer sur le bureau, vous pouvez essayer de l'exécuter en Mode sans échec.
Mettre à jour le pilote problématique
Le moyen le plus rapide de corriger le BSOD « Driver Overran Stack Buffer » est de mettre à jour le pilote de périphérique à l'origine du problème. Étant donné que Windows utilise plusieurs pilotes, le mieux est d'en utiliser analyser les fichiers de vidage de la mémoire en utilisant WinDbg ou NirSoft BlueScreenView. Cela permet d'identifier le fichier de pilote exact à l'origine du BSOD. Vous pouvez ensuite exécuter une vérification rapide en ligne pour déterminer le périphérique lié au fichier.
Une fois que vous avez fait cela, il vous suffit de télécharger la version la plus récente du pilote de périphérique à partir du site Web du fabricant du matériel. Vous pouvez exécuter le fichier exécutable téléchargé pour mettre à jour les pilotes immédiatement après. Si cela échoue, utilisez le Gestionnaire de périphériques pour appliquer la mise à jour.
1. Appuyez sur Windows + X et sélectionnez Gestionnaire de périphériques .
2. Développez la catégorie d'appareils : par exemple, Adaptateurs graphiques .
3. Cliquez avec le bouton droit sur le pilote que vous souhaitez mettre à jour et sélectionnez Mettre à jour le pilote pour afficher l'assistant de mise à jour des pilotes.
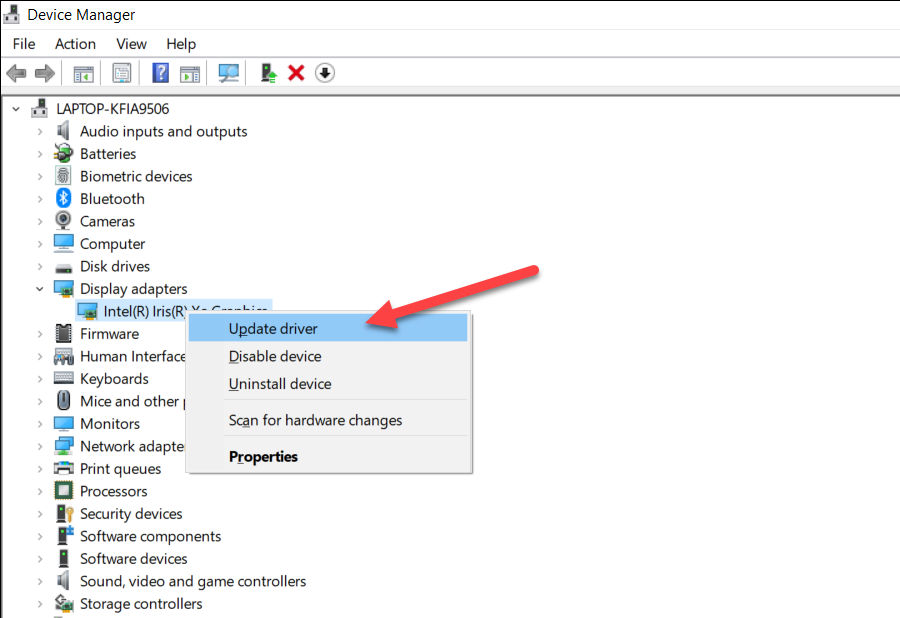
4. Sélectionnez Parcourir mon ordinateur pour trouver des pilotes .
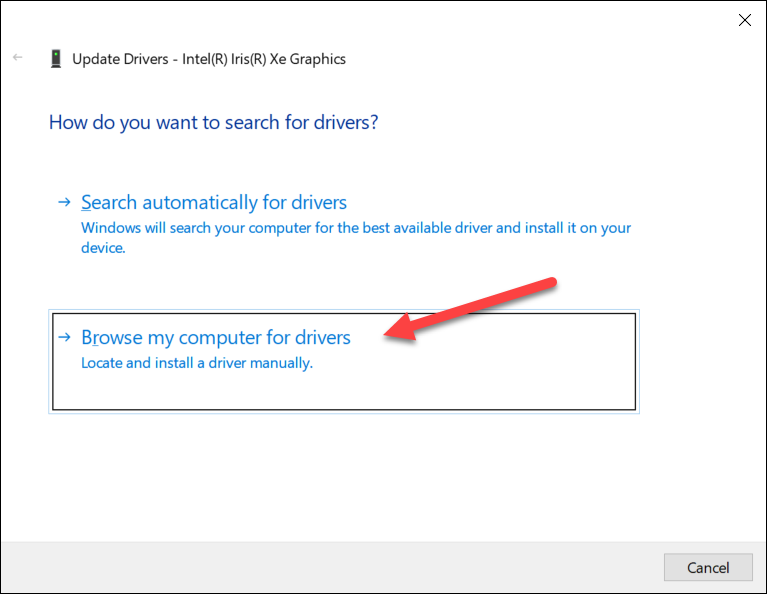
5. Utilisez le bouton Parcourir pour spécifier le chemin d'accès au pilote que vous venez de télécharger.
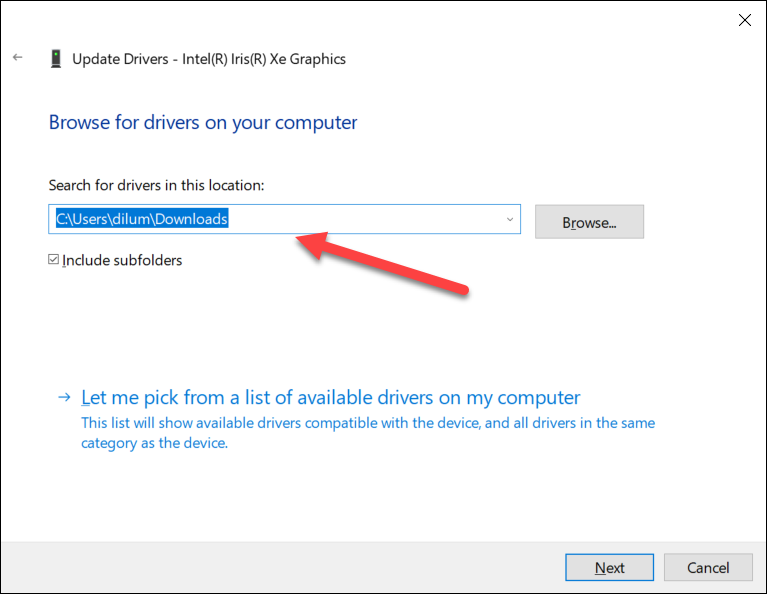
6. Sélectionnez Suivant et suivez toutes les instructions restantes pour mettre à jour le pilote de périphérique.
7. Quittez l'assistant de mise à jour des pilotes.
Mettre à jour le pilote via Windows Update
Les fabricants de matériel publient souvent des mises à jour de pilotes via Microsoft. Vous pouvez essayer de vérifier si une version à jour du pilote est disponible à l'aide de Windows Update.
1. Ouvrez le menu Démarrer et sélectionnez Paramètres .
2. Sélectionnez Windows Update ..
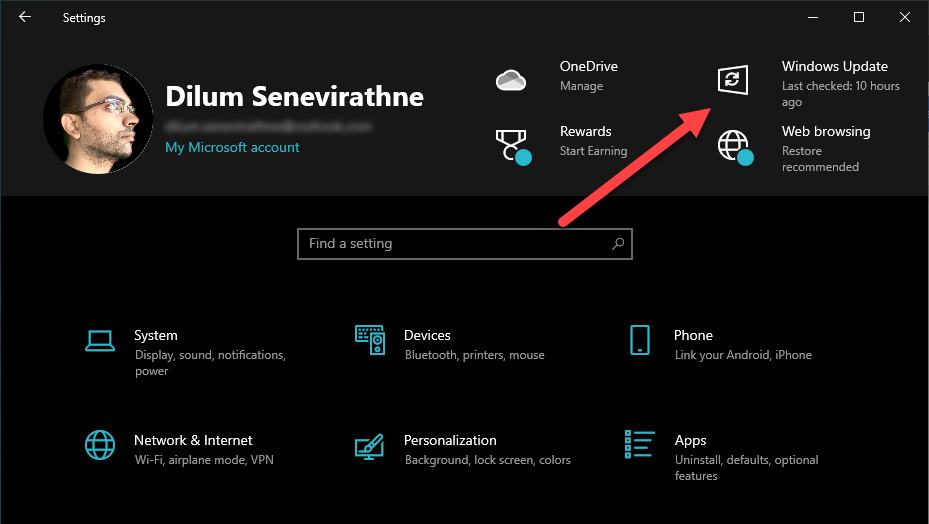
3. Sélectionnez Afficher les mises à jour facultatives .
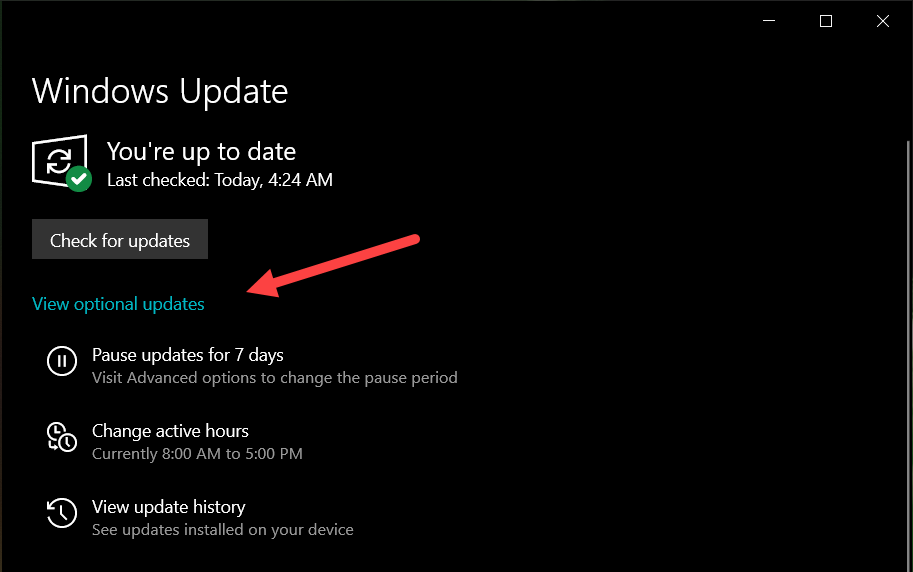
4. Développez Mises à jour des pilotes .
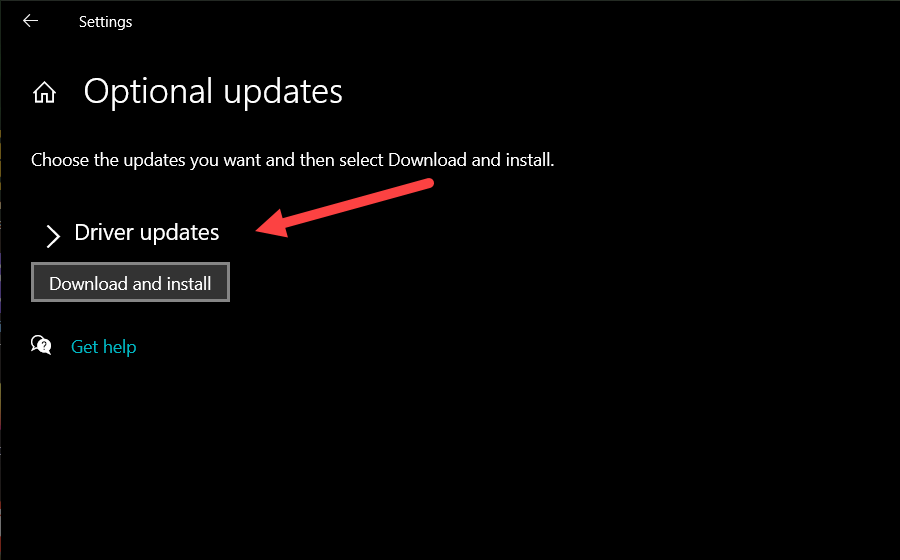
5. Sélectionnez les mises à jour en attente pour l'appareil et sélectionnez Télécharger et installer .
Pendant que vous y êtes, vous devriez également essayer mise à jour de Windows lui-même. Cela aide généralement à résoudre les bugs et problèmes liés au système d'exploitation qui empêchent les pilotes de fonctionner correctement.
Restaurer le pilote de périphérique
À l'inverse, le BSOD « Driver Overran Stack Buffer » peut apparaître après la mise à jour d'un pilote de périphérique. Dans ce cas, le Gestionnaire de périphériques offre la possibilité de le restaurer.
1. Appuyez sur Windows + X et sélectionnez Gestionnaire de périphériques .
2. Développez la catégorie d'appareil.
3. Cliquez avec le bouton droit sur le pilote et sélectionnez Propriétés .
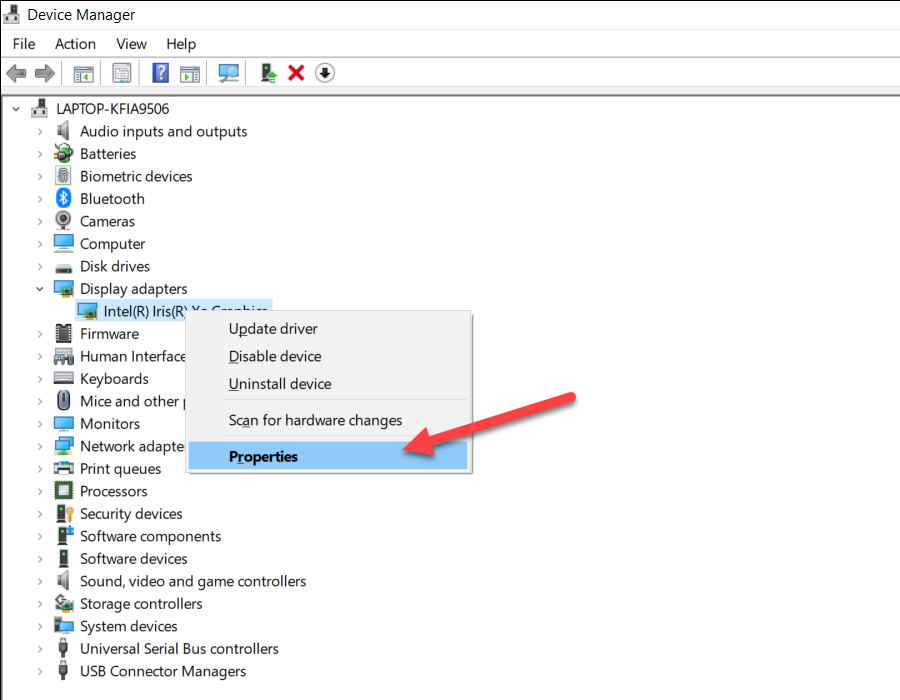
4. Accédez à l'onglet Pilote .
5. Sélectionnez Restaurer le pilote .
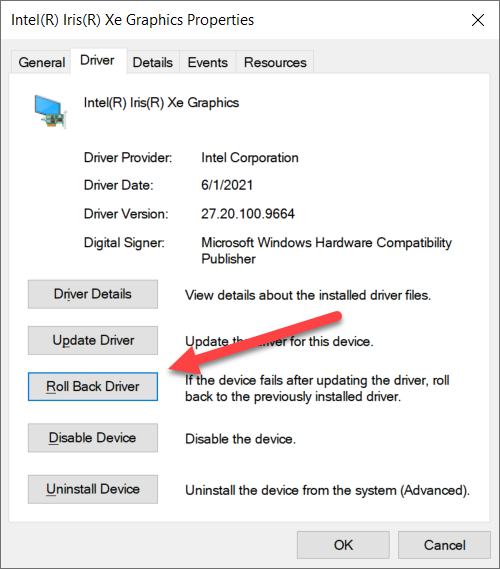
Si le bouton Restaurer le pilote apparaît grisé, vous ne pouvez pas restaurer la version précédente du pilote.
Réinstaller le pilote de périphérique
S'il est hors de question de mettre à jour ou de restaurer le pilote de périphérique problématique, essayez de le réinstaller. Cela permet d'exclure les problèmes de corruption des pilotes.
1. Appuyez sur Windows + X et sélectionnez Gestionnaire de périphériques .
2. Développez la catégorie d'appareil.
3. Cliquez avec le bouton droit sur le pilote et sélectionnez Désinstaller le périphérique .
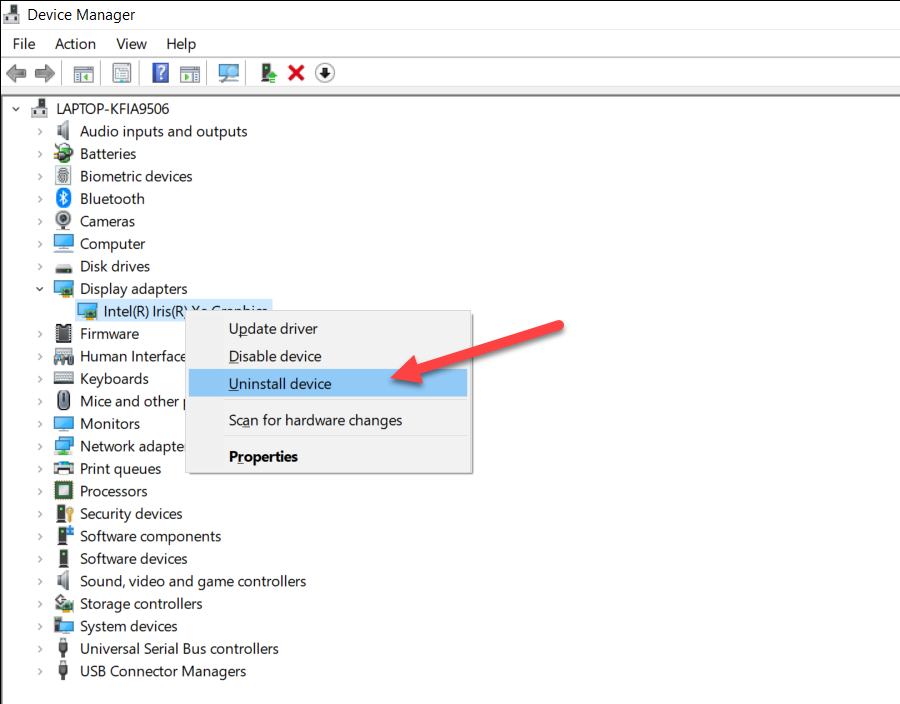
4. Cochez la case à côté de Supprimer le pilote logiciel pour ce périphérique et sélectionnez Désinstaller .
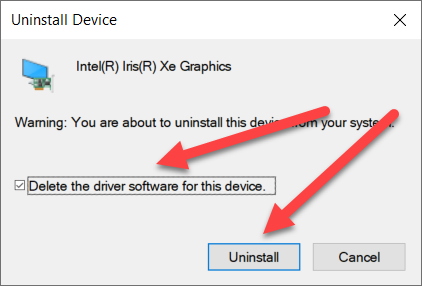
5. Redémarrez votre ordinateur. Le système d'exploitation doit appliquer automatiquement les pilotes de base pour le périphérique. Si nécessaire, vous pouvez toujours installer des pilotes dédiés et des logiciels d'assistance après les avoir téléchargés à partir du site Web du fabricant de l'appareil.
Mettre à jour tous les pilotes de périphériques
Si le problème persiste ou si vous ne parvenez pas à identifier le pilote exact derrière l'erreur BSOD « Driver Overran Stack Buffer », c'est une bonne idée de mettre à jour tous les pilotes de périphérique sur votre ordinateur. Vous pouvez utilisez un outil de mise à jour de pilote gratuit pour le faire. Driver Booster est un bon choix.
1. Téléchargez et installez Booster de pilote..
2. Ouvrez Driver Booster et sélectionnez Analyser pour rechercher les dernières mises à jour des pilotes.
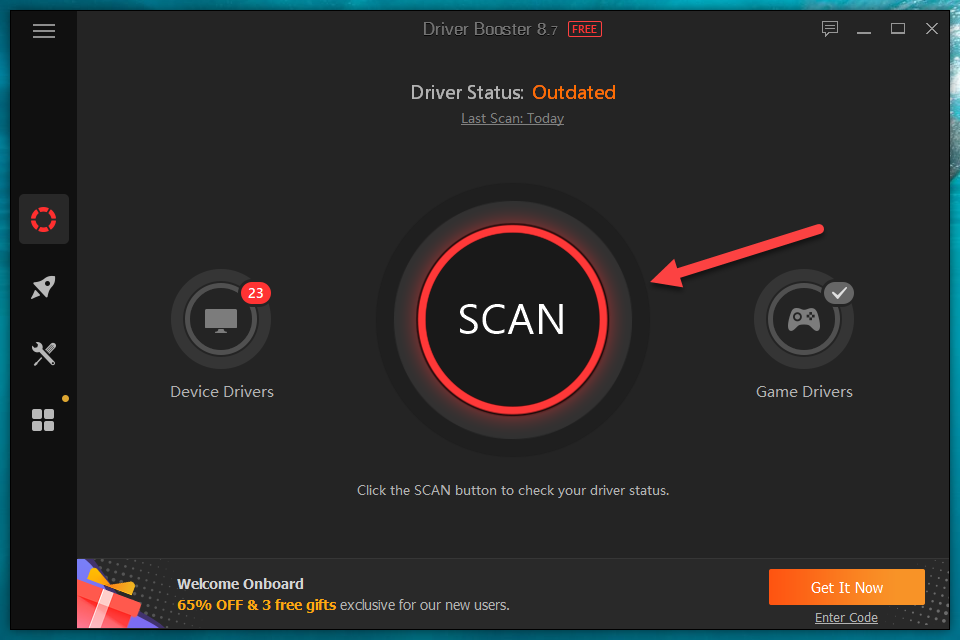
3. Sélectionnez Mettre à jour maintenant pour appliquer les mises à jour.
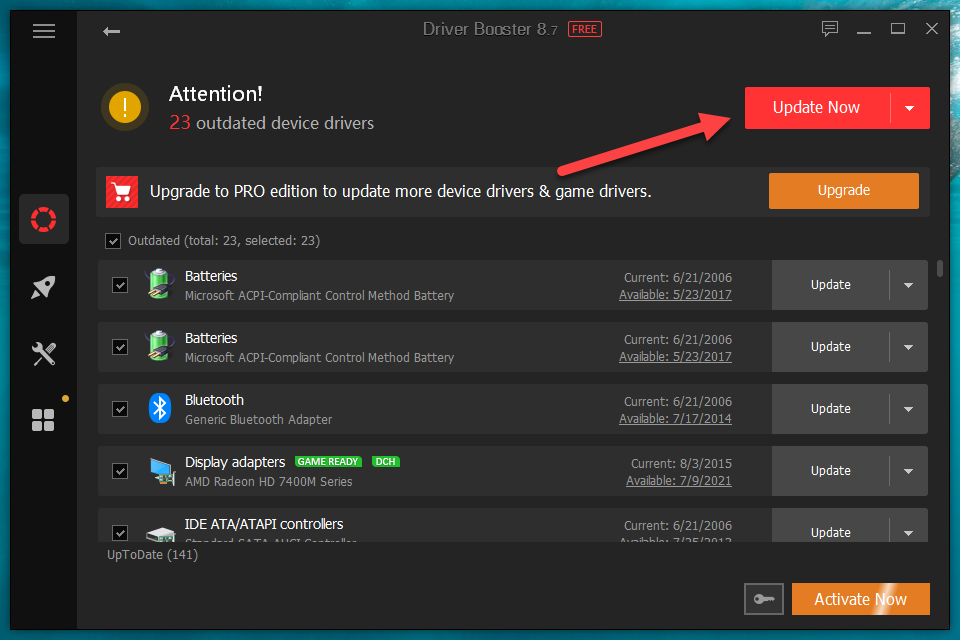
N'oubliez pas non plus d'appliquer les mises à jour de pilotes en attente pour les périphériques matériels supplémentaires à l'aide de Windows Update.
Désactiver le démarrage rapide
Le démarrage rapide est une fonctionnalité Windows accélère les temps de démarrage du système d’exploitation. Mais c’est aussi une cause connue derrière plusieurs erreurs BSOD. Essayez de le désactiver et vérifiez si cela fait une différence.
1. Appuyez sur Windows + X et sélectionnez Options d'alimentation .
2. Faites défiler vers le bas et sélectionnez Paramètres d'alimentation supplémentaires .
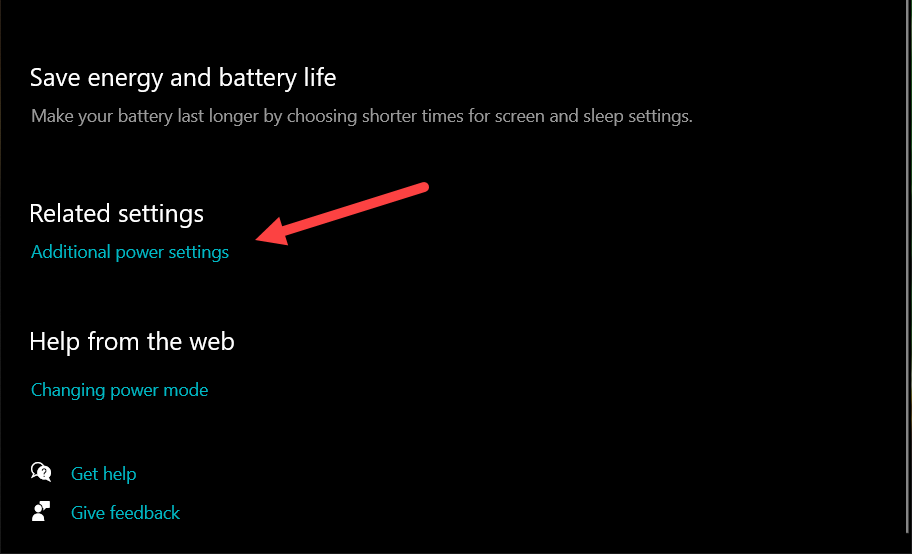
3. Sélectionnez Choisir l'action des boutons d'alimentation en haut à gauche de l'écran.
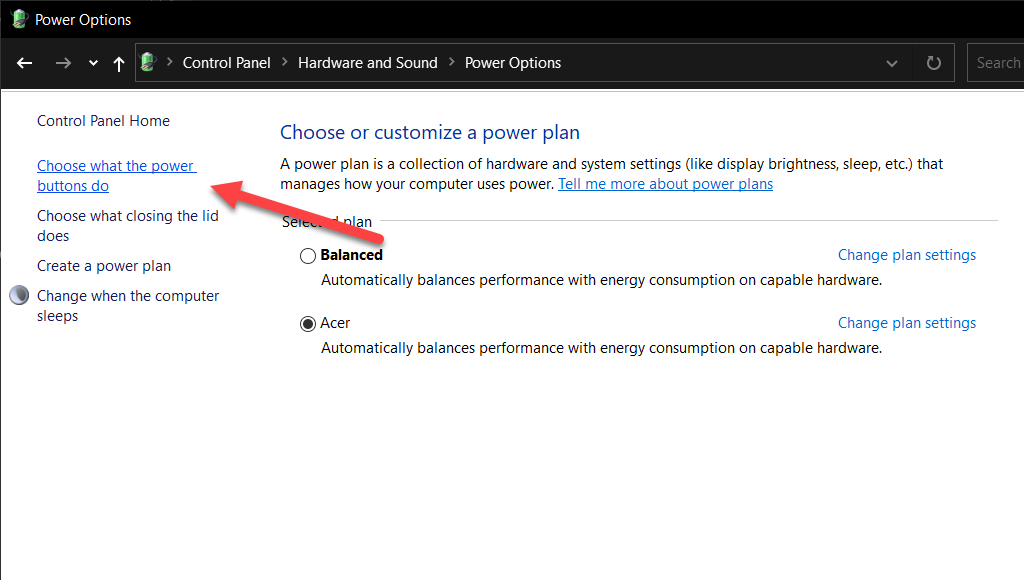
4. Décochez la case à côté de Activer le démarrage rapide (recommandé) .
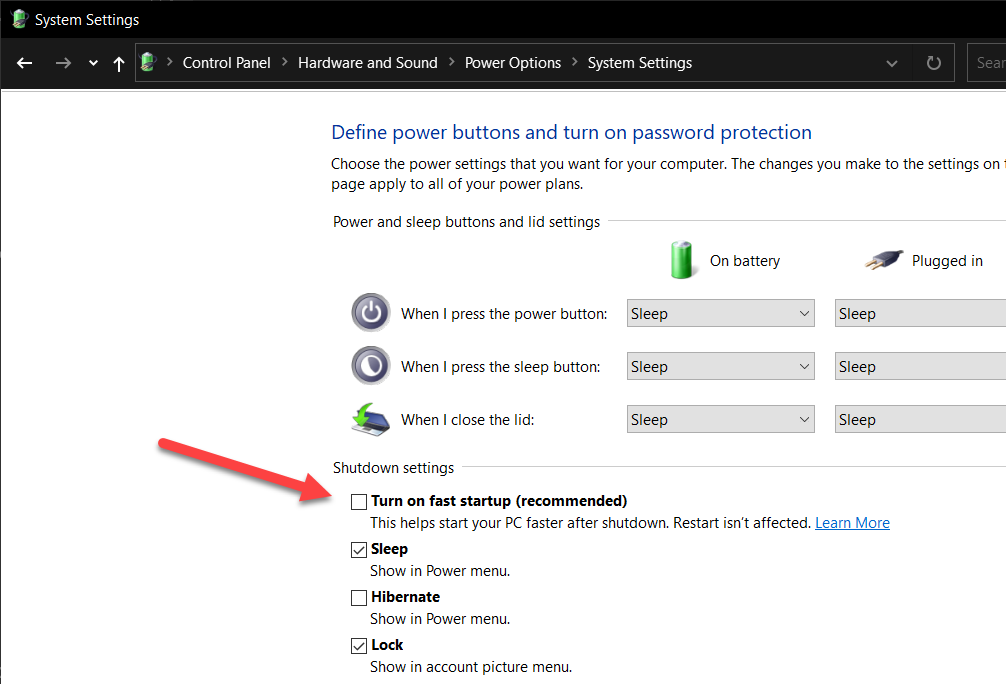
5. SélectionnezEnregistrer les modifications .
Exécuter une analyse de sécurité
Un logiciel malveillant peut se faire passer pour un pilote (ou détourner un pilote légitime) et finir par déclencher l'erreur d'arrêt « Driver Overran Stack Buffer ». C’est donc une bonne idée d’effectuer une analyse approfondie de l’ensemble du système à la recherche de logiciels malveillants.
Sécurité Windows offre une protection décente contre les virus informatiques, mais un outil de suppression de logiciels malveillants dédié est bien meilleur pour éliminer les formes de logiciels malveillants dangereux. Nous vous recommandons d'utiliser la version gratuite de Malwarebytes.
1. Téléchargez et installez Malwarebytes.
2. Ouvrez Malwarebytes et sélectionnez Scanner . Ensuite, sélectionnez Scanners avancés >Configurer l'analyse .
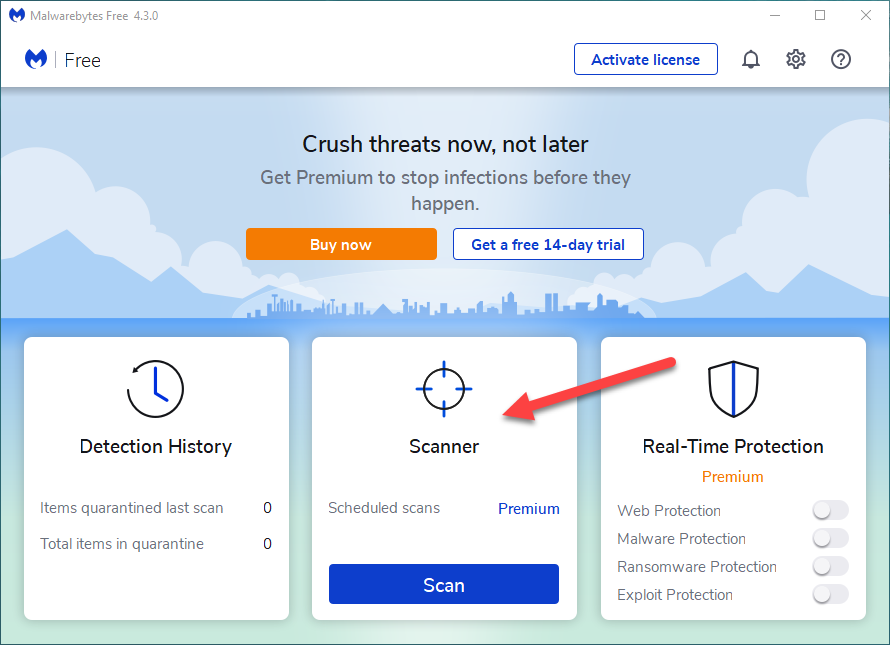
3. Cochez les cases à côté de Analyser les objets de mémoire , Analyser les éléments de registre et de démarrage et Analyser dans les archives . Vous pouvez également sélectionner Rechercher les rootkits , mais cela peut prolonger considérablement la durée de l'analyse.
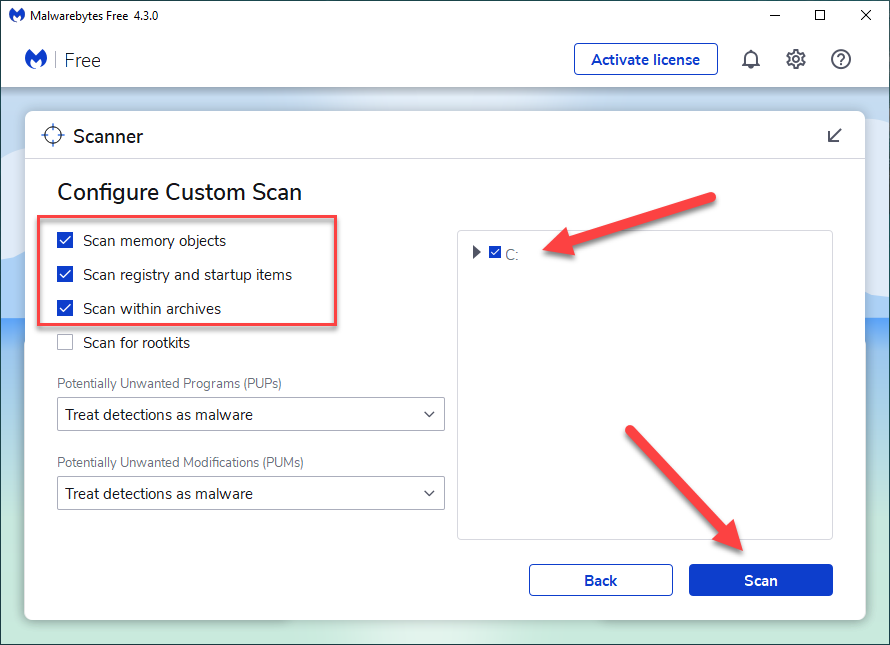
4. Sélectionnez la partition du lecteur hébergeant le système d'exploitation, par exemple C .
5. Sélectionnez Analyser .
Corriger les erreurs du système d'exploitation
Le vérificateur de fichiers système (SFC) est un outil de ligne de commande qui corrige la corruption des fichiers système sous Windows. Si le BSOD « Driver Overran Stack Buffer » continue de poser problème, vous devriez essayer de l'exécuter..
1. Appuyez sur Windows + X et sélectionnez Windows PowerShell (Admin) .
2. Tapez la commande suivante dans la console Windows PowerShell élevée :
sfc/scannow
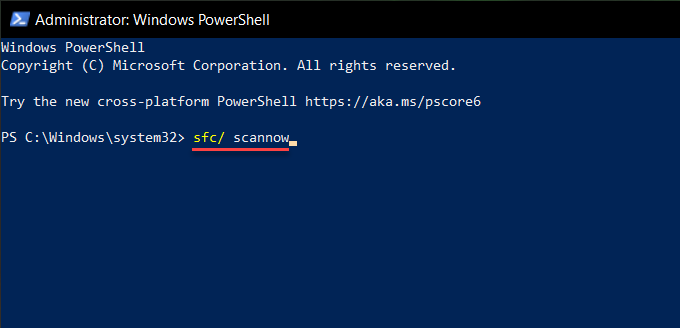
3. Appuyez sur Entrée .
Corriger les erreurs liées au disque
Après avoir exécuté le vérificateur de fichiers système, lancez l'utilitaire CHKDSK au démarrage de l'ordinateur. Cela devrait corriger toutes les erreurs liées au disque derrière le BSOD « Driver Overran Stack Buffer ».
1. Appuyez sur Windows + X et sélectionnez Windows PowerShell (Admin) .
2. Tapez la commande suivante dans la console Windows PowerShell et appuyez sur Entrée :
chkdsk C: /R
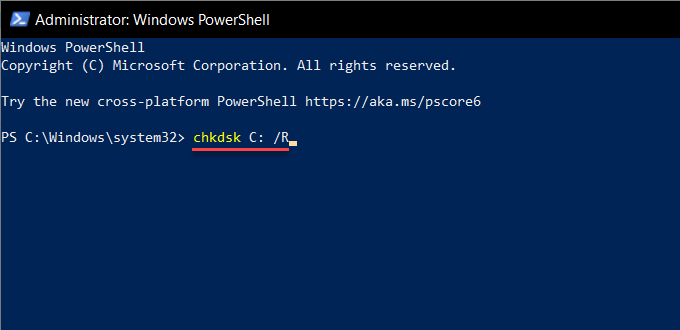
3. Appuyez sur Y . Ensuite, appuyez sur Entrée pour confirmer que vous souhaitez exécuter l'utilitaire CHKDSK la prochaine fois que vous redémarrerez Windows.
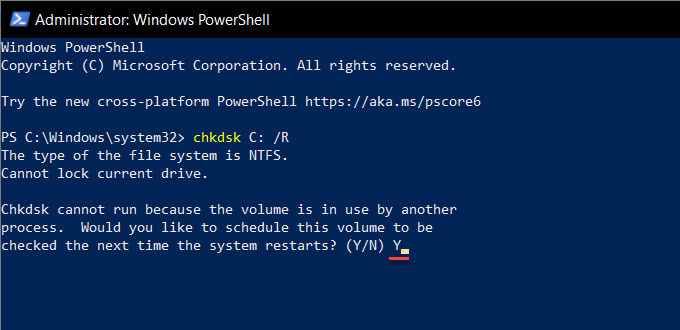
Vérifier les erreurs dans WinRE
Si vous ne parvenez pas à démarrer Windows normalement et en mode sans échec, vous pouvez essayer d'exécuter le vérificateur de fichiers système et l'utilitaire CHKDSK via l'environnement de récupération Windows (WinRE).
1. Redémarrez votre ordinateur et entrez dans l'environnement de récupération Windows.
2. Sélectionnez Dépannage >Invite de commandes .
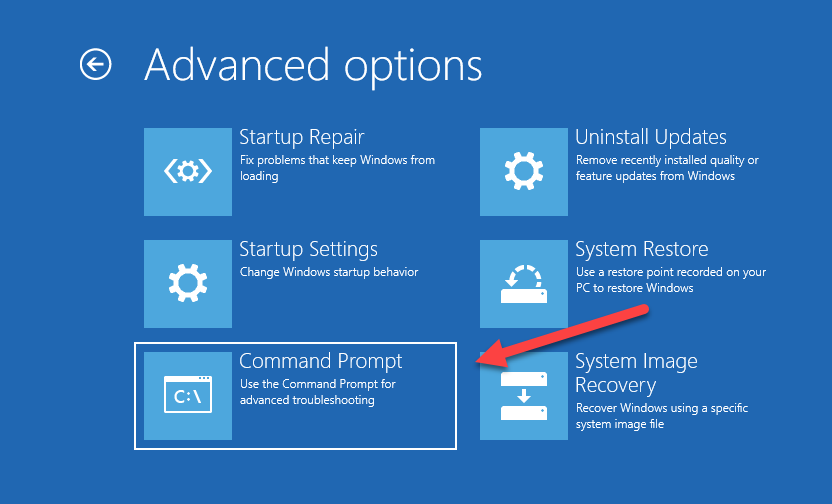
3. Exécutez le vérificateur de fichiers système :
sfc /scannow /offbootdir=C:\ /offwindir=D:\Windows
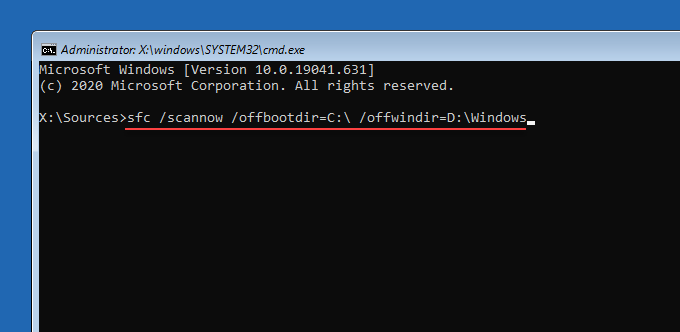
4. Exécutez l'utilitaire CHKDSK sur le volume de démarrage :
chkdsk C: /R
5 : Exécutez l'utilitaire CHKDSK sur la partition Windows :
chkdsk D : /R
Que pouvez-vous faire d'autre ?
Si aucun des correctifs ci-dessus ne vous a aidé à corriger l'erreur BSOD sur votre PC Windows, voici quelques correctifs avancés sur lesquels vous pouvez travailler ensuite :