Un connexion Wi-Fi inégale perturbera votre expérience de navigation sur le Web. D'autres activités dépendantes d'Internet, comme la diffusion de musique en continu, les mises à jour d'applications, le jeu en ligne, etc., deviennent également moins agréables.
Essayez les étapes de dépannage ci-dessous si vous devez souvent rétablir une connexion car votre Chromebook ne cesse de se déconnecter du Wi-Fi.
1. Rapprochez-vous du routeur
La proximité joue un rôle important dans la puissance, la vitesse et le comportement des connexions Wi-Fi sur n'importe quel appareil. Plus votre appareil est proche d'un routeur, plus la connexion Wi-Fi est forte. Vous pouvez rencontrer des interruptions de connexion intermittentes si votre Chromebook se situe au-delà de la plage de connexion optimale du routeur.
Si vous ne pouvez pas déplacer votre Chromebook ou votre routeur, utilisez un répéteur Wi-Fi ou un amplificateur de réseau vers améliorer la force du signal du routeur. Vous pouvez également changez le canal Wi-Fi de votre routeur pour améliorer la portée et les performances du réseau.
[02-fix-chromebook-keeps-disconnecting-wi-fi]
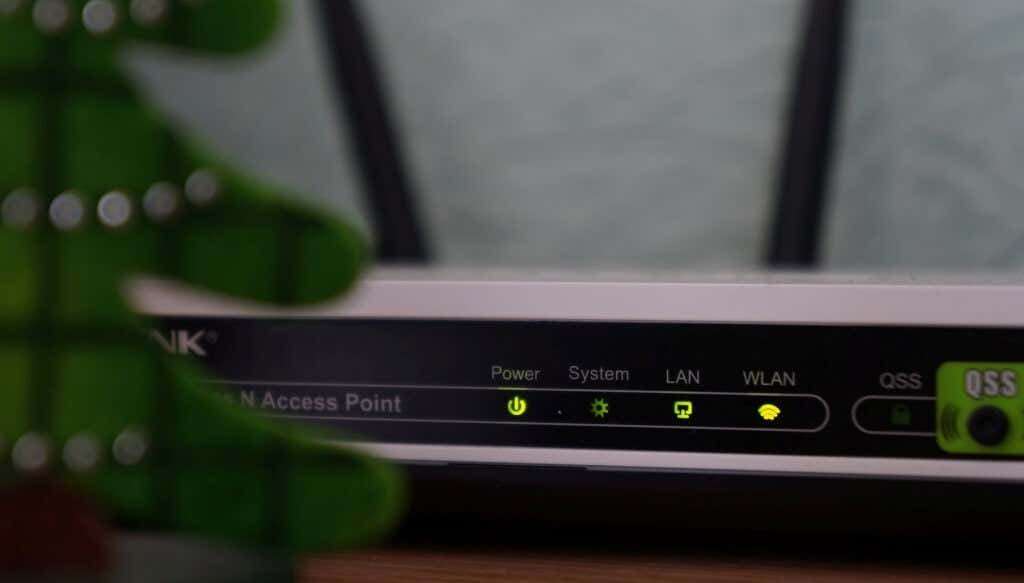
Il est important de mentionner que les appareils et appareils émettant des fréquences radio (micro-ondes, babyphones, talkies-walkies, etc.) peuvent interférer avec les signaux de votre routeur. Cela empêchera votre Chromebook de maintenir une bonne connexion Wi-Fi. Vous pouvez éviter cela en repositionnant votre routeur dans un emplacement exempt d'interférences et en vous assurant que votre Chromebook a une ligne de vue dégagée depuis le routeur.
2. Essayez un autre réseau Wi-Fi
Il s'agit d'une astuce de dépannage qui peut aider à identifier la source du problème. Connectez votre Chromebook à un autre réseau Wi-Fi (ou au point d'accès de votre téléphone) et observez le comportement du réseau pendant quelques minutes.
Si votre Chromebook continue également de se déconnecter des autres réseaux Wi-Fi, cela indique un problème avec la configuration ou le matériel de votre appareil. Passez aux conseils de dépannage ci-dessous si le problème est spécifique à un réseau Wi-Fi spécifique.
3. Oubliez et rejoignez le réseau
Supprimer la connexion de la mémoire de votre Chromebook et rejoindre le réseau peut résoudre le problème.
Accédez à Paramètres >Réseau >Wi-Fi , sélectionnez le réseau et appuyez sur Oublier .
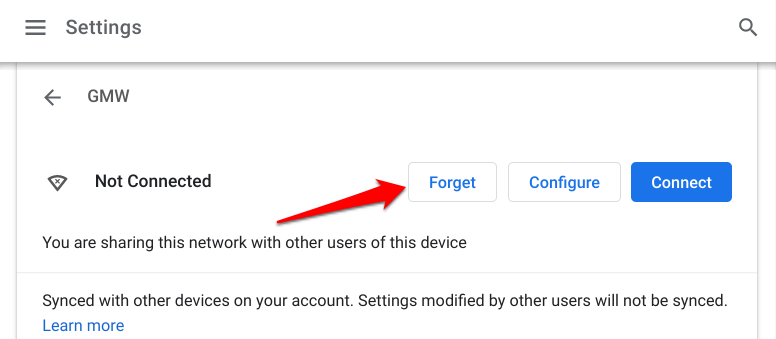
Attendez environ 5 à 10 secondes et sélectionnez le réseau dans la section "Réseaux connus". Si le réseau est protégé par mot de passe, saisissez les informations d'identification du réseau dans les boîtes de dialogue appropriées et appuyez sur Connecter ..
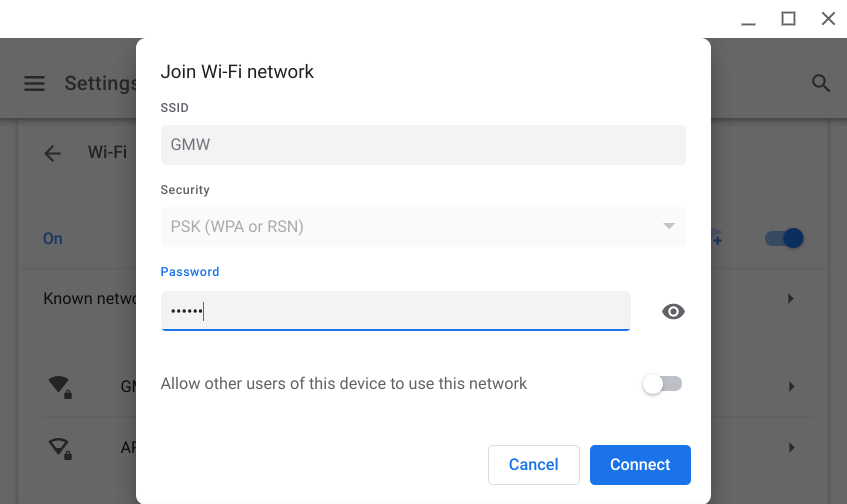
4. Désactiver Bluetooth
Certains utilisateurs de Chromebook de cette catégorie Fil de discussion Reddit ont résolu le problème en désactivant le Bluetooth de leur appareil. Il semble que les accessoires Bluetooth interfèrent parfois avec les connexions Wi-Fi. Accédez à Paramètres >Bluetooth et désactivez Bluetooth .
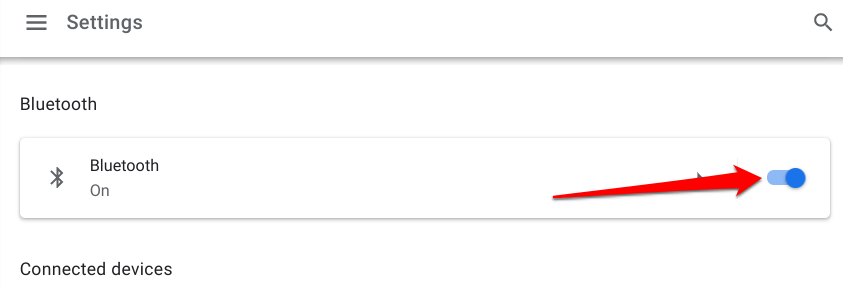
La plupart des appareils Bluetooth fonctionnent sur la bande de fréquences de 2,4 GHz. Vous pouvez donc essayer passer la bande de fréquence de votre routeur à 5 GHz pour résoudre le problème sans avoir à déconnecter vos accessoires Bluetooth. Avant de procéder ainsi, vérifiez les spécifications de votre Chromebook et assurez-vous qu'il prend en charge la bande Wi-Fi 5 GHz.
5. Vérifier les paramètres du routeur

Certains routeurs disposent de paramètres de contrôle parental qui permettent aux administrateurs réseau de limiter la durée de l'accès à Internet. Vous rencontrerez des baisses de réseau intermittentes ou une limitation de la vitesse de connexion si un administrateur réseau impose une limitation ou une restriction à votre Chromebook. Votre Le Chromebook peut même ne pas se connecter au réseau.
Parcourez les paramètres de votre routeur et supprimez toute restriction empêchant votre Chromebook de rester connecté au réseau.
Nous devons mentionner que votre Chromebook continuera à interrompre une connexion Wi-Fi si un réseau restreint l'accès par défaut. Vous devrez peut-être fournir à l'administrateur réseau l'adresse MAC de votre Chromebook pour vous accorder l'accès au réseau.
Voici comment trouver l'adresse MAC de votre Chromebook :
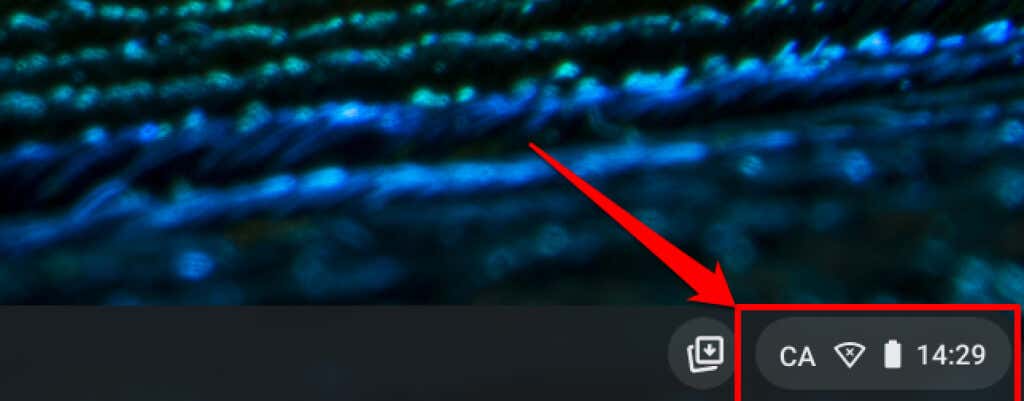
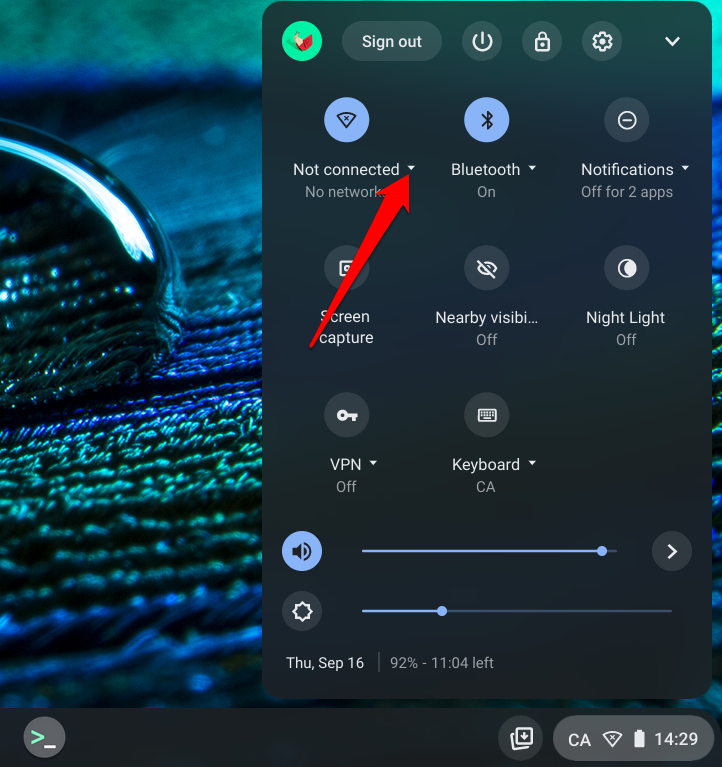
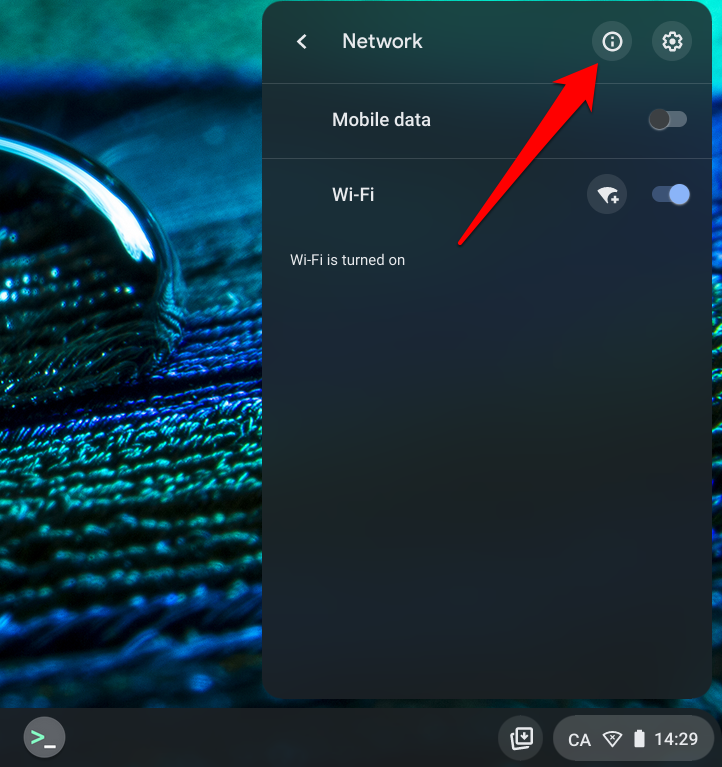
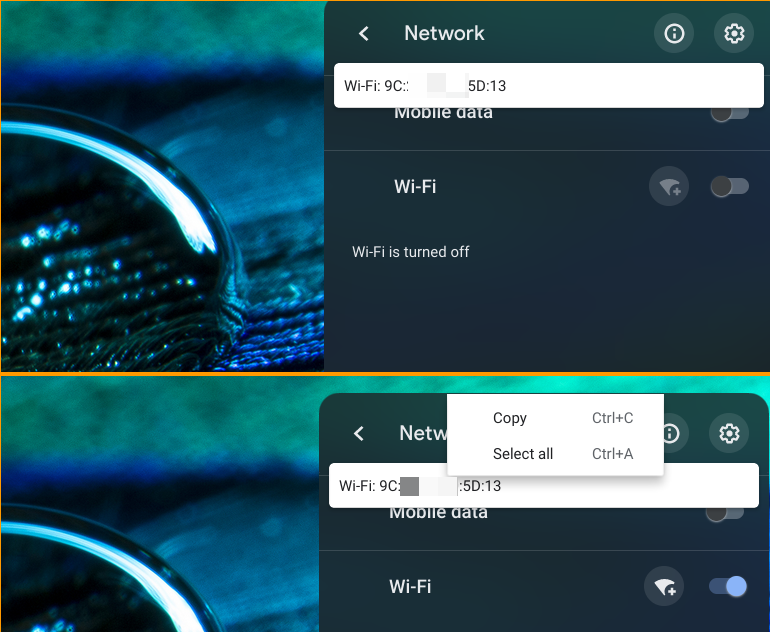
Envoyez l'adresse à l'administrateur réseau ou vérifiez le menu des paramètres de votre routeur et ajouter votre Chromebook à la liste blanche ou supprimez votre MAC de toute restriction sur le réseau.
6. Déconnecter les autres appareils du routeur
Votre Chromebook peut ne pas parvenir à maintenir une connexion Wi-Fi s'il y a trop d'appareils sur le réseau. Si vous utilisez un réseau domestique, déconnectez les autres appareils (smartphones, appareils domestiques intelligents, téléviseurs intelligents, etc.) et vérifiez si votre Chromebook continue de se déconnecter du Wi-Fi. Mieux encore, vérifiez le panneau d'administration de votre routeur et supprimez à distance les appareils inconnus ou inutilisés du réseau..
7. Déconnectez votre application ou connexion VPN
Réseau privé virtuel (VPN) applications ont l'habitude de provoquer des interférences sur le réseau, de limiter la vitesse de connexion et décharge excessive de la batterie. S'il existe une connexion VPN active sur votre Chromebook, désactivez-la et rejoignez le réseau Wi-Fi.
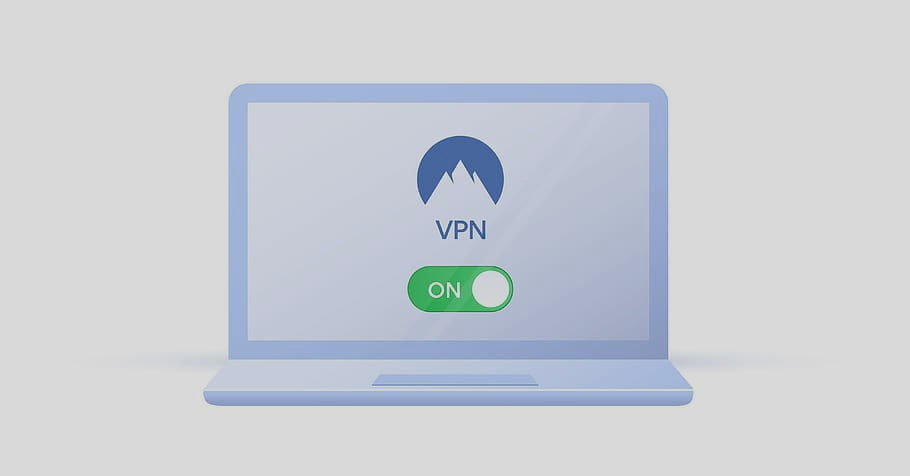
Si votre Chromebook continue de se déconnecter du Wi-Fi lorsque vous redémarrez la connexion VPN, mettez à jour l'application VPN problématique vers la dernière version. Mieux encore, essayez d'utiliser un autre applications VPN fiables.
8. Redémarrer le routeur
Si le problème persiste, éteignez votre routeur et rallumez-le. Mieux encore, débranchez le routeur de sa source d'alimentation, puis rebranchez-le. Reconnectez votre Chromebook au réseau et vérifiez si vous pouvez accéder à Internet sans aucun problème.
9. Redémarrez votre Chromebook
Avant de redémarrer votre Chromebook, essayez de connecter d'autres appareils au réseau Wi-Fi, de préférence un autre Chromebook. Si le réseau est stable sur un autre appareil, redémarrez votre Chromebook. Cela pourrait résoudre des problèmes temporaires du système provoquant des déconnexions occasionnelles du réseau.
Appuyez de manière prolongée sur le bouton d'alimentation de votre Chromebook et sélectionnez Éteindre dans le menu d'alimentation. Vous pouvez également appuyer sur la zone d'état, puis sur l'icône d'alimentation pour éteindre votre Chromebook.
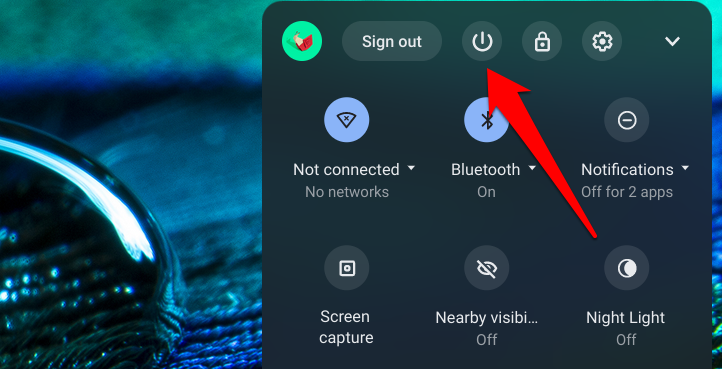
10. Réinitialiser le routeur
Votre Chromebook peut continuer à se déconnecter d'une connexion Wi-Fi en cas de problème avec la configuration du routeur. Si vous n'avez aucune idée du paramètre réseau à l'origine du problème, réinitialisez votre routeur aux paramètres d'usine par défaut. Parcourez notre didacticiel complet sur effectuer une réinitialisation logicielle et matérielle sur un routeur pour obtenir des instructions étape par étape.
11. Mettez à jour votre Chromebook
Les bugs de Chrome OS sont parfois responsables de problèmes de connectivité et autres Dysfonctionnements du Chromebook. Accédez au menu Paramètres et installez toute mise à jour de Chrome OS disponible pour votre Chromebook. Vous aurez probablement besoin d'un réseau Ethernet pour cela, car votre connexion Wi-Fi est incohérente.
Accédez à Paramètres , sélectionnez À propos de Chrome OS , puis sélectionnez Rechercher les mises à jour
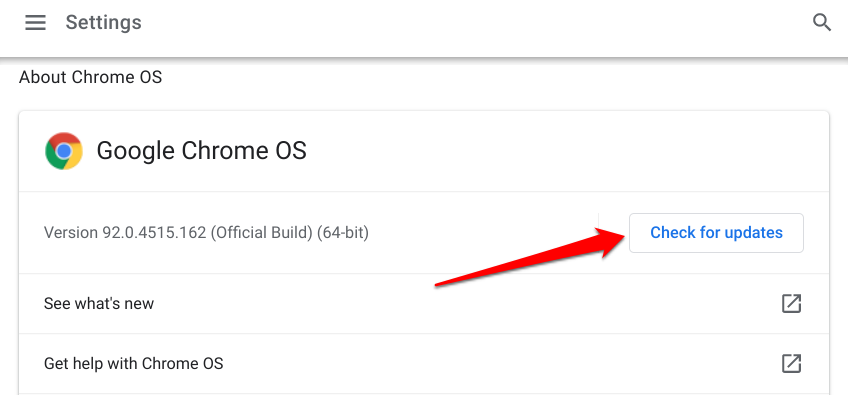 .
.
Vous devrez peut-être réparer votre Chromebook
Vous ne devez pas exclure la possibilité de dommages matériels, surtout si aucune de ces étapes de dépannage ne résout le problème. Une antenne Wi-Fi défectueuse, par exemple, pourrait être la raison pour laquelle votre Chromebook continue de se déconnecter du Wi-Fi. Signalez le problème au Centre d'aide Chromebook de Google, contactez le fabricant de votre Chromebook ou rendez-vous dans un centre de réparation à proximité. Vous pouvez également essayer laver votre Chromebook sous pression..
.