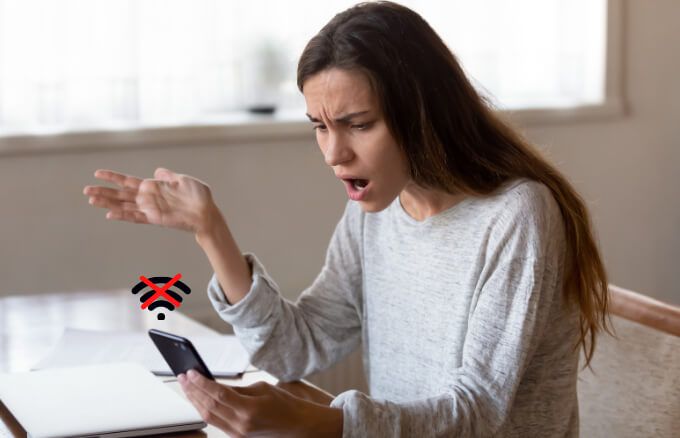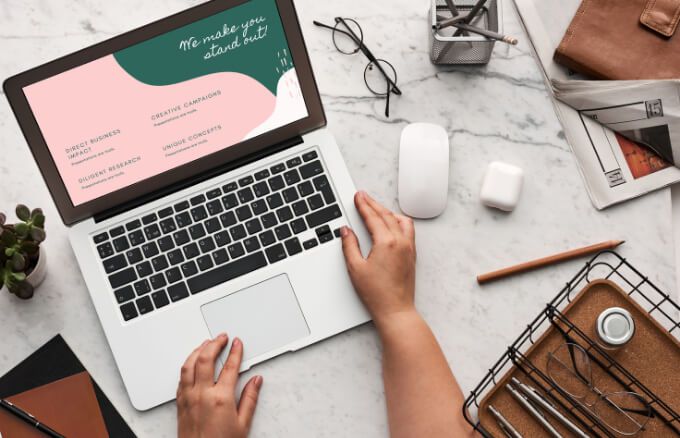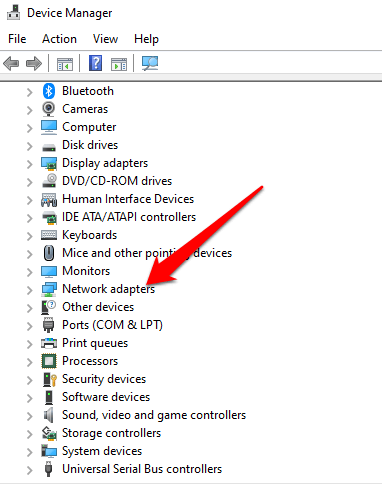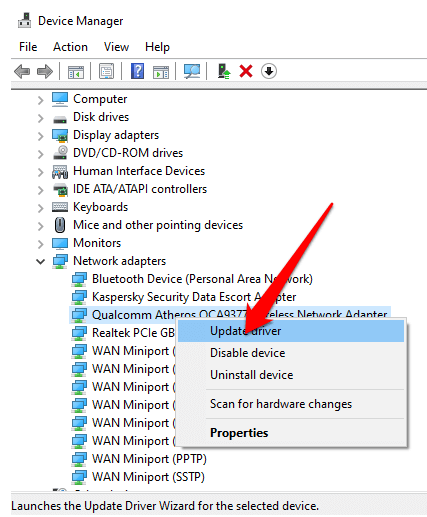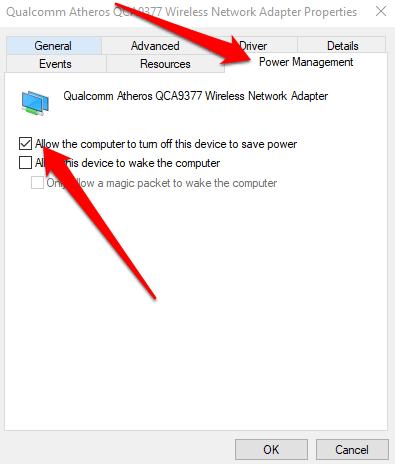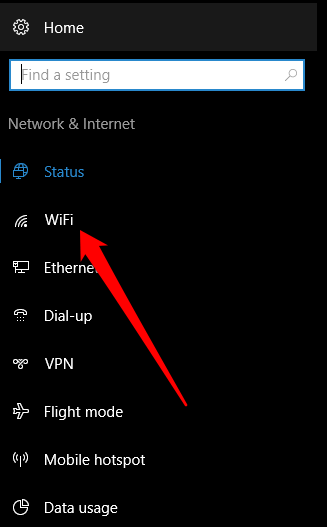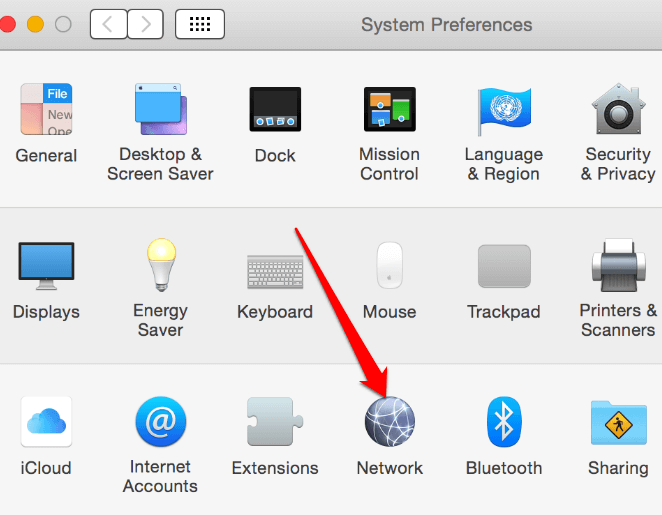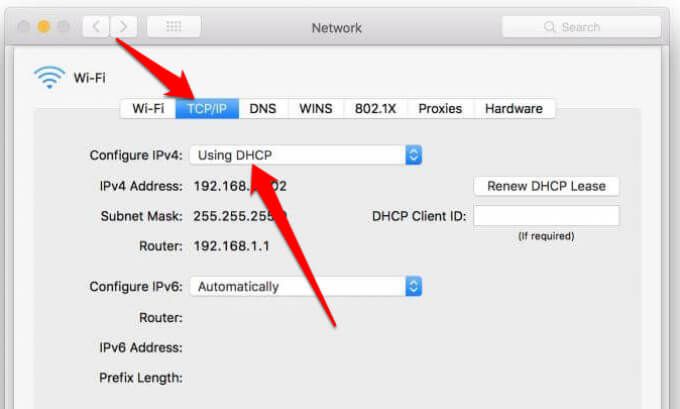Une connexion Wi-Fi inégale qui ne cesse de cesser de fonctionner peut être un inconvénient majeur.
Le coupable pourrait être n'importe quoi provenant d'un routeur obsolète et vitesses Internet lentes à un mauvais paramétrage de l'ordinateur ou à une énorme panne du côté de votre fournisseur d'accès Internet.

Pour vous aider à comprendre pourquoi votre WiFi n'arrête pas de se déconnecter, nous avons rassemblé un explicatif avec une liste de causes et de solutions pour vous aider à apporter cela WiFi rapide service de retour à la vie.
Pourquoi mon WiFi continue-t-il de se déconnecter?
Que vous essayiez d'envoyer un e-mail important ou que vous souhaitiez faire une conférence téléphonique sur votre PC ou appareil mobile, une connexion WiFi interrompue peut être un obstacle à votre vie. Voici quelques-unes des principales raisons pour lesquelles votre WiFi continue de se déconnecter:
Être en mode avion
Vitesses lentes dues au signal, à la lenteur du serveur DNS ou à la perte de paquets
Logiciel de pilote WiFi obsolète
Une mise à jour récente a créé des bogues qui perturbent la connexion WiFi
Problèmes de gestion de l'alimentation
Adaptateur sans fil mal configuré
Le routeur est obsolète ou endommagé
Le routeur est endommagé ou éloigné de votre appareil
Interférence sur le réseau
Panne de service massive
Être dans une zone avec une connexion Internet limitée ou inexistante
Le pilote WiFi n'est pas compatible avec la version actuelle de votre système d'exploitation
Que faire lorsque votre Wi-Fi ne cesse de se déconnecter
Bien qu'il existe diverses raisons pour lesquelles votre connexion WiFi continue de baisser, vous pouvez résoudre la plupart d'entre elles vous-même. Avant de passer à des solutions plus complexes, essayez certaines de ces vérifications rapides pour remettre votre Wi-Fi en marche en un rien de temps.
Vérifications rapides
Vérifiez si votre commutateur Wi-Fi est réglé sur Activé
Assurez-vous que vous utilisez la bonne connexion Wi-Fi.
Assurez-vous que tout ce qui se trouve sur votre Le routeur est branché comme il se doit.
Vérifiez les voyants de votre routeur pour voir s’ils semblent inhabituels ou autres que verts. Vous pouvez utiliser le manuel de votre routeur pour savoir ce que signifie chaque voyant et comment résoudre les problèmes.
Rapprochez votre appareil du routeur, en particulier là où il y a beaucoup d'interférences. Vous pouvez également vous procurer un prolongateur de portée Wi-Fi pour augmenter la puissance de votre signal Wi-Fi.
Branchez un câble Ethernet sur votre appareil et vérifiez si la connexion est à nouveau solide. Si cela fonctionne, le problème vient du signal sans fil.
Vérifiez auprès de votre FAI s'il y a des problèmes de connexion ou des pannes de service dans votre région.
Retirez tout objet ou électronique qui pourrait interférer avec votre routeur.
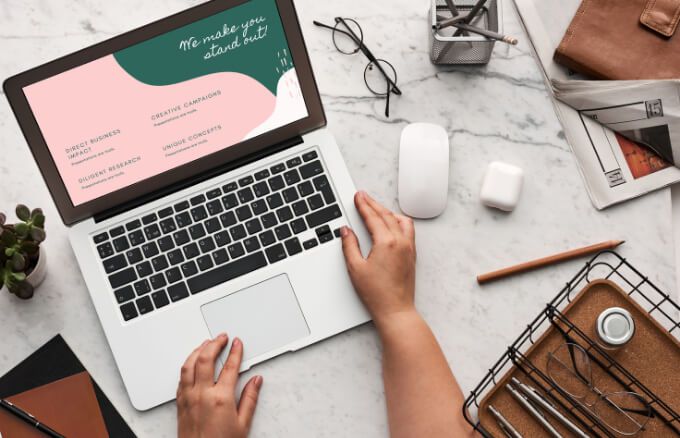 Modifiez le canal Wi-Fi de votre routeur, surtout si votre réseau a tendance à se chevaucher avec les réseaux à proximité.
Redémarrez votre ordinateur, appareil mobile ou routeur pour réinitialiser les paramètres réseau, puis réessayez de vous connecter au Wi-Fi.
Recherchez les mises à jour en attente sur votre ordinateur et installez-les.
Supprimez et rajoutez le réseau sans fil.
Désactivez temporairement votre logiciel de sécurité (antivirus) car cela pourrait entrer en conflit avec d'autres logiciels causant des problèmes avec votre connexion WiFi.
Mettez à jour votre routeur firmware. Si vous ne savez pas comment procéder, contactez votre FAI.
Exécutez un diagnostic réseau pour résoudre le problème. Sous Windows 10, cliquez avec le bouton droit sur l'icône WiFi dans la barre des tâches et sélectionnez Résoudre les problèmes. Sur Mac, sélectionnez Menu>Préférences système>Aidez-moi>Diagnosticset utilisez les Diagnostics du réseau .
Modifiez le canal Wi-Fi de votre routeur, surtout si votre réseau a tendance à se chevaucher avec les réseaux à proximité.
Redémarrez votre ordinateur, appareil mobile ou routeur pour réinitialiser les paramètres réseau, puis réessayez de vous connecter au Wi-Fi.
Recherchez les mises à jour en attente sur votre ordinateur et installez-les.
Supprimez et rajoutez le réseau sans fil.
Désactivez temporairement votre logiciel de sécurité (antivirus) car cela pourrait entrer en conflit avec d'autres logiciels causant des problèmes avec votre connexion WiFi.
Mettez à jour votre routeur firmware. Si vous ne savez pas comment procéder, contactez votre FAI.
Exécutez un diagnostic réseau pour résoudre le problème. Sous Windows 10, cliquez avec le bouton droit sur l'icône WiFi dans la barre des tâches et sélectionnez Résoudre les problèmes. Sur Mac, sélectionnez Menu>Préférences système>Aidez-moi>Diagnosticset utilisez les Diagnostics du réseau .
Mettre à jour ou réinstaller le pilote de l'adaptateur WiFi
Si le pilote de votre adaptateur WiFi est obsolète, votre appareil conservera se déconnecter du WiFi. Vous pouvez mettre à jour ou réinstaller le pilote pour résoudre le problème.
In_content_1 all: [300x250] / dfp: [640x360]->
Cliquez avec le bouton droit sur Démarrer>Gestionnaire de périphériques, puis sélectionnez Adaptateurs réseaupour développer la catégorie.
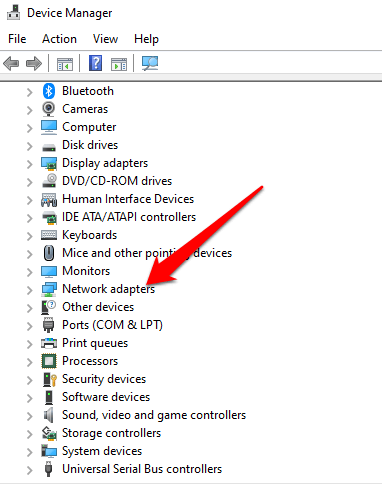
Ensuite, cliquez avec le bouton droit sur votre adaptateur WiFiet sélectionnez Mettre à jour le pilote.
Pour réinstaller le pilote, cliquez avec le bouton droit sur l'adaptateur et sélectionnez Désinstaller le pilote. Redémarrez votre ordinateur et Windows téléchargera et installera la dernière version du pilote. Vous pouvez également télécharger le dernier pilote en ligne et l'installer sur votre ordinateur.
Vérifier les paramètres de gestion de l'alimentation
Les paramètres de gestion de l'alimentation de votre ordinateur peuvent désactiver votre connexion sans fil l'adaptateur et provoquer sa déconnexion temporaire. Vous pouvez modifier légèrement vos paramètres et résoudre le problème.
Cliquez avec le bouton droit de la souris sur Démarrer>Gestionnaire de périphériqueset développez le Section Adaptateurs réseau.
Double-cliquez sur le nom de votre adaptateur WiFi, sélectionnez l'onglet Gestion de l'alimentationet décochez la case Autoriser l'ordinateur à éteindre cet appareil pour économiser la puissance. Redémarrez votre ordinateur et vérifiez si le WiFi fonctionne à nouveau.
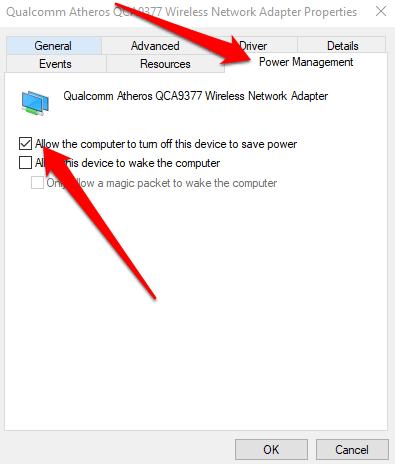
Vérifier les paramètres DHCP
DHCP (Dynamic Host Configuration Protocol) automatiquement distribue les adresses IP sur le réseau afin que votre les appareils peuvent se connecter et communiquer sur le Web. En cas de problème avec le DHCP, votre Wi-Fi ne fonctionnera pas correctement.
Sous Windows 10, sélectionnez Démarrer>Paramètres>Réseau et Internet, puis sélectionnez Wifi.
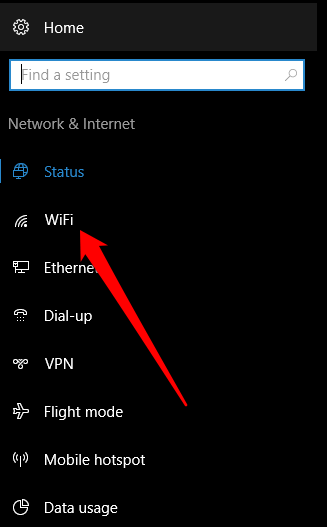
Sélectionnez votre connexion, puis vérifiez si l'option Attribution IPsous Paramètres IPindique Automatique (DHCP). Si tel est le cas, DHCP est activé, mais si ce n'est pas le cas, sélectionnez Modifier>Automatique (DHCP), puis vérifiez si votre Wi-Fi est meilleur.
Sur un Mac, sélectionnez Menu>Préférences système>Réseauet assurez-vous que votre réseau est associé à un point vert. .
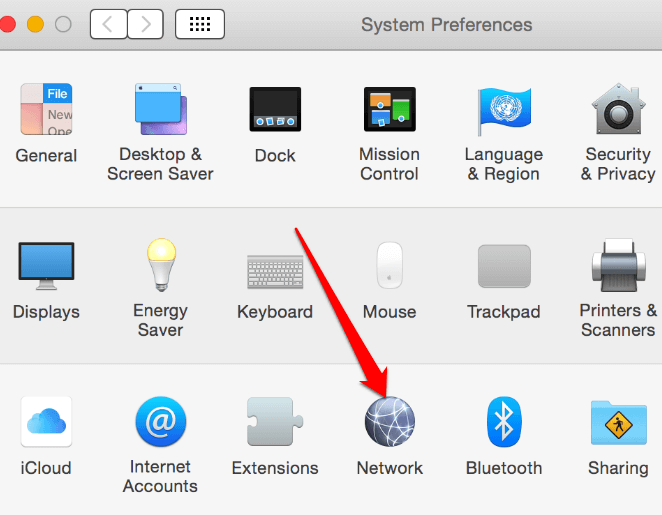
Sélectionnez l'onglet Avancé>TCP / IPet vérifiez si l'option Configurer IPv4affiche Utilisation DHCP. Sinon, sélectionnez le menu déroulant, choisissez l'option et vérifiez si votre WiFi fonctionne à nouveau.
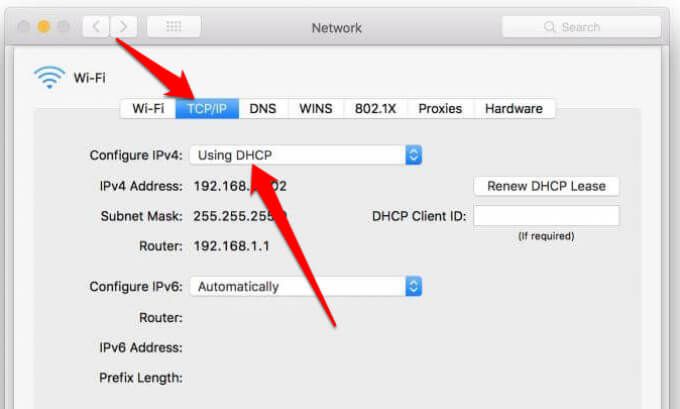
Résoudre les connexions WiFi interrompues ou perdues
Si votre WiFi se déconnecte toujours même après avoir essayé les étapes dans ce guide, vous pouvez réinitialiser votre ordinateur aux paramètres d'usine ou votre routeur pour les rétablir aux paramètres d'usine prêts à l'emploi. Vous perdrez tous vos paramètres et données lors d'une réinitialisation d'usine, alors assurez-vous de sauvegarder toutes les données de votre ordinateur.
Une fois que vous avez réinitialisez votre routeur, laissez-lui le temps de se configurer et vérifiez à nouveau votre connexion WiFi. Si tout le reste échoue, contactez votre FAI pour une assistance plus guidée ou obtenir le WiFi sans fournisseur d'accès Internet.
Pour plus de conseils sur les problèmes de Wi-Fi, consultez 10 façons d'augmenter un signal WiFi faible et conseils de dépannage si votre Internet est connecté mais ne fonctionne pas.
Articles Similaires: