Lorsque vous rencontrez des difficultés pour accéder à certains sites Web, votre navigateur affiche souvent un Code d'état HTTP qui vous aide à déchiffrer le problème. Ces codes se présentent sous différents types et variations, chacun avec sa signification et ses solutions individuelles. Il y a 90% de chances que vous ayez rencontré une erreur 504 Gateway Timeout au moins une fois en surfant sur Internet.
Que signifie 504 Gateway Timeout? L'erreur 504 Gateway Timeout est étiquetée différemment par plusieurs sites Web et navigateurs, mais les variations signifient la même chose. Ainsi, si un site Web particulier génère une erreur "Délai d'expiration de la passerelle (504)" alors que d'autres affichent le leur sous la forme "Erreur HTTP 504", "Le domaine a mis trop de temps à répondre" ou "Délai d'expiration de la passerelle", ils signalent le même problème.
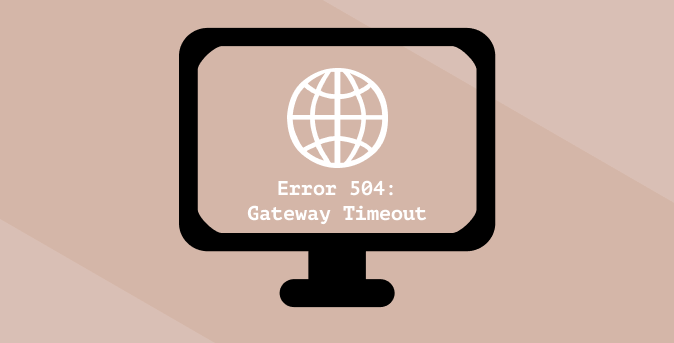
Dans ce guide, nous allons vous expliquer tout ce que vous devez savoir sur l'erreur de temporisation de la passerelle 504: sa signification, ses causes et ses solutions.
Que signifie l'erreur de temporisation de la passerelle 504?
Il y a beaucoup de choses qui se produisent dans les coulisses lorsque vous visitez un site Web ou cliquez sur un lien de votre navigateur. En règle générale, il suit les étapes ci-dessous:
Si votre navigateur affiche l'erreur 504 Gateway Timeout au lieu d'une page Web fonctionnelle, cela vous indique qu'il y a eu un problème avec l 'Étape 4. Autrement dit, les serveurs du site Web n'ont pas réussi à traiter la demande de votre navigateur assez rapidement.
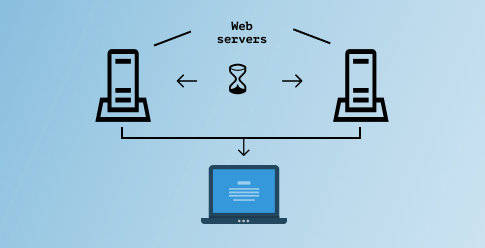
Cela se produit lorsque le serveur de passerelle d'un site Web (ou serveur principal) ne reçoit pas de réponse en temps opportun d'un serveur secondaire (également appelé serveur en amont). Alors, qu'est-ce qui cause exactement ce retard dans la connexion au serveur? Passez à la section suivante pour le découvrir.
In_content_1 all: [300x250] / dfp: [640x360]->Quelles sont les causes de l'erreur de temporisation de la passerelle 504?
Souvent, l'erreur de temporisation de la passerelle 504 survient en raison de problèmes de connectivité du serveur à l'extrémité du site Web; peut-être qu'un (ou tous) des serveurs sont tombés en panne ou sont temporairement surchargés et ne peuvent pas traiter les nouvelles demandes. Cette erreur peut également se produire si le site Web a récemment été déplacé vers une nouvelle adresse IP (service d'hébergement) ou si sa configuration de pare-feu bloque par erreur le contenu sécurisé.
Les dysfonctionnements côté serveur sont généralement responsables de l'erreur 504 Gateway Timeout, L'administrateur d'un site Web est donc le mieux placé pour résoudre le problème. Néanmoins, vous devez également dépanner votre appareil. En effet, l'erreur 504 Timeout peut également provenir de problèmes avec votre appareil ou les paramètres réseau, bien que cette possibilité soit assez rare.
Comment corriger l'erreur de délai d'expiration de la passerelle 504
Nous avons compilé une poignée de méthodes de dépannage potentielles qui résoudront l'erreur si le problème vient de votre côté. Mettez-les à l'essai et voyez s'ils fonctionnent pour vous.
1. Actualiser la page Web
Comme mentionné précédemment, un site Web peut afficher le code d'erreur 504 si ses serveurs sont surchargés, peut-être en raison d'un pic de trafic soudain. Si c'est la cause de l'erreur, le rechargement de la page Web peut ramener les choses à la normale. Cliquez sur l'icône en forme de flèche circulaire à côté de la barre d'adresse ou appuyez sur F5 pour recharger la page.
Vous pouvez également recharger une page sur n'importe quel navigateur à l'aide du raccourci Ctrl + R(pour Windows ) ou Commande + R(pour Mac).
2. Redémarrez votre routeur ou périphérique réseau
Avant de redémarrer votre périphérique réseau, connectez votre ordinateur à un autre réseau, le cas échéant. Si vous pouvez accéder à la page Web sur un autre réseau, votre routeur sans fil ou votre modem Internet est le problème.
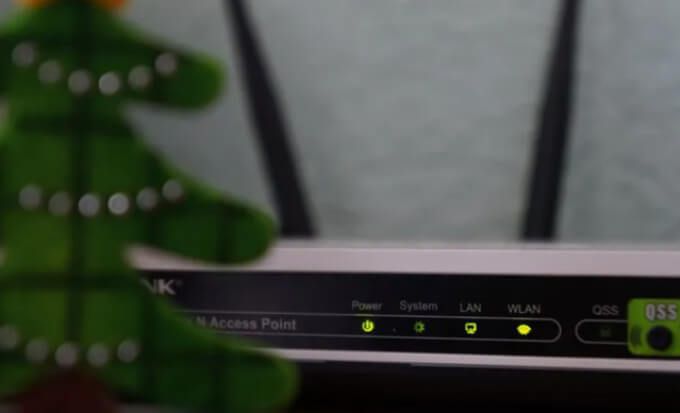
Redémarrez le périphérique réseau, reconnectez votre ordinateur au réseau et rechargez la page Web. Si vous obtenez toujours l'erreur de délai d'expiration de la passerelle 504, pensez à réinitialisation du routeur ou au modem par défaut.
3. Vérifiez vos paramètres de proxy
Si vous utilisez un proxy sur votre ordinateur, assurez-vous que les paramètres du serveur sont corrects et correctement configurés. Accédez à Paramètres>Réseau et Internet>Proxy(pour Windows) ou Préférences système>Réseau >Advanced>Proxies(pour macOS) pour vérifier toute configuration manuelle du proxy.
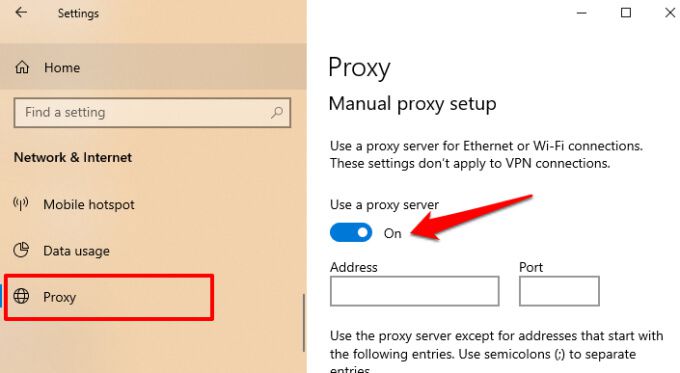
Désactivez le proxy et actualisez le site Web concerné. Si votre navigateur charge la page Web, la configuration de votre proxy est probablement le problème.
4. Changer les serveurs DNS
La plupart des ordinateurs utilisent les serveurs de noms de domaine (DNS) par défaut désignés par le fournisseur d'accès Internet (FAI). Ces serveurs attribués par le FAI ne sont parfois pas fiables et provoquent des problèmes tels que la lenteur de la connectivité. Si la page Web concernée se charge correctement sur un autre appareil, remplacez le fournisseur DNS de votre ordinateur par l’un des serveur public gratuit et fiable avec un temps de réponse rapide. Cela peut faire toute la différence.
Changer le DNS sous Windows
Pour changer votre fournisseur DNS sous Windows, accédez à Paramètres >Réseau et Internet>Étatet cliquez sur Modifier les options de l'adaptateur.

2. Dans la fenêtre suivante, double-cliquez sur l'adaptateur responsable de votre connexion réseau: Ethernetou Wi-Fi.
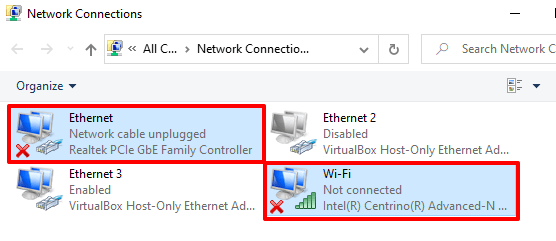
3. Cliquez sur le bouton Propriétés.

4. Dans la section "Cette connexion utilise les éléments suivants", double-cliquez sur Internet Protocol Version 4 (TCP / IPv4).
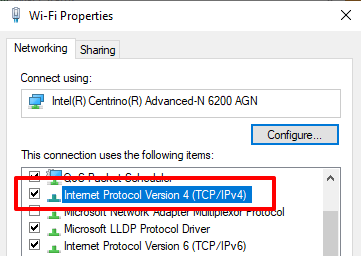
5. Cochez la case "Utiliser les adresses de serveur DNS suivantes", saisissez 8.8.8.8dans le champ Serveur DNS préféré et 8.8.4.4dans le champ Autre DNS. boîte de serveur. Cliquez sur OKpour continuer.

6. Enfin, cliquez sur OKdans la fenêtre Propriétés Wi-Fi / Ethernet pour enregistrer les modifications.

Changer le DNS sur macOS
Pour les utilisateurs de Mac, accédez à Préférences Système>Réseauet cliquez sur le bouton Avancédans le coin inférieur gauche.
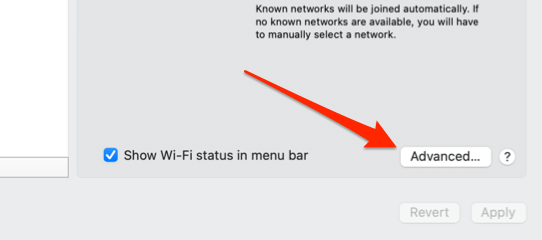
Allez dans l'onglet DNSet cliquez sur le plus (+)icône dans le coin gauche du bouton pour ajouter un nouveau serveur DNS.
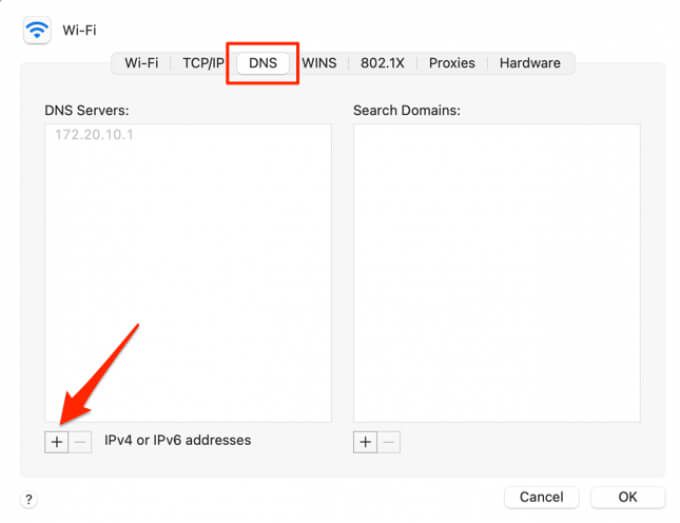
Ajoutez ces DNS public Google: 8.8.8.8et 8.8.4.4. Cliquez sur OKpour continuer et cliquez sur Appliquersur la page suivante pour enregistrer les modifications.
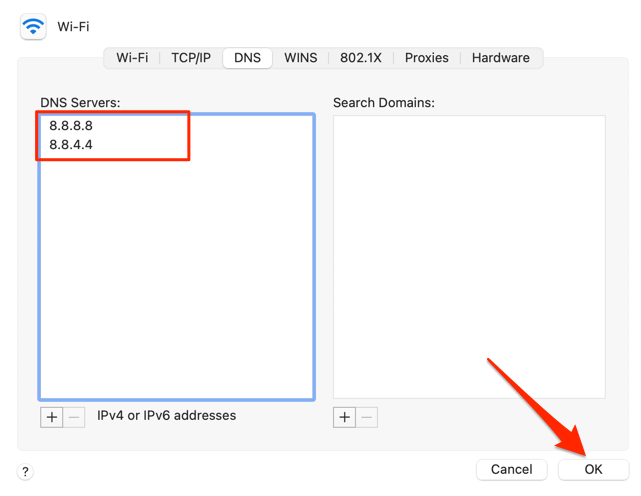
5. Effacer le cache DNS
Lorsque vous visitez un site Web, votre ordinateur stocke des informations sur le nom de domaine du site Web dans un cache DNS. La prochaine fois que vous visitez le site Web, les données du cache DNS orientent rapidement votre navigateur dans la bonne direction afin que le site Web se charge plus rapidement.
Il est possible de rencontrer une erreur de temporisation si un site Web change son adresse IP ou son serveur . En effet, le cache DNS dirigera votre navigateur vers l'ancienne adresse IP (ou obsolète). Vous pouvez résoudre ce problème d'ici le effacement du cache DNS. Cela invitera votre appareil et votre navigateur à obtenir des informations DNS mises à jour la prochaine fois que vous visiterez le site Web.
Pour vider le cache DNS sur Mac, lancez Terminal(accédez à Applications>Utilitaires>Terminal), collez la commande ci-dessous dans la console et appuyez sur Retour^.
sudo dscacheutil -flushcache; sudo killall -HUP mDNSResponder
Entrez le mot de passe de votre Mac lorsque vous y êtes invité et appuyez sur Retour.

Pour les appareils Windows, lancez l'invite de commande (appuyez sur Windows + Xet sélectionnez Invite de commandes (Admin)), collez la commande ci-dessous dans la console et appuyez sur Entrée.
ipconfig / flushdns
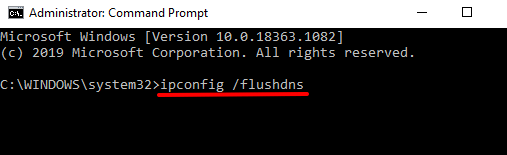
Profitez d'une expérience Internet sans erreur
Avec un peu de chance, vous savez maintenant ce qui cause l'erreur de temporisation 504 et comment vous pouvez essayer de la réparer en tant que visiteur du site Web. Si l'erreur persiste après le dépannage de votre ordinateur et des paramètres réseau, contactez l'administrateur du site Web; le problème est certainement dû à des dysfonctionnements côté serveur. Si l'erreur apparaît sur tous les autres sites Web, vous devez contacter votre FAI pour confirmer s'il y a une panne de réseau.