Bien que Discord soit une excellente plate-forme de communication, c'est plus qu'un simple moyen d'envoyer des messages. Une fonctionnalité utile de Discord est la possibilité de partager votre écran avec d’autres, en permettant aux autres de voir les jeux auxquels vous jouez ou le logiciel que vous utilisez. Cependant, si votre partage d'écran Discord ne fonctionne pas, vous devrez résoudre le problème.
Plusieurs causes peuvent être à l'origine de ce problème, des autorisations manquantes au matériel obsolète. Si vous essayez de réparer un partage d'écran Discord cassé sur votre PC ou appareil mobile, vous devrez suivre les étapes ci-dessous pour résoudre le problème.
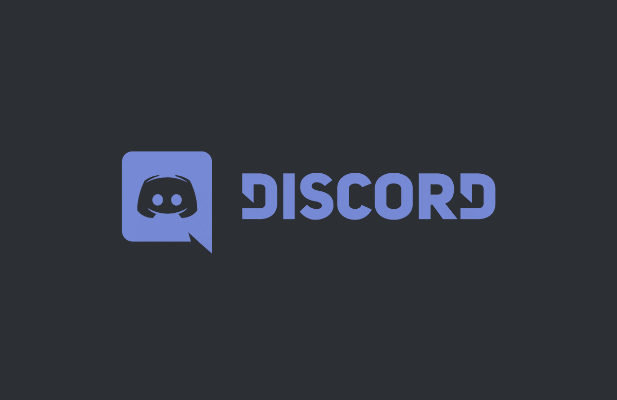
Ajouter des applications à votre profil Discord
Si vous essayez de partager votre écran Discord lorsque vous jouez à un jeu ou exécutez un logiciel dans l'application de bureau (mais pas via le site Web), vous devrez peut-être l'ajouter à votre profil Discord. Cela demande à Discord de le répertorier comme une application en cours d'exécution lorsque vous activez le partage d'écran, ainsi que mettre à jour votre statut pour indiquer que vous l'exécutez.
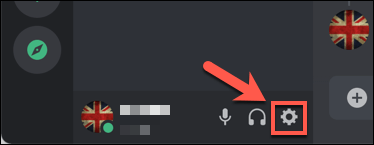
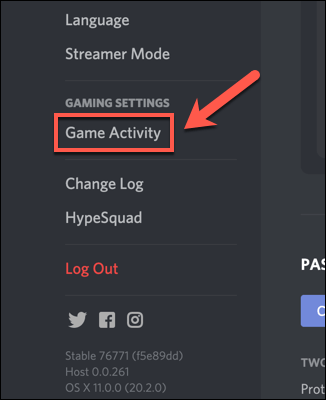
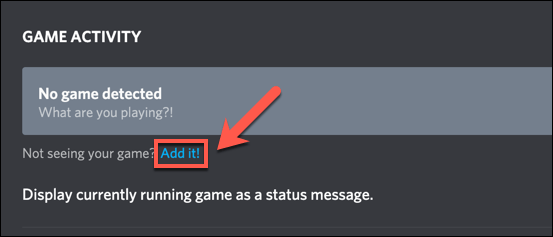
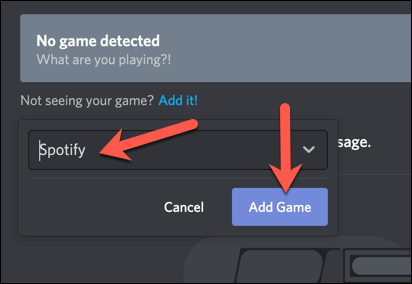
Une fois ajouté, Discord devrait identifier le jeu ou l'application que vous utilisez et le lister en conséquence. Lorsque vous démarrez un partage d'écran (en privé ou sur une chaîne audio), Discord identifie le logiciel dans votre liste d'applications ouvertes.
Vérifier les autorisations
En raison du problèmes de confidentialité, il peut être nécessaire pour vous de vérifier et de mettre à jour les autorisations de Discord avant d'activer le partage d'écran. Si les autorisations requises sont bloquées, Discord peut ne pas être en mesure d'enregistrer et de diffuser votre écran sur aucune plate-forme.
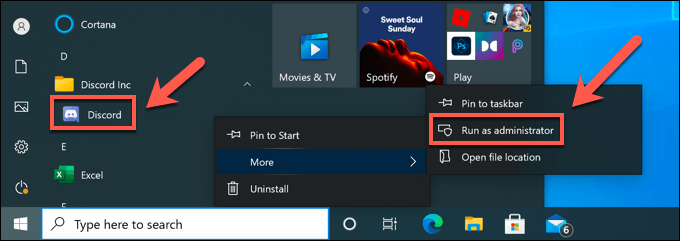
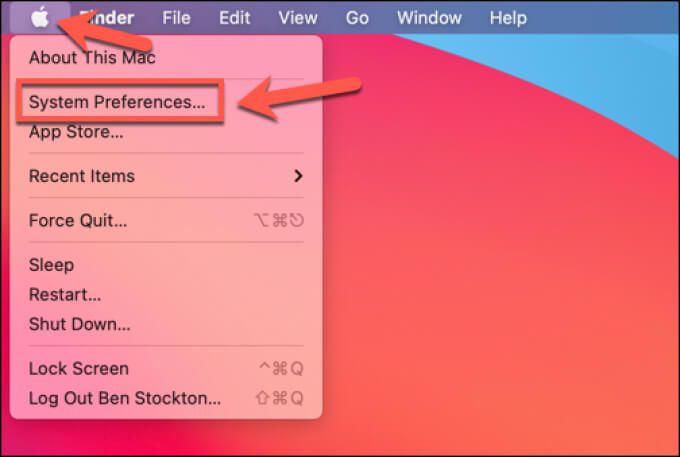
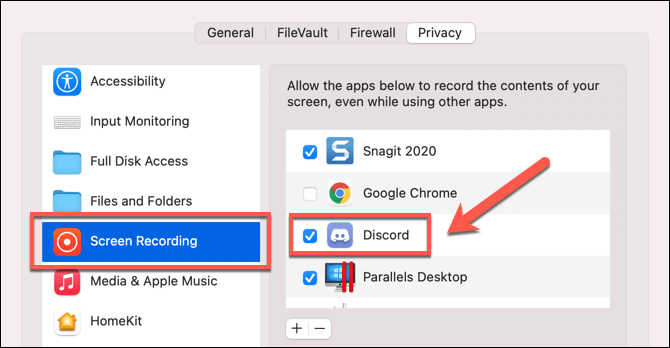
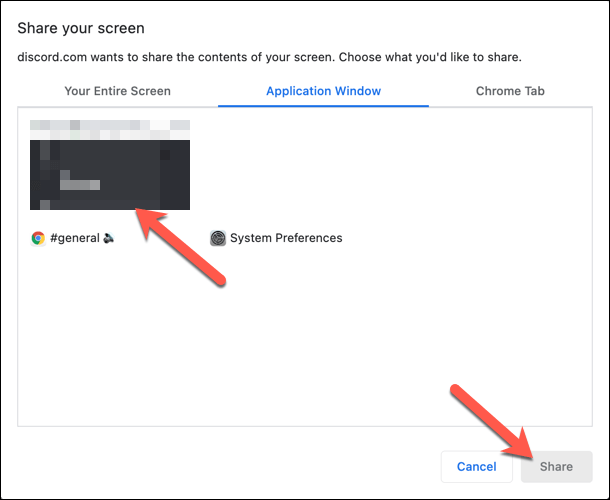
Passer en mode fenêtré
Malheureusement, Discord (actuellement) ne prend en charge le partage d'écran que pour les applications et les jeux qui sont fenêtrés, ce qui signifie qu'ils ne sont pas en plein écran. Si vous essayez de diffuser une application ou un jeu en plein écran, vos spectateurs verront probablement un écran noir à la place.
In_content_1 all: [300x250] / dfp: [640x360]- ->Si vous exécutez certaines applications, vous pouvez généralement passer en mode fenêtré en sélectionnant la touche F11de votre clavier (en particulier pour les navigateurs). Vous pouvez également passer en mode fenêtré en utilisant les commandes de fenêtre en haut à gauche (pour Mac, tout en maintenant la touche Maj) ou en haut à droite (pour Windows).
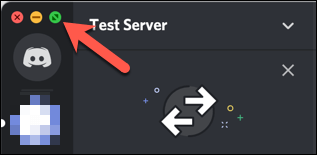
Pour faire cela dans les jeux, cependant, vous peut avoir besoin d'accéder au menu des paramètres. Assurez-vous de choisir fenêtréou sans bordurepour garantir une expérience presque plein écran tout en permettant à Discord d'enregistrer et de diffuser votre écran.
Désactiver Paramètres de la «dernière technologie» de Discord
Un paramètre de l'application de bureau Discord sur Windows vous donne la possibilité de passer à la «dernière technologie» de Discord pour la capture d'écran. Certains utilisateurs ont signalé que cela entraînait des problèmes de partage d'écran, notamment l'affichage d'un scintillement ou d'un écran noir pendant la diffusion.
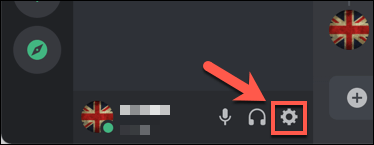
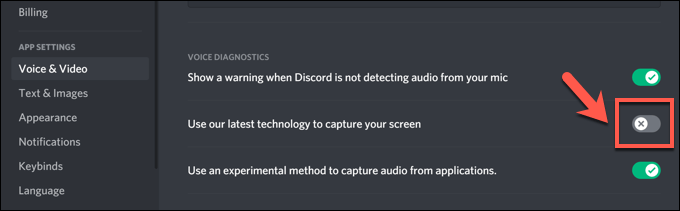
Désactiver l'accélération matérielle pour les ordinateurs plus anciens
L'accélération matérielle utilise la puissance de votre carte graphique pour vous aider à gérer la charge de certaines applications gourmandes en ressources processeur. Discord l'utilise pour aider à équilibrer les ressources système de votre PC pour certaines tâches, telles que le partage d'écran.
Cependant, si votre enregistrement d'écran bégaie ou ne fonctionne pas, cela peut indiquer un problème d'accélération matérielle, en particulier sur des PC plus anciens. Vous devrez désactiver complètement l'accélération matérielle pour résoudre le problème.
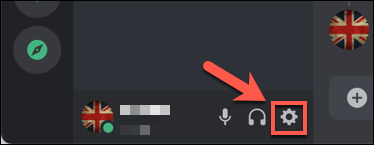
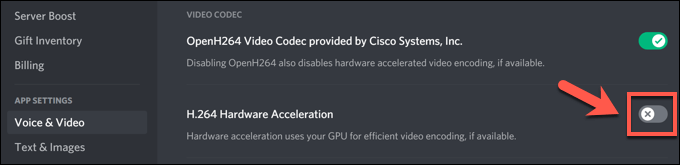
Changer de plate-forme ou réinstaller
Si vous rencontrez des problèmes avec le partage d'écran Discord qui ne fonctionne pas et que les étapes ci-dessus n'ont pas résolu le problème, vous devrez peut-être changer de plate-forme pour trouver une résolution. Par exemple, si vous utilisez l'application de bureau Discord, le passage au client Web Discord peut résoudre les problèmes.
Alternativement, passer de votre navigateur à l'application Discord, ou supprimer et réinstaller l'application, pourrait aider à résoudre le problème. Bien qu'une installation corrompue soit peu probable, la réinstallation de Discord (ou le passage à une nouvelle installation de l'application) peut être un bon moyen d'effacer les fichiers ou paramètres de cache en conflit.
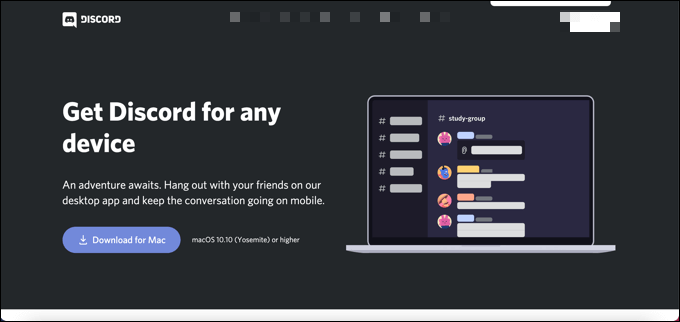
Discord est mis à jour régulièrement avec de nouvelles corrections de bogues et des nouvelles versions de fonctionnalités. Pour les correctifs de pointe, vous pouvez envisager de passer à Discord Canari, la version de test alpha de Discord. Bien que Discord Canary soit considéré comme instable, il pourrait inclure de nouvelles corrections de bogues qui résolvent des problèmes inconnus avec votre enregistrement d'écran.
Utiliser Discord
Si votre partage d'écran Discord ne fonctionne pas, les étapes ci-dessus devraient vous aider à résoudre le problème. Vous pouvez ensuite utiliser les autres fonctionnalités de Discord, telles que le superposition dans le jeu, pour améliorer pleinement votre expérience de jeu.
Si vous avez création d'un nouveau serveur Discord, vous Vous pourrez également créer une communauté avec laquelle partager vos expériences de jeu. Les administrateurs du serveur Discord peuvent faire plus pour étendre les fonctionnalités de Discord, comme l'ajout de bots Discord à jouer de la musique ou à bloquer les mauvais mots. Il existe cependant des alternatives avec Mou disponibles pour les communautés plus sérieuses.