Est-ce que vous continuez à rencontrer un message d'erreur "Le Wi-Fi n'a pas de configuration IP valide" lors du diagnostic d'une connexion Internet inactive dans Windows 10? Cela se produit lorsque votre PC ne parvient pas à sécuriser une adresse IP (Internet Protocol) fonctionnelle via Wi-Fi. Vous pouvez également rencontrer un erreur similaire liée à l'IP avec Ethernet.
Si le redémarrage de votre ordinateur n'a pas résolu le problème (essayez-le si vous ne l'avez pas déjà fait), les conseils de dépannage qui suivent devraient vous aider à faire le tri.

Redémarrez votre routeur
Dans la plupart des cas, l'erreur «Wi-Fi n'a pas de configuration IP valide» apparaît en raison de défauts aléatoires du côté du routeur. La solution: redémarrez votre routeur.
Commencez par éteindre le routeur. Ensuite, attendez au moins 10 secondes avant de le remettre sous tension. Une fois que votre ordinateur rétablit sa connexion au Wi-Fi, vérifiez si vous pouvez accéder à Internet sans problème.
Réinitialiser l'adaptateur réseau sans fil
Désactivation, puis réactivation de votre PC L'adaptateur réseau sans fil est un autre correctif puissant pour les problèmes de connectivité dans Windows 10.
1. Appuyez sur Windows+ Rpour ouvrir la boîte de dialogue Exécuter.
In_content_1 all: [300x250] / dfp: [640x360]->2. Tapez ncpa.cplet sélectionnez OK
3. Une fois que le Centre Réseau et partage apparaît à l'écran, cliquez avec le bouton droit de la souris sur la carte réseau sans fil et sélectionnez Désactiver.
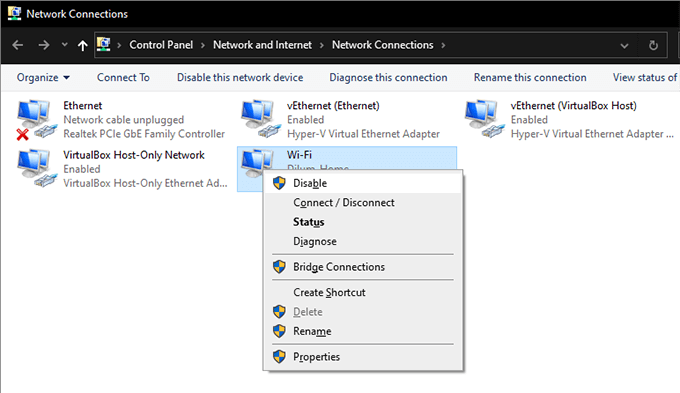
4. Attendez 10 secondes.
5. Cliquez à nouveau avec le bouton droit de la souris sur l'adaptateur Wi-Fi et sélectionnez Activer
Renouveler le bail IP de votre PC
Si vous redémarrez le routeur ou que L'adaptateur réseau sans fil n'a pas résolu le problème, vous devez forcer votre ordinateur à passer en renouvellement du bail IP. Vous pouvez le faire en exécutant plusieurs commandes via Windows PowerShell.
1. Appuyez sur Windows+ Xet sélectionnez Windows PowerShell.
2. Exécutez les commandes ci-dessous l'une après l'autre tout en appuyant sur la touche Entrée:
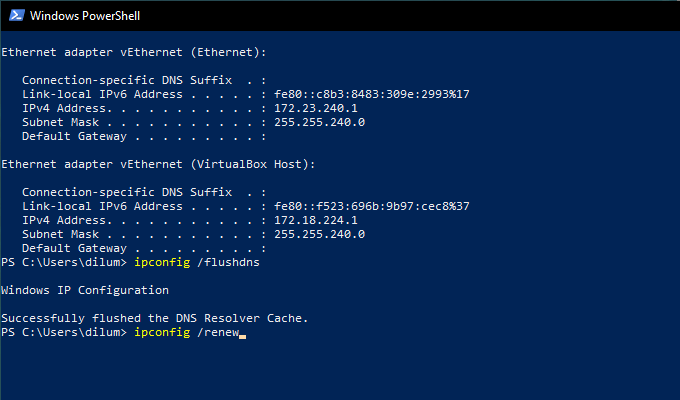
3. Quittez Windows PowerShell.
Réinitialisez la pile TCP / IP
Si le renouvellement du bail IP n'a pas aidé, vous devriez réinitialiser la pile TCP / IP de votre PC. Cela nécessite d'exécuter à nouveau quelques commandes, mais via une console Windows PowerShell élevée cette fois.
1. Appuyez sur Windows+ Xet sélectionnez Windows PowerShell (Admin).
2. Exécutez les commandes ci-dessous l'une après l'autre en appuyant sur Entrée:
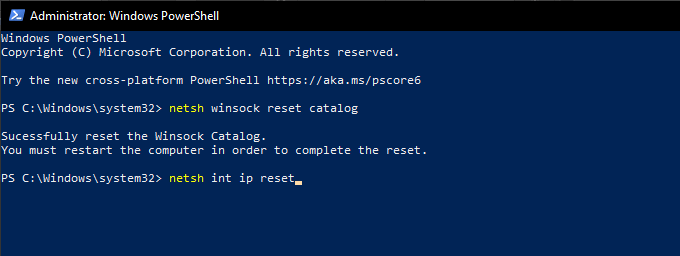
3. Quittez la console d'invite de commandes et redémarrez l'ordinateur. Si une pile TCP / IP corrompue était à l'origine de l'erreur, vous devriez pouvoir vous connecter en ligne sans problème.
Réinstaller l'adaptateur réseau sans fil
Si vous continuez à recevoir le Message d'erreur «Wi-Fi n'a pas de configuration IP valide», vous devez désinstaller et réinstaller l'adaptateur réseau sans fil sur votre ordinateur. Cela devrait exclure un pilote corrompu de l'équation.
1. Appuyez sur Windows+ Xet sélectionnez Gestionnaire de périphériques.
2. Développez Cartes réseau.
3. Cliquez avec le bouton droit sur votre adaptateur réseau sans fil et sélectionnez Désactiver l'appareil.
4. Sélectionnez Oui.
5. Cliquez à nouveau avec le bouton droit de la souris sur l'adaptateur réseau sans fil et sélectionnez Désinstaller l'appareil.
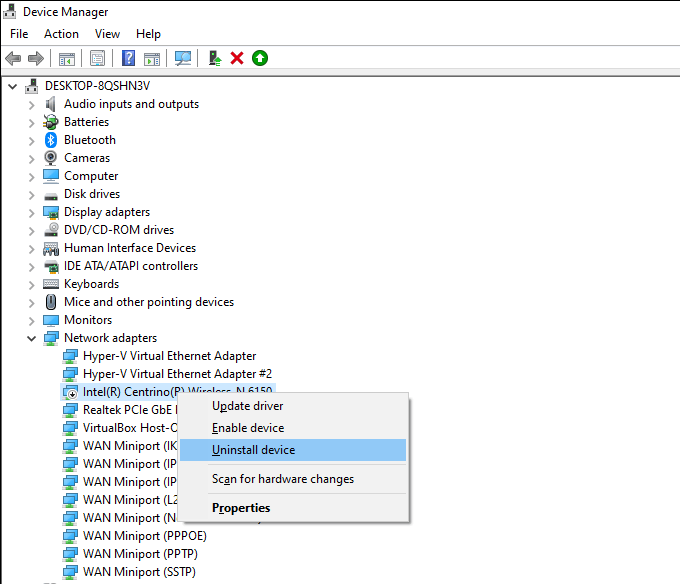
6. Redémarrez votre ordinateur et il devrait réinstaller automatiquement l'adaptateur réseau sans fil.
Remarque:Si votre ordinateur ne parvient pas à détecter et installer l'adaptateur réseau sans fil après le redémarrage, ouvrez le Gestionnaire de périphériques à nouveau, cliquez avec le bouton droit sur le nom de votre PC en haut et sélectionnez Rechercher les modifications matérielles.
Mettre à jour l'adaptateur réseau sans fil
Si vous désactivez et la réinstallation de la carte réseau sans fil n'a pas aidé, vous devez mettre à jour son pilote. Windows 10 installe un pilote générique par défaut, mais c'est une bonne idée de récupérer une copie à jour sur le site Web du fabricant de l'appareil. Vous devez - évidemment - utiliser un appareil avec une connexion Internet active pour cela.
Une fois que vous avez téléchargé et transféré le fichier de configuration du pilote, exécutez-le et suivez toutes les instructions à l'écran pour mettre à jour l'adaptateur réseau sans fil.
Obtenir l'adresse IP automatiquement
Avez-vous configuré l'adaptateur réseau sans fil de votre PC avec une adresse IP et des paramètres DNS personnalisés? Si tel est le cas, vous devriez revenir à leur obtention automatique.
1. Appuyez sur Windows+ Rpour ouvrir la zone Exécuter. Ensuite, saisissez ncpa.cplet sélectionnez OK
2. Cliquez avec le bouton droit de la souris sur l'adaptateur Wi-Fi et sélectionnez Propriétés
3. Dans l'onglet Réseau, double-cliquez sur Propriétés du protocole Internet version 4 (TCP / IPv4).
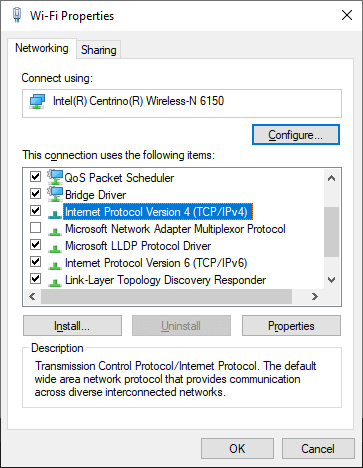
4. Sélectionnez les cases d'option à côté de Obtenir une adresse IP automatiquementet Obtenir automatiquement l'adresse du serveur DNS.
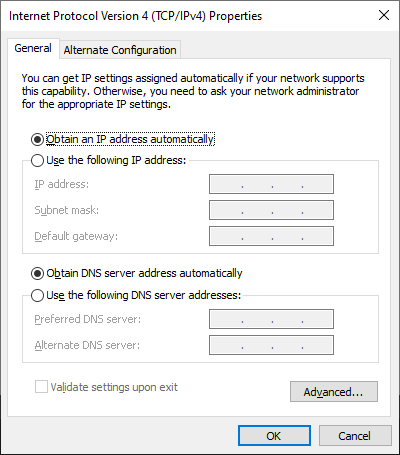
5. Répétez les étapes 3 et 4 pour les Propriétés du protocole Internet version 6 (TCP / IPv6).
Changez le SSID et le mot de passe du routeur
Une autre façon de corriger l'erreur «Le Wi-Fi n'a pas de configuration IP valide» consiste à utiliser changer le SSID et le mot de passe votre routeur. Pour ce faire, vous devez visiter les paramètres du routeur.
Remarque:Vous avez besoin de l'adresse IP, du nom d'utilisateur et du mot de passe de la passerelle du routeur pour accéder à ses paramètres. Vous pouvez généralement trouver les détails sur une étiquette quelque part sur le routeur lui-même.
1. Entrez l'adresse IP de la passerelle dans un nouvel onglet du navigateur (dans Chrome, Firefox ou Edge) et appuyez sur Entrée^.
2. Connectez-vous au routeur en utilisant le nom d'utilisateur et le mot de passe.
3. Passez au crible les paramètres du routeur et modifiez le SSID et le mot de passe. Ensuite, enregistrez vos modifications.
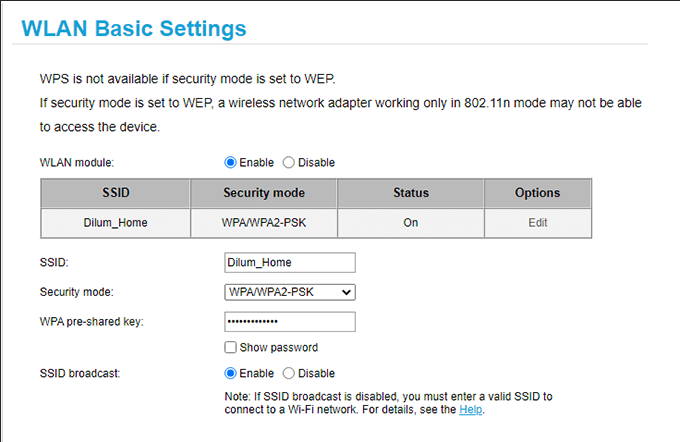
Une fois que vous avez fait cela, vous devez mettre à jour la connexion de votre PC au routeur avec le nouveau SSID et le nouveau mot de passe. N'oubliez pas de mettre à jour le réseau sur les autres appareils qui s'y connectent également.
Exécutez l'utilitaire de résolution des problèmes d'adaptateur réseau
Maintenant que vous avez déjà parcouru un nombre substantiel des correctifs, il est temps de diagnostiquer à nouveau votre connexion Wi-Fi à l'aide de l'outil de dépannage réseau de Windows 10.
1. Appuyez sur Windows+ Xet sélectionnez Connexions réseau.
2. Sélectionnez Outil de dépannage du réseau.
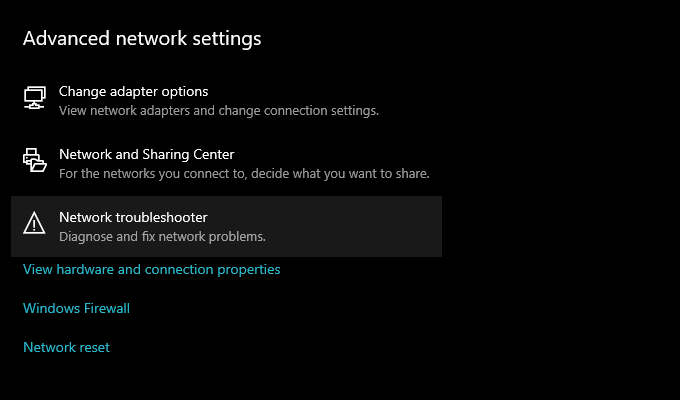
3. Sélectionnez Wi-Fi. Ensuite, sélectionnez Suivantet suivez les instructions à l'écran pour résoudre les problèmes.

Si vous rencontrez le "Wi-Fi n'a pas de configuration IP valide" à nouveau, passez au correctif suivant.
Réinitialisez les paramètres réseau de votre PC
Il est temps de réinitialiser les paramètres réseau de votre PC. Cela devrait rétablir chaque paramètre lié au réseau à sa valeur par défaut et probablement corriger les configurations incorrectes ou corrompues pour de bon.
1. Appuyez sur Windows+ Xet sélectionnez Connexions réseau.
2. Sélectionnez Réinitialisation du réseau.
3. Sélectionnez Réinitialiser maintenant.
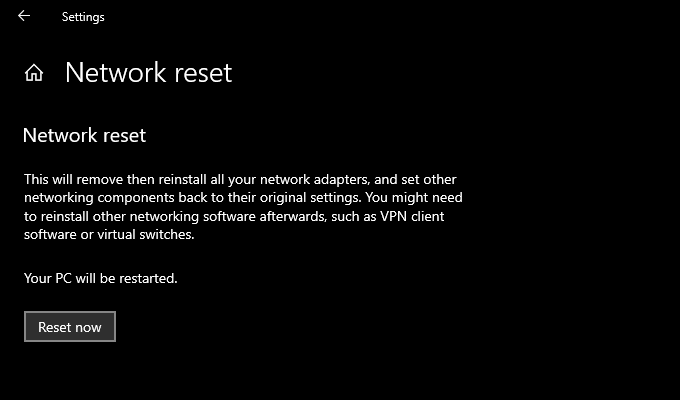
Après avoir réinitialisé les paramètres réseau, reconnectez-vous au Wi-Fi, et vous ne rencontrerez probablement plus l'erreur "Le Wi-Fi n'a pas de configuration IP valide".
La configuration IP Wi-Fi est valide
Vous pouvez généralement résoudre l'erreur «Le Wi-Fi n'a pas de configuration IP valide» en redémarrant le routeur, en réinitialisant l'adaptateur réseau sans fil ou en renouvelant l'adresse IP louer. Mais si le problème se reproduit après un certain temps, nous vous recommandons de parcourir certaines des corrections avancées ci-dessus jusqu'à ce qu'il disparaisse définitivement.