Bluetooth a plusieurs fonctions sur votre ordinateur en plus de vous aider transférer des fichiers entre appareils ou à vous connecter à d'autres appareils comme un Haut-parleur Bluetooth ou un casque.
Si vous utilisez un PC qui exécute Windows 11/10 et que le Bluetooth est manquant, il y a plusieurs raisons à cela :
Ce guide couvre certaines étapes de dépannage que vous pouvez essayer pour restaurer l'icône Bluetooth sur votre PC.
Comment résoudre le problème de basculement Bluetooth manquant sous Windows 11/10
Si vous rencontrez des problèmes en essayant de vous connecter à un appareil Bluetooth parce que vous ne trouvez pas l'icône ou la bascule Bluetooth, essayez les solutions rapides ci-dessous avant de passer à d'autres solutions.
Vérifiez si votre PC prend en charge Bluetooth
Si la bascule Bluetooth de Windows est manquante, votre PC ne dispose peut-être pas de la fonctionnalité Bluetooth. Vous devez vérifier la fonctionnalité Bluetooth avant d'essayer les autres étapes de dépannage ci-dessous.
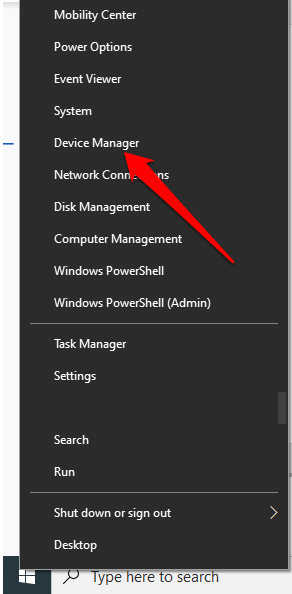
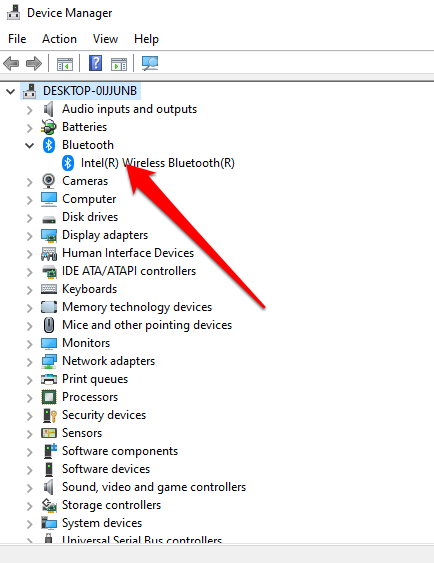
Vous pouvez également vérifier votre PC pour le commutateur matériel Bluetooth. S'il en possède un, vous pouvez appuyer dessus pour activer la radio Bluetooth. S'il n'est pas doté du commutateur, appuyez sur la touche Fn + F5 ou F8 pour activer l'adaptateur sans fil.
Si votre PC ne dispose pas de la fonctionnalité Bluetooth, vous pouvez vous procurer un adaptateur ou une clé Bluetooth externe, le brancher sur un port USB libre de votre PC et commencer à utiliser Bluetooth..
Désactiver le mode avion
Le mode Avion vous permet de désactiver ou d'éteindre rapidement toutes les communications sans fil telles que Wi-Fi, Bluetooth, cellulaire, GPS ou NFC sur votre ordinateur.
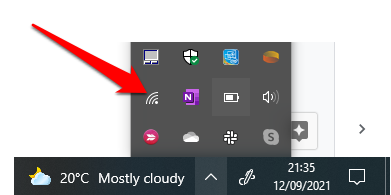
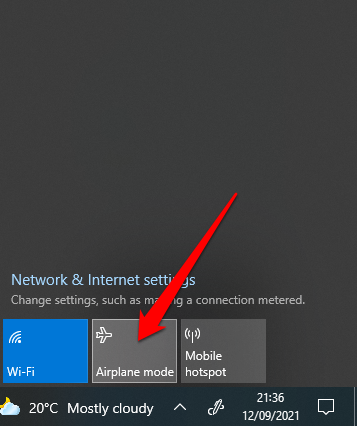
Vérifiez le menu du Centre d'action
Le menu du Centre de maintenance contient des notifications et des raccourcis vers les paramètres clés. Si vous ne trouvez pas l'icône Bluetooth, il se peut que le menu Actions rapides ait été réduit pour accueillir les multiples notifications que Windows 10 doit afficher.
Sélectionnez Développer dans le menu Centre d'action et vérifiez si l'icône Bluetooth apparaît.
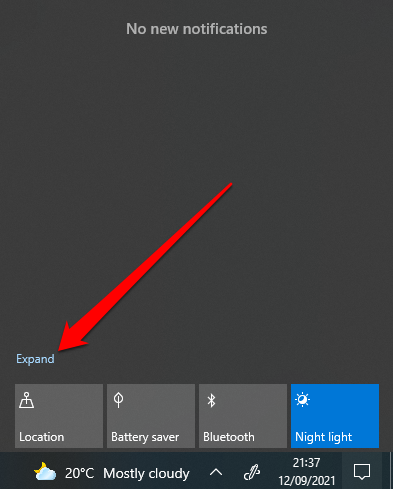
Parfois, vous ne verrez pas l'icône Bluetooth dans le Centre de maintenance car le raccourci n'a pas été activé.
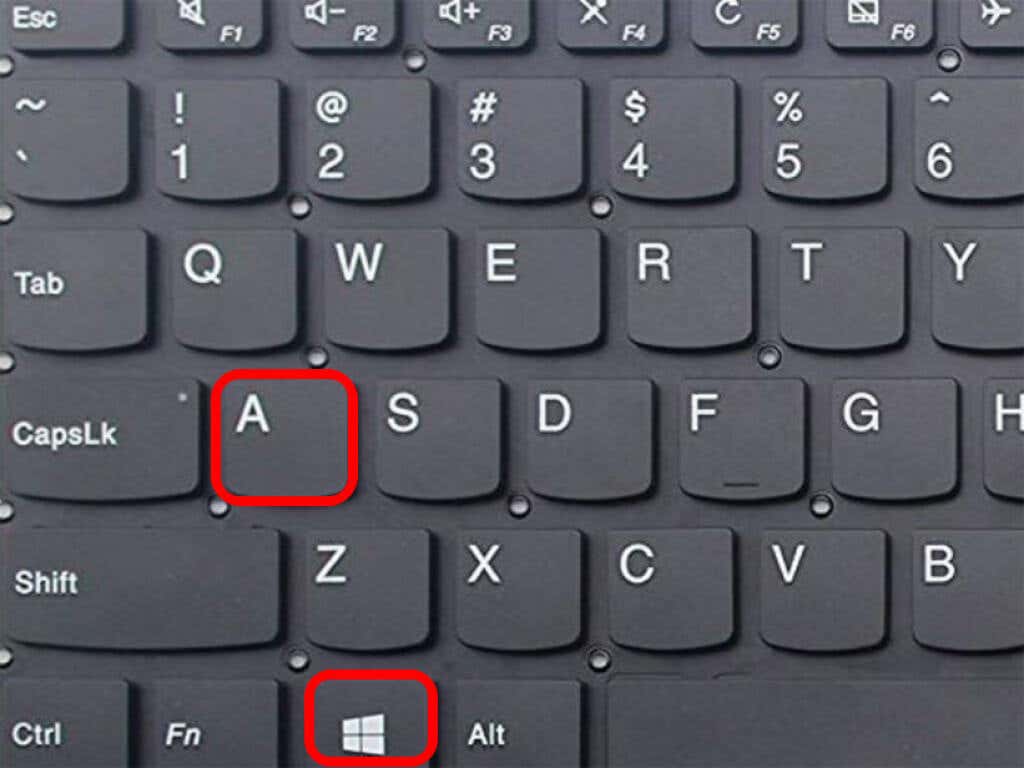
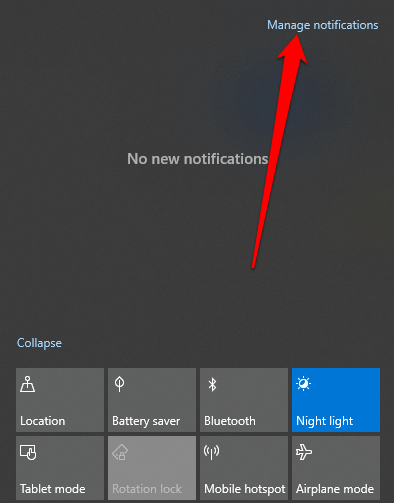
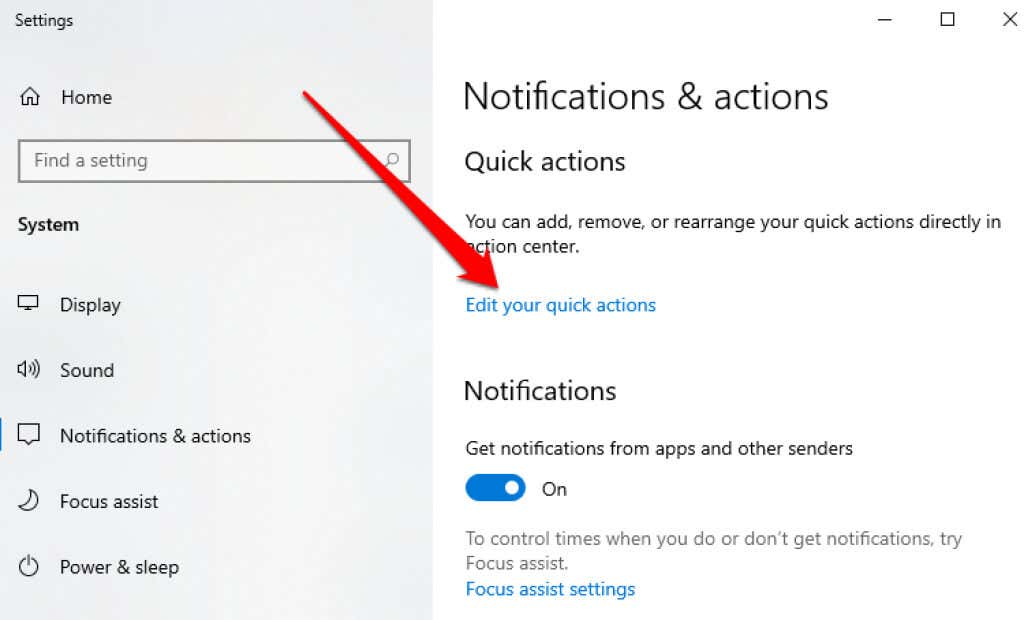
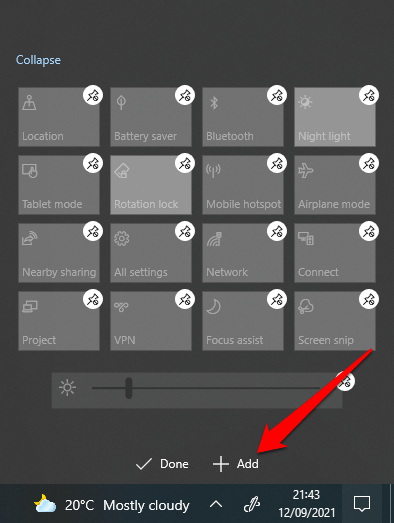
Vérifier les paramètres Bluetooth
Vous avez peut-être correctement défini la section Notifications et actions, mais vous devez quand même vérifier vos paramètres Bluetooth pour vous assurer qu'elle est activée.
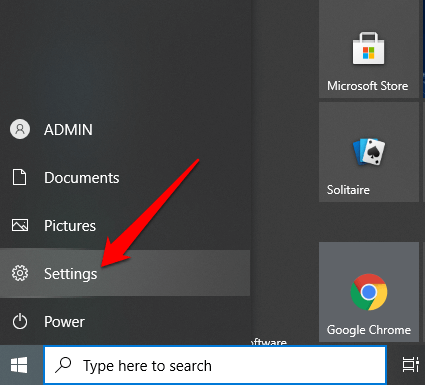
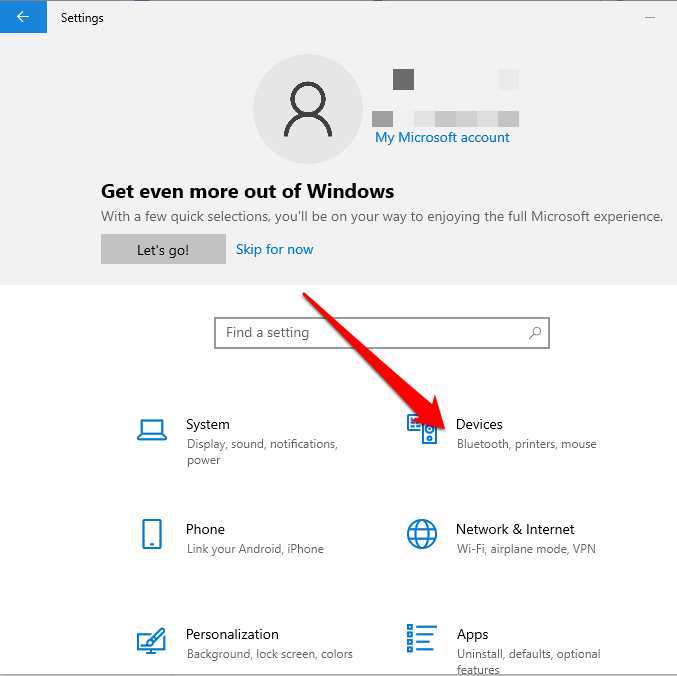
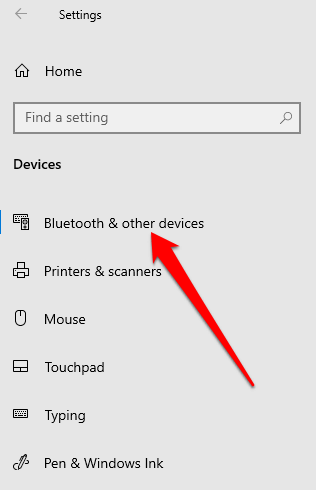
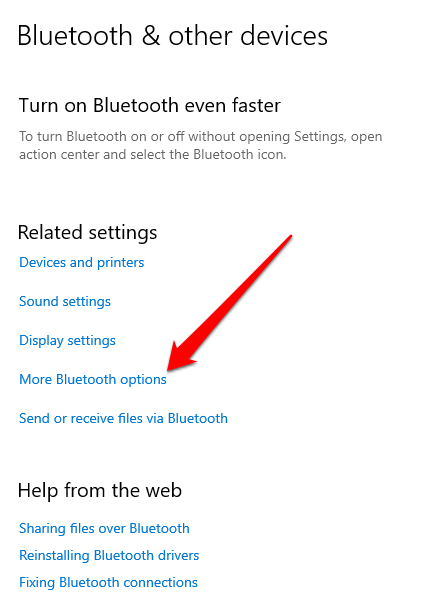
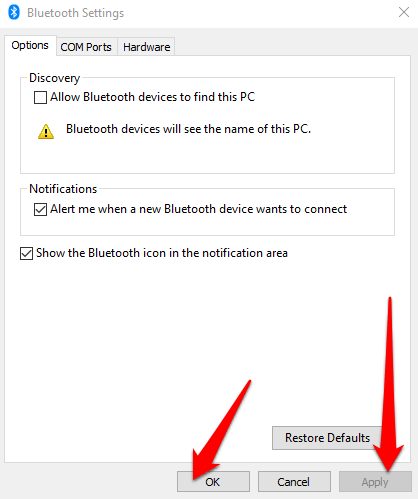
Exécutez l'utilitaire de résolution des problèmes Bluetooth
L'utilitaire de résolution des problèmes Bluetooth dans Windows 11/10 est une fonctionnalité intégrée qui analyse et résout les problèmes Bluetooth spécifiques sur votre PC.
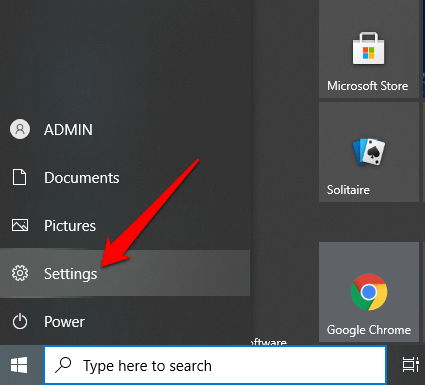
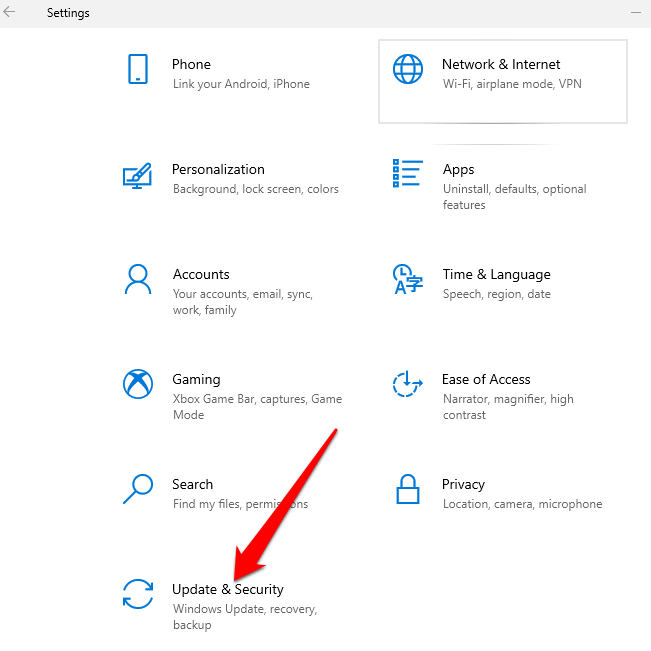
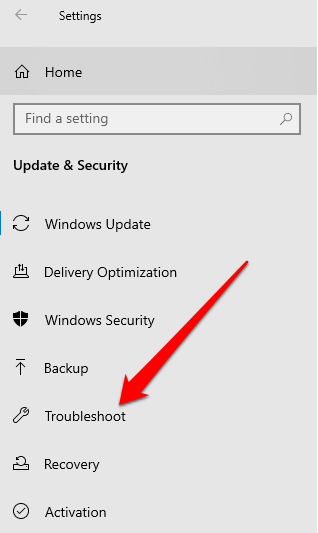
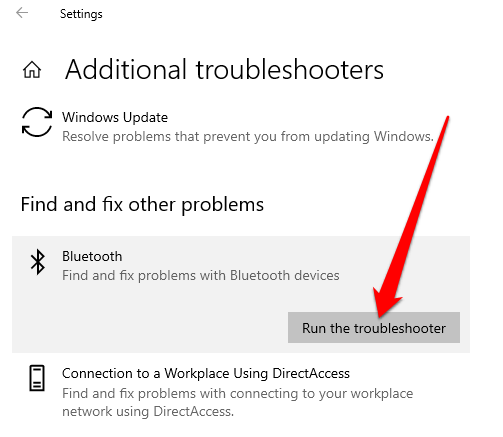
Utiliser l'outil de dépannage du matériel et des périphériques
L'utilitaire de résolution des problèmes liés au matériel et aux appareils recherche et résout les problèmes liés aux appareils Bluetooth. Bien que le paramètre soit masqué dans Windows 11/10, vous pouvez utiliser l'invite de commande pour y accéder.
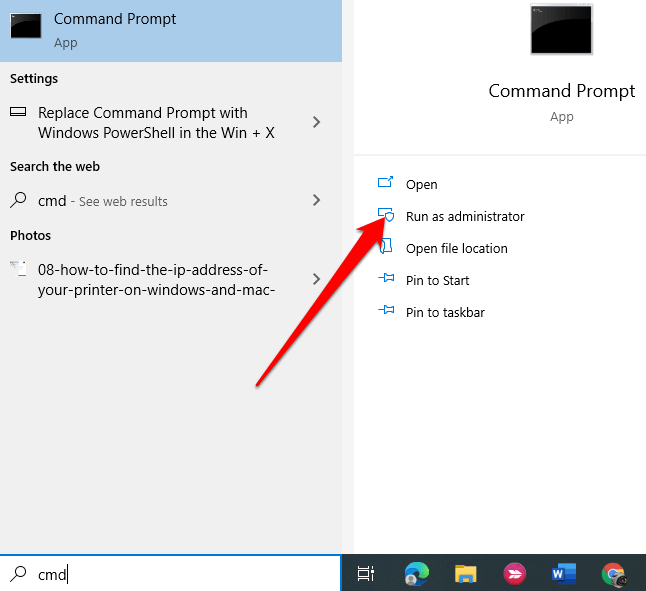
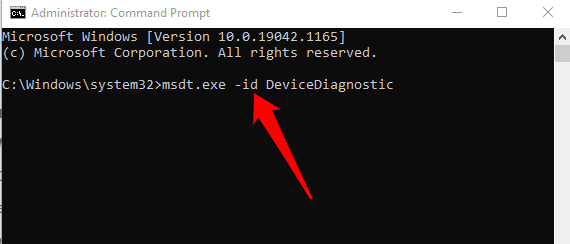
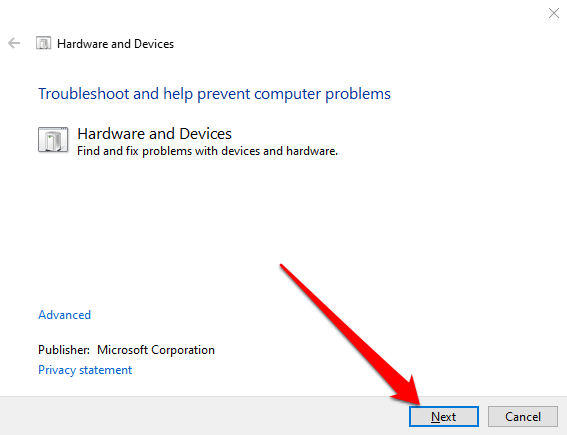
Si l'utilitaire de résolution des problèmes n'a pas pu identifier le problème, essayez la solution suivante.
Mettre à jour les pilotes Bluetooth
Lorsque les pilotes Bluetooth sont manquants, obsolètes ou corrompus, vous risquez de ne pas trouver ou de ne pas pouvoir utiliser Bluetooth sur votre PC. Vous pouvez résoudre le problème en vous assurant que vous disposez des derniers pilotes Bluetooth.
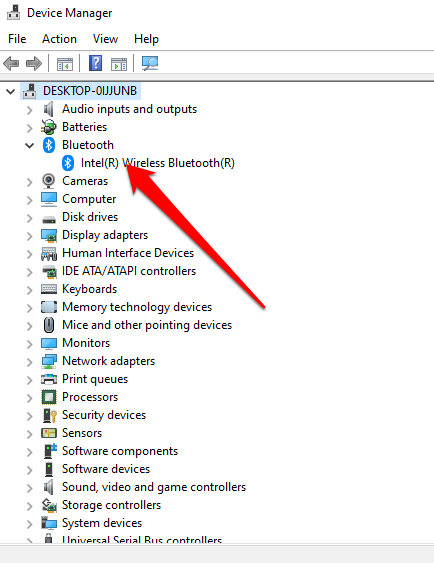
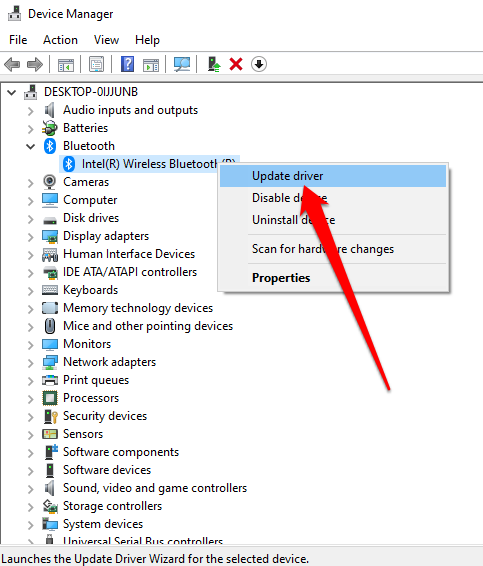
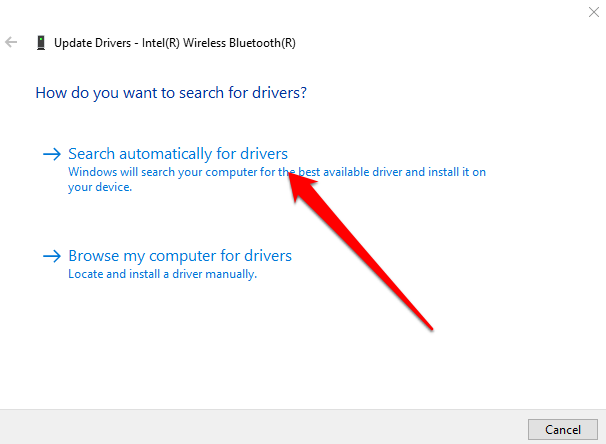
Remarque : Si Windows ne trouve pas le dernier pilote Bluetooth, consultez le site Web officiel du fabricant de votre PC et récupérez les pilotes à partir de là. Si vous obtenez un fichier exécutable (.exe), exécutez et installez les pilotes à partir de ce fichier.
Désinstaller l'adaptateur Bluetooth
Si Bluetooth est toujours manquant, essayez de désinstaller l'adaptateur Bluetooth.
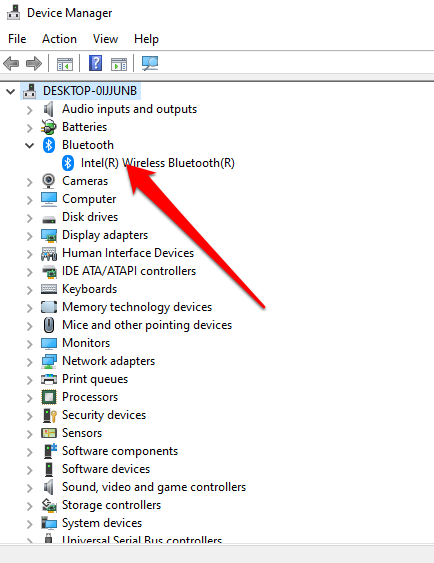
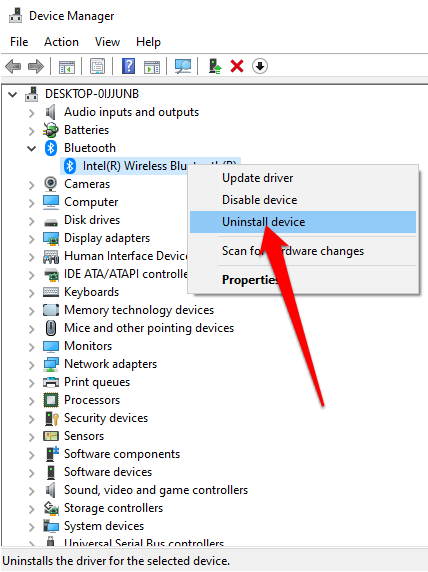
Remarque : Si Windows n'installe pas automatiquement le pilote, revenez à la fenêtre du Gestionnaire de périphériques et sélectionnez Action >Rechercher les modifications matérielles .
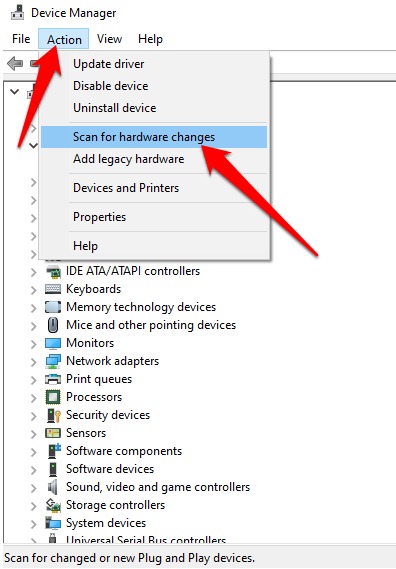
Désactiver le démarrage rapide
Un démarrage rapide garantit que Windows 10 démarre rapidement. Parfois, ce paramètre peut interférer avec les programmes que vous avez configurés pour s'exécuter au démarrage de votre PC. Il est donc préférable de le désactiver.
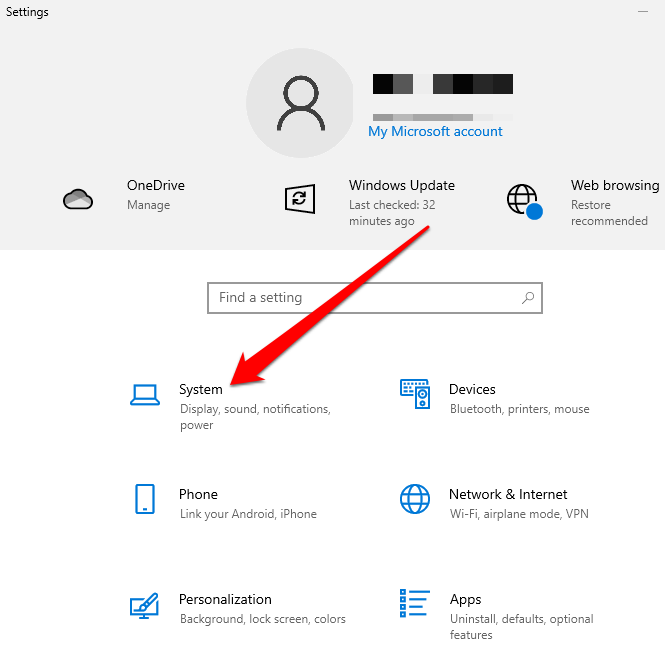
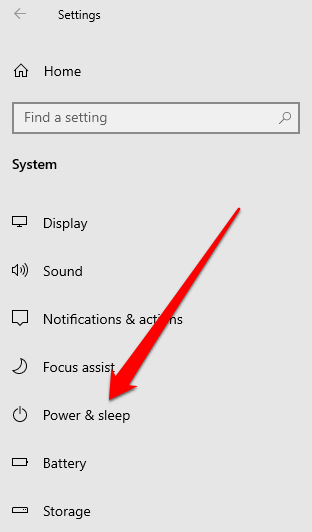
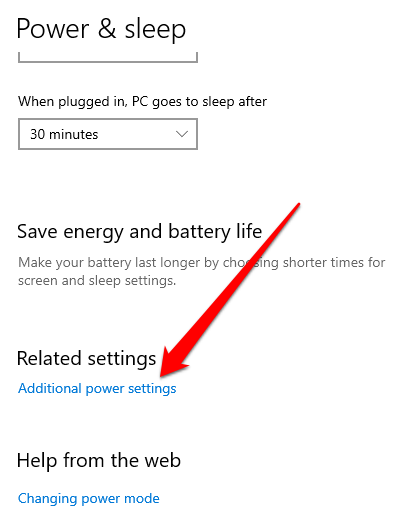
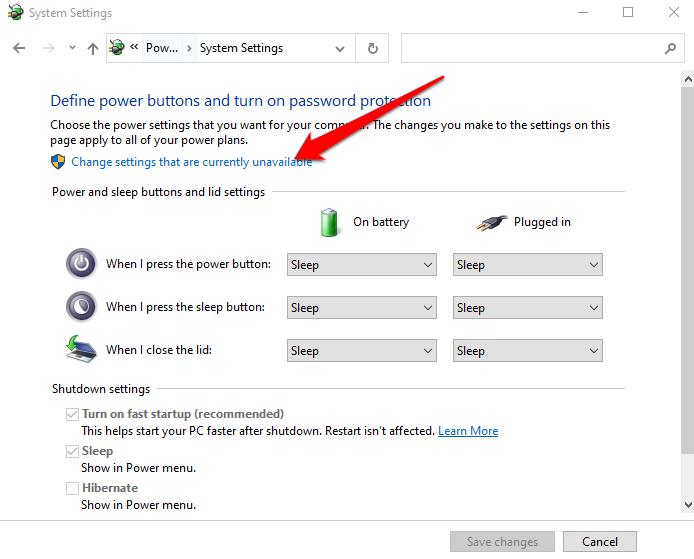
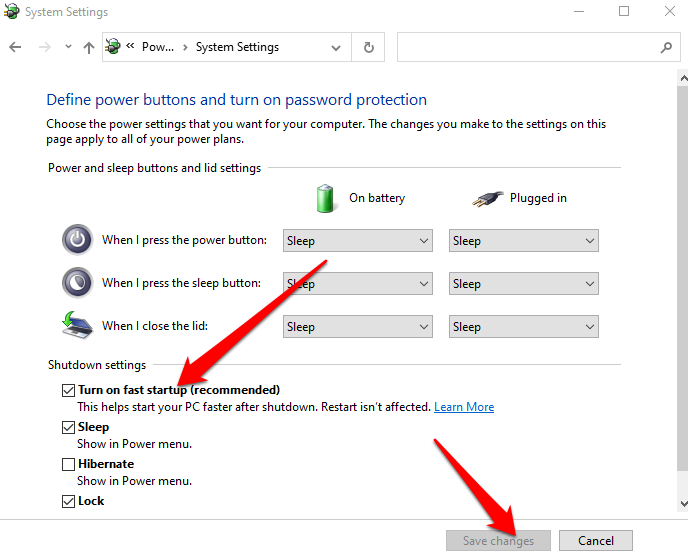
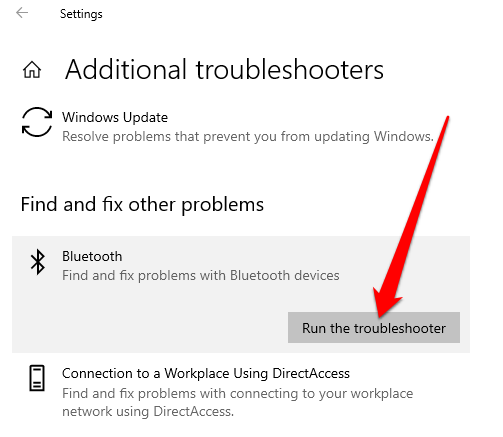
Vérifiez le service d'assistance Bluetooth
Le service d'assistance Bluetooth prend en charge la découverte et l'association de périphériques Bluetooth distants afin qu'ils puissent fonctionner correctement sur votre PC. Parfois, cette fonctionnalité peut être désactivée par une application tierce ou par une action manuelle de l'utilisateur, mais vous pouvez la vérifier et la réactiver.
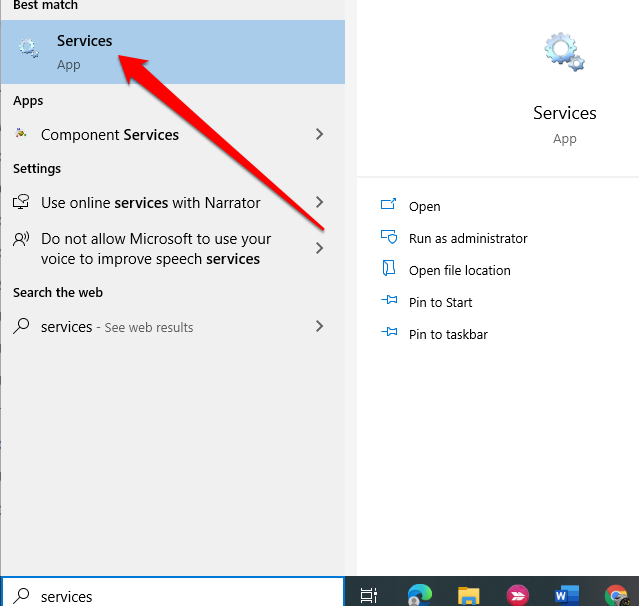
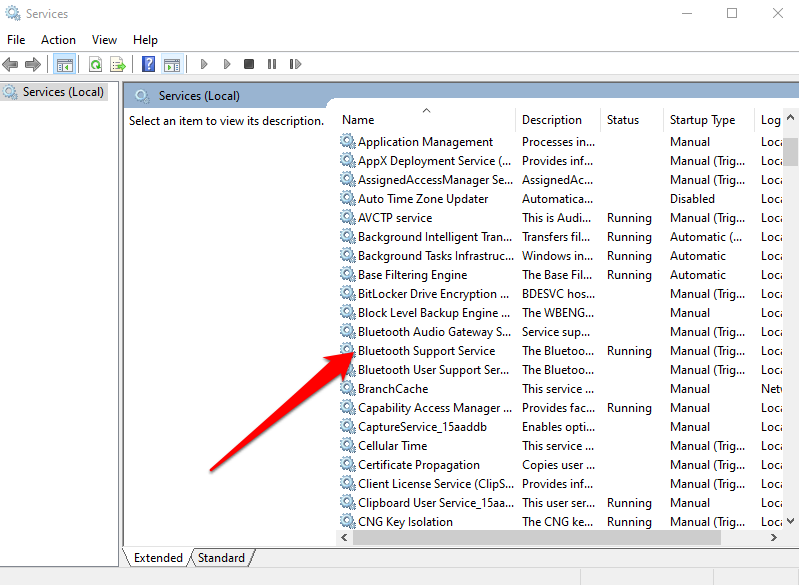
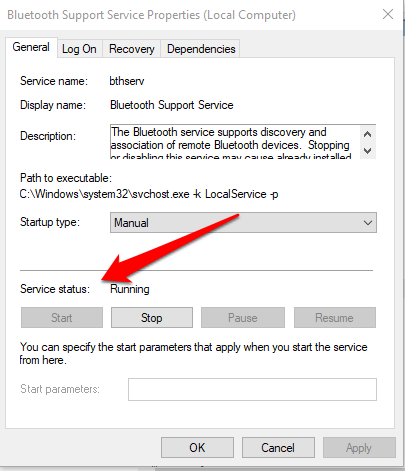
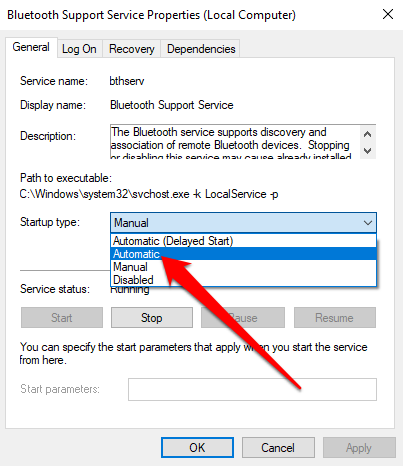
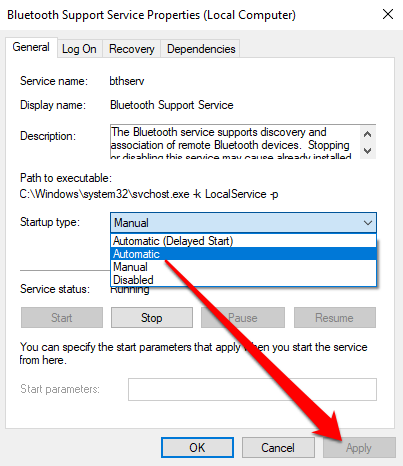
Utiliser la réparation au démarrage
Si l'icône Bluetooth de Windows 11/10 est toujours manquante sur votre PC, utilisez la fonction de réparation au démarrage pour résoudre toute corruption du système ou tout autre problème pouvant être à l'origine du problème.
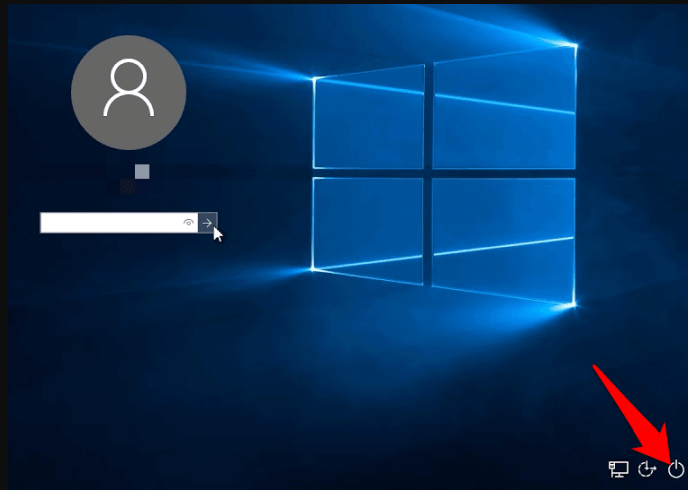
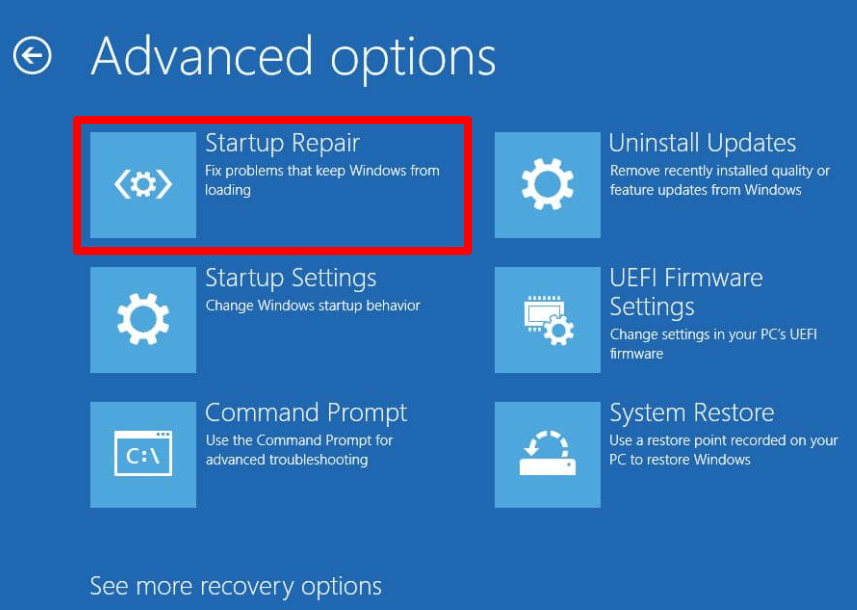
Récupérez votre icône Bluetooth
Vous utilisez probablement beaucoup votre bureau pour conserver des raccourcis importants vers des fichiers ou des applications que vous utilisez souvent. Lorsque ces icônes disparaissent, cela peut avoir un impact sur votre productivité.
Les solutions de ce guide vous aideront à résoudre le problème d'icône Bluetooth manquante sous Windows 11/10 et à garantir à nouveau votre Bluetooth commence à fonctionner correctement.
Laissez un commentaire et dites-nous quelle solution a fonctionné pour vous..
.