Teredo est un protocole réseau. Il est utilisé pour établir une connexion sécurisée entre un client et un serveur, par exemple avec des appareils qui utilisent la traduction d'adresses réseau (NAT). Si Teredo ne fonctionne pas, cela signifie que l'application Xbox Live, par exemple, est incapable d'établir des connexions avec d'autres appareils et que vous ne pourrez pas utiliser le chat en groupe ou les jeux multijoueurs sur Xbox Live.
De nombreux facteurs peuvent provoquer l'erreur « Teredo ne parvient pas à se qualifier » dans Windows 10. Dans cet article, nous aborderons plusieurs solutions possibles à ce problème afin que vous puissiez recommencer à jouer.
Notez que certains de ces correctifs impliquent des modifications du registre. Nous vous recommandons de mettre un sauvegarde du registre au cas où des problèmes surviendraient au cours de ce processus.
Vérifiez votre connexion Internet
Une connexion Internet est nécessaire pour que Teredo fonctionne, alors vérifiez-la avant tout. Pour vérifier votre connexion Internet :
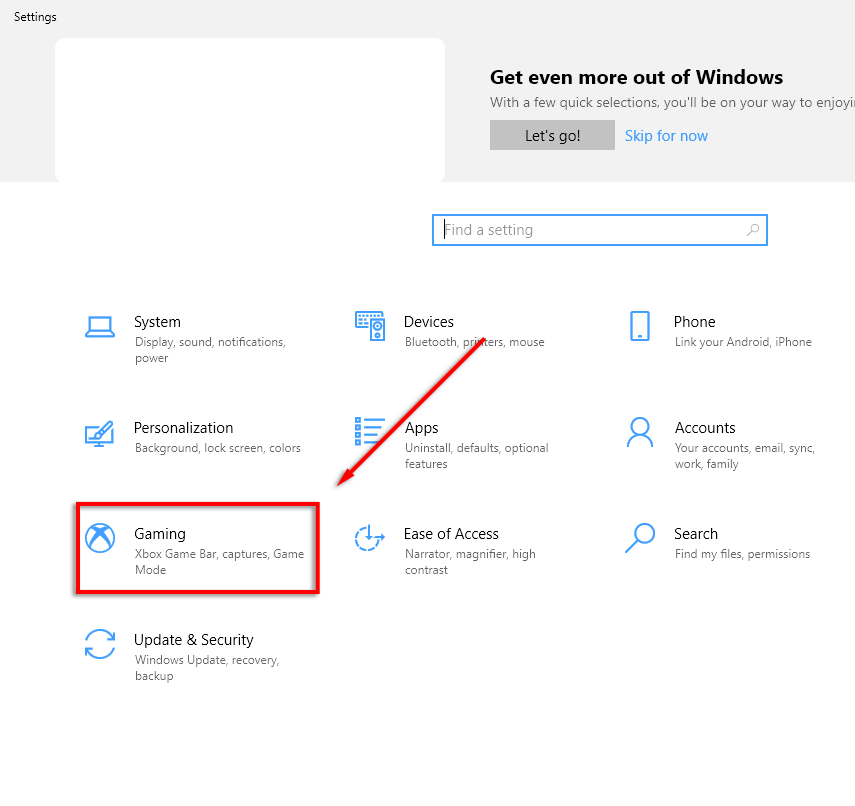
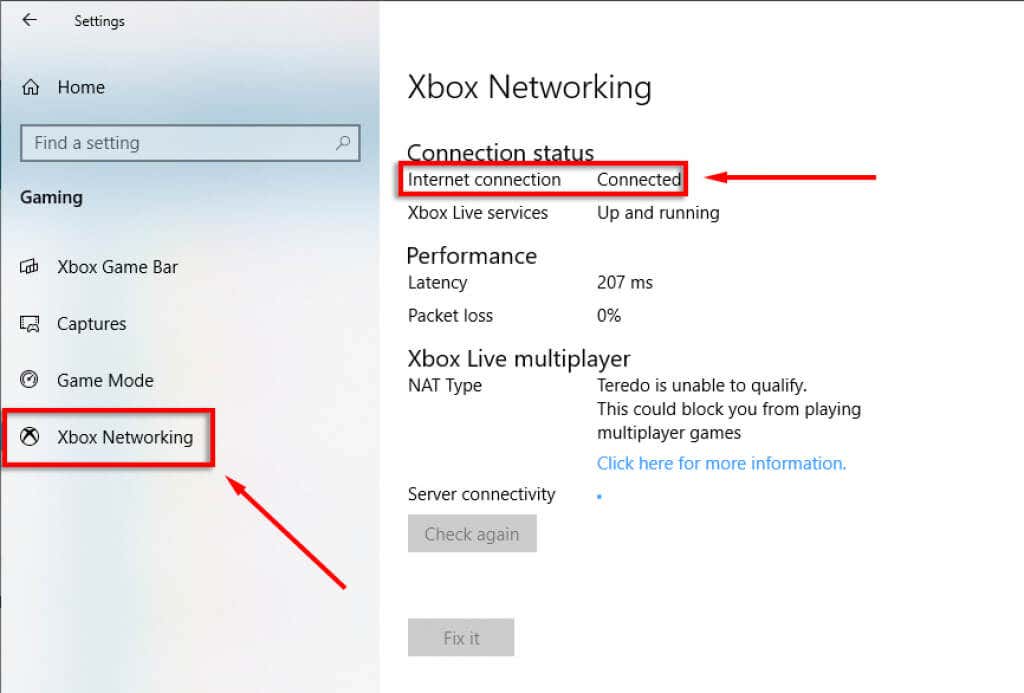
Si votre connexion Internet n'est pas connectée, vous devrez résoudre ce problème avant tout autre correctif.
L'option « Réparer »
Il existe une option de dépannage automatique sous Xbox Networking qui peut résoudre les erreurs connues avec Teredo.
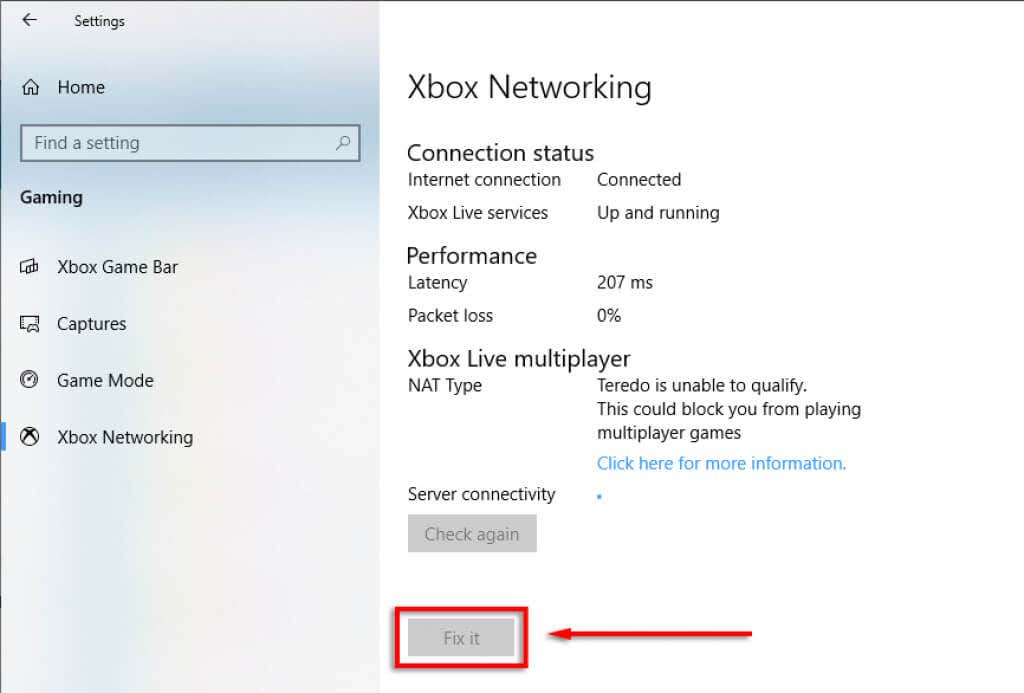
Assurez-vous que Teredo est activé
Teredo peut parfois être désactivé dans le registre. Pour vérifier si tel est le cas, procédez comme suit :
Vérifiez le chemin du registre iphlpsvc
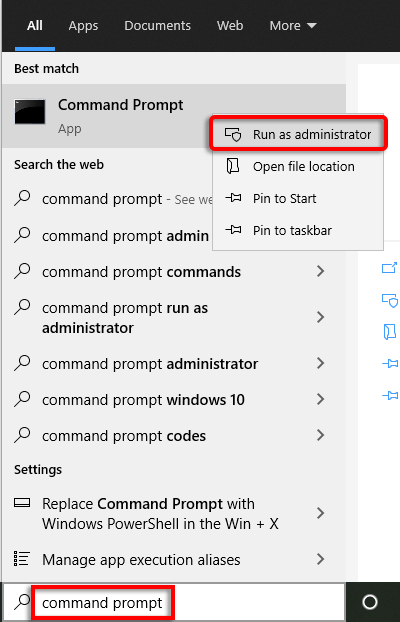 .
.requête reg HKLM\System\CurrentControlSet\Services\iphlpsvc\Teredo
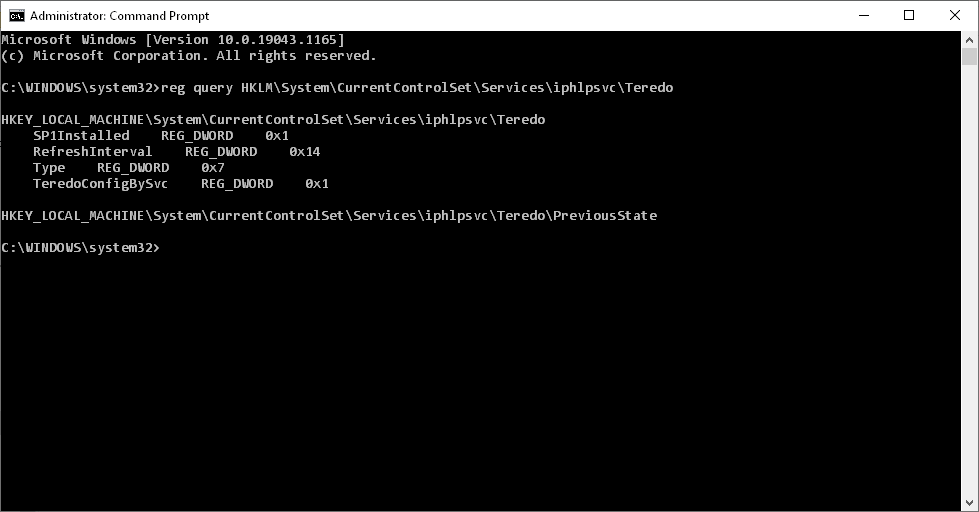
Tapez REG_DWORD 0x4
interface netsh Teredo set state type=default
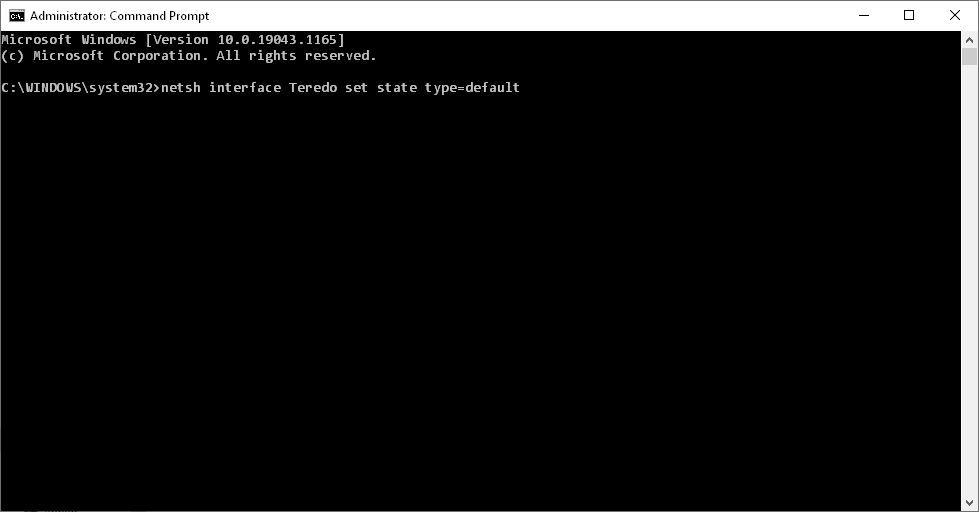
Vérifiez le chemin du registre Tcplp6
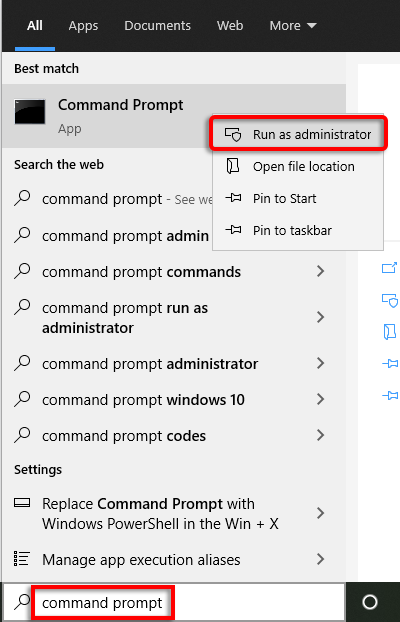
requête reg HKLM\System\CurrentControlSet\Services\TcpIp6\Parameters
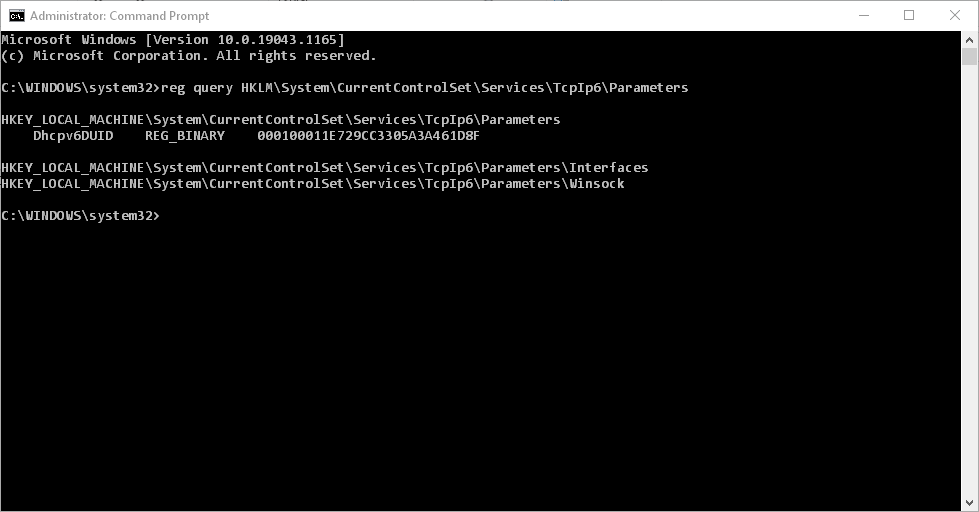
Composants désactivés REG_DWORD 0x8e
reg add HKLM\System\CurrentControlSet\Services\Tcpip6\Parameters /v DisabledComponents /t REG_DWORD /d 0x0
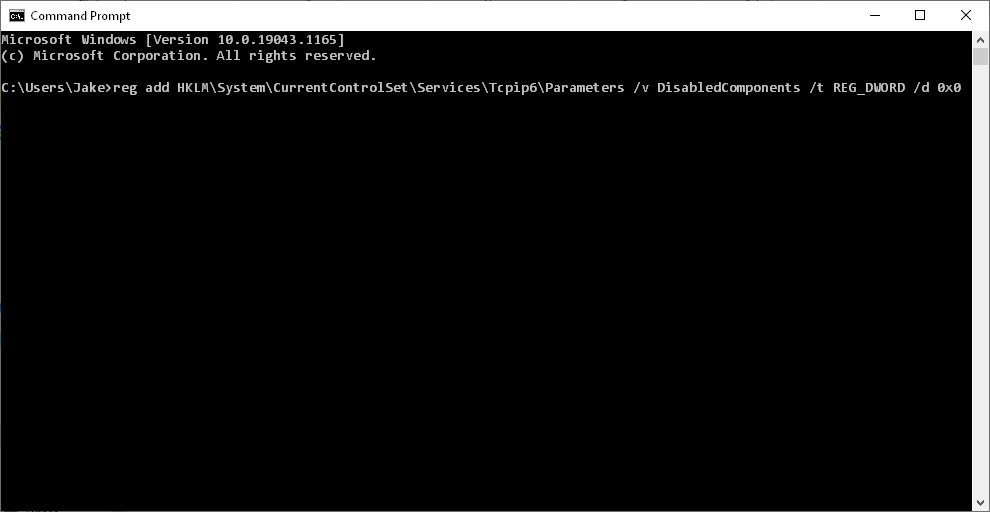
Vérifier le service d'assistance IP
Le service IP Helper est nécessaire pour que Teredo puisse fonctionner et fonctionner comme prévu. Pour vous assurer que ce service est exécuté :
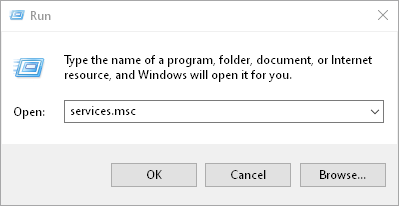
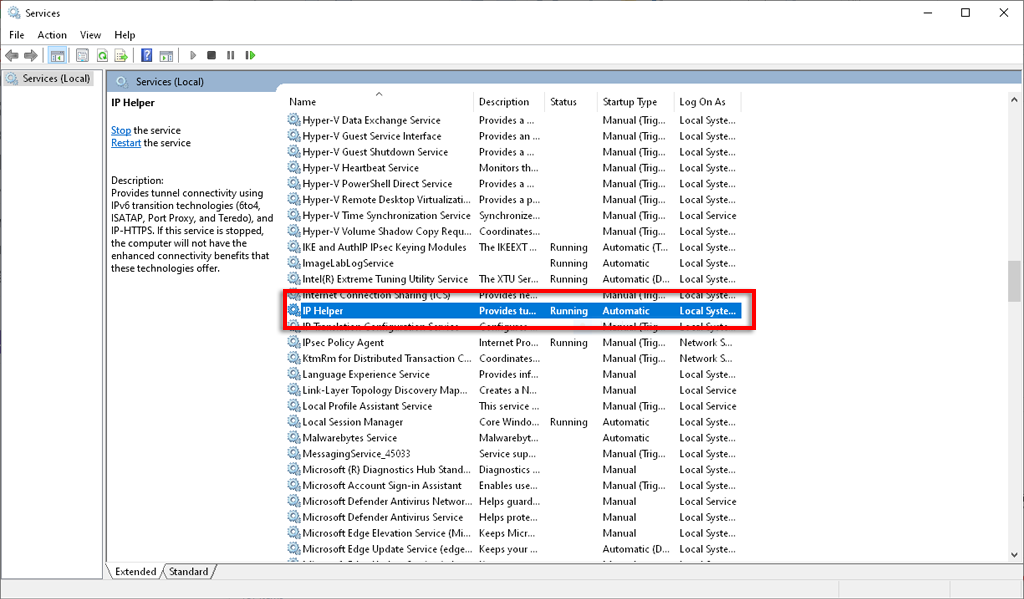
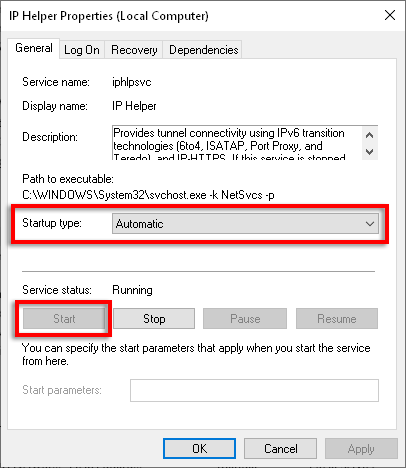
Si votre IP Helper ne démarre pas en raison de problèmes avec les services dépendants, essayez ce qui suit :
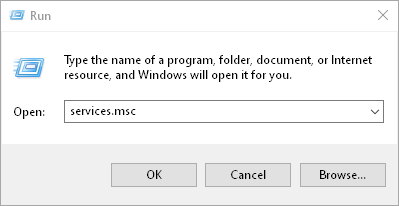
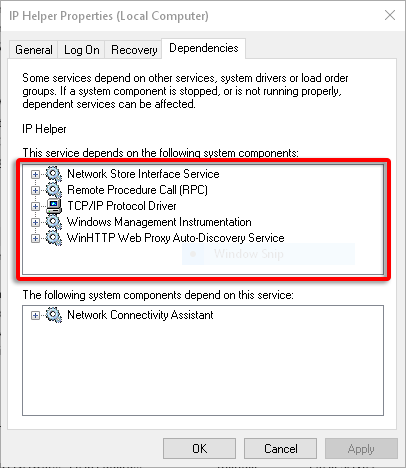
Vérifier le nom du serveur Teredo
Teredo a besoin d'un nom de serveur valide pour fonctionner correctement. Pour vérifier et résoudre ce problème :
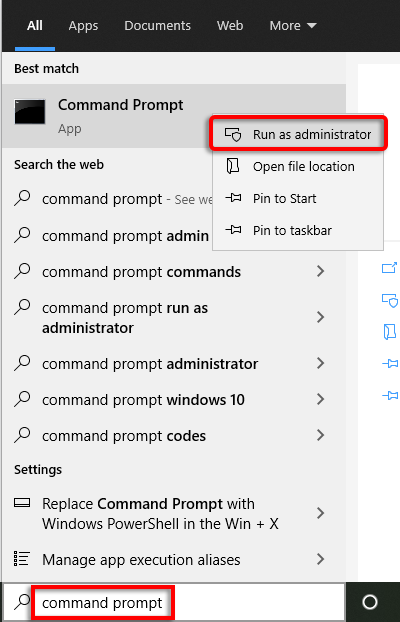
interface netsh Teredo afficher l'état
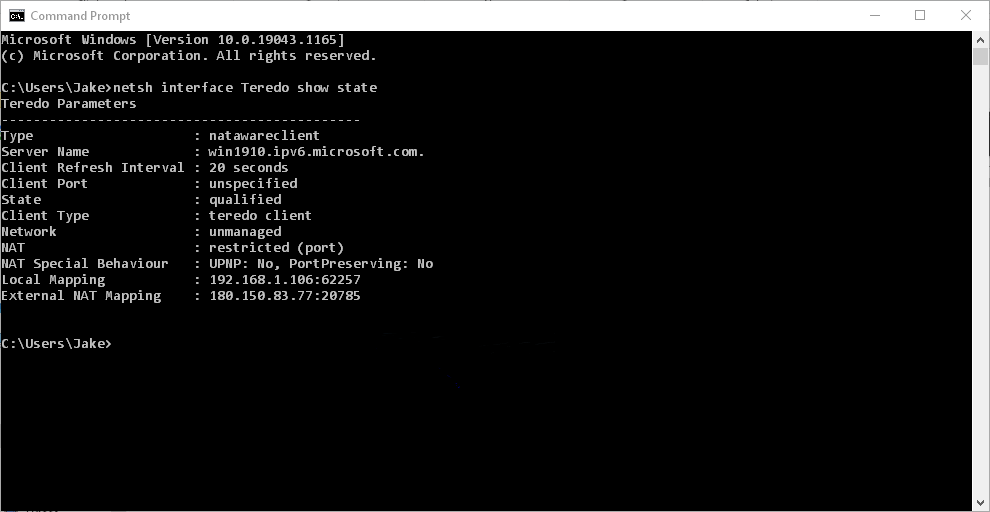
interface netsh Teredo définie l'état servername=default
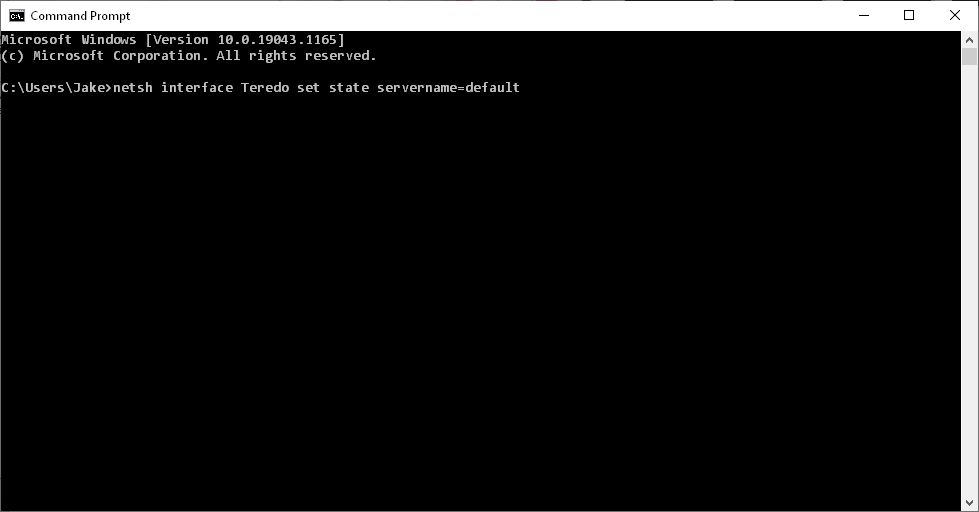
Si cela ne résout pas le problème, Teredo est peut-être bloqué par une application. Pour vérifier ceci :
interface netsh Teredo afficher l'état
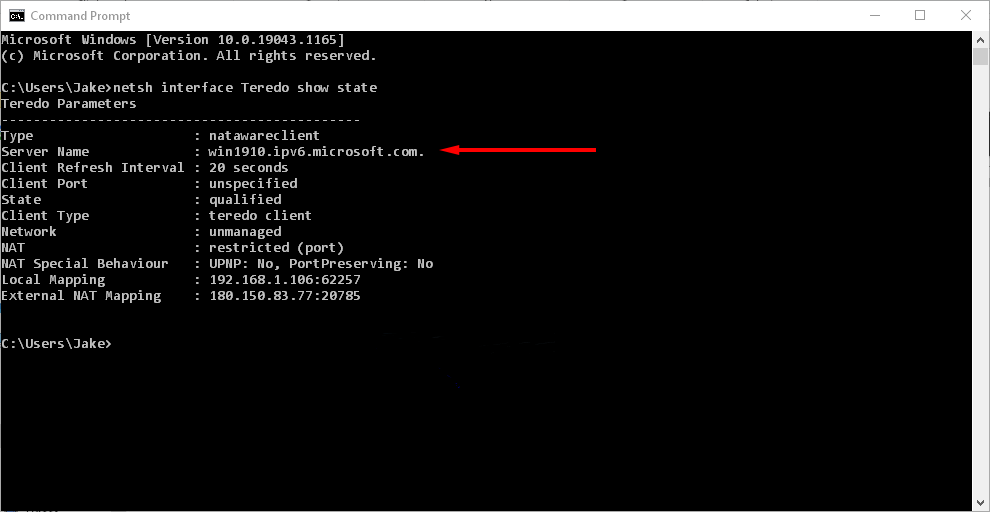
notepad.exe c:\WINDOWS\system32\drivers\etc\hosts
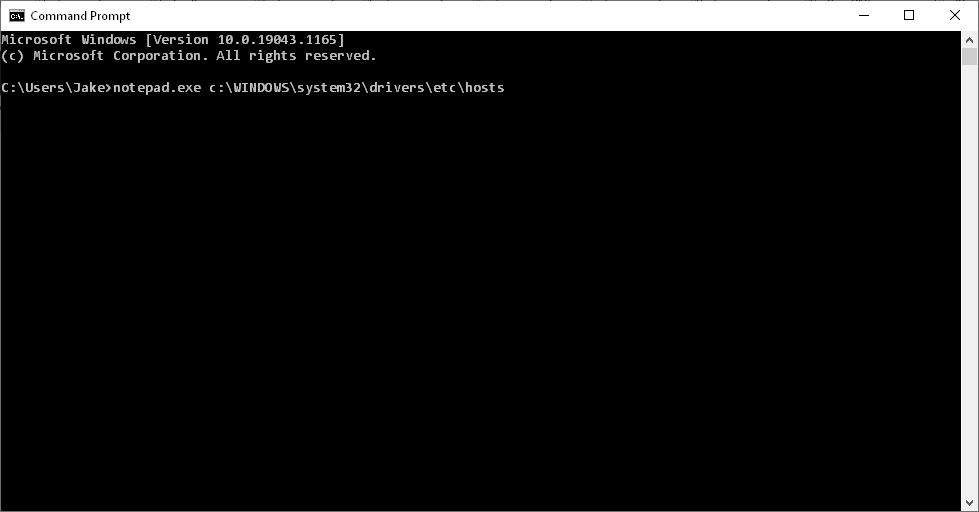
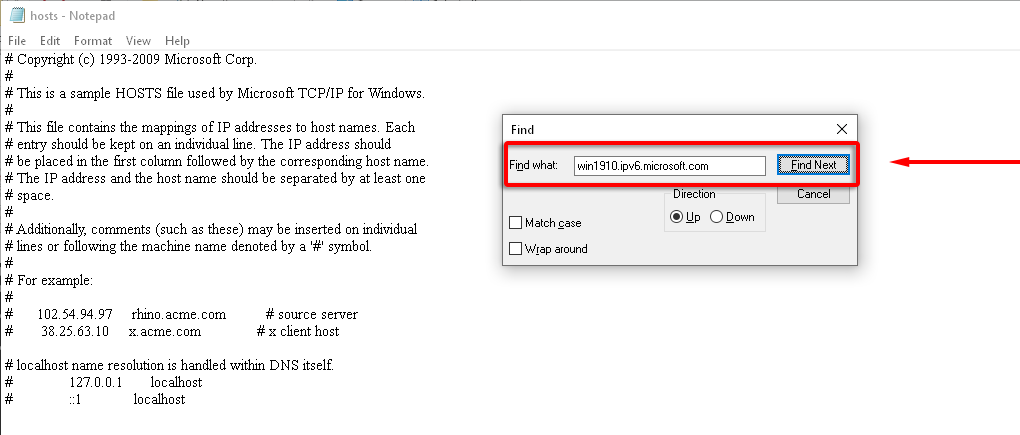
Vérifiez le routeur domestique
Certains routeurs bloquent les connexions Teredo s'ils ne sont pas configurés correctement. Mettez à jour votre routeur avec le dernier micrologiciel et déterminez comment activer le tunneling Teredo (consultez la documentation d'assistance de votre routeur pour savoir comment procéder, car cela varie selon les modèles).
Vérifiez votre VPN
Certains réseaux proxy virtuels (VPN) désactivent la connectivité Teredo. Pour vérifier si tel est le cas et résoudre le problème, vous devez supprimer tous les adaptateurs VPN de votre PC.
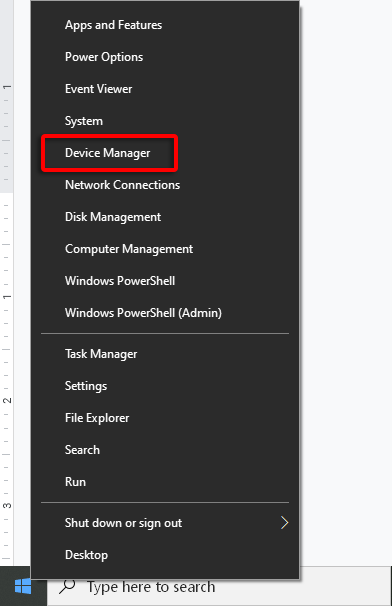
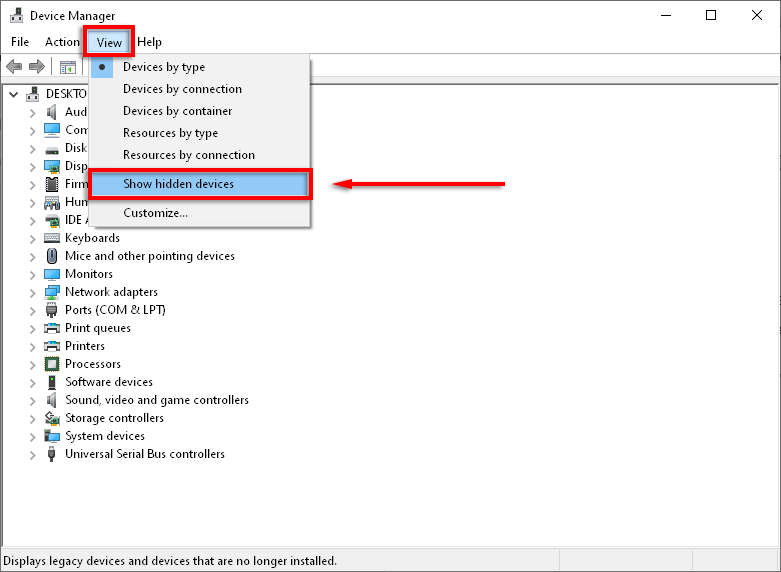
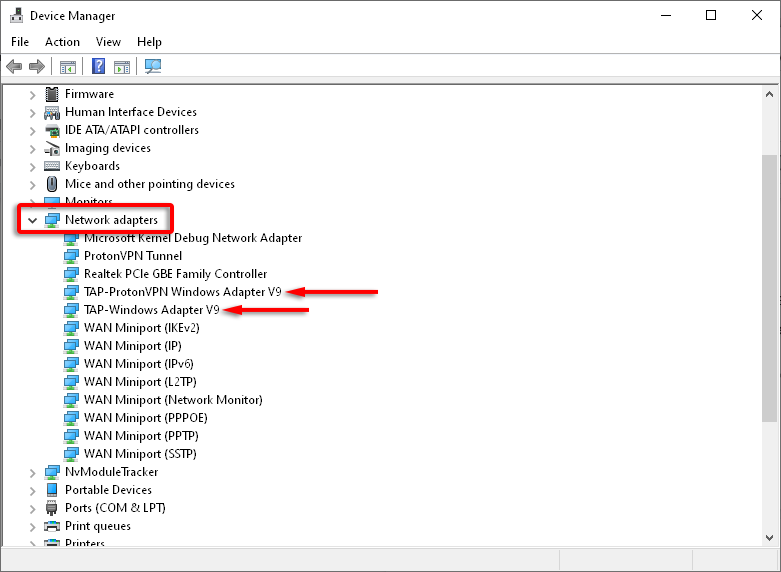
Remarque : Cela affectera très probablement votre logiciel VPN. Si le VPN pose des problèmes avec la connectivité Teredo, vous devrez peut-être envisager de passer à un autre fournisseur.
Réinstaller Teredo
Si aucune des solutions ci-dessus n'a fonctionné, essayez de réinstaller Teredo à partir de zéro.
interface netsh Teredo définit la désactivation de l'état
Tout est fait !
J'espère que ce guide vous a aidé à corriger l'erreur « Teredo ne parvient pas à se qualifier » et que vous pourrez retourner au jeu.
Si l'un de ces correctifs vous a aidé, ou si vous disposez d'un correctif qui n'est pas répertorié ici, faites-le nous savoir dans les commentaires ci-dessous !
.