Chrome affiche un code ou un message d'erreur lorsqu'il rencontre un problème. Le message « Aw, Snap ! » Une erreur sur votre appareil indique que Chrome rencontre des problèmes pour charger la page. Cela peut être dû à une mauvaise connectivité réseau, à une mémoire faible de l'appareil, à des extensions défectueuses, à des données de cache corrompues ou à des problèmes avec le site que vous visitez.
Dans ce didacticiel, nous allons vous montrer comment résoudre le problème « Aw, Snap ! » erreur dans Chrome. Ces correctifs s'appliquent à la fois aux mobiles et aux ordinateurs : Android, iOS, Windows et macOS.
1. Recharger la page
L'actualisation de la page Web résoudra l'erreur cinq fois sur dix. Si vous utilisez Chrome sur votre ordinateur, appuyez sur F5 sur votre clavier ou sélectionnez l'icône Actualiser à côté de la barre d'adresse pour recharger la page. Les raccourcis clavier Contrôle + R (sous Windows) ou Commande + R (sous macOS) actualiseront également le page.
Sur les appareils mobiles ou les tablettes, appuyez sur l'icône Plus (trois points) et sélectionnez Recharger .
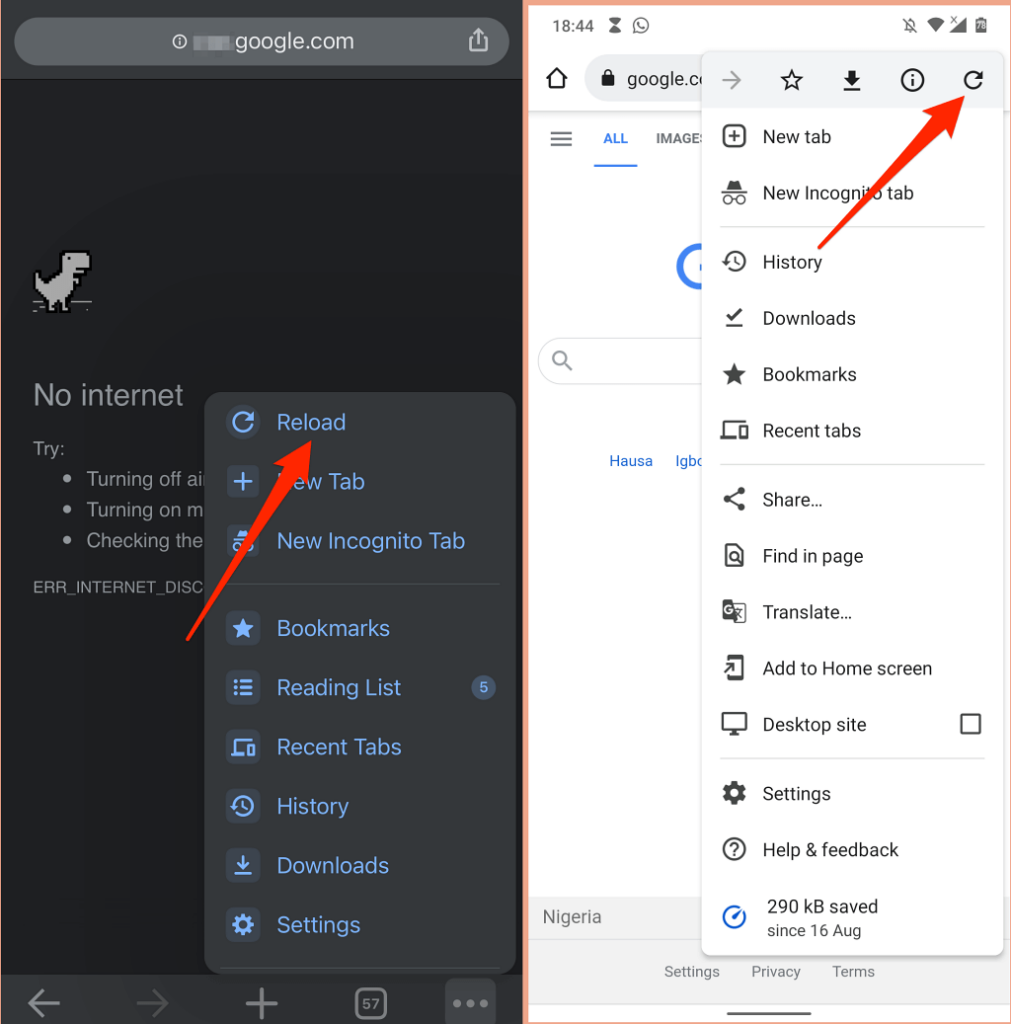
Si vous recevez toujours le message « Aw Snap ! » erreur, essayez de visiter un autre site Web pour déterminer la source du problème. Si Chrome ne charge pas d'autres sites Web, il y a probablement un problème avec votre connexion Internet. Mais si l'erreur est spécifique à une page Web particulière, contactez l'administrateur du site pour signaler le problème.
2. Dépanner votre connexion Internet
Un connexion internet instable peut déclencher le message « Aw, Snap ! » erreur dans Chrome. Par conséquent, nous vous recommandons de suspendre tous les téléchargements en cours, le streaming de musique/vidéo, les jeux en ligne et toute opération gourmande en bande passante exécutée dans Chrome ou sur d'autres navigateurs.
Si votre appareil est connecté à un réseau mais n'a pas accès à Internet, redémarrez le modem ou le routeur. Réinitialisez les paramètres réseau de votre appareil, mettez à jour les pilotes réseau, réinitialisez le routeur et essayez autres conseils de dépannage répertoriés dans ce didacticiel.
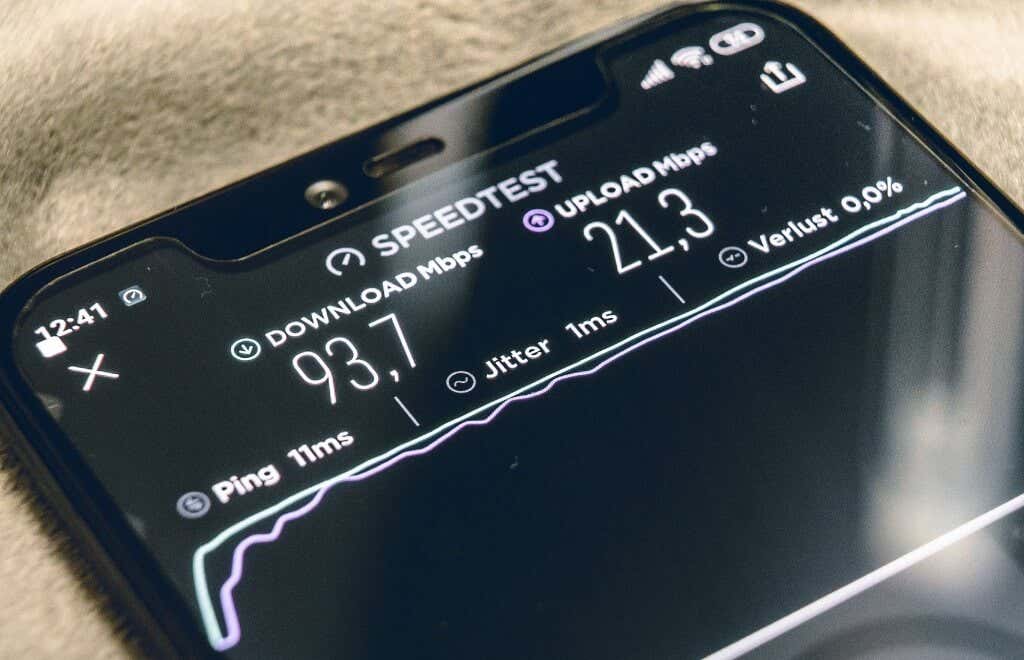
Sur les appareils mobiles, Chrome peut afficher le message d'erreur si vos données cellulaires sont lentes ou inactives. Si la connexion ou la puissance du signal dans votre emplacement est mauvaise, déplacez-vous vers un autre emplacement ou passez à un autre fournisseur de réseau. Avant cela, désactivez toute application VPN ou proxy et réinitialisez la connexion cellulaire de votre appareil en activant et en désactivant mode avion..
Passez à la vitesse notre article qui couvre toutes les causes possibles de la lenteur des données mobiles pour plus de solutions de dépannage.
3. Utilisez la solution de contournement de navigation privée
Chrome enregistre des informations (cookies et fichiers cache) sur les sites Web que vous visitez sur votre appareil. Bien que ces informations améliorent le temps de chargement des pages et améliorent votre expérience de navigation, elles empêchent parfois les pages Web de se charger correctement. L'ouverture de la page dans un Fenêtre de navigation privée empêchera Chrome de stocker les cookies du site Web.
Copiez l'URL du site, appuyez sur Ctrl + Maj + N (ou Commande + Maj + N sur Mac) pour ouvrir une nouvelle fenêtre de navigation privée, collez l'URL dans la barre d'adresse et appuyez sur Entrée . Vous pouvez également appuyer sur l'icône Plus et sélectionner Nouvelle fenêtre de navigation privée dans le menu.
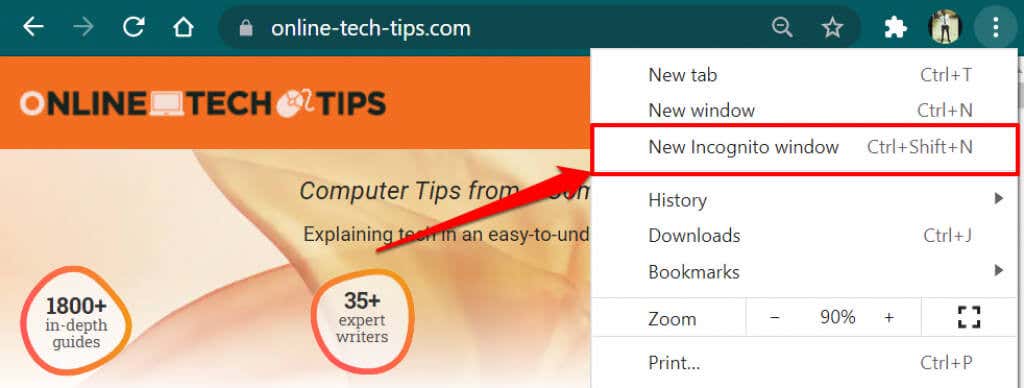
Pour ouvrir la page dans une fenêtre de navigation privée sur mobile, appuyez sur Plus (ou sur l'icône de menu ) dans le coin inférieur gauche, sélectionnez Nouvel onglet de navigation privée et visitez la page dans le nouvel onglet.
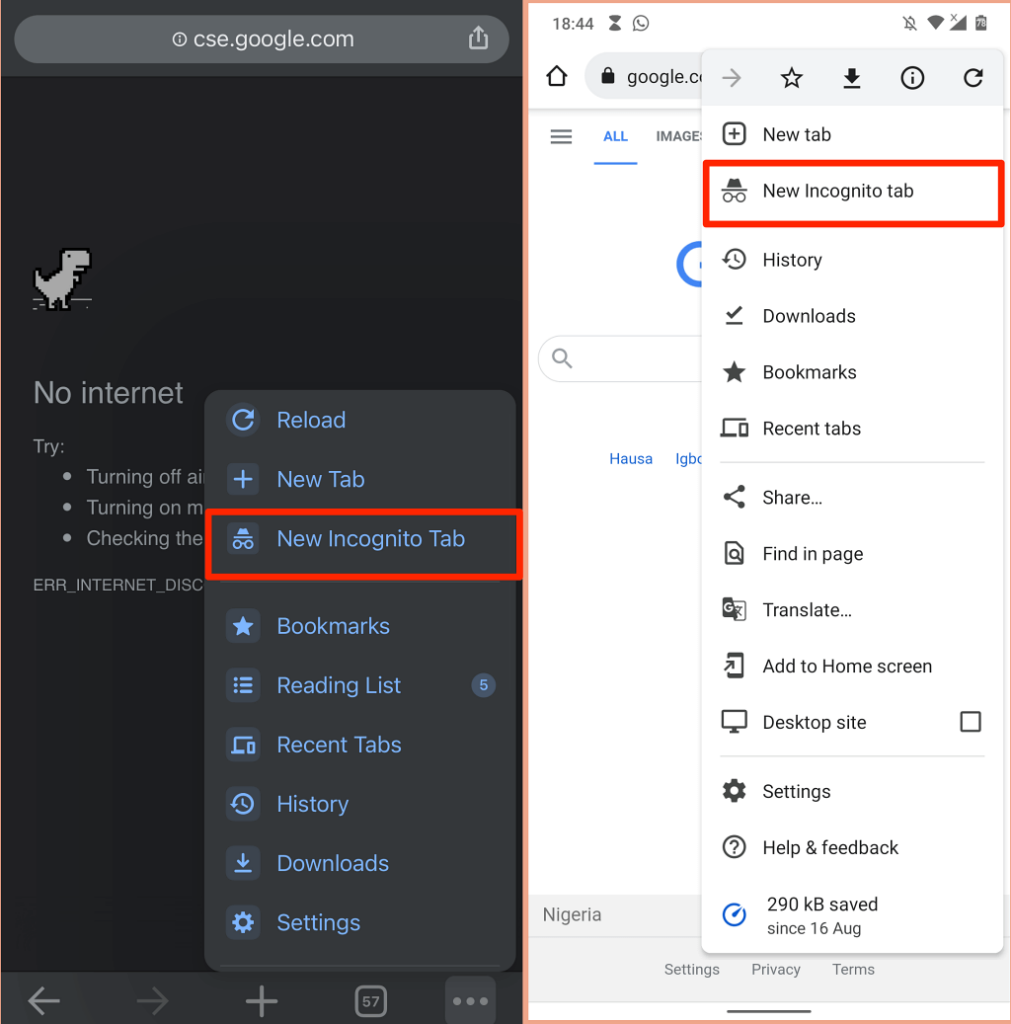
4. Fermez les autres onglets ou applications
Avoir trop d'onglets Chrome peut ralentir le navigateur, consommer de la mémoire sur votre appareil et provoquer d'autres erreurs. Chrome peut afficher le message « Aw, Snap ! » erreur si votre appareil ne dispose pas de ressources système suffisantes pour charger la page Web.
Fermez les onglets inutiles ou enregistrez-les / ajoutez-les à vos favoris pour plus tard. Cela libérera de la mémoire pour que les pages Web concernées puissent se charger correctement. Pour fermer un onglet Chrome, sélectionnez l'icône x sur l'onglet ou appuyez sur Contrôle + W sur PC (Commande + W pour Mac). Mieux encore, cliquez avec le bouton droit sur l'onglet que vous souhaitez fermer et sélectionnez Fermer .
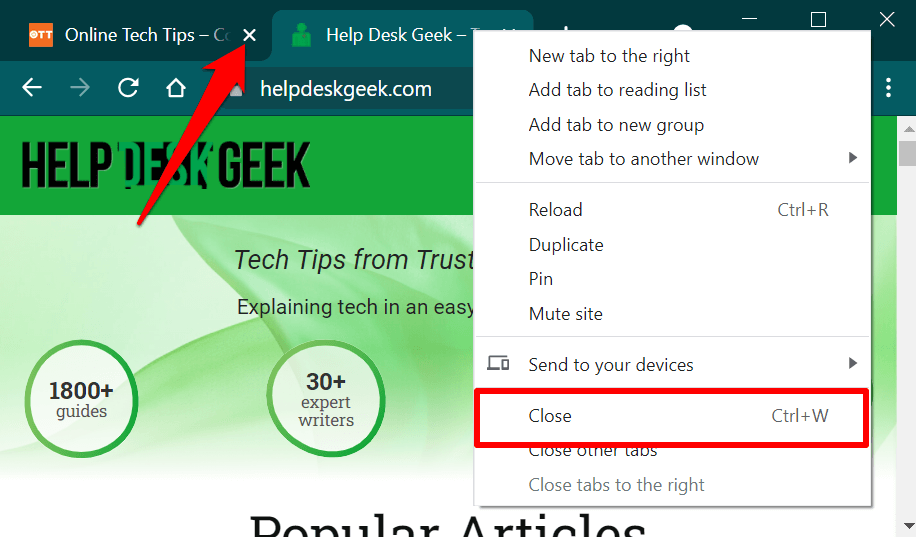
Utilisez le Gestionnaire des tâches sur votre PC Windows pour fermer les applications et les processus en arrière-plan inutiles. Pour libérer de la mémoire sur un ordinateur portable ou de bureau Mac, utilisez le moniteur d'activité pour tuer et forcer la fermeture des applications vous n'utilisez pas.
5. Fermez et rouvrez Chrome
Cela actualisera Chrome et éliminera les problèmes cachés empêchant le navigateur de charger correctement les pages Web (ou un site particulier).
6. Effacer le cache et les cookies de Chrome
Nous avons déjà souligné comment les cookies et les données de site corrompus pouvaient empêcher Chrome de charger des pages Web. Si l'ouverture du site dans une fenêtre de navigation privée ne résout pas le problème, effacer les fichiers de cache de Chrome cookies et données du site sont enregistrés sur votre appareil et réessayez..
Effacer les cookies et les données du cache de Chrome sur PC ou Mac
Ouvrez les Paramètres de Chrome, accédez à l'onglet Confidentialité et sécurité , sélectionnez Effacer les données de navigation , choisissez Tous les temps dans la catégorie « Période », cochez les options Cookies et autres données du site et Images et fichiers mis en cache , puis sélectionnez Effacer les données .
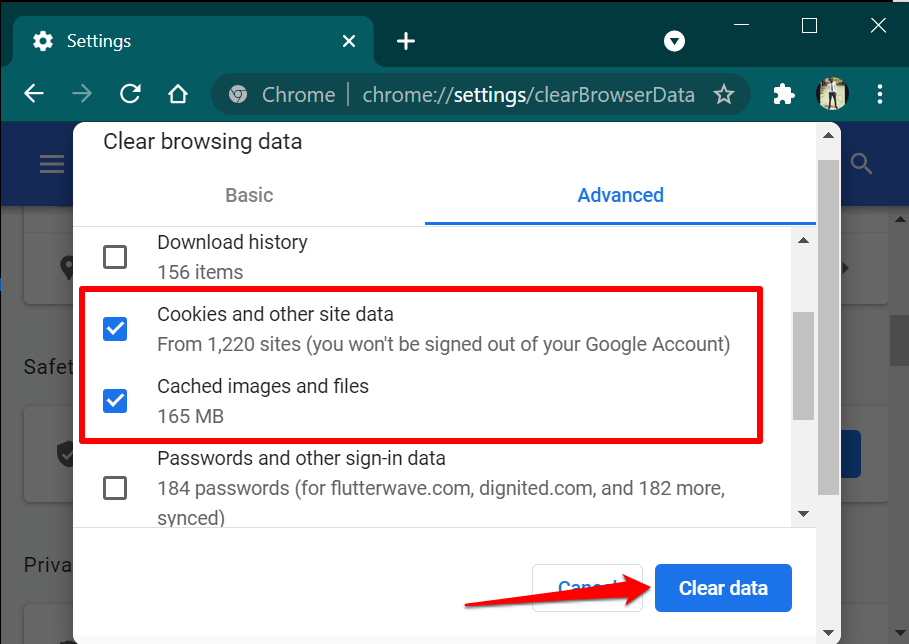
Effacer les cookies et les données du cache de Chrome sur mobile
Sur Android, ouvrez le menu Chrome, sélectionnez Confidentialité et sécurité , choisissez Tous les temps dans la section "Période", cochez Cookies et données du site . strong>et Images et fichiers mis en cache , puis appuyez sur Effacer les données .
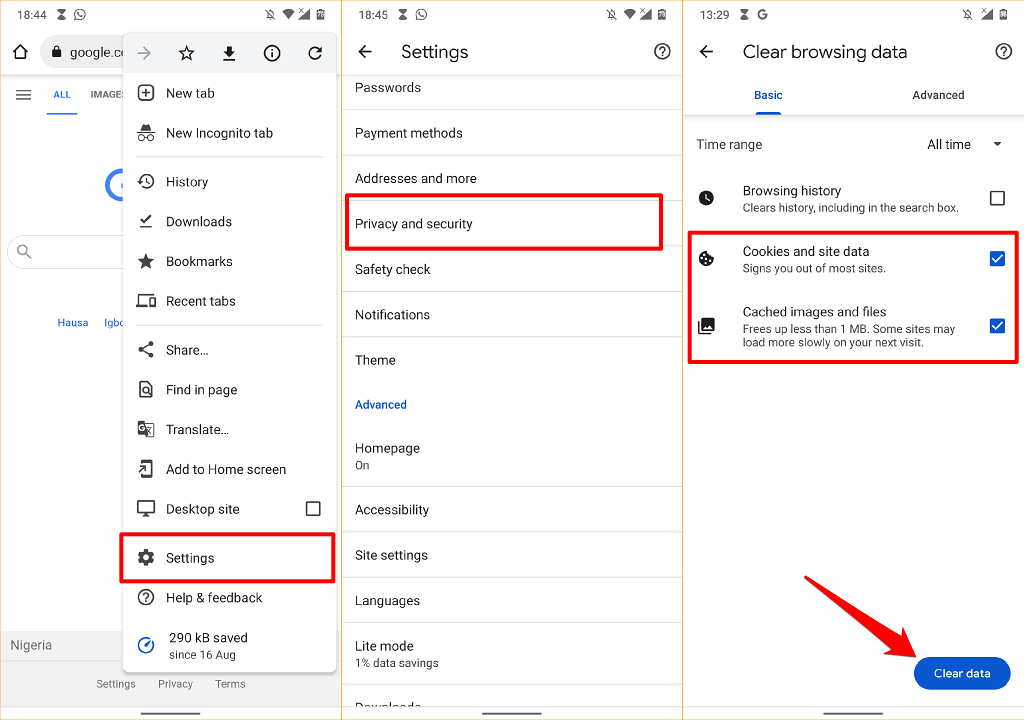
Pour effacer les cookies de Chrome et les données du cache sur iPhone ou iPad, ouvrez le menu des paramètres du navigateur, sélectionnez Confidentialité , sélectionnez Effacer les données de navigation , définissez la "Plage de temps" sur Toute la plage , sélectionnez Cookies, données du site et Images et fichiers mis en cache , puis appuyez sur Effacer les données de navigation . . p>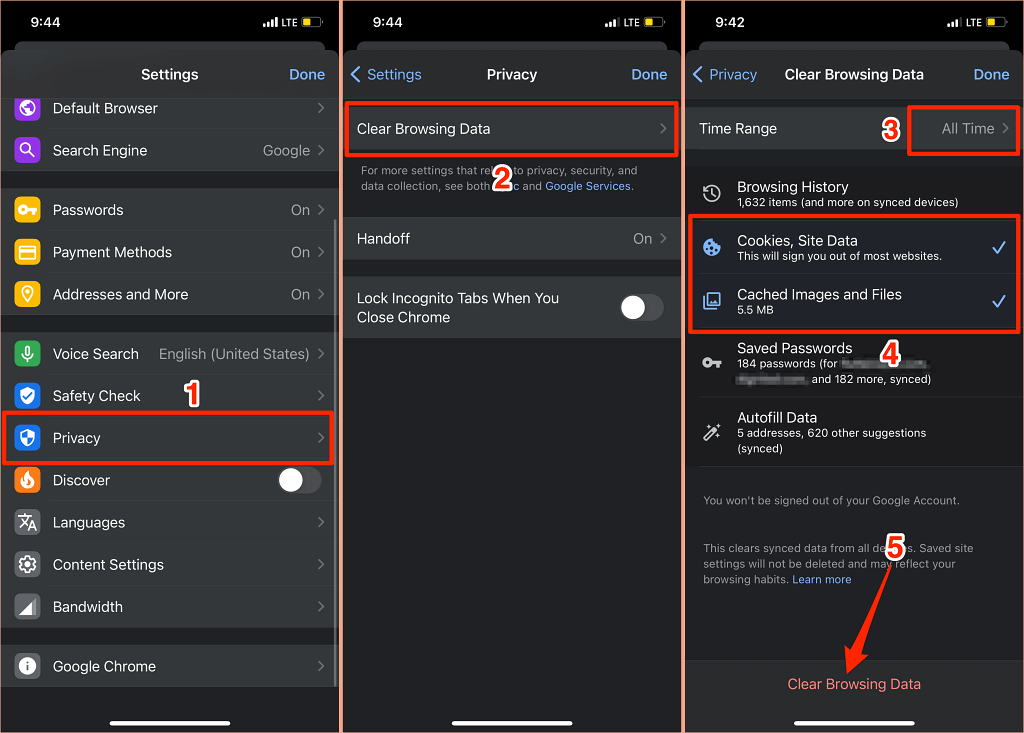
7. Désactiver, mettre à jour ou désinstaller les mauvaises extensions
Le mode navigation privée dans Chrome désactive également toutes les extensions. Si vous ne rencontrez pas le message « Aw, Snap ! » erreur dans une fenêtre de navigation privée, il y a probablement un bug ou une mauvaise extension qui empêche Chrome de charger la page.
Accédez à la page de gestion des extensions de Chrome et rechargez la page après avoir désactivé chaque extension successivement. Si Chrome charge la page avec succès après avoir désactivé une extension particulière, cela vous indique le coupable responsable du message « Aw, Snap ! erreur.
Dans ce cas, mettez à jour l'extension ou désinstallez-la du navigateur et signalez le problème au(x) développeur(s). Chrome met automatiquement à jour les extensions en arrière-plan mais à sa convenance. Suivez les étapes ci-dessous pour mettre à jour manuellement les extensions dans Chrome :
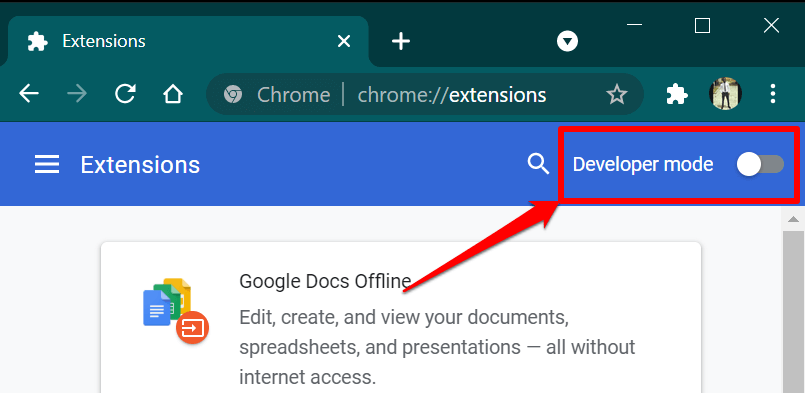 .
.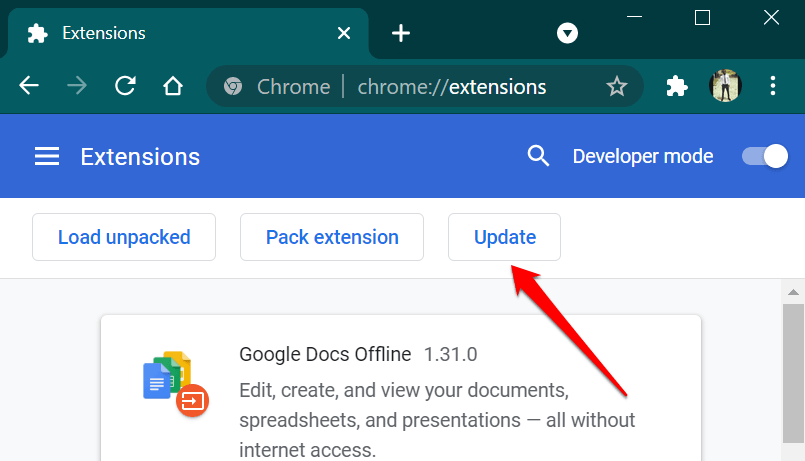
Fermez et rouvrez Chrome lorsque le navigateur affiche un message de réussite « Extensions mises à jour » et visitez à nouveau le site Web.
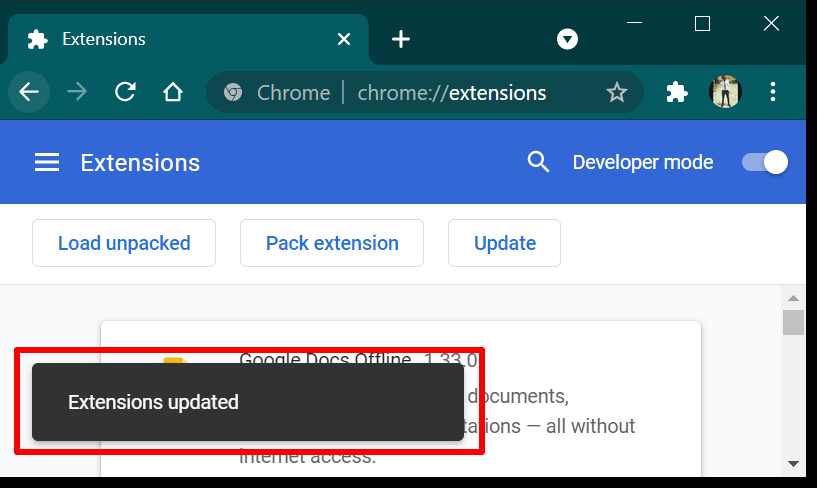
Si l'erreur persiste, supprimez l'extension problématique et rechargez la page.
Appuyez sur Supprimer sur la carte affichant l'extension et appuyez à nouveau sur Supprimer à l'invite de confirmation.
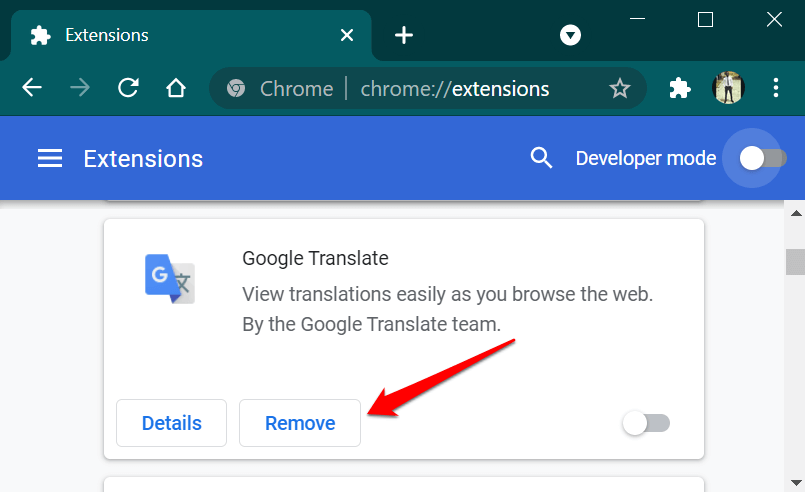
8. Mettre à jour Google Chrome
Bien que le message « Aw, Snap ! » L'erreur affecte à la fois les smartphones et les ordinateurs, le problème est répandu dans Chrome 78 et 79 sur les appareils Windows. Ces versions de Chrome contenaient des bugs qui permettaient à certains programmes antivirus d'injecter du code non signé dans le navigateur, empêchant ainsi Chrome de charger des pages Web.
Ouvrez le menu Paramètres de Chrome, sélectionnez À propos de Chrome OS et mettez à jour le navigateur avec la dernière version.
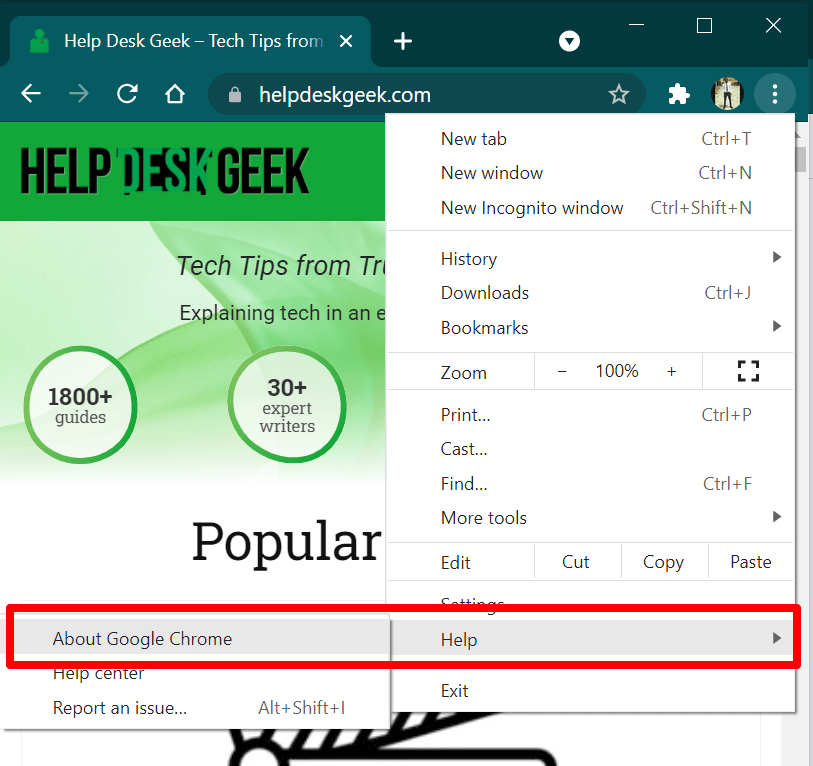
Si le problème persiste après la mise à jour de Chrome, désactivez ou désinstallez votre logiciel antivirus et essayez à nouveau de charger la page. Vous recevez toujours le message « Aw, Snap ! » erreur de crash ? Contactez l'administrateur du site Web ou utilisez le formulaire de commentaires de Chrome pour signaler le problème à Google.
Ouvrez le menu Chrome, sélectionnez Aide , sélectionnez Signaler un problème et fournissez des détails sur le problème dans les boîtes de dialogue appropriées.
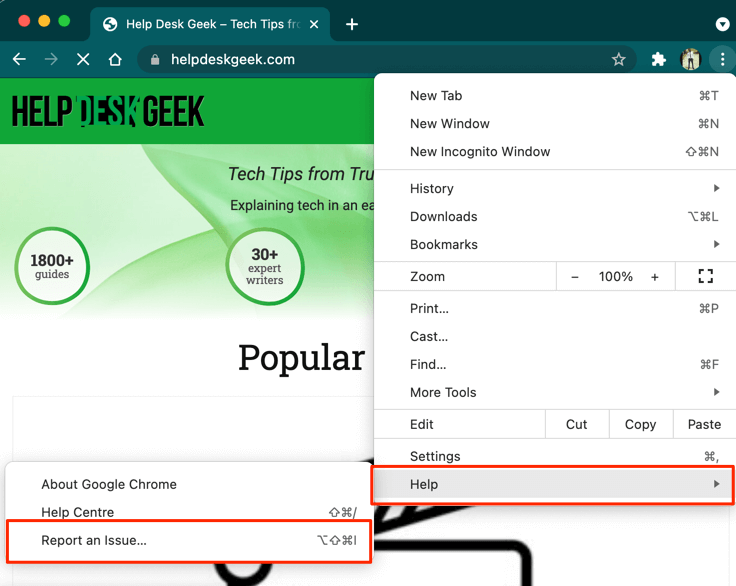
Google n'enverra pas de réponse personnalisée, mais examinera votre rapport et corrigera tout bug existant.
.