Avoir votre l'ordinateur ne reconnaît pas un périphérique USB que vous venez de brancher est ennuyeux. Au lieu de continuer à effectuer vos tâches, vous devez d'abord résoudre le problème et voir si vous pouvez le résoudre vous-même. La seule chose qui est pire, c'est quand cela arrive à votre smartphone.
Si votre ordinateur ne reconnaît pas votre téléphone lorsque vous essayez de brancher un câble USB sur votre Android ou votre iPhone, essayez l'un des huit conseils répertoriés ci-dessous pour résoudre le problème.
1. Redémarrez votre ordinateur et votre téléphone
Quel que soit l'appareil que vous utilisez, qu'il s'agisse d'un Android, d'un iPhone, d'un Mac ou de Windows, commencez par l'évidence. Essayez de redémarrer vos appareils. Cette étape simple résout de nombreux problèmes et peut vous aider à résoudre vos problèmes de connectivité.
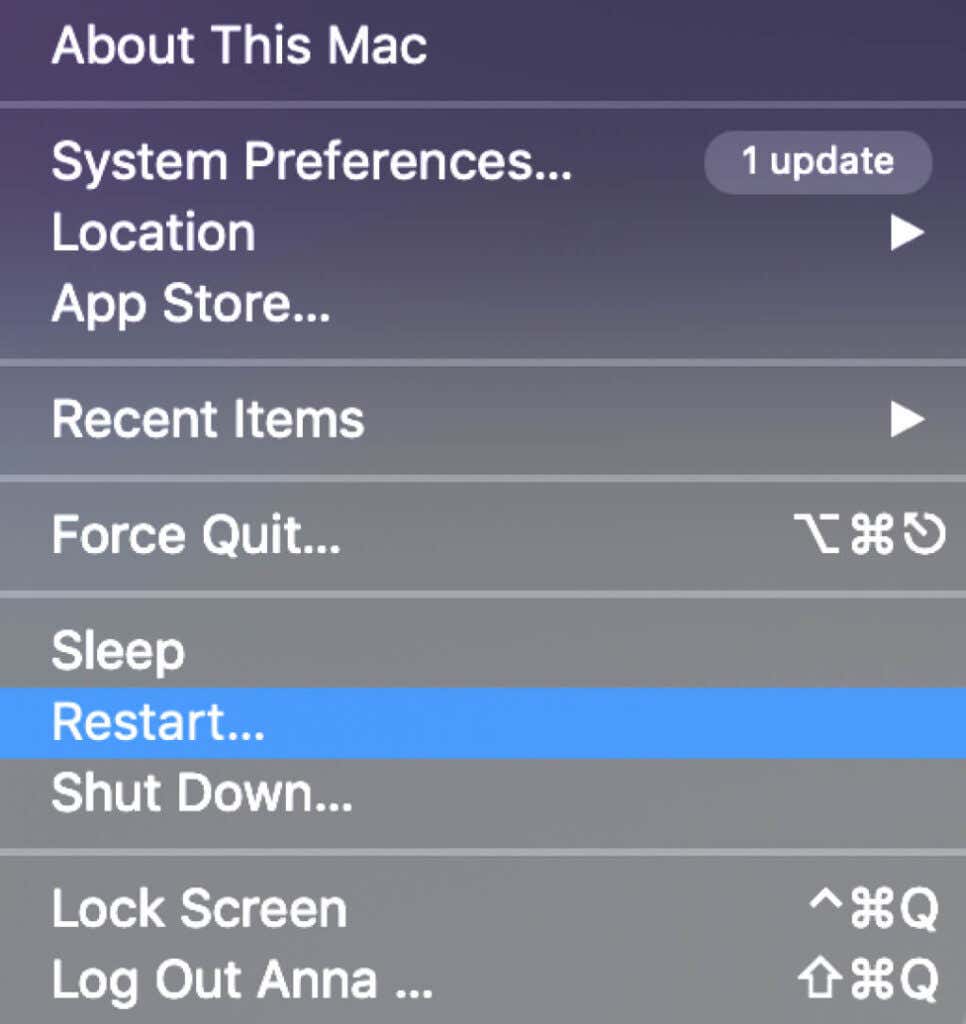
2. Utilisez un autre port et câble USB
L'un des problèmes de connectivité entre votre ordinateur et votre téléphone peut être un port ou un câble USB défectueux. Si l'un de ces éléments est endommagé, votre ordinateur ne se connectera pas et ne reconnaîtra pas votre appareil.
Si votre ordinateur dispose de plusieurs ports USB, essayez d'en utiliser un autre et voyez s'il fonctionne. Si vous avez accès à un autre câble USB, essayez de l'utiliser avec un autre port USB.
3. Changer le mode de connexion USB (Android)
Lorsque vous connectez votre smartphone Android à votre ordinateur, il propose plusieurs modes de connectivité, en fonction du but de la connexion. Si votre téléphone est connecté à votre ordinateur dans le mauvais mode, votre ordinateur pourrait ne pas le reconnaître.
Pour modifier le mode de connexion USB sur votre téléphone Android, suivez les étapes ci-dessous. Selon le modèle de votre téléphone, les noms exacts des étapes peuvent être différents.
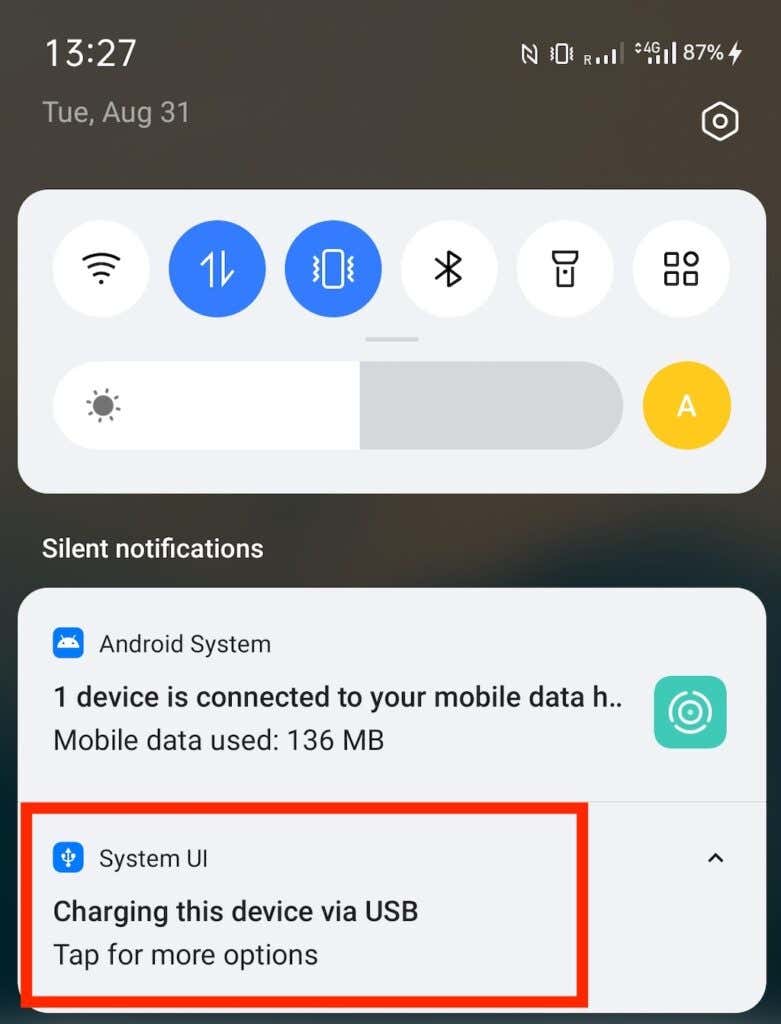
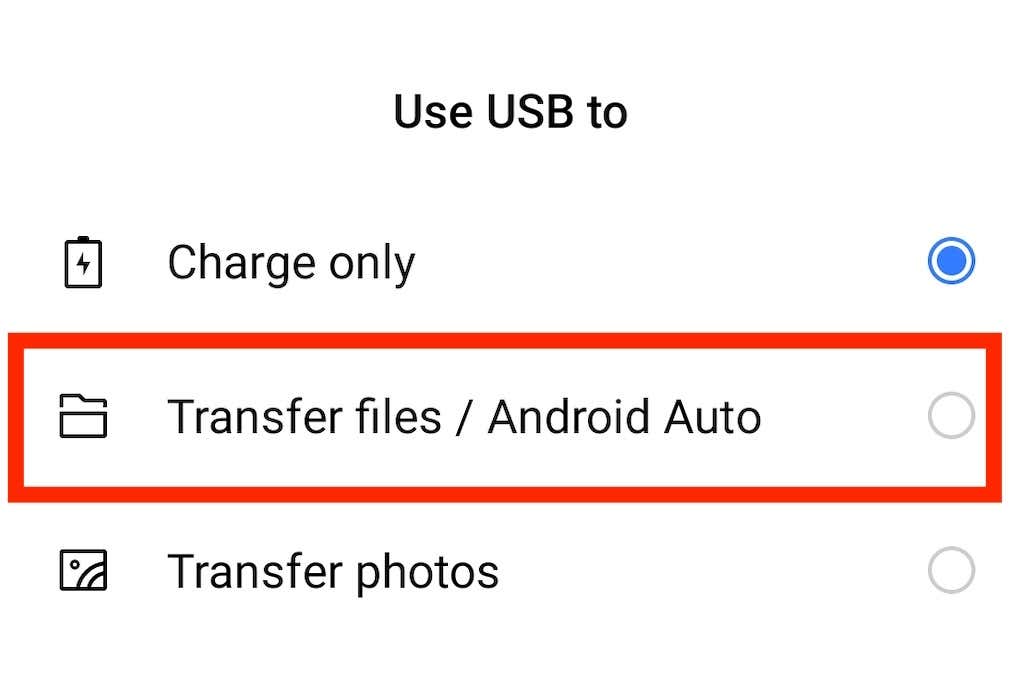
Après avoir modifié le mode de connexion USB sur Transfert de fichiers, vous devriez pouvoir voir votre téléphone dans le Finder (Mac) ou l'Explorateur de fichiers (Windows). Vous pouvez maintenant poursuivre vos tâches..
4. Vérifiez l'alerte Faire confiance à cet ordinateur (iPhone)
Lorsque vous connectez votre iPhone à votre ordinateur pour la première fois, l'alerte Faire confiance à cet ordinateur s'affiche sur votre téléphone. Assurez-vous de sélectionner Confiance lorsque vous recevez la notification. Sinon, votre iPhone ne se connectera pas à votre ordinateur.
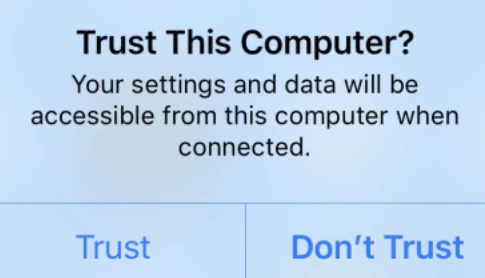
Si vous avez précédemment sélectionné Ne pas faire confiance , vous devrez réinitialiser les paramètres Localisation et confidentialité de votre iPhone. Pour ce faire, suivez les étapes ci-dessous.
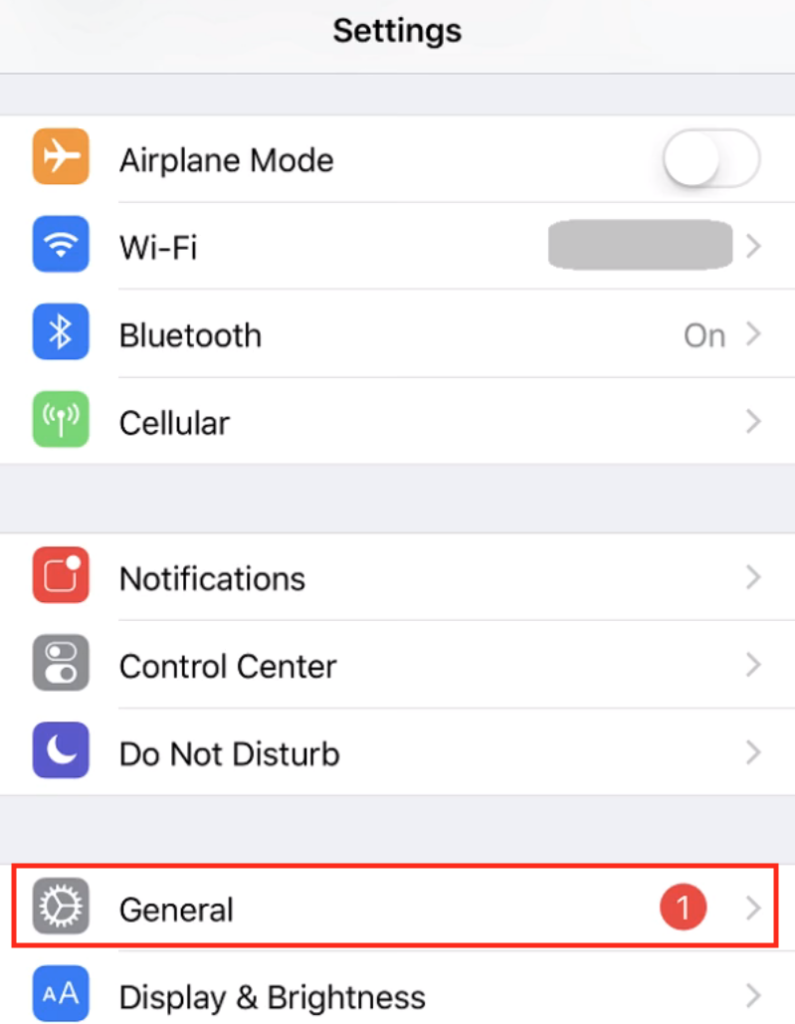
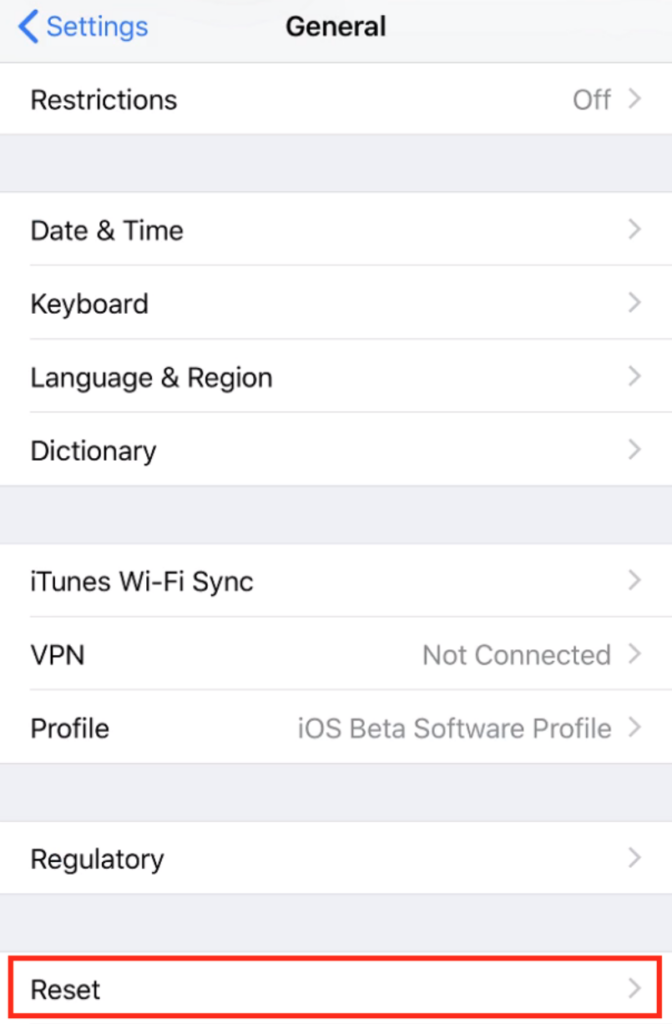
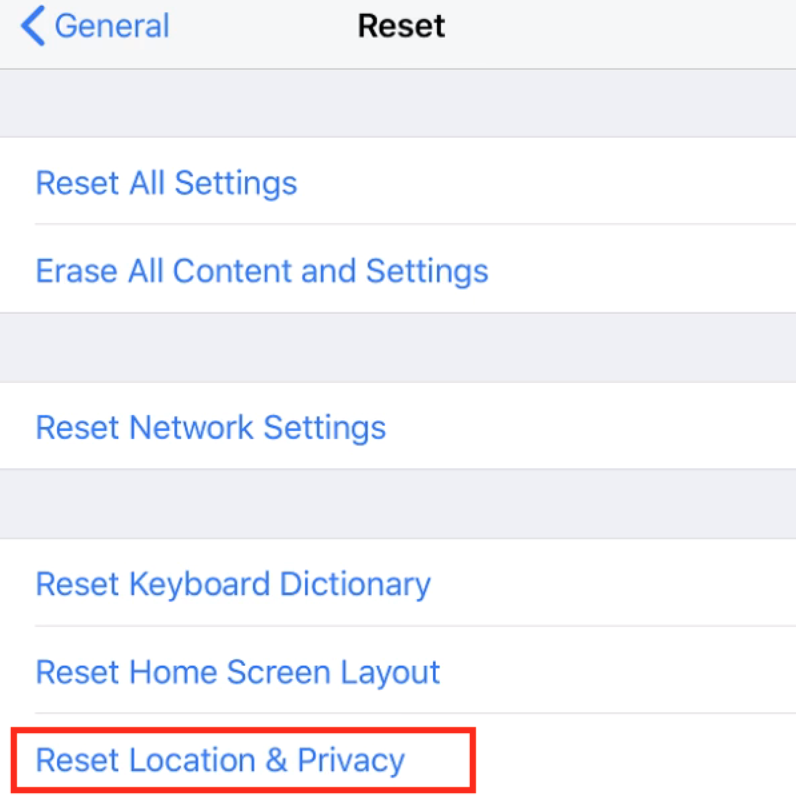
Après avoir réinitialisé vos paramètres, connectez à nouveau votre iPhone à votre ordinateur et choisissez de Faire confiance à cet ordinateur.
5. Mettez à jour les pilotes MTP sur votre ordinateur (Windows)
Si vous rencontrez des problèmes de connectivité avec votre smartphone (Android ou iPhone) et votre ordinateur Windows, vos pilotes MTP peuvent en être la cause. Les pilotes MTP (media transfer protocol) vous permettent de connecter votre téléphone à votre ordinateur et de l'utiliser comme périphérique multimédia.
Les pilotes MTP sont déjà installés sur la plupart des ordinateurs, mais ils peuvent être obsolètes et causer des problèmes de connectivité. Pour mettre à jour vos pilotes MTP manuellement, suivez les étapes ci-dessous.
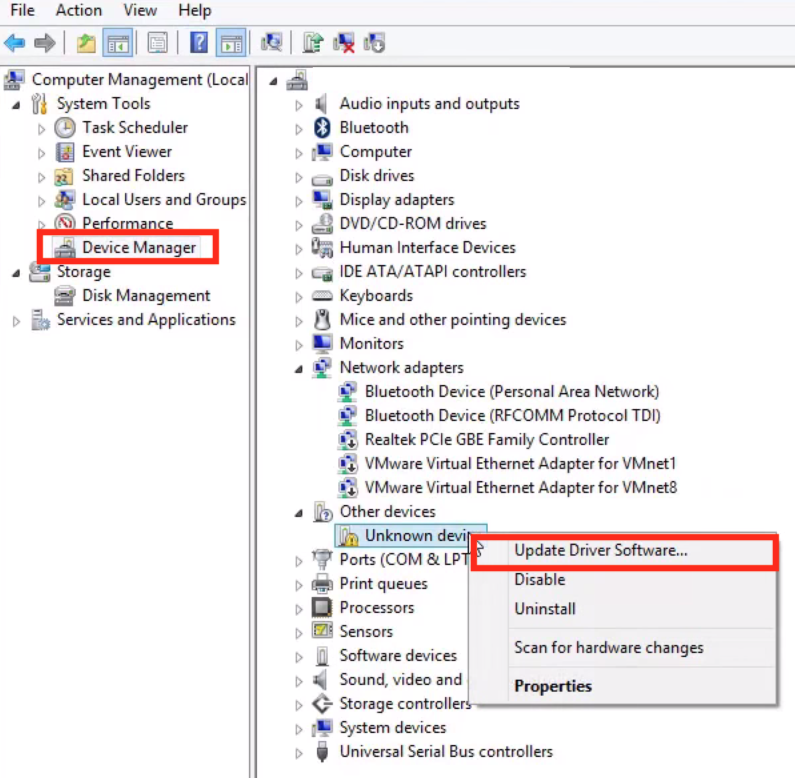
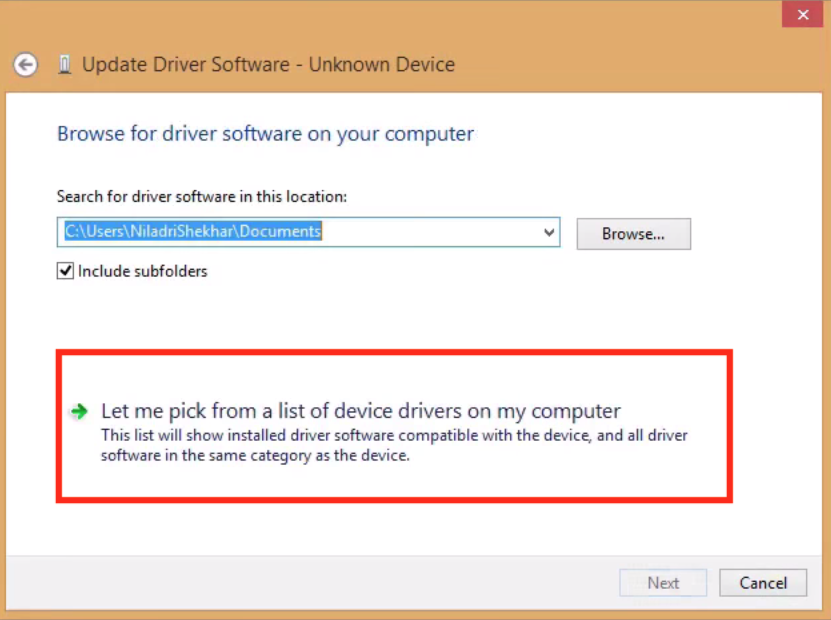
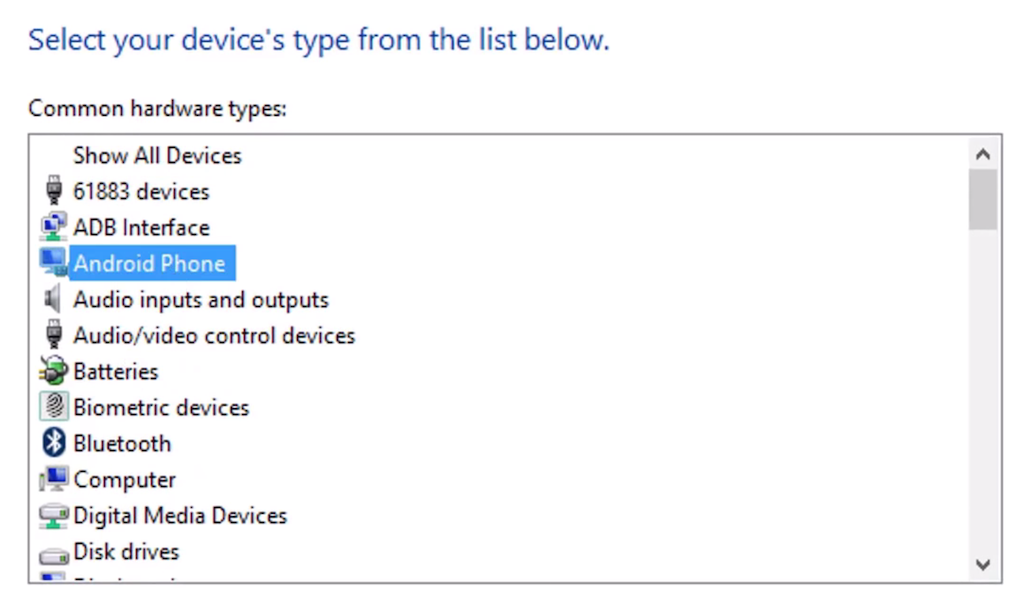
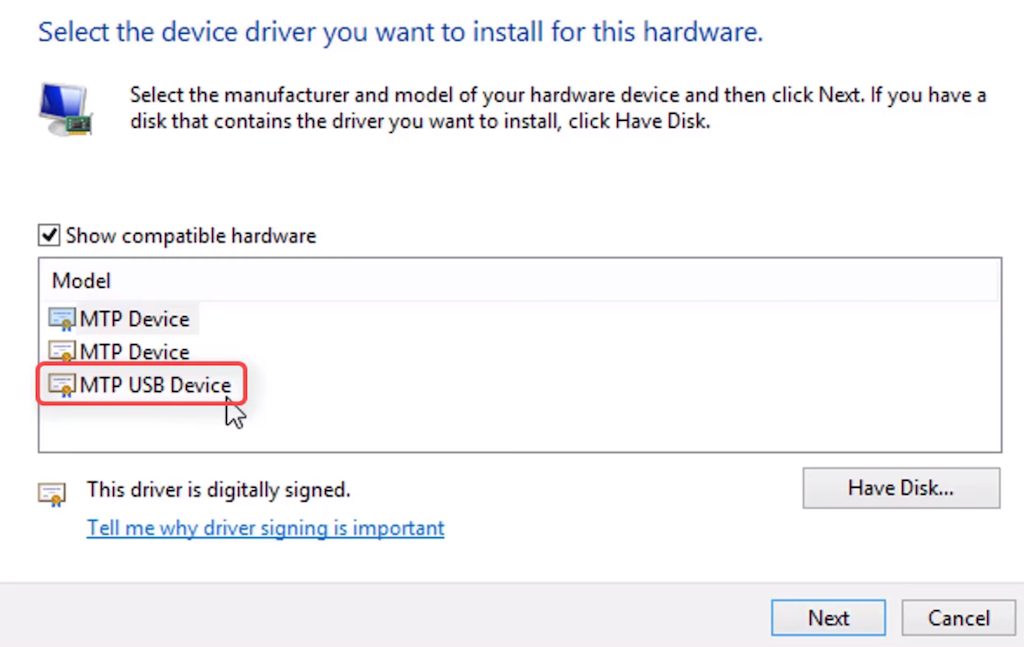
Une fois les pilotes mis à niveau vers la dernière version, vous devriez voir votre téléphone Android dans le Gestionnaire de fichiers..
6. Mettez à jour votre macOS et iTunes (Mac)
Si vous rencontrez des problèmes lorsque vous essayez de connecter votre téléphone à un Mac, vérifiez si la dernière version du système d'exploitation est installée. La version obsolète de macOS peut provoquer des problèmes de connexion entre votre téléphone et votre ordinateur. Pour vérifier si une mise à jour est disponible, accédez au Menu Mac >À propos de ce Mac >Mise à jour du logiciel .

Après avoir confirmé vous avez mis à jour votre système d'exploitation, vérifiez si vous utilisez également la dernière version d'iTunes, car il pourrait y avoir un bug dans une ancienne version provoquant des problèmes de connectivité.
7. Utiliser l'utilitaire de transfert de fichiers Android (Android + Mac)
Connecter votre Android à Mac et transférer des fichiers sur votre ordinateur est un peu plus difficile que le même processus avec Android et Windows. Un utilitaire spécial appelé Android File Transfer permet une connexion fluide entre votre Mac et votre smartphone Android.
Vous pouvez trouver le Transfert de fichiers Android sur le site officiel d'Android. Téléchargez et installez l'utilitaire, puis essayez à nouveau de brancher votre téléphone sur votre Mac. Vous devriez maintenant pouvoir utiliser votre appareil Android sur Mac.
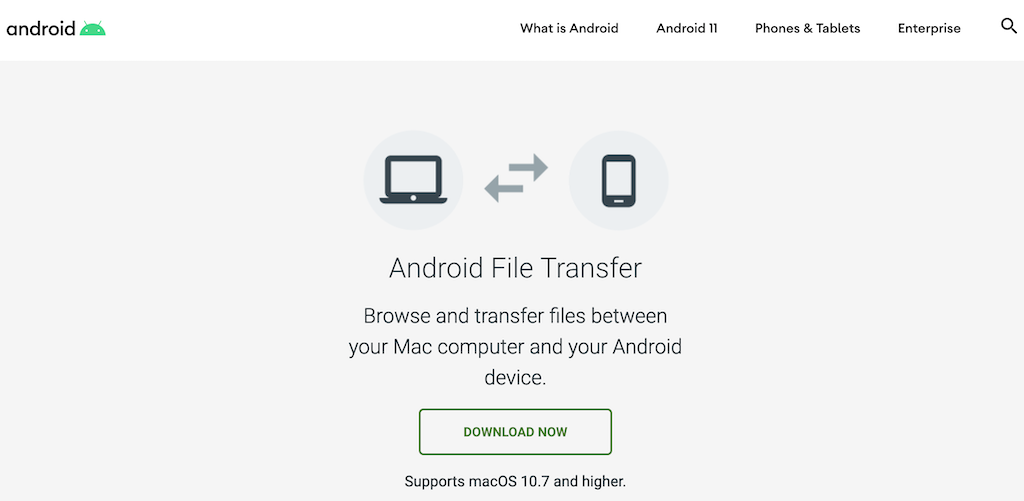
8. Activer le débogage USB (Android)
Si vous rencontrez toujours un problème avec votre ordinateur qui ne voit pas votre téléphone Android après avoir essayé différentes méthodes, vous pouvez essayer d'activer le débogage USB en dernier recours.
Le mode Débogage USB Android fait partie du menu Options du développeur. Il s'agit d'une fonctionnalité avancée conçue pour permettre aux développeurs d'applications de s'assurer que leurs applications fonctionnent correctement et de diagnostiquer les problèmes lorsqu'ils apparaissent. Assurez-vous d'étudier tous les avantages et les inconvénients avant de l'activer.
Pour activer le débogage USB sur votre smartphone, suivez les étapes ci-dessous.
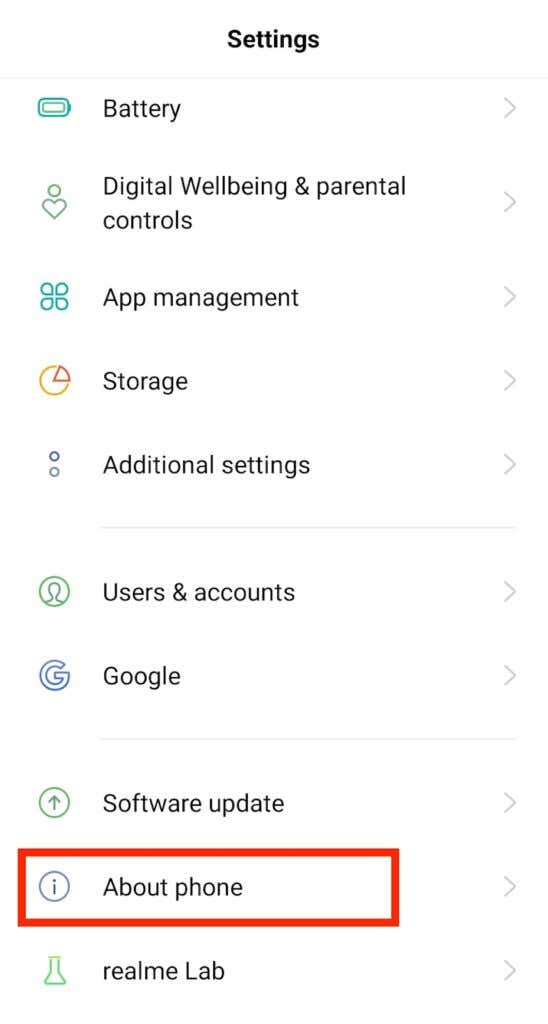
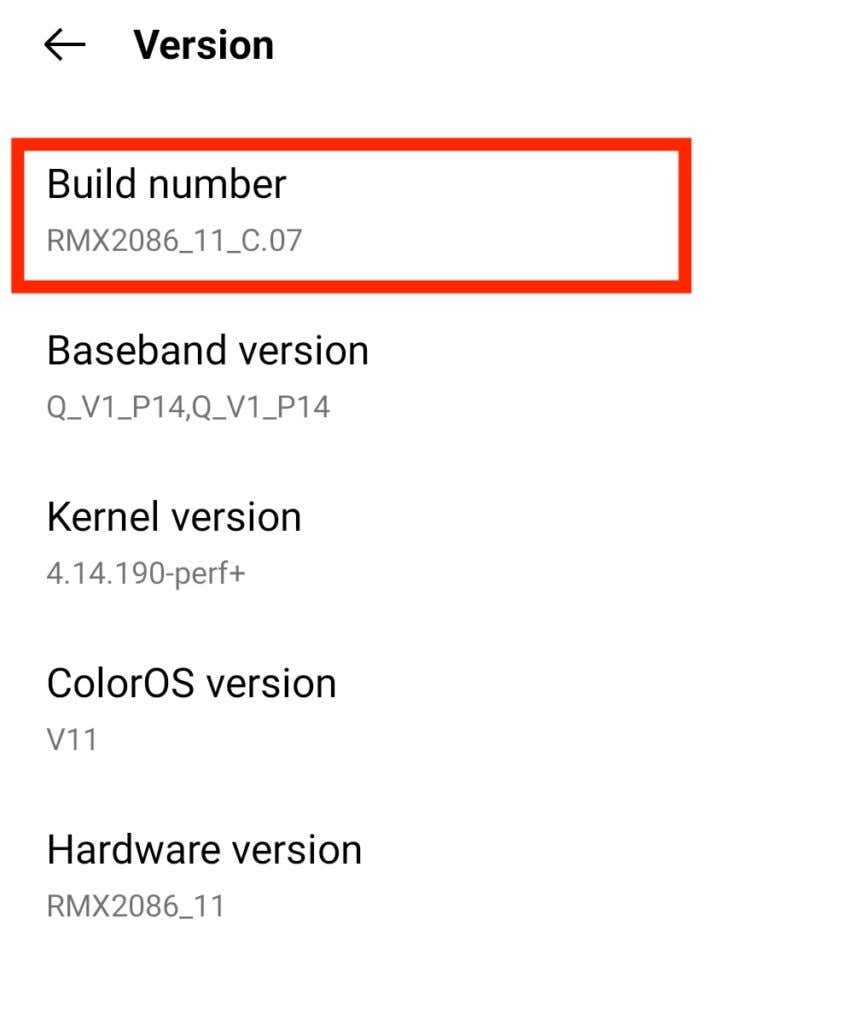
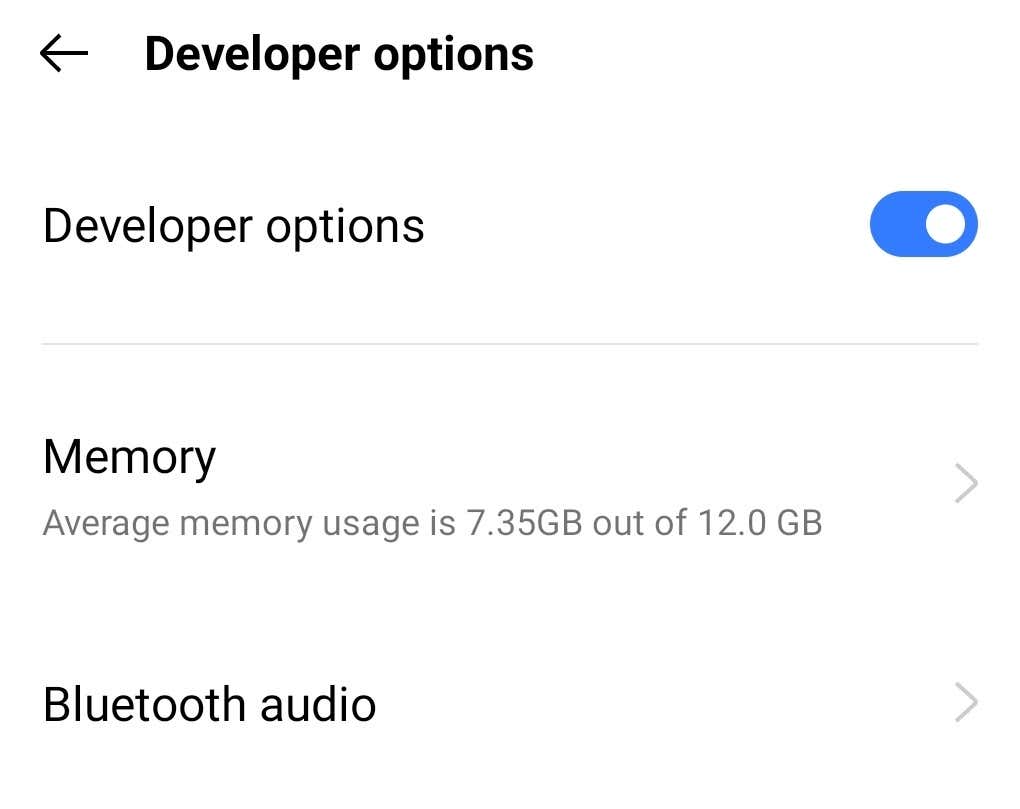
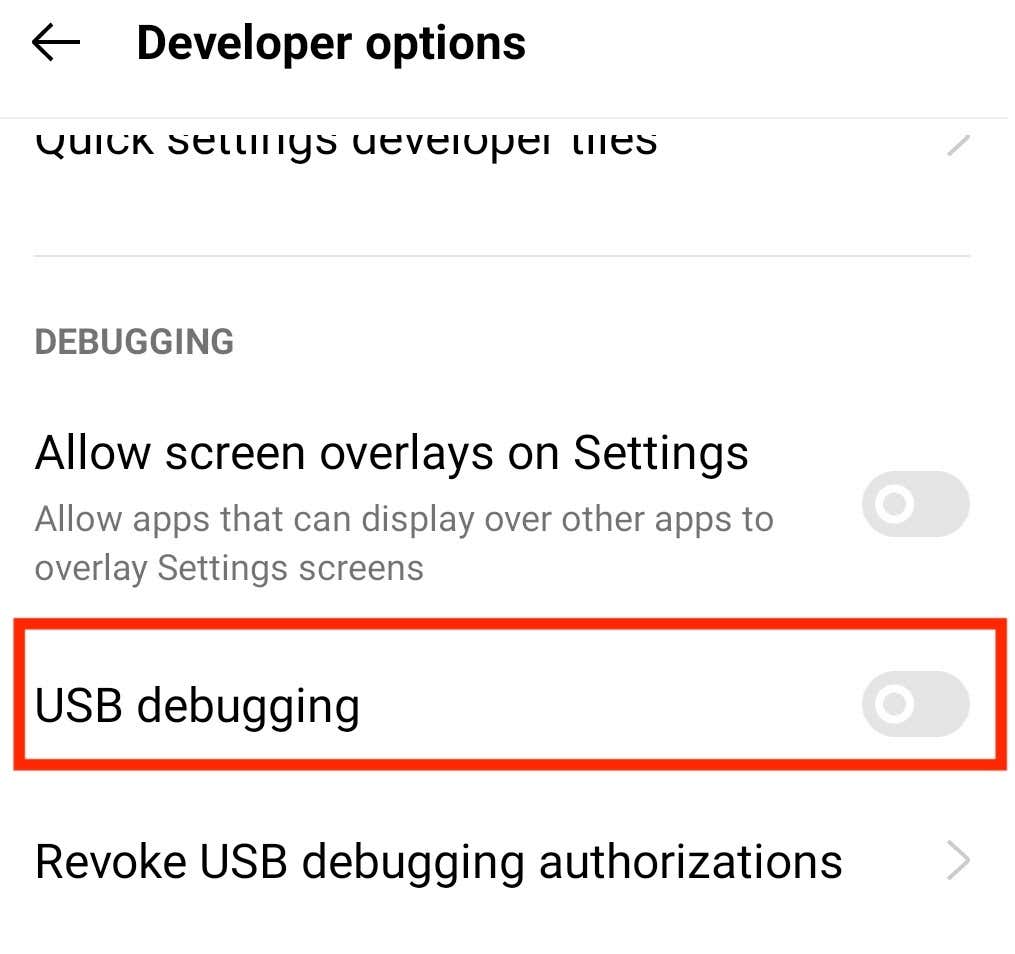
La prochaine fois que vous connecterez votre téléphone à votre ordinateur, vous devriez pouvoir le voir dans la liste des appareils.
Et si aucune de ces méthodes ne fonctionne ?
Si vous avez l'impression d'avoir tout essayé, mais que votre ordinateur ne reconnaît toujours pas votre téléphone, envisagez réinitialisation difficile de votre téléphone de rétablir ses paramètres d'usine. Cela pourrait résoudre la cause du problème de connectivité. Cependant, cela effacera également toutes vos données. Gardez cela à l'esprit et assurez-vous de sauvegarder tous vos fichiers et informations importants avant de réinitialiser votre smartphone.
Avez-vous déjà rencontré des problèmes similaires ? Qu'est-ce qui vous a aidé à réparer votre ordinateur qui ne reconnaît pas votre téléphone ? Partagez votre expérience en matière de réparation de la connexion entre votre téléphone et votre ordinateur avec nous dans la section commentaires ci-dessous.
.