La passerelle Google Drive du gestionnaire de fichiers Chrome OS ne fonctionne parfois pas correctement. Les facteurs vont d'un stockage local insuffisant à des problèmes temporaires du système, des bogues logiciels, des interférences d'applications tierces, etc.
Cet article mettra en évidence 11 correctifs de dépannage à essayer si Google Drive ne fonctionne pas sur votre Chromebook.
1. Vérifiez votre connexion Internet
Vous ne pouvez pas synchroniser des fichiers avec Google Drive sur votre Chromebook sans connexion Internet. La première étape consiste donc à confirmer que votre Chromebook dispose d'un accès Internet. Visitez n'importe quel site Web sur votre appareil et vérifiez si la page se charge. Vous pouvez connecter d'autres appareils au même réseau que votre Chromebook et vérifier si Internet fonctionne également pour ces appareils.
Si le problème persiste, redémarrez votre routeur Wi-Fi, connectez votre Chromebook au réseau, et accédez à nouveau à Google Drive. Vous devriez également envisager de rapprocher votre Chromebook du routeur, booster le signal Wi-Fi du routeur, et de mettre à jour le micrologiciel de votre routeur. Enfin, contactez votre fournisseur d'accès Internet si vous rencontrez toujours des difficultés pour utiliser Internet sur votre Chromebook.
2. Fermez et rouvrez l'application Fichiers
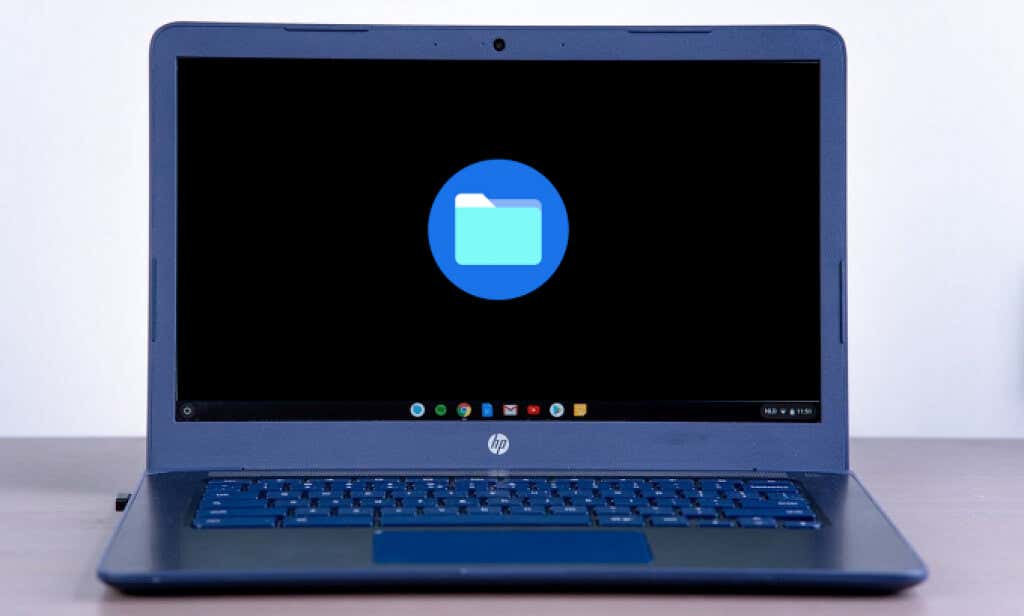
Si votre connexion Internet est correcte, mais que Google Drive ne fonctionne pas, l'actualisation de l'application Fichiers devrait résoudre le problème. Cette technique de dépannage fonctionne pour certains utilisateurs de Chromebook qui n'a pas pu trouver le dossier Google Drive dans l'application Fichiers.
Pour fermer l'application Fichiers, appuyez sur l'icône xdans le coin supérieur droit de la fenêtre de l'application. Vous pouvez également appuyer sur Alt, sélectionner l'icône de l'application Fichierssur l'étagère Chromebook, puis sélectionner Fermer.
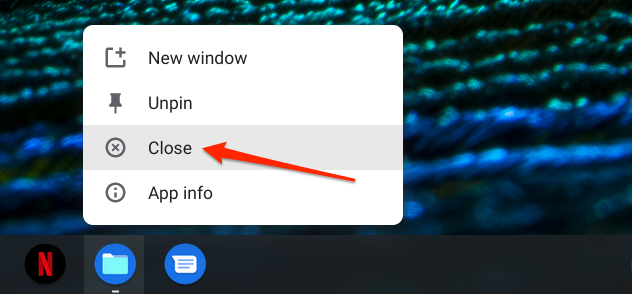
Relancez l'application Fichiers et vérifiez si les fichiers synchronisés avec le dossier Google Drive sont accessibles sur d'autres appareils.
3. Vérifiez l'espace de stockage de votre appareil
Le téléchargement ou le chargement de fichiers sur Google Drive via l'application Fichiers peut échouer si votre Chromebook ne dispose pas de suffisamment d'espace de stockage.
Dans l'application Fichiers, appuyez sur le icône de menudans le coin supérieur droit pour vérifier l'espace de stockage gratuit de votre Chromebook.
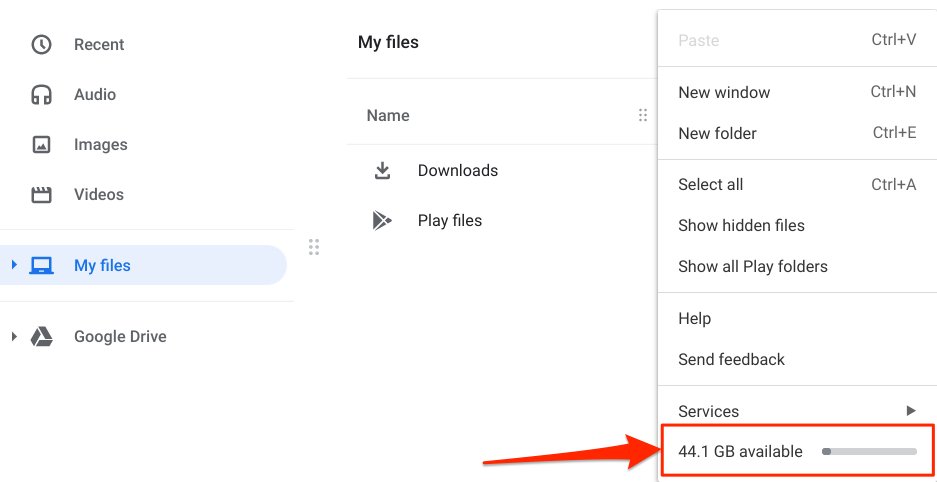
Vous pouvez également ouvrir Paramètreset accédez à Appareil >Gestion du stockage.
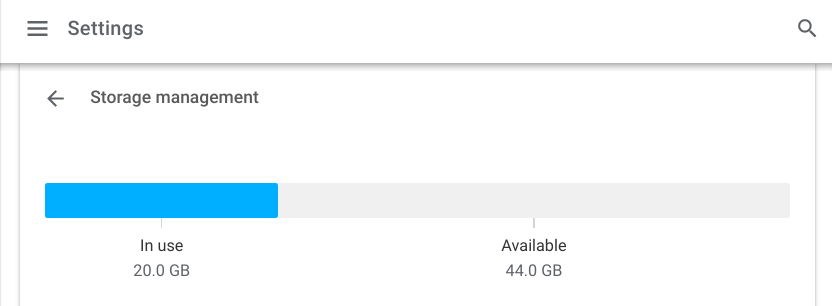
Si le stockage de votre appareil est faible, reportez-vous à ces didacticiels complets sur libérer de l'espace sur les Chromebooks et optimiser le stockage de Google Drive.
4. Vérifier l'état du service Google Drive
Les temps d'arrêt côté serveur peuvent être la raison pour laquelle Google Drive ne fonctionne pas. Utilisez des outils de surveillance de site en temps réel comme DownDetector pour vérifier l'état du serveur de Google Drive.
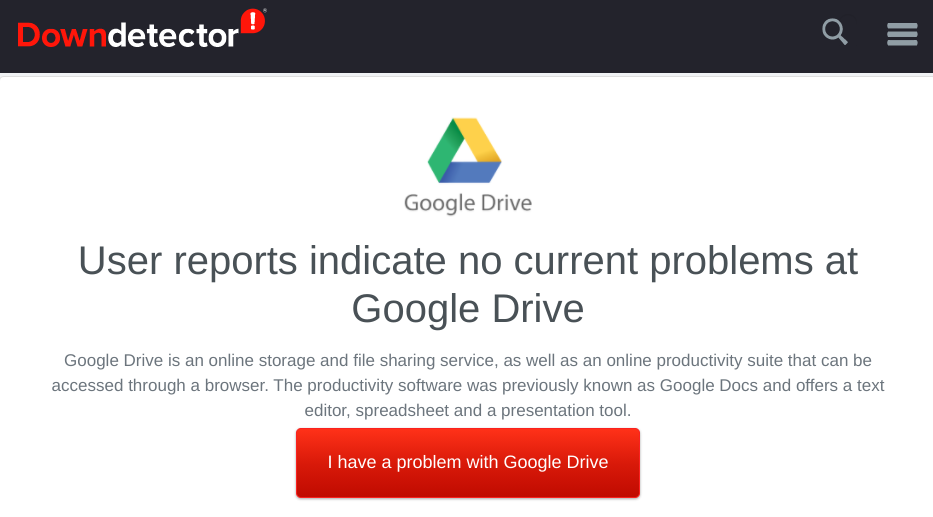
En cas de problème avec les serveurs de Google Drive, contactez Assistance Google Drive pour signaler la panne de service.
5. Libérez de l'espace de stockage Google
Votre Chromebook ne synchronisera pas les fichiers avec Google Drive si vous ne disposez pas de suffisamment d'espace de stockage Google. Accédez à votre Tableau de bord du compte Google depuis un navigateur et vérifiez votre espace de stockage Google dans la section "Espace de stockage du compte".
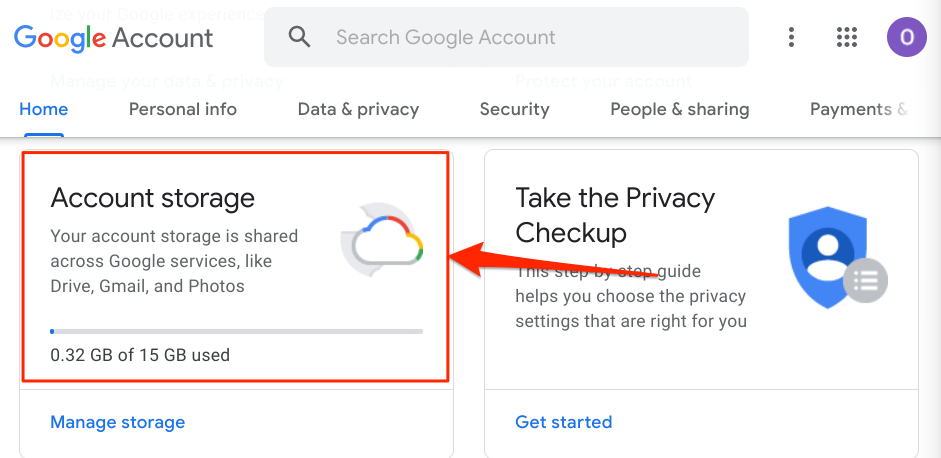
Si vous avez épuisé votre espace de stockage Google, vous pouvez réclamer les 100 Go gratuits d'avantage Google One disponibles pour les nouveaux utilisateurs de Chromebook. Si votre appareil ne remplit pas les conditions pour bénéficier de cet avantage, utilisez le "Gestionnaire de stockage" de Google pour libérer de l'espace sur tous les services Google.
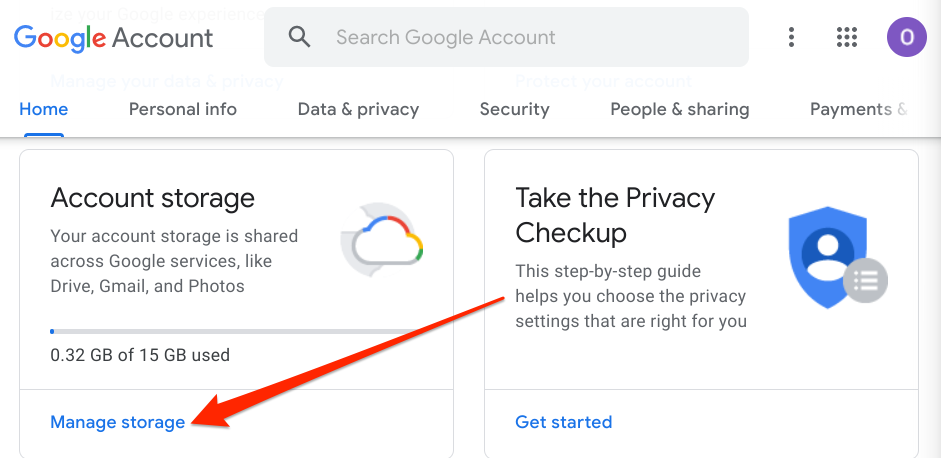
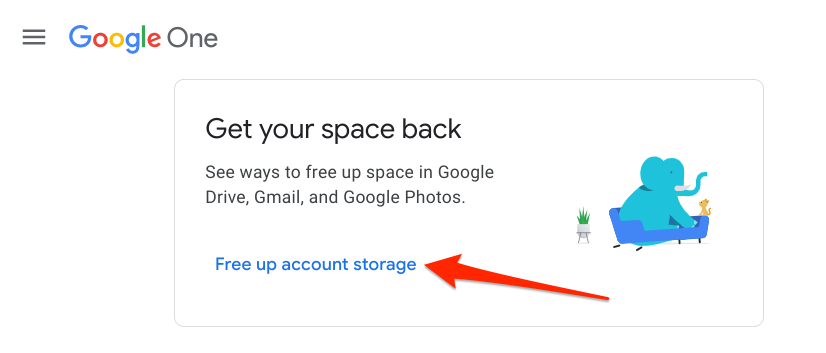
Cela lancera le gestionnaire de stockage Google , un outil qui met en évidence les fichiers qui consomment votre espace de stockage Google.
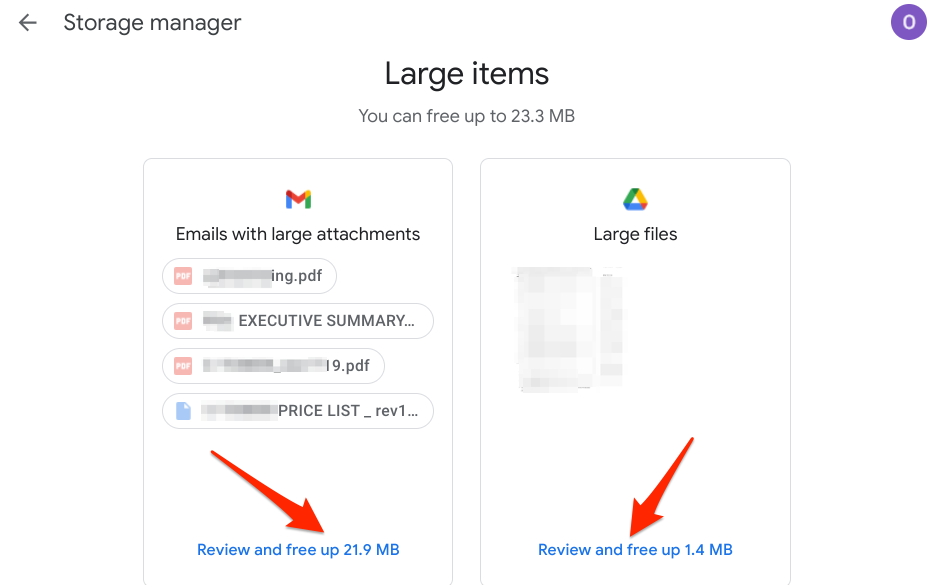
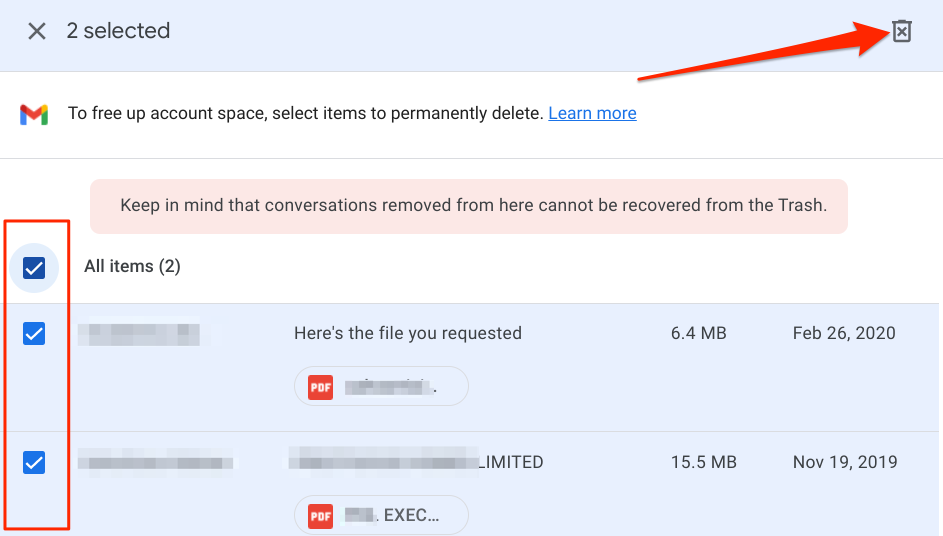
6. Mettez à jour votre Chromebook
Nous avons découvert que l'échec de Google Drive est répandu sur Chrome OS Build 81 à Build 84 tout en passant au peigne fin ces Communauté Chromebook et Fil Reddit. Ces versions de Chrome OS présentent des bogues qui empêchent l'intégration de Google Drive avec l'application Fichiers.
Installez une mise à jour stable à partir du menu des paramètres si votre Chromebook exécute ces anciennes versions de Chrome OS.
Aller dans Paramètres >À propos de Chrome OSet sélectionnez Vérifier les mises à jour.
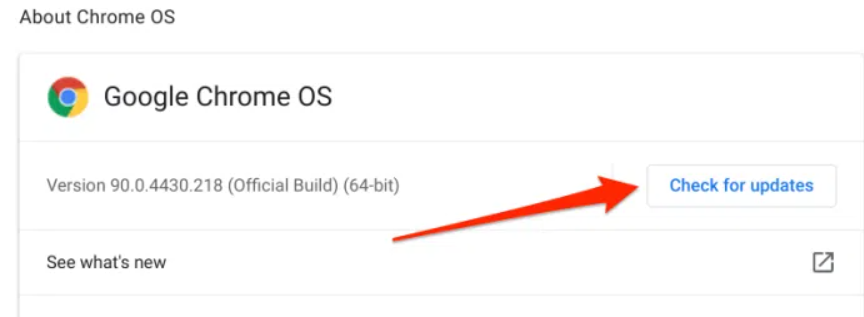
Vous pourriez trouvez un bouton "Redémarrer" sur cette page si votre appareil a déjà téléchargé la mise à jour en arrière-plan. Appuyez sur Redémarrerpour installer la mise à jour de Chrome OS.
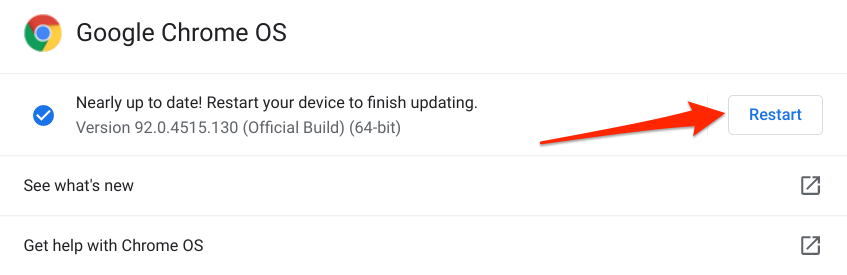
7. Reconnectez Google Drive
Cela supprimera et rajoutera Google Drive au gestionnaire de fichiers de votre Chromebook. Fermez l'application Fichiers, lancez l'application Paramètres, développez la section Avancé, sélectionnez Fichierset activez Déconnecter le compte Google Drive.
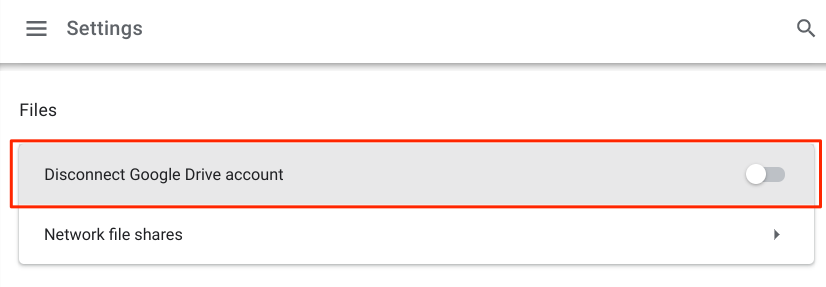
Notez que cela ne déconnecte ni ne supprime votre compte Google de votre Chromebook. Au lieu de cela, désactivez l'option Déconnecter le compte Google Drive, rouvrez l'application Fichiers et vérifiez si vous pouvez synchroniser les fichiers avec Google Drive dans l'application.
8. Éteignez votre VPN
La solution de dépannage suivante resolved the problem for certains utilisateurs de Chromebook. Si Google Drive n'apparaît pas dans le gestionnaire de fichiers de votre Chromebook, fermez toute connexion ou application de réseau privé virtuel (VPN) active et vérifiez à nouveau.
9. Redémarrez votre Chromebook
Effectuer un redémarrage logiciel peut accélérer votre Chromebook et résoudre d'autres problèmes liés au logiciel. Fermez toutes les applications actives, éteignez votre appareil et rallumez-le.
Appuyez sur l'icône de l'heure ou de la batterie dans le centre de notification et sélectionnez le bouton Alimentation. Vous pouvez également appuyer longuement sur le bouton d'alimentation de votre Chromebook et sélectionner Éteindre.
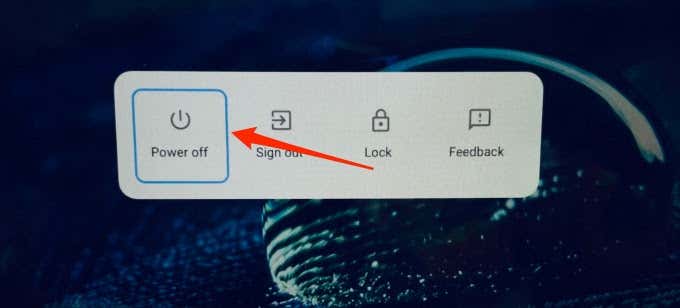
Attendez environ une minute ou deux, appuyez sur le bouton d'alimentation pour redémarrer votre Chromebook, connectez-vous à Internet et lancez l'application Fichiers.
10. Utilisez l'application Google Drive
Si vous ne parvenez pas à synchroniser des fichiers dans le cloud à partir de l'application Fichiers, l'application autonome Google Drive devrait fonctionner sans problème. Considérez ceci comme une solution de contournement temporaire au problème.
Installez Google Drive depuis le Play Store et vérifiez si vous pouvez synchroniser les fichiers de votre Chromebook vers le cloud.
11. Powerwash Your Chromebook
Si Google Drive ne fonctionne toujours pas dans l'application Fichiers, envisagez réinitialiser votre Chromebook aux paramètres d'usine par défaut. Avant de le faire, cependant, sauvegardez vos fichiers sur un périphérique de stockage externe.
Ouvrez les paramètres de votre Chromebook, sélectionnez Avancé, sélectionnez Réinitialiser les paramètres, et sélectionnez le bouton Réinitialiser.
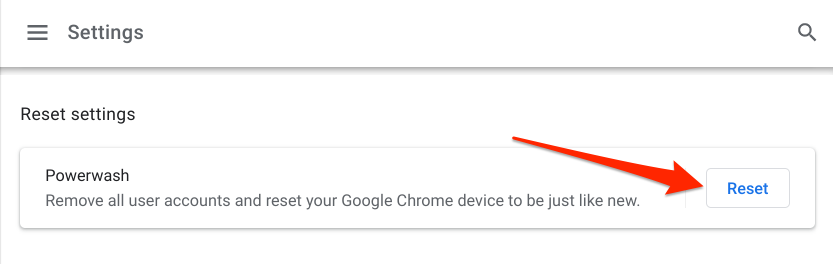
Au moins une de ces solutions de dépannage devrait résoudre les problèmes de Google Drive qui ne fonctionne pas sur votre Chromebook. Contactez Service d'assistance Google Drive ou le fabricant de votre Chromebook si vous rencontrez toujours des problèmes.