HDMI est le format de connexion d'affichage moderne le plus courant qui offre généralement une expérience plug-and-play. Pourtant, parfois, vous connectez un écran HDMI à votre ordinateur Windows 10, et rien ne se passe. Si vos ports HDMI ne fonctionnent pas sous Windows 10, vous pouvez essayer plusieurs solutions pour résoudre le problème.
1. Utiliser temporairement une autre sortie
Certains des correctifs ci-dessous nécessitent que vous disposiez d'un écran de travail avec une sortie disponible. Votre carte graphique a probablement d'autres types de sortie d'affichage. Si votre carte graphique et votre téléviseur ont tous deux un type de port commun disponible autre que HDMI, essayez-le. Cela peut être une solution permanente (par exemple, DisplayPort est une option supérieure à HDMI) ou simplement une mesure temporaire jusqu'à ce que vous ayez résolu le problème.

Si votre écran n'a que une entrée HDMI, vous pouvez utiliser un adaptateur. Il n'est pas particulièrement cher d'acheter un DVI, VGA ou Adaptateur DisplayPort vers HDMI de nos jours.
2. Inspectez le câble et les ports pour détecter d'éventuels dommages
Avant d'essayer quoi que ce soit d'autre, vérifiez que le port HDMI de votre ordinateur et celui de l'écran ne présentent pas de dommages tels que de la corrosion ou une fiche mal fixée dans le port. Vérifiez le câble pour vous assurer qu'il n'est pas effiloché ou que les connecteurs ne sont pas déformés, corrodés ou partiellement cassés du câble. Si vous constatez un quelconque dommage, remplacez ou réparez les composants si possible.
3. Essayez d'échanger des éléments
Pour isoler le problème avec votre port HDMI qui ne fonctionne pas, mélangez et associez les composants de votre connexion avec d'autres appareils pour voir si le problème vient de l'écran, de l'ordinateur ou du câble lui-même. Cela aidera à déterminer quel composant est en cause.
4. Choisissez le bon port HDMI sur votre PC
De nombreux ordinateurs de bureau ont des graphiques intégrés disponibles via un port HDMI sur la carte mère elle-même. Si vous avez installé un GPU discret, assurez-vous de brancher le câble HDMI sur la carte et non sur le port HDMI de la carte mère. L'image ci-dessus est un exemple de connexion à la carte mère. Un GPU discret aura le connecteur sur la carte elle-même, accessible par les grandes fentes arrière à l'arrière de l'ordinateur.

Certains ordinateurs vous permettent d'exécuter simultanément des cartes intégrées et discrètes ou de basculer entre elles. Ces options seront dans votre menu BIOS/UEFI. Consultez le manuel de votre carte mère pour obtenir des instructions spécifiques sur la façon de modifier ces paramètres car ils diffèrent d'une marque de carte mère à l'autre.
5. Redémarrez avec le câble connecté
Essayez de redémarrer l'ordinateur avec le câble HDMI et l'écran connectés. Alors que HDMI devrait fonctionner dès que vous le branchez, Windows peut parfois ne pas le reconnaître. Le démarrage avec tout en place garantit généralement que l'affichage est détecté.
6. Sélectionnez l'entrée HDMI correcte

La plupart des moniteurs et des téléviseurs ont plus d'une entrée HDMI. Vérifiez que vous avez configuré l'écran pour utiliser l'entrée HDMI que vous avez branchée. Vous devrez consulter le manuel de votre écran pour voir comment cela se passe, mais il ne s'agit généralement que d'un réglage dans les menus.
7. Sélectionnez le mode multi-moniteur correct dans Windows
Si vous utilisez l'écran HDMI comme deuxième écran dans un configuration à deux moniteurs, vous devrez vous assurer que Windows utilise le bon mode double moniteur. Vous avez quatre options :

Pour basculer rapidement entre ces modes, maintenez la touche Windows + P. Vous pouvez ensuite utiliser le pointeur de la souris pour sélectionner votre mode préféré. Si vous ne voyez rien sur aucun écran, vous pouvez maintenir la touche Windows enfoncée et appuyer plusieurs fois sur Ppour parcourir les différents modes.
8. Choisissez manuellement une résolution et un taux de rafraîchissement pris en charge
Lorsque vous connectez un écran HDMI, votre ordinateur doit automatiquement choisir la résolution correcte et fréquence de rafraîchissement. S'il ne parvient pas à le faire, l'écran doit afficher un message d'erreur indiquant qu'une résolution ou un taux de rafraîchissement non pris en charge a été choisi. Dans certains cas, vous ne verrez rien ou juste un message "pas de signal".
Pour un affichage secondaire, la solution la plus simple consiste à ouvrir vos paramètres d'affichage, puis à modifier la résolution et le taux de rafraîchissement.
La façon dont vous procédez dépend de la marque de GPU que vous possédez, car le nom de l'utilitaire GPU et sa disposition seront différents. Ce qui est universel entre toutes les marques, c'est que vous accédez à ces paramètres en cliquant avec le bouton droit sur le bureau, puis en sélectionnant l'utilitaire Nvidia, AMD ou Intel à partir de là. Une fois dans l'utilitaire, vous devrez localiser les paramètres d'affichage. L'exemple ci-dessous concerne notre GPU pour ordinateur portable Nvidia à des fins d'illustration.
Vous pouvez également utiliser la propre page des paramètres d'affichage de Windows pour effectuer ces modifications :
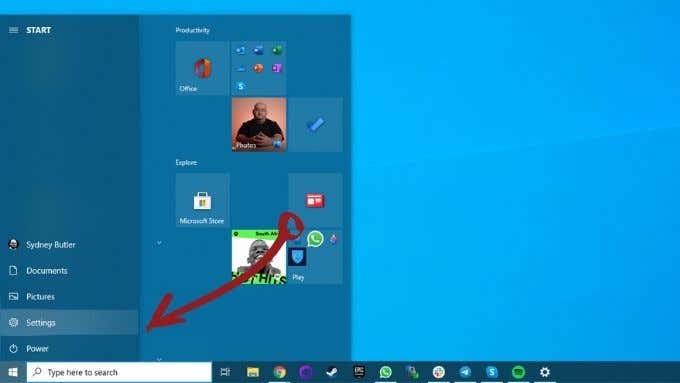
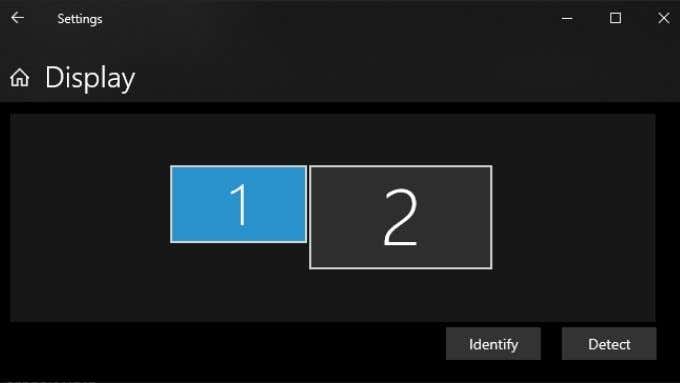

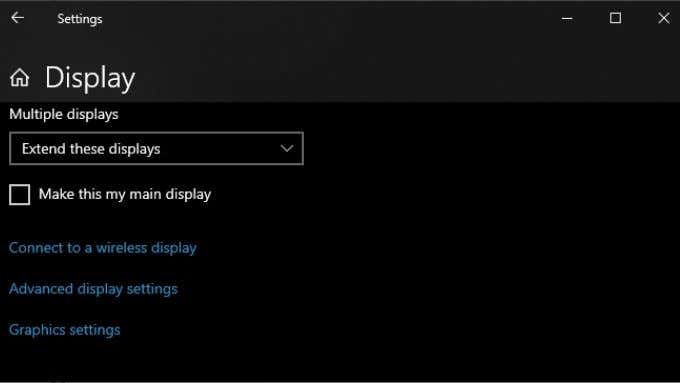
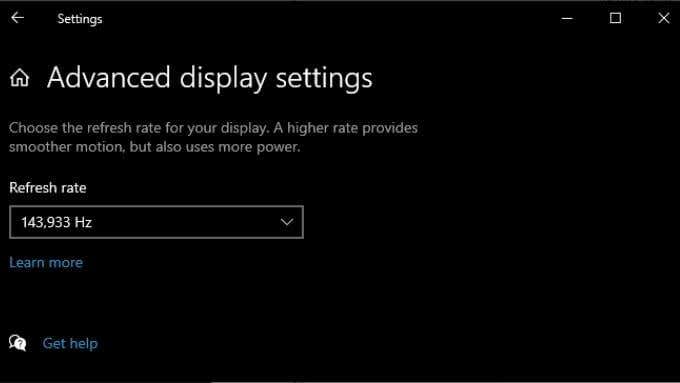
Après avoir effectué ces modifications et fermé la fenêtre Paramètres, votre écran devrait être travailler si tel était le problème. Notez que HDMI est limité à des combinaisons spécifiques de résolution et de taux de rafraîchissement, selon la version de HDMI que vous utilisez. Par exemple, notre écran peut atteindre 2560×1440 à 165Hz sur DisplayPort, mais seulement 144Hz en utilisant HDMI.
9. La vidéo fonctionne bien, mais il n'y a pas de son
HDMI transporte à la fois des données vidéo et audio, et vous constaterez peut-être que vous avez une image mais pas de son. En effet, Windows 10 traite votre flux audio HDMI comme un périphérique audio distinct. Vous devez passer à cet appareil audio pour l'utiliser.
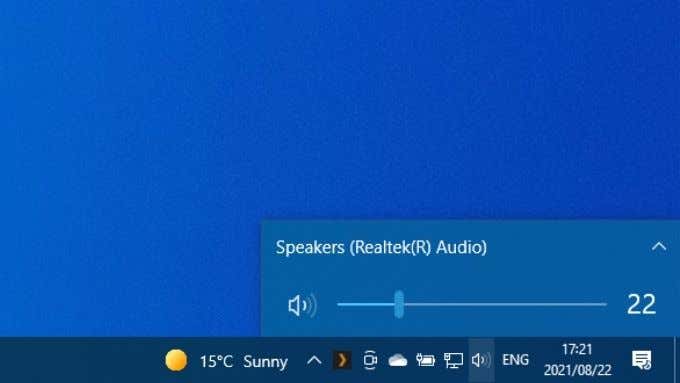
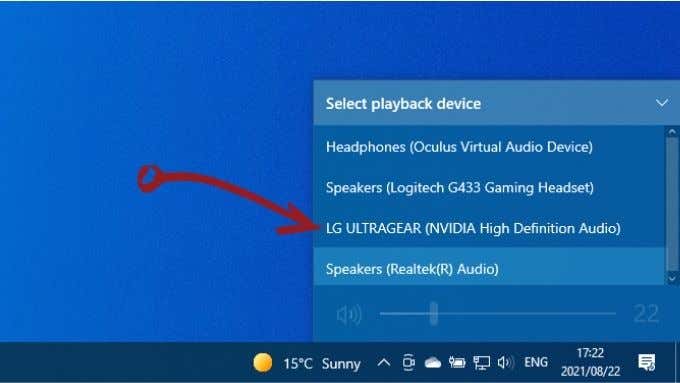
Votre appareil HDMI sera désormais votre appareil audio, et tout le son devrait y aller. Si vous souhaitez en savoir plus sur le routage audio dans Windows 10, lisez Comment jouer du son sur des écouteurs et des haut-parleurs en même temps dans Windows 10.
10. Mettez à jour Windows et vos pilotes GPU
Enfin, assurez-vous que votre installation Windows et vos pilotes GPU sont à jour.
Pour vous assurer que vous utilisez la dernière version de Windows 10 , ouvrez le menu Démarrer, recherchez Vérifier les mises à jour, puis ouvrez-le. Sélectionnez le Vérifier les mises à jourbouton, et Windows vous indiquera s'il y a des mises à jour en attente.

En ce qui concerne vos pilotes GPU, visitez le site Web de votre fabricant de GPU et recherchez votre modèle de GPU dans la section de téléchargement des pilotes. Dans certains cas, vous pouvez également vérifier les mises à jour à l'aide de l'application utilitaire GPU déjà installée sur votre ordinateur. Reportez-vous à la documentation spécifique de votre GPU pour des instructions plus détaillées.
11. Utilisez le vérificateur de fichiers système
Bien que ce soit long, il est possible que la corruption des fichiers système interfère avec le fonctionnement de votre GPU. Le moyen le plus simple de s'assurer que tous les fichiers système sont intacts est le vérificateur de fichiers système. Vous pouvez apprendre à utiliser le SFC dans notre article SFC et DISM. Cela ne prend qu'une minute pour démarrer et répare généralement la plupart des types de corruption de fichiers système.